Как обновиться до windows 10 бесплатно?
Содержание:
- Microsoft рассказала о способе бесплатного перехода с Windows 7/8.1 на Windows 10
- Обновление Windows 7 до Windows 10 — прекращение поддержки предыдущих версий
- Подготовка к обновлению
- Так как же можно получить лучшую ОС за все времена бесплатно?
- Как обновить ПК, ноутбук или планшет до Windows 10 прямо сейчас
- Перед началом обновления Windows
- Как обновить установленную операционную систему Windows 7 либо 8 до 10-й версии
- Стоит ли обновляться до Windows 10
- Сохранение лицензионного ключа
- Методика смены Восьмерки на Десятку
- Windows 10 mobile вместо Phone 8
- Бесплатное обновление Windows 8.1 до Windows 10
- Выбор настроек
- Возможные варианты действий
Microsoft рассказала о способе бесплатного перехода с Windows 7/8.1 на Windows 10
Доля Windows 7 продолжает неуклонно снижаться. Если говорить о геймерах, то здесь больше 95% уже пересели на более новую операционную систему. В то же время, по некоторым данным, устаревшая ОС занимает не менее 20% рынка. Аналитики заявляют, что это как правило пользователи, которые по каким-либо причинам не могут перейти на Windows 10. Если судить по последним новостям, то Microsoft не теряет надежды, полагая, что многие из таких «ждунов» хотели бы работать на новой ОС, но в силу дороговизны лицензии не могут себе её позволить.
Что же, сегодня у нас есть заявление одного из экспертов Microsoft. Так, на официальном форуме он прояснил ситуацию с возможностью бесплатного обновления. По его словам, никто и никогда не закрывал доступ к возможности получить Windows 10 бесплатно. Лазейка существует, а руководство Microsoft по непонятным причинам отказывается её закрывать. Единственным условием, появившимся после 14 января 2020 года, будет наличие у пользователя лицензионной копии, в любом другом случае рассчитывать на бесплатный переход не стоит. Ниже перечислены действия, которые вам необходимо проделать для получения Windows 10.
Существует несколько вариантов обновления, от чистой установки, которая затрёт все пользовательские файлы, до сохранения наиболее важного ПО, со всеми настройками, включая документы, браузер и многое другое
Эксперты советуют обратить внимание на то, когда вы устанавливали свою ОС. Если это случилось недавно, то можно выбрать второй путь, если же ваша ОС не обновлялась годами, то только первый вариант
Эксперт Microsoft уточнил, что получить новую ОС могут только владельцы Windows 7 и Windows 8.1. Если у вас установлена Windows 8, обновите её до версии 8.1 штатными средствами, а после запустите утилиту. Кроме того, ваша лицензия не приравнивается до оригинальной Windows 10. Microsoft не поясняет, как восстановить ОС, если она выйдет из строя. Если у вас целый штат компьютеров, то лучше воспользоваться услугами специалиста, который сделает копию операционной системы на специальном образе.
Обновление Windows 7 до Windows 10 — прекращение поддержки предыдущих версий
Заявление представителей корпорации Microsoft о том, что Windows 7 и 8 и 8.1 перестанет получать обновление, восприняли очень резко. Таким образом происходит глобальное навязывание всем клиентам новой политики корпорации, которая переживает не лучшее время с экономической точки зрения.
Точной даты, когда «восьмерка» перестанет обслуживаться, не указано. Это можно связать с тем, что эта версия не проверена и в будущем по отчетам, которые отсылаются в автоматическом режиме аналитикам Microsoft при возникновении ошибок, прооведется доработка.
Серьезные проблемы (постоянная 100% активная работа жесткого диска из-за не отключаемого процесса) так и небыли решены в «семерке» и «восьмерке» после многолетнего использования.
Другая причина предвзятого отношения – автоматическая загрузка Windows 10 без одобрения пользователя. У некоторых тарификация интернета происходит по объему полученной и отданной информации, и «десятка», которая в зависимости от версии имеет объем более 3 гигабайт, принесла клиентам Microsoft убытки.
Проблем не возникло только при настройке подтверждения на установку даже важных обновлений. После этого корпорация не изменила своей позиции, так как уведомление о новой версии программного обеспечения выскакивает, и случайно нажав на соглашение, запускаешь фоновое обновление.
Некоторые «обходят» десятую версию стороной из-за заявления представителей Microsoft о начале борьбы с пиратством. Уже предыдущие версии распознавали взломанные программы и игры, добавляя их ярлыки в соответствующие разделы.
Вышеприведенная информация, не касающаяся вопросов стабильности работы Windows 10, уже сформировалось негативное впечатление у тех, кто встретился с подобными проблемами.
Подготовка к обновлению
Для перехода на Windows 10 стоит подготовить свой ПК:
- Для начала желательно удалить или отключить уже установленный антивирус, чтобы он не мешал установке новых компонентов.
- Также не лишним будет создать резервную копию системного раздела.
- Далее, хотя официальный разработчик уверяет, что обе Виндоус 10 64 или 32 должны работать без перебоев, будьте готовы, что некоторые программы или компоненты начнут выполнять свою работу хуже или медленнее, чем раньше. Будет уместным поискать информацию в Интернет о работе важных для вас программ под управлением Windows 10. Если какие-то проблемы были, информация появится на сайтах или форумах.
Особенно это касается пиратских версий, в которых некоторые приложения вообще могут перестать запускаться, антивирус работать через раз, а также может полностью разрушиться сохранность файлов и баз данных.
Так как же можно получить лучшую ОС за все времена бесплатно?
В действительности, с 19.07.2016 на всех активированных системах с установленными розничными изданиями Windows 7 и 8.1 на которые пользователи регулярно устанавливали рекомендованные обновления Microsoft, включился счётчик с обратным отсчётом оставшегося времени для бесплатного обновления.
Безусловно, это подстегнуло многих, отложивших обновление на последние дни. И, как и обещали, с 29.07.2016 предложения бесплатно обновить ОС через Windows Update исчезли. Неужели те, кто не успели обновить остались без возможности получить новую ОС бесплатно? К счастью, нет! Возможность бесплатного обновления ОС осталась. Давайте разберемся, как теперь можно обновить свои Windows 7 и Windows 8.1 до Windows 10.
- 1. Вам остается только зайти на сайт www.microsoft.com далее нажать «Обновить сейчас«.
На ваш компьютер загрузится маленький файлик — Помощник по обновлению до Windows 10. (Он загрузится на рабочий стол.) - 2. Запускаем Помощника по обновлению. Откроется окно (рис.1). Принимаем соглашение, далее пройдет проверка о возможности Вашего компьютера на обновление, а также проверка на выявление пиратской копии (сборки). Если у Вас на компьютере установлена лицензионная оригинальная операционная система, то все хорошо, а если стоит пиратка, то про обновление можно забыть.
Рис.1
3. После того, как Ваш компьютер будет проверен на совместимость с Windows 10, откроется следующее окно (Рис.2).
Рис.2
Далее следуйте по инструкции помощника. Приложение сразу начинает загружать из Интернета образ Windows 10 издания (Рис.3), соответствующего вашему. Система сама определит, что ей загружать.
Рис.3
Если у Вас, допустим стояла операционная система Windows 7 или 8 Домашняя, соответственно установится обновление до Windows 10 Домашняя. Вам остается только ждать окончания загрузки оригинального образа-установщика Windows 10 (Рис.4), далее пойдет сама установка операционной системы, без вашего вмешательства и займет некоторое время, от 30 до 60 минут. В процессе установки компьютер несколько раз перезагрузится , а в самом конце установки нажмете «Далее», выбор «Стандартные» и процесс закончен. Теперь у вас за место прежней Windows 7, 8 или 8.1 установлена оригинальная Windows 10.
Рис.4
Сохранены все ваши бывшие файлы ссылки и настройки, так как процесс установки прошел не как обычная, чистая установка операционных систем (через Биос), с форматированием разделов, так есть с нуля, а здесь Виндовс 10 установилась поверх Вашей прежней системы, поэтому все, что у Вас было осталось, в том числе и мусор от старой системы, если Вы конечно не чистили его раньше.
Загрузка …
️ Мы в соцсетях — , , , , Instagram.
Как обновить ПК, ноутбук или планшет до Windows 10 прямо сейчас
Вы зарезервировали обновление до Windows 10 на своем ПК, ноутбуке или планшете с помощью приглашения к обновлению на Windows 10, но ваше устройство до сих пор не получило его? Или быть может вы до сих пор даже не получили приглашения к обновлению?
Не беда, обе эти ситуации поправимы и сегодня я хочу рассказать вам, как можно обновить вашу операционную систему до Windows 10 прямо сейчас.
Итак, если вы зарезервировали обновление Windows 10, но до сих пор не получили его, то ускорить этот процесс можно с помощью следующих нехитрых манипуляций:
Как ускорить получение обновления до Windows 10
2. Запустите проводник и перейдите в папку Windows\SoftwareDistribution\Download, а затем удалите всё её содержимое. (Не беспокойтесь, при этом вы ничего не повредите в вашей системе)
3. Кликните правой клавишей мыши (длинный тап на планшете) по кнопке «Пуск» и запустите «Командная строка (администратор)»
4. В открывшемся окне введите следующий текст:
5. Подождите пару минут: процесс загрузки обновления через Центр обновления Windows должен стартовать.
6. После успешной загрузки автоматически стартует процедура обновления вашего устройства до Windows 10 и вам останется только следовать её инструкциям.
Как обновить ваш компьютер до Windows 10 вручную
А что делать тем, кто до сих пор даже не получил приглашения на обонвление?
Они могут обновить свои устройства с помощью фирменной утилиты обновления, скачать которую можно с официального сайта Microsoft по этому адресу.
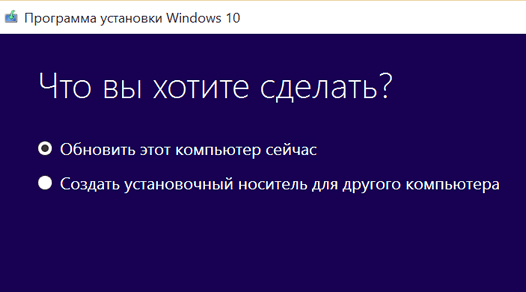
Как видно на скриншоте выше, с её помощью вы можете либо обновиться до Windows 10 немедленно, либо воспользоваться старым, «дедовским» методом: с помощью установочного диска (или флэшки).
Имейте в виду, что в этом случае вам потребуется лицензионный ключ Windows (Produkt Key) (xxxxx-xxxxx-xxxxx-xxxxx-xxxxx). Если вы потеряли его, то узнать ключ вашей системы вы можете с помощью различных утилит, множество из которых вы найдете в интернете (Advanced Tokens Manager, pkeyui и пр.)
Перед началом обновления Windows
Системные требования для Windows 8.1 и Windows RT 8.1 почти такие же, как требования к Windows 8 — Если на вашем компьютере уже работает Windows 8 (или Windows RT ), в большинстве случаев вы можете получить бесплатное обновление до Windows 8.1 (или Windows RT 8.1).
Прежде чем начать, вы должны помнить несколько вещей.
- Файлы, классические приложения, учетные записи и настройки будут сохранены. Windows 8.1 и Windows RT 8.1 включает несколько новых встроенных приложений, которые будут использоваться, чтобы обновить или заменить некоторые из существующих встроенных приложений. Существующие приложения в магазине Windows, не будут сохранены, но когда обновление будет завершено, вы можете повторно установить все приложения или только некоторые из них.
- Рассмотрите использование учетной записи Microsoft для входа в компьютер. Если вы уже используете учетную запись Microsoft для входа в Windows 8 и Windows РТ, используйте одну и туже учетную запись для входа в Windows 8.1 или Windows RT 8.1.
В противном случае, мы рекомендуем вам начать использовать учетную запись Microsoft в операционной системе Windows 8.1 или Windows RT 8.1. Она обеспечивает взаимодействие многих полезных функций новой операционной системы Windows: загрузка приложений из Магазина, автоматическая синхронизация настроек и документов между компьютерами, резервное копирование фотографий в облаке для доступа к ним из любого места и вывод всех контактов из различных учетных записей электронной почты и социальных сетей с помощью приложения «Контакты» и Почта.
Если у вас уже есть учетная запись службы Outlook.com, Xbox LIVE, Windows Phone или программы Skype, это означает, что у вас уже есть учетная запись Microsoft. Если вы используете несколько учетных записей, система поможет Вам определить, какой адрес электронной почты использовать.
- В процессе обновления вы можете продолжить работу, Загрузка и установка может длиться от 30 минут до нескольких часов, в зависимости от скорости интернет-соединения и скорости конфигурации компьютера, но вы можете продолжать использовать компьютер во время установки обновлений в фоновом режиме. Если вы хотите оставить компьютер без присмотра, помните о предварительном сохранении результатов работы и закрытия всех открытых приложений на случай необходимости автоматического повторного запуска компьютера, когда вы вдали от него. После перезагрузки вы не сможете в течение некоторого времени использовать компьютер (примерно от 20 минут до часа), когда применяются обновления. После завершения этого этапа вы пройдете через процедуру выбора нескольких основных параметров, а затем Windows выполнит любые заключительные обновления, которые будут необходимы.
Как обновить установленную операционную систему Windows 7 либо 8 до 10-й версии
Итак, у вас на компьютере уже стоит одна из предыдущих лицензионных версий операционных систем компании Microsoft (Windows 7 либо Windows 8.1)? Тогда поздравляю – вам доступны совершенно бесплатные обновления до десятой версии!
Обновляемся через значок уведомлений от Microsoft
Это можно сделать очень просто – зайти в область уведомлений и нажать на иконку «Получить Windows 10».
Если ваша операционная система Windows лицензионная, то получить обновления можно просто нажав на этот значок
Итак, кликаем левой кнопкой мыши на значок «Получить Windows 10», после чего нашему взору предстает страница »
Перед нами открывается страница «Как перейти на Windows 10 бесплатно».
Перед нами открывается окно «Как перейти на Windows 10 бесплатно»
Что делать, если отсутствует уведомление «Получить Windows 10»
Теперь подробнее остановимся на том моменте, что делать, если данного значка мы не обнаружили на нашей панели задач? Прежде всего необходимо попытаться этот значок найти самостоятельно. Для этого делаем следующее:
Нажимаем меню «Пуск», далее «Панель управления».
В «Панели управления» находим раздел «Значки области уведомлений» и открываем его.
Чтобы проверить есть ли необходимый значок, нажимаем на раздел «Значки области уведомлений»
Далее внимательно смотрим на значки и наводим курсор на иконку «GWX Получить Windows 10», далее в появившемся меню выбираем опцию «Показать значок и уведомления».
Находим и активируем значок «GWX Получить Windows 10»
Если отключена автоматическая установка обновлений
Но может так случится, что данный значок вы не нашли. Такое положение дел может возникнуть по ряду причин, среди которых:
- у вас не установлены последние обновления Windows — проверить так ли это можно в Центре обновлений;
- ваша операционная система не является лицензионной;
- отключено автоматическое обновление системы — в таком случае его нужно включить (о том, как это сделать рассмотрено ниже);
- нет доступа к интернету.
Далее подробнее остановимся на моменте, когда у нас по какой-то причине отключена автоматическая загрузка и установка обновлений. Для того, чтобы исправить ситуацию поступаем следующим образом:
заходим в меню «Пуск» и открываем раздел «Панель управления»;
Заходим в «Панель управления» и нажимаем «Центр обновления Windows»
далее проходим в «Центр обновлений Windows » и выбираем «Настройка параметров»;
В «Центре обновления Windows» выбираем «Настройка параметров»
нажимаем опцию «Устанавливать обновления автоматически»;
перезагружаем компьютер.
Стоит ли обновляться до Windows 10
По моим субъективным ощущениям после обновления Windows 8.1 до Windows 10, система стала работать чуть быстрее. Интерфейс Windows 10 стал чуточку красивее и функциональнее, вобрав в себя все лучшее от Windows 7 и Windows 8.1.
Вот некоторые улучшения в отличие от прежних версий Windows:
Возвращение меню «Пуск». Исчезнувшее в Windows 8 меню «Пуск» вернулась в Windows Причем она объединила функции меню от Windows 7 и плитки от Windows 8.1 (их размер можно изменить или вовсе отключить). Это не может не радовать
Добавление кнопки поиска в панель задач
Возможность создания нескольких виртуальных рабочих столов. Такая возможность уже давно была у пользователей Linux и Mac OS. Теперь и Microsoft внедрила такую возможность в Windows. Теперь запущенные приложения можно запускать на разных виртуальных рабочих столах
Новый браузер Edge. Microsoft наконец-то рассталась от тормозного Internet Explorer. У нового браузера есть классные функции, такие как создание заметок на веб-странице, отправка заметки по почте, в OneNote и т.д.
Новый Центр уведомлений сделан как на Android
Вот теперь и думайте, стоит ли обновляться до windows 10 .
Сохранение лицензионного ключа
После обновления Windows до Windows 10 генерируется лицензионный ключ, который можно нужно сохранить и в дальнейшем использовать для переустановки Windows 10.
Ведь может получиться так, что после обновления до Windows 10 и пользования ею, система перестала грузиться. Или Вам просто необходимо переустановить Windows 10, так как Вы думаете, что после полной переустановки она начнет работать шустрее. Не секрет что заново установленная система (с нуля) будет работать быстрее.
Так вот, после переустановки Windows 10 она должна активироваться автоматически. Но система может “сбойнуть” и Windows не активируется. В таких случаях мы “вручную” укажем системе ее лицензионный ключ.
Для “подсмотра” и сохранения лицензионного ключа используем программу «AIDA64». Скачать ее Вы можете на моей странице с программами. Скачиваем программу, разархивируем и запускаем файл «Aida64»
После запуска в левой части программы щелкаем по «Операционная система», затем в правой части по «Операционная система»
В разделе «Лицензионная информация» смотрим ключ продукта. Это и есть Ваш лицензионный ключ Windows. Сохраняем его в надежное место.
Методика смены Восьмерки на Десятку
На самом деле осуществить задуманную задачу намного проще, чем использовать для этой цели стандартный метод. Для этого потребуется выполнить всего несколько действий, разделенных на три этапа.
Предварительный
Изначально необходимо позаботиться о том, чтобы система имела все необходимые возможности для выполнения задуманной процедуры:
- Через «Панель обновления» осуществить переход в «Центр обновлений».
- Кликнуть на «Настройки параметров».
- Необходимо отметить галочками два пункта: рекомендуемые обновления и центр Microsoft.
Переходим к следующему этапу.
Резервирование
Осуществляется следующим образом:
- Нажать на «Получить Десятку».
- Ответить на несколько вопросов от операционной системы.
- ОС проанализирует доступные возможности и даст ответ на возможность осуществления задуманной процедуры.
- Если все условия соблюдены, то необходимо нажать на кнопочку «Зарезервировать».
После этого необходимо будет подождать определенный период времени, который иногда может затянуться на несколько дней.
Установочный процесс
Если запланированная процедура все никак не хочет начинаться, то рекомендуется выполнить следующее:
- Одновременно нажать «ВИН» и «R».
- Вбить «cmd».
- В командную строку поместить фразу «wuauclt.exe /updatenow».
Минут через двадцать можно вернуться в центр апгрейда ОС и увидеть, что начался процесс переноса установочных файлов. Обычно это занимает примерно час времени – многое зависит от доступной скорости подключения к сети.
После успешного завершения скачивания необходимых процессов начнется сама установка, во время которой от пользователя требуется выполнения нескольких простейших действий. Например, принятие условий лицензии, выбор языка и так далее. Обычно этот этап занимает всего десять-пятнадцать минут, но в это время желательно находиться рядом со своим оборудованием. Кстати, если у юзера нет такой возможности, то можно временно отложить начатую процедуру.
Если же все-таки человек решил идти до конца, то его компьютер перезапускается и минут двадцать система автоматически выполняет поставленную задачу, которая закончится приветственным окном новой Windows 10.
Компания Майкрософт, в первый год после выпуска операционной системы Виндовс 10, запустила беспрецедентную акцию по бесплатному обновлению всех компьютеров под управлением Виндовс 7 и Виндовс 8. Идея бесплатного обновления — внедрить новый продукт как можно большему количеству пользователей. Под конец акции, даже приверженцам «семёрки» или 8, уже было трудно отказаться от обновления. Первые выпуски, конечно, имели некоторые недоработки и ошибки. Но, после выпусков нескольких больших обновлений, таких как Anniversary Update и Creators Update, система стала намного стабильней, не считая всяких интересных плюшек для дизайнеров, и возможностей дополненной реальности.
,
Windows 10 mobile вместо Phone 8
Для своих смартфонов компания Microsoft также решила выпустить новую операционную систему под названием Windows 10 mobile. Такое название ОС подчеркивает намерение компании стереть границы между ПК и смартфонами в будущем. Например, внедрение инструмента Continuum в старшие версии смартфонов как раз и подтверждает это желание компании. Примечательной особенностью новой операционной мобильной системы является тот факт, что ее можно установить на большинстве старых моделей телефонов, которые еще работали на Windows Phone 8. Например, телефоны Lumia 535 и Lumia 630, работающие на Windows Phone 8, можно без проблем обновить до новой ОС. Ниже представлен весь список телефонов на Windows Phone 8, которые можно обновить до десятки:
Теперь попробуем сменить старую Phone 8 на новую десятку. Для этого первым делом подключите ваш смартфон к Wi-Fi роутеру и позаботьтесь о том, что ваш телефон был заряжен. После этого необходимо перейти в магазин приложений Windows Store и найти в нем приложение Update Advisor, как это показано ниже.
После установки и запуска программы Update Advisor она попросит у вас место для сохранения бекапа файлов, которые были на старой ОС Phone 8, как это изображено ниже.
Дальнейшим шагом будет установка самого обновления на смартфон вместо Phone 8. Для этого перейдем в настройки телефона и запустим обновление, нажав на пункты «phone update» — «download».
После завершения загрузки необходимо нажать на кнопку install ». Дальнейшим шагом будет принятие лицензионного соглашения, после чего начнется непосредственная замена Phone 8 на десятку.
Произведя необходимые настройки, телефон попросит пользователя перезагрузить его.
Перезагрузившись, вы можете восстановить все файлы, а также зайти в магазин приложений и обновить все программы, которые поддерживают новую ОС.
Из примера видно, что с обновлением справится любой пользователь телефона от компании Microsoft.
Еще хочется сказать пару слов о новой технологии Microsoft Continuum. По сути, эта технология превращает ваш смартфон в ПК. Принцип работы построен на подключении монитора и смартфона к специальной докстанции Microsoft Display Dock HD-500.
После сборки этой схемы смартфон функционирует как сенсорная мышь. Также у пользователя имеется возможность подключить обычную клавиатуру и мышь. Саму же работу за таким ПК конечно не сравнишь с работой обычного ноутбука или стационарного компьютера, но для офисного применения и просмотра информации в браузере она идеально подходит.
Единственным недостатком этой технологии является то, что воспользоваться Continuum смогут только пользователи флагманских смартфонов и новых моделей. Поэтому пользователи таких телефонов, как Lumia 535 и Lumia 630, будут немного огорчены. Но все же тот факт, что Microsoft дала владельцам таких телефонов, как Lumia 535 и Lumia 630, поменять старую ОС Phone 8 на десятку, является очень приятным сюрпризом, чего, например, не скажешь о Android смартфонах.
Бесплатное обновление Windows 8.1 до Windows 10

До окончания расширенной поддержки Windows 8.1 еще довольно долгий срок «10 января 2023 года». Но пока есть возможность, можно перейти на Windows 10 обновлением бесплатно.
Как и Windows 7 система Windows 8.1 постепенно станет уязвимой, лишится поддержки приложений и программ, будет не комфортной для использования. Однако, корпорация Microsoft предлагает возможность бесплатно обновить Windows 8.1 до Windows 10.

Примечание . Если вы лицензионный пользователь операционной системы Windows 8.1, вы можете бесплатно обновится до современной Windows 10. Давайте рассмотрим как это сделать:
Обновление Windows 8.1 до Windows 10
Перед началом, создайте резервную копию системы, на случай возникновения различных проблем. Например, несовместимости устаревших драйверов или других неполадок.
Вариант 1 . Пока есть возможность, скачайте новую версию средства обновления Media Creation Tool:
И выполните обновление на последнюю версию «Windows 10 November 2019 Update (версия 1909)» следуя инструкциям программы.

Проверив в процессе, что сохраняются личные файлы и установленные в восьмерку приложения.

Примечание . Ход инсталляции может занять до нескольких часов, особенно если компоненты компьютера недостаточно мощные.
Вариант 2 . Скачайте и запустите специальное средство Windows 10 Upgrade Assistant:
Ознакомьтесь с условиями лицензионного соглашения и нажмите «Принять«.

Начнется подготовка обновления, это займет некоторое время.

Наберитесь терпения, и ожидайте окончания загрузки необходимых файлов. Перезагрузите компьютер, и дождитесь установки Windows 10 (версия 1709).

Обновитесь до последней версии «Windows 10 November 2019 Update (версия 1909)» одним из доступных методов данной инструкции.
На заметку . Все обладатели лицензионных OEM-ключей от Windows 8.1, могут выполнить «Чистую установку Windows 10» и произвести активацию абсолютно бесплатно.
Выбор настроек
Условия лицензии
После перезагрузки компьютера отображаются условия лицензирования программного обеспечения Microsoft. Ознакомьтесь с этими положениями, а затем нажмите или щелкните Принимаю чтобы продолжить. Если вы не согласны с положениями, установка Windows 8.1 или Windows RT 8.1 будет отменена и на компьютере, будет восстановлена система Windows 8 и Windows РТ.
Экспресс-настройка
Появится список рекомендуемых параметров, называемых параметрами в экспресс-настройки. Для того, чтобы принять эти настройки и продолжить, нажмите клавишу или выберите пункт Использовать параметры экспресс-настройки.
Любой из этих параметров можно изменить позже, после завершения установки. Чтобы изменить в данный момент некоторые из этих параметров, нажмите кнопку Настроить.
Чтобы получить больше информации, нажмите клавишу или выберите дополнительные сведения о параметрах. Чтобы узнать, как эти параметры влияют на конфиденциальность вашей информации, нажмите или щелкните Политики конфиденциальности.
Вход в систему
Затем появится запрос на вход в систему.
Если вы уже используете учетную запись Microsoft для входа в Windows 8 и Windows РТ, «название аккаунта» будет заполнено автоматически. Если до сих пор использовалась локальная запись, войдите в систему с помощью учетной записи, а затем Вас попросят создать учетную запись Microsoft, при помощи которой можно будет входить в компьютер после завершения обновления.
Если у вас уже есть учетная запись Microsoft
Вам вышлют код безопасности на альтернативный адрес электронной почты или номер телефона, настроенный для этой учетной записи. Вы должны ввести этот код, чтобы подтвердить, что аккаунт принадлежит Вам.
Это поможет защитить ваш аккаунт и устройства, когда вы будете пользоваться конфиденциальной информацией. Если для учетной записи не были сконфигурированы альтернативные данные, появится запрос на ввод их в этот момент.
Примечания:
- Если вы имеете больше чем одну учетную запись Microsoft, вы можете получить помощь в определении, какой адрес электронной почты использовать для учетной записи Microsoft .
- Если учетная запись Microsoft использовалась для входа в компьютер перед установкой системы Windows 8.1 и Windows RT 8.1, ввод кода безопасности может не потребоваться.
Чтобы создать новую учетную запись Microsoft
- Выберите Создать новый аккаунт.
- Будет предложено выбрать адрес электронной почты, который вы хотите использовать в качестве учетной записи Microsoft. Это может быть любой, используемый вами адрес e-mail не обязательно адрес, полученный от компании Microsoft. Введите адрес электронной почты, который вы используете чаще всего. Он будет использован для настройки приложения Почта и Контакты.
- Введите пароль, который вы хотите использовать, и заполните остальные сведения, в том числе ваше имя, фамилию и страну или регион.
- Появится запрос на дополнительный адрес электронной почты или телефонный номер, который позволит связаться с Вами посредством электронной почты, телефона или SMS. Это поможет защитить ваш аккаунт и устройства, когда вы будете пользоваться конфиденциальной информацией при помощи этой учетной записи. Когда вводите эту информацию, мы вышлем Вам письмо с кодом безопасности, который вы должны ввести для того, чтобы проверить, что аккаунт принадлежит Вам.
Журнал «в облаке» OneDrive
Если вы впервые настраиваете компьютер с помощью Windows 8.1 или Windows RT 8.1, появятся новые функции службы OneDrive.
Если у вас уже есть другой компьютер с операционной системой Windows 8.1 и Windows RT 8.1 и почтой настроек на этом компьютере, настройки службы OneDrive также синхронизируются между двумя компьютерами и этот экран может не отображаться.
Если в этом окне нажать кнопку Далее, на компьютере будут использоваться следующие параметры по умолчанию OneDrive:
- Фотографии, сделанные на этом компьютере сохраняются в папке камеры на компьютере и автоматически создается резервная копия каждой фотографии в службе OneDrive.
- Когда вы создаете новый документ, по умолчанию, он сохраняется в службе OneDrive. Однако, вы всегда можете сохранять отдельные документы локально или на другом диске.
- Система Windows будет хранить резервную копию настроек компьютера в службе OneDrive. Если что-то случится с Вашим компьютером и потребуется его замена, настройки, записанные в облаке можно легко передать на новый компьютер.
Любой из этих параметров можно изменить позже в настройках компьютера. Если вы хотите выключить все эти настройки, нажмите кнопку Отключить эти настройки службы OneDrive (не рекомендуется).
Возможные варианты действий
Итак, у каждого владельца Windows 8 есть два основных способа перейти на более новую Windows 10:
- Традиционный;
- Обновление.
Первый подразумевает заход на официальную страничку разработчиков, скачивание необходимого образа, запись его на диск или флэшку и стандартную установку. Любой человек, который хотя бы раз выполнял схожую процедуру с одной из операционок от Майкрософт, прекрасно знает, как это делать.
А вот второй вариант является более интересным, так как появился относительно недавно, и не все еще понимают метод его реализации. Именно ему и будет посвящена следующая глава.


