История браузера opera
Содержание:
- Восстановить через программу Handy Recovery
- Инструкция
- Варианты очистки истории посещений
- Safari
- Удаление через опцию часов
- Как удалить историю на телефоне и планшете (Android)
- Как очистить кеш в опере самостоятельно
- Google Chrome
- Третий способ: чистка активности посредством стороннего софта
- Очистка через CCleaner
- Очистка кэша в Opera 42
- Очищение истории в Опере
- Как восстановить или сохранить вкладки, если Опера не запускается?
- Яндекс.Браузер
- Автоматическое удаление cookies при закрытии обозревателя
- Как очистить историю браузера.
- Способ 2: используя браузер
- Возврат к точке восстановления
- Как удалить историю в браузере Yandex
- Как очистить историю браузера в телефоне андроид из Google Chrome
Восстановить через программу Handy Recovery
- Запустите программу Handy Recovery.
- Выберите диск (нажмите кнопку Select Disk), на котором была произведена установка Оперы и где, собственно, расположены необходимые вам файлы.
-
Нажмите кнопку Analyze. Утилита просканирует все файлы и найдет те, которые подверглись удалению и подлежат восстановлению:
- Дождитесь окончание процедуры (она может занять длительное время). В правом окне появится структура категории, которая была удалена. Если вы видите папки с красным крестиком, значит, папка в целом либо ее некоторые файлы были удалены.
-
Перейдите в директорию Оперы (папка Opera Stable), выделите все файлы, которые вас интересуют или папку целиком, чтобы не разбираться долго в ребусах и нажмите кнопку Recover:
-
Выберите диск для копирования восстановленных файлов (лучше это будет диск D), в этом же окне ниже будут три окошка с галочкой. Первую вы пропускаете, так как здесь понимается восстановление структуры в целом, а вас интересуют удаленные файлы истории. Так что смело ставьте вторую и третью галочку и жмите «Ок»:
- После процедуры восстановления и копирования внутри папки вы увидите Local Storage, в которой и хранятся все некогда удаленные вами страницы интернета. Чтобы восстановить историю в действующей Опере, откройте папку с ее файлами на диске C вышеописанным образом (где хранятся все файлы оперы).
- Перенесите восстановленную папку Opera Stable и замените существующие файлы на нужные вам.
По аналогичной инструкции для восстановления истории в Опере можно использовать программы Recuva UnEraser, Undelete Plus, Browser History Spy.
Инструкция
В Сети существует несколько способов сохранить историю, пароли, куки и панель закладок от стирания. К сожалению, такое происходит часто по причинам, которые не зависят от владельца стационарной платформы. Долг повествователя требует удовлетворения огонька любопытства в глазах читателей. Для удобства восприятия разобьем дальнейшее повествование на несколько логических блоков.
Встроенный функционал
С последними обновлениями Opera обзавелась технологией Link, которая предназначена для хранения пользовательской информации. Подробнее о ней расскажет следующая пошаговая инструкция:
- Запускаем браузер и кликаем по главной кнопке в левом верхнем углу экрана.
- В новом окне выбираем пункт «Синхронизация».
- Правая половина интерфейса дополняется новым окном, где мы кликаем на кнопку «Создать учетную запись».
- Заносим адрес электронной почты и пароль в соответствующие поля и подтверждаем серьезность намерений.
- Жмем по кнопке «Выбрать синхронизируемые данные», система автоматически перенаправляет нас на меню выбора (ползунками выбираем актуальные).
- Кликаем на кнопку «Синхронизация».
Индикатор правильности проведенных мероприятий — появление зеленого значка в виде «человечка» на панели инструментов.
Точка восстановления
Операционная система Windows может помочь с проблемой утери информации, сохраненной в браузере Опера.
Для претворения задуманного в жизнь достаточно использовать следующую последовательность действий:
- Вызываем Панель управления.
- Далее, кликаем ЛКМ по «Восстановление».
- После чего выбираем приемлемую точку для отката операционной системы.
- Подтверждаем серьезность намерений и ждем завершения процедуры.
Варианты очистки истории посещений
Журнал посещений в Opera можно очистить как с помощью встроенных инструментов браузера, так и используя сторонние программы.
Способ 1: Сторонние программы
Очистить историю браузера Opera можно с помощью сторонних программ. Одной из таковых является популярное решение для очистки компьютера CCleaner.
- Запускаем программу и переходим с раздел «Стандартная очистка». Снимаем все галочки напротив наименований очищаемых параметров.
Затем переходим во вкладку «Приложения».
Здесь также снимаем галочки со всех параметров, оставив их только в разделе «Opera» напротив пункта «Журнал посещенных сайтов». Жмем на кнопку «Анализ».
Производится анализ данных, которые подлежат очистке. После его завершения жмем на кнопку «Очистка».
Затем откроется диалоговое окно, в котором для подтверждения действий следует нажать на кнопку «Продолжить».
Выполняется процедура полной очистки истории браузера Opera.
Способ 2: Раздел настроек
Удалить историю Оперы можно также в специализированном разделе настроек по очистке различных данных этого браузера.
- Попасть в раздел очистки веб-обозревателя можно стандартным способом. Для этого, перейдя в главное меню браузера и щелкнув по логотипу Opera в верхнем левом углу окна, выбираем из открывшегося списка пункт «Настройки» или применяем сочетание горячих клавиш Alt+P.
Затем с помощью бокового меню окна настроек браузера последовательно перемещаемся по позициям «Основные» и «Безопасность». Далее в основной части интерфейса в блоке «Конфиденциальность и безопасность» щелкаем по пункту «Очистить историю посещений».
Но перейти в раздел настроек для очистки можно и более простым способом, хотя он несколько и отличается от стандартного порядка действий. Для этого после вызова главного меню путем клика по логотипу Opera переходим в открывшемся списке по позициям «История» и «Очистить историю посещений». Либо просто набираем на клавиатуре сочетание Ctrl+Shift+Del.
После выполнения любого из вышеуказанных действий откроется окно очистки во вкладке «Основные». Здесь же будет предлагаться удалить файлы cookie и очистить кэш. Но так перед нами стоит другая задача, снимаем галочки с указанных пунктов и устанавливаем отметку только напротив пункта «историю посещений». Для полного удаления требуется проследить, чтобы в выпадающем списке «Временной диапазон» был установлен вариант «Все время». Если же необходимо очистить историю только за последний час, сутки, неделю или месяц, выбираем соответствующий параметр, затем жмем кнопку «Удалить данные».
После выполнения этих действий журнал посещений будет очищен.
Способ 3: Раздел управления историей
Очистить историю можно также непосредственно через окно журнала посещенных веб-страниц.
- В верхнем левом углу браузера открываем меню и в появившемся списке дважды последовательно переходим по пунктам «История».
Перед нами открывается раздел истории посещенных веб-страниц. Сюда можно также попасть, просто набрав на клавиатуре комбинацию клавиш Ctrl+H.
Для полной очистки истории нам просто нужно нажать на кнопку «Очистить историю» в верхнем правом углу окна.
Далее открывается знакомое нам окно очистки браузера. В нем нужно выполнить те же действия, которые были описаны в предыдущем способе, начиная с пункта 3.
Как видим, существует сразу несколько способов удаления истории Оперы. Если вам нужно просто очистить весь список посещенных страниц, легче всего это сделать с помощью стандартного инструмента браузера. Через настройку чистить историю есть смысл тогда, когда вы хотите удалить только данные за конкретный период. Ну а обращаться к сторонним утилитам, например, CCleaner, следует, если вы кроме истории Оперы собрались чистить операционную систему компьютера в целом, иначе данная процедура будет сродни стрельбы из пушки по воробьям.
Опишите, что у вас не получилось.
Наши специалисты постараются ответить максимально быстро.
Safari
Safari является веб-браузером по умолчанию в операционных системах Apple MacOS и iOS. Хотя ранее он был доступен для Microsoft Windows, с 2012 года Apple больше не поддерживает Safari в Windows.Просмотр истории просмотров в Safari
Заходим в историю просмотров браузера
- Откройте браузер Safari.
- Выберите меню « История» в верхней части экрана. В меню перечислены последние страницы из истории посещенных страниц, к которым вы можете перейти, щелкнув по ним. Чтобы изменить историю или просмотреть ее подробно, нажмите Показать всю историю.
Очищаем историю просмотров в Safari
1. Откройте вкладку Показать всю историю. Чтобы удалить отдельные элементы истории, щелкните их правой кнопкой мыши и выберите «Удалить» или нажмите клавишу «Delete», чтобы очистить выбранные элементы истории.
2. Чтобы очистить все, нажмите Очистить историю .
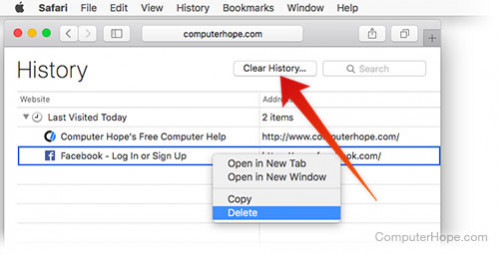
3. Используйте раскрывающееся меню, чтобы выбрать, с какого момента очищать браузер.
4. Нажмите Очистить историю.
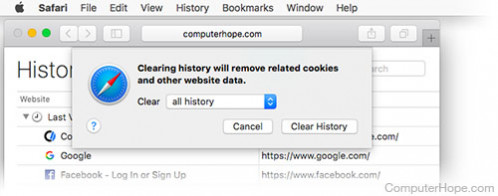
Удаление через опцию часов
- Найдите опцию часов в настройках. Для этого нужно открыть меню в левой боковой панели или с помощью логотипа в левом верхнем углу.
- Откройте «Историю» горячими кнопками, как указано в первом случае. Если комбинация Ctrl + Н ничего не включает или включает что-то не то, то попробуйте другую комбинацию – Ctrl + Shift + H.
- Попав во вкладку «Истории» заходов, вы сможете увидеть перечень всех интернет-ресурсов, которые успели посетить с момента первого входа или с момента последней чистки истории. У списка ваших посещенных ресурсов будет деление на группы по времени. Вы увидите посещенные сайты за сегодня, вчерашний день, за недельный период. Таким образом, вы сможете почистить свои посещения только за конкретный период времени. В каких случаях это нужно? Если вы не хотите, чтобы было понятно, чьих рук удаление или вы не хотите показывать посещения только за один день. Как вариант — вы не хотите затрагивать настройки своих Cookies и удаляете визиты так, чтобы логины-пароли остались в сохранности.
- Выбирайте тот период времени, за какой хотите удалить визиты. Не забывайте, что, удаляя историю Оперы, вы удаляете только посещения конкретно с этого браузера. Новички часто путают, что удаление визитов происходит для всех посещений интернета, но удаление в Опере работает только для неё.
- Выбрав период, нажмите «Удалить» и произведите чистку. На против каждого посещенного ресурса на наведении на строку с ним вы заметите кнопку удаления в виде крестика. Таким образом, вы сможете удалить только один ресурс из истории, не затронув общие заходы выбранного периода, что тоже удобно, если другим нежелательно посещение определенного ресурса.
Разные вариации входа и включения опций в интерфейсе связаны с различными вариантами подключения пользовательского меню, а также с разными версиями и видами самой Оперы.
Как удалить историю на телефоне и планшете (Android)
Проще всего удалить историю с телефона «одним махом», с помощью специализированной утилиты CCleaner. Мобильная версия приложения полностью удаляет данные, которые могут раскрыть вашу приватность, рассказав о вашем пребывании в Интернете.
Утилита CCleaner позволяет не только полностью удалить историю браузеров на Андроиде, нор также оптимизировать телефон, очистив кэш и прочий мусор. Так что ее установка в любом случае будет оправдана.
Как удалить историю на Андроиде:
- Для удаления истории, перейдите в раздел «Очистка кэша и памяти»
- Отметьте флажком опцию «История браузера» в CCleaner
- Нажмите «Анализ» и «Очистить» для полного удаления истории
Как очистить кеш в опере самостоятельно
Давайте рассмотрим такой популярный вопрос — как очистить кеш в опере. Данный браузер очень популярен, поэтому большое количество пользователей хотели бы узнать, как это сделать. Также рекомендуем статью как очистить кэш в браузере chrome.
Что же такое кеш? Кеш — это информация, которой Вы обмениваетесь с сетью интернет в процессе работы с ней. Что же это за информация:
- История посещений сайтов. То есть список сайтов, которые Вы посещали, пока находились в интернете. Запоминается, как просто количество и название, так и сохраняются страницы, на которых Вы были. Нужно это для того, чтобы в следующий раз они открывались намного быстрее.
- Сохранение паролей к сайтам. То есть, когда Вы вводите на интересные для Вас сайты пароли и логины, для того, чтобы, к примеру, комментировать там или задавать вопросы. При следующим их посещении пароли вводить не нужно потому, что они хранятся в кеше.
Перед тем, как узнать — как очистить кэш в опере, давайте узнаем для чего нужно его очищать
- Стереть следы посещаемых сайтов. Понятно, что так мы не оставим информации о том, какие сайты посещали, во сколько и когда.
- Удаляем пароли и коды доступа. Они обычно хранятся в кеше и их достаточно просто можно оттуда взять. Это кстати является и явным слабым местом, а для интернет воров (или людей оставшихся с Вашим компьютером один на один) возможностью украсть у Вас пароли. Поэтому, стоит учитывать этот момент, когда выполняете, какую-то важную деятельность на компьютере, в том числе использование интернета (также рекомендуем статью, как убрать надоевшую рекламу в опере).
- Занимаемое место. Кеш располагается в папке на локальном диске «С» и занимает место, которое со временем растёт. То есть может случиться так, что или сам браузер станет медленней работать или перестанет хватать места на диске «С».
Вообще кеш очень полезная функция. Именно благодаря, нему можно достаточно быстро посещать нужные сайты, не тратя при этом время на авторизацию. Это очень удобно и не несёт никакой угрозы, только, если Вы не посещаете важные сайты, не совершаете банковские операции и другие действия, которые напрямую имеют очень важный статус.
Постепенно переходим к тому, как очистить кэш в опере ( также читайте, как обновить или установить оперу бесплатно). Что очень удобно, так это то, что кеш можно удалить за определённый промежуток времени.
То есть в настройках можно выбрать, к примеру, удалить кеш за последний час работы. Так мы скроем, то, что в браузере кто работал недавно, также мы не удалим историю работы предыдущего пользователя, тем самым также не вызовем подозрений, о том, что за ПК, кто-то сидел.
В итоге выполняем такие действия
Всё переходим к удалению. Этот процесс будет рассмотрен на достаточно новой версии оперы – 22.0. Если у Вас более старая версия, то настройки могут не совпадать. В данной ситуации советуем просто обновить её, всё равно это придётся сделать рано или поздно.
И так, перемещаем курсор мышки в левый верхний угол браузера к надписи «Opera» — нажимаем на неё. Появляется меню, в котором нужно выбрать строку «Другие инструменты» — далее «Очистить историю посещений». Это наиболее короткий путь:
Если такой строки не было, тогда делаем немного по-другому. Опять идём к значку «Opera» в левом верхнем углу экрана, нажимаем на него. Появляется меню, в котором выбираем строку «Настройки»:
Тем самым попадаем на отдельную вкладку настроек данного интернет обозревателя. Слева находим пункт «Безопасность» — нажимаем на него. Справа появляется его расширенное меню, в котором нас интересует верхняя часть – «Конфиденциальность» с кнопкой «Очистить историю посещений», которую нужно нажать:
Так мы попали в меню очистки кеша в браузере опера. Здесь, если хотите удалить вообще всю информацию об интернет сёрфинге, тогда отмечаем всё галочками (правда здесь стоит убедиться в том, что помните все свои пароли к сайтам, потому, что их придётся вводить заново) и нажимаем «Очистить историю посещений».
Если нужно удалить, что определённое, тогда внимательно читаем и отмечаем нужное. Также, как видим можно удалить данные за определённый период, к примеру, за прошлую неделю. Опять же это на Ваше усмотрение.
Вот так мы рассмотрели достаточно частый вопрос, как очистить кеш в опере. Да и вообще, что это такое и для чего он нужен.
Google Chrome
Заходим в историю просмотров браузера
1. В любом окне Chrome используйте сочетание клавиш Ctrl + H или перейдите по URL-адресу chrome://history.
2. Или нажмите кнопку « Меню» , расположенную в правом верхнем углу окна браузера, и выберите « История» , затем « История» снова.
Очистить историю просмотров в Chrome
1. Нажмите Menu кнопку ⋮ , выберите Дополнительные инструменты , а затем Удаление данных о просмотренных страницах. Или используйте сочетание клавиш Ctrl + Shift + Del.
2. Выберите данные, которые вы хотите удалить из своей истории, используя раскрывающееся меню, и установите соответствующие флажки.
Когда вы будете готовы очистить свою историю, нажмите Очистить данные.
Третий способ: чистка активности посредством стороннего софта
Одной из наиболее популярных программ, с помощью которой возможно осуществить удаление истории поиска в Опере навсегда, является CCleaner. Для этого:
- Скачать с официального сайта, установить и запустить Клинер. Как раз по умолчанию приложение открывается в разделе «Очистка».
- В подпункте «Windows» снять галочки напротив всех параметров.
- Перейти в «Приложения». Тут тоже снять отметки со всех параметров, оставить только напротив «Журнал посещенных сайтов» в подразделе Opera. Нажать на «Анализ». Анализ данных занимает обычно несколько минут.
- По завершении процесса кликнуть по кнопке «Очистка».
В принципе, процесс несложный, но проще всего удалить историю в Опере при помощи стандартного инструмента браузера. Клинер подойдет в том случае, если дополнительно требуется почистить операционную систему компьютера.
Очистка через CCleaner
Если на компьютере установлено несколько обозревателей, и вы хотите почистить их журналы одновременно, используйте бесплатную утилиту CCleaner.
- Запустите Ccleaner.
- На вкладке «Очистка» откройте раздел «Приложения».
- Отметьте пункт «История» во всех установленных браузерах.
- Нажмите «Анализировать».
- Дождитесь окончания сканирования.
- Подтвердите удаление.
Обратите внимание: Internet Explorer находится в разделе «Система», а не приложения, так как является неотъемлемой частью Windows. Будьте осторожны при чистке браузеров через Ccleaner
Отмечайте только те данные, которые можно удалить — список просмотров, загрузки, кэш. Сеанс, автозаполнение форм, сохранённые пароли стирать не рекомендуется, так как это может вызвать неудобство при дальнейшем использовании веб-обозревателя
Будьте осторожны при чистке браузеров через Ccleaner. Отмечайте только те данные, которые можно удалить — список просмотров, загрузки, кэш. Сеанс, автозаполнение форм, сохранённые пароли стирать не рекомендуется, так как это может вызвать неудобство при дальнейшем использовании веб-обозревателя.
Очистка кэша в Opera 42
Поскольку у большинства пользователей установлена новая версия браузера, то начнем, пожалуй, с нее.
- Запустите браузер.
- Нажмите на «Меню» и зайдите в «Настройки».
- Откройте вкладку «Безопасность» и щелкните на «Очистить историю».
- Поставьте птичку в пункте «Кэшированные изображения и файлы» (а в остальных пунктах уберите).
- Укажите срок, за который требуется очистить кэш память (например, «С самого начала») и щелкните кнопку «Очистить».
Готово.
Кстати, здесь же можно удалить куки, а также историю загрузок и посещений. И для этого нужно лишь поставить галочки в соответствующих пунктах.
Очищение истории в Опере
Способ 1
- Откройте веб-обозреватель Опера. Двойным щелчком мышки открываем браузер Опера
- В правом верхнем углу экрана найдите значок, на котором изображены три полоски. Щелкните по ним. Кликаем по иконке с тремя полосками
- Откроется окошко. Прокрутите его колесиком мыши, пока не появится строка «Перейти к настройкам браузера». Щелкните по этой фразе. Прокручиваем мышкой окошко, находим строку «Перейти к настройкам браузера» и щелкаем по ней
- Откроется новая вкладка. Слева найдите слово «Безопасность». Щелкните по нему. Щелкаем левой кнопкой мышки по пункту «Безопасность»
- В группе «Конфиденциальность» щелкните мышью по «Очистке истории посещений». В разделе «Конфиденциальность» щелкаем мышью по опции «Очистить историю посещений»
- Укажите временной промежуток, за который нужно удалить информацию. Из списка выбираем период, за который будем очищать историю
- Выберите информацию, от которой нужно избавиться: список просмотренных сайтов; список загруженных документов; файлы cookie и другая информация о сайтах; кэшированные фотографии и файлы; пароли; информация для автоматической авторизации; данные использования новостей. Отмечаем галочками все пункты для очистки
- Щелкните по кнопке «Очистить историю посещений». В противном случае кликните на кнопке «Отмена». Щелкаем по кнопке «Очистить историю посещений»
Журнал просмотров очищен.
Способ 2
- Откройте веб-обозреватель. Двойным щелчком мышки открываем браузер Опера
- На панели инструментов ПО найдите кнопку, на которой изображены часы. Щелкните по ней. В левой части окна, в панели меню, щелкаем по иконке с изображение часов
- В открытом окне истории посещений, справа в верхнем углу экрана кликните мышью по опции «Очистить историю». Кликаем левой кнопкой мышки по опции «Очистить историю»
- В появившемся окне отметьте данные для удаления, измените временной промежуток. Выбираем период, ставим галочки на все пункты
- Левым кликом мышки щелкните по кнопке «Очистить истории посещений». В противном случае щелкните по «Отмене». Щелкаем по кнопке «Очистить историю посещений»
Информация удалена.
Как восстановить или сохранить вкладки, если Опера не запускается?
Бывает, что опера не запускается, а вам нужно восстановить закладки. Этот файл носит название bookmarks.adr, найти его вручную бывает достаточно сложно, поэтому лучше воспользоваться поиском. В верхнем углу набираем название данного «хранителя истории» и ожидаем, когда система откликнется:
- Нажмите правой кнопкой мыши по букмарксу и посмотрите, где он расположен.
- Откроется папка, с которой вы сможете скопировать файл и заменить им пустой файл, который образовался при удалении закладок либо перезапуске операционной системы.
Также вам может быть полезна статья о том, как восстановить историю в Яндекс.Браузере.
Яндекс.Браузер
Основа браузера Яндекс практически не отличается от Google Chrome. Поэтому и очистка журнала в нем выполняется аналогично.
На компьютере
- Вызовите меню браузера нажатием кнопки «сэндвич» (три горизонтальных полоски) и перейдите в историю.
- Кликните по надписи «Очистить историю» в левом нижнем углу.
- Выберите период, за который собираетесь удалить данные о просмотрах, и ненужные файлы. Затем жмем кнопку «Очистить».
На телефоне
Яндекс.Браузер для мобильных устройств отличается от своей компьютерной версии: функции удаления единичной записи в истории и полной очистки журнала расположены в двух разных меню. На мой взгляд, это не очень удобно.
Начнем с выборочного удаления записей:
- Нажмите три горизонтальные полоски на главной странице приложения (не точки, они нам понадобятся дальше).
- В новом окне тапните иконку с часами.
- Если за одну сессию было посещено несколько страниц одного сайта, то все они будут сгруппированы в единую запись, которую можно развернуть нажатием на галочку справа.
- В появившихся записях выберите и удерживайте ту, которую хотите убрать, пока не откроется окошко со списком доступных действий.
- Выберите из списка пункт «Удалить». Запись удалится без подтверждения.
Теперь рассмотрим очистку журнала полностью:
- На главном экране приложения нажмите вертикальное троеточие.
- Найдите пункт меню «Настройки».
- Листайте вниз, пока не дойдете до раздела «Конфиденциальность».
- Отметьте ползунком, какие сведения хотите удалить, и нажмите «Очистить данные».
- Далее вы попадете в новое меню, где нужно выбрать тип удаляемых данных и нажать кнопку «Очистить данные».
Поздравляю, квест по очистке журнала в мобильном браузере Яндекс выполнен!
Opera по умолчанию настроена на сохранение персональных данных, включая поисковые запросы, загрузки, cookies, историю. Чтобы по окончании работы в интернете каждый раз не удалять куки на ноутбуке или ПК, стоит настроить опцию автоматической очистки. После закрытия обозревателя данные будут уничтожены. Но при следующем серфинге юзеру придется заново авторизовываться на сайтах. А сведения о посещении веб-страниц придется чистить одним из представленных выше способов.
- С помощью комбинации Alt + P открыть настройки.
- Пролистать страницу вниз до раздела «Конфиденциальность и безопасность».
- Выбрать пункт «Настройки контента».
- Клацнуть по варианту «Файлы cookie».
- На пункте «Удалять локальные данные при закрытии браузера» передвинуть бегунок вправо.
Чтобы не проходить все 4 шага, в поисковой строке обозревателя ввести opera://settings/content/cookies и нажать «Enter».
Как очистить историю браузера.
История браузера — это как правило специальная страница в браузере, на которой можно увидеть все сайты, которые посетили пользователи (с помощью данного браузера) за определенный промежуток времени. У различных браузеров промежуток может варьироваться. У Google Chrome это 90 дней. На странице «История» не отображаются посещения защищенных веб-страниц и сайтов открытых в режиме Инкогнито.Зачем вообще удалять историю браузера? Конечно для конспирации. Многие не хотят, чтобы кто либо узнал какие сайты он посещает, чем он интересуется. Знатоки знают, что лучше вообще запретить браузеру хранение истории и использовать режим «инкогнито».На сегодняшний день существует много различных браузеров. Все они имеют свои настройки и свои пути удаления истории браузера. Мы с вами рассмотрим удаление истории в самых популярных из них.Начнем с Google Chrome.
Как удалить историю браузера Chrome?
- Открываем браузер Chrome и в правом верхнем углу нажимаем на значок . Он может быть в различных версия в виде шестеренки, трех полосок, трех точек.
- Из открывшегося меню выбираем История > История
- Нажимаем кнопку Очистить историю.
- Откроется диалоговое окно, в котором выбираем период, за который нужно очистить историю, а также отмечаем флажками данные, которые необходимо удалить.
- И наконец жмем кнопку Очистить историю.
Как удалить историю браузера Яндекс?
- Нажмите на значок кнопки > История > История (вид значка может меняться от версии к версии).
- В правом верхнем углу нажмите строку Очистить историю
- Откроется диалоговое окно, где выбираем период времени, за который необходимо удалить историю, а также ставим галочки напротив удаляемых данных.
- Нажмите кнопку Очистить историю.
Как очистить историю в Опере?
- В левом верхнем углу монитора нажмите кнопку Меню > История.
- В правом верхнем углу нажмите кнопку Очистить историю.
- Откроется диалоговое окно, где как и в предыдущих браузерах выбираем период времени и данные для очистки.
- Нажмите кнопку Очистить историю посещений.
Как удалить историю в Firefox?
- Нажмите на кнопку меню в виде значка > Настройки
- Слева выберите вкладку Приватность и потом в правом окне нажмите на ссылку Удалить вашу недавнюю историю.
- Откроется диалоговое окно. Нажмите на кнопку Подробности. Раскроются дополнительные пункты. Выберите нужный период времени и данные для очистки.
- Нажмите кнопку Удалить сейчас
Как очистить историю в Internet Explorer?
- В правом верхнем углу браузера нажмите на кнопку Сервис > Безопасность > Удалить журнал браузера…
- Выберите данные которые необходимо удалить путем установки флажков.
- Нажмите кнопку Удалить
Как удалить историю в Сафари?
- Зайдите в Настройки
- Прокрутите вниз и выберите Safari.
- Выберите пункт Очистить историю и данные сайтов
Для удаления файлов Cookies в третьем пункте нажмите кнопку Удалить cookie и данные.
Практически во всех браузерах для перехода в историю имеется горячая кнопка. Это комбинация клавиш CTRL+H. Может смело ею пользоваться.
Итоги:
Мы рассмотрели 6 наиболее популярных браузеров. Как вы могли удостовериться, очистить историю во всех шести браузерах не так сложно. Это может сделать каждый. Кто то из вас, возможно впервые узнал про историю браузера и теперь вовсе отключил её сохранение. В любом случае, надеюсь данный материал будет полезен новичкам и станет их подручной инструкцией.
Способ 2: используя браузер
Это стандартный и наиболее используемый способ. Перейдя на сайт , следует войти в свой аккаунт, после чего сделать несколько операций.
Вот такими несложными действиями можно увеличить количество свободного места в онлайн-хранилище.
Всем привет! Когда вы заходите на различные веб ресурсы в интернете, то браузер сохраняет историю вашего посещения и кэширует некоторые данные (чтобы потом не подгружать заново)
. Конечно все это дело занимает место на системном диске (а его немного, если использовать SSD)
и может замедлять работу веб обозревателя — тут и возникает вопрос как очистить историю в Яндексе?!
Какой самый простой способ удалить историю просмотров в Яндексе? — Конечно же не сохранять ее… чтобы браузер не запоминал историю посещенных веб сайтов — используйте
Не стоит забывать, что не у всех компьютер в личном использовании… а общий, с братом или сестрой. Не всегда приятно, что посторонние могут подсмотреть чем мы там занимались в сети (а если забыли выйти из социальной сети, то могут и переписку вашу прочитать заполучив доступ к вашему аккаунту)
Поэтому важно знать как удалить историю просмотров в Яндекс Браузере и других Chromium обозревателях
Почему именно на примере Яндекс Браузера?! Просмотрев статистику блога увидел что самые популярные обозреватели у меня именно Яндекс и Chrome (а факт того, что Chrome и Яндекс Браузер работает на одном и том же движке побудил меня написать общую инструкцию для обоих браузеров… ведь очистить журнал посещений в яндексе можно точно так же как и в Google Chrome)
Чтобы подчистить хвосты нам нужно перейти в историю просмотров на компьютере в Яндекс Браузере. Для этого кликаем по «Меню» в правом верхнем углу программы и переходим в раздел «История» (или используйте сочетание клавиш CTRL + H)
.
Если вдруг в списке оказалось что-то важное и вы не уверены что запомните его адрес — откройте нужную вам страничку и добавьте ее в закладки
Вроде все подготовили, теперь перейдем к самому процессу очистки истории в яндексе. Заметку я решил поделить на два раздела с информацией для привычных компьютеров или ноутбуков и особнячком про смартфоны на Android (на iOS аналогично, но под рукой у меня его нет — да и там используют правильный
Safari)
Как удалить историю в Яндексе на компьютере
Ну что друзья, где хранится история посещений в Яндекс.Браузере мы с вами выяснили, осталось за малым — замести следы пребывания за компьютером. У нас на выбор несколько вариантов очистки истории посещений:
- Удалить историю посещения конкретных сайтов с компьютера
- Очистить историю в браузере Яндексе полностью (включая «Загрузки» и другие хвосты)
Удалить конкретный сайт из истории просмотров достаточно просто — нужно лишь навести курсор на треугольник (намного сложнее этот треугольник поймать — привет разработчика Яндекса)
и выбрать в выпадающем меню пункт «Удалить из истории», тем самым мы удалим необходимую нас страницу из истории просмотров.
Если ваша цель полностью очистить историю (за день или вообще обнулить браузер)
, то справа спряталась незаметная кнопка «Очистить историю» — тут самое интересное…
Откроется окно очистки истории Яндекс, где нам необходимо указать за какой промежуток времени требуется удалить историю и какой вид данных очистить…
Если пояснения со временным интервалом — лишнее, то стоит отметить некоторые моменты с типом удаляемых данных из истории.
Помимо истории посещений ваш браузер сохраняет огромное количество другой информации, такой как историю загрузок или файлы кэша (чтобы не загружать по 100 раз одно и тоже)
… ну и не забываем про сохраненные логины и пароли в браузере!
К слову о временных файлах в истории… если у вас подтормаживает браузер, то для увеличения его производительности настоятельно рекомендую периодически проводить чистку истории и файлов кэша… прослушали вы песенку в социальной сети или полайкали фотку подруге — все эти данные хранятся на всякий случай у вас на компьютере (чтобы в следующий раз не загружать заново из интернета, а показать уже с вашего компьютера)
Как очистить историю в Яндексе на телефоне
Как удалить историю на компьютере мы выяснили, теперь самое время разобраться с мобильными гаджетами — данная заметка подойдет для любого мобильника с Яндекс Браузером, но я покажу на примере Android (может все же и есть незначительные отличия на iOS)
Наверняка для мобильных пользователей данный вопрос более актуален — ведь привычный ПК или ноутбук уже начинают уступать свое место смартфонам с большой диагональю в топе устройств для серфинга инета
Открываем Яндекс Браузер и переходим в Настройки (три точки на главной странице и пункт «Настройки» в появившемся меню)
Таким образом мы очистили журнал посещений в яндекс браузере на мобильном устройстве…
Возврат к точке восстановления
Если вы недавно делали точку восстановления своей операционной системы, то существует возможность восстановить историю браузера Opera, вернувшись к ней.
Для этого, жмем на кнопку «Пуск», и переходим в пункт «Все программы».

Далее поочередно заходим в папки «Стандартные» и «Служебные». Затем, выбираем ярлык «Восстановление системы».

В появившемся окне, рассказывающем о сути восстановления системы, жмем на кнопку «Далее».

В открывшемся окне появляется список доступных точек восстановления. В случае, если вы нашли точку восстановления, которая приближена ко времени удаления истории, то нужно использовать её. В обратном случае, нет смысла пользоваться этим способом восстановления. Итак, выбираем точку восстановления, и жмем на кнопку «Далее».

В следующем окне следует подтвердить выбранную точку восстановления. Также, следует убедиться, что все файлы и программы на компьютере закрыты. Затем, жмем на кнопку «Готово».

После этого, компьютер будет перезагружен, а системные данные восстановятся на дату и время точки восстановления. Таким образом, и история браузера Опера тоже будет восстановлена на указанное время.
Как удалить историю в браузере Yandex
Посмотреть все 5 фото
Вызовите вкладку истории браузера одновременно нажав на клавиатуре CTRL-H.
Если вы хотите удалить отдельные записи, то необходимо навести на каждую курсор. После этого появится треугольник, щелкните по нему. У вас будет два варианта – удалить отдельную запись или всю историю обращений к сайту.
Если же вы хотите полностью очистить журнал, то тактика будет иной. В верхнем правом углу списка вы найдете ссылку для удаления информации. После того как вы ее нажмете, перед вами появится меню настройки – поставьте маркеры в соответствии с тем, что вы хотите удалить. Попасть к этому меню можно из настроек браузера, они доступны с любой страницы (нажмите на три горизонтальные полосы и выберите переход к параметрам).
Как удалить все просмотры в браузере Chrome?
После того как вы узнали, как просмотреть историю браузера, нужно получить сведения, как ее очистить. У вас есть два варианта – убрать отдельные записи или полностью стереть журнал.
Очистка истории просмотров в Opera
Посмотреть все 5 фото
Сочетание горячих клавиш для вызова вкладки истории: CTRL-H
Если вы хотите удалить отдельную запись, то необходимо подвести к ней курсор мыши, а затем нажать на крестик, появившийся справа. Также в журнале предусмотрена кнопка «Очистить». После этого список записей будет чист.
Как удалить историю в браузере Firefox
Очистка сведений возможна только одним способом. Перейдите ко всему списку посещений (журнал), а затем в верхней строке разверните контекстное меню управления. Там вы найдете ссылку «Удалить». Работает также горячая клавиша Del, но только из общей библиотеки. Перед очисткой нужно будет подтвердить свои действия.
Как очистить историю браузера в телефоне андроид из Google Chrome
Как правило, на устройства Андроид уже на стадии производства устанавливаются собственные программы. В их число входит и браузер. Но пользователи выбирают более распространенные версии. И одним из таких является Google Chrome.
- Запускаем Google Chrome, где в правом верхнем углу находим кнопку в виде трёх вертикальных точек. Нажимайте на них.
- После этого появится выпадающее меню. На данном этапе нам понадобится строка «История».
Теперь нужно отыскать взглядом «Очистить историю».
В следующем окне перед нажатием на кнопку «Удалить данные» проверьте, что галочка напротив «История браузера» активна.
Последним действием будет подтверждение наших действий. Это делается нажатием на ссылку «Удалить данные».


