Руководство на случай, когда не форматируется карта памяти
Содержание:
- SDFormatter – программа №1 для низкоуровневого форматирования
- Самостоятельная разблокировка
- Системные требования для запуска sdformatter
- Приложения для очистки памяти Android-телефона
- Программы для форматирования карты памяти
- Как отформатировать карту памяти через компьютер
- Как исправить Windows не удалось завершить формат CD RW ошибка?
- Как исправить «Windows не удается завершить форматирование»
- Как отформатировать андроид-устройство
- Программы для форматирования карты памяти
- Часто задаваемые вопросы:
- Утилиты
- Зачем регулярно очищать память на андроиде
- Часто задаваемые вопросы
- Как отформатировать sd-карту в android?
- Как отформатировать карту в FAT?
- Как отформатировать SD карту для камеры?
- Как бесплатно восстановить отформатированную SD карту?
- Windows не удалось завершить форматирование SD карты.
- Как форматировать sd-карту на android в fat32 или ntfs?
- Форматирование SD карты удаляет все данные?
- Как отформатировать новую SD-карту?
- Форматирование SD-карты застряло на 20 %.
- Чем отличается форматирование внешних и внутренних устройств
- Сначала сделайте резервную копию
- Очистка постоянной памяти
- Самостоятельная разблокировка
- Итог
SDFormatter – программа №1 для низкоуровневого форматирования
SDFormatter – это не просто программа для форматирования SD флешек, это ещё и программа номер один, если вам нужно провести низкоуровневое форматирование. Удобно, что в программе доступны сразу и простые, и продвинутые функции, поэтому мы смело отдаем первое место именно этому софту. Но даже в продвинутом формате очень просто запустить процесс:
- Подключите SD карту к компьютеру;
- Зайдите в раздел Drive и найдите карту, которую необходимо очистить;
- Установите флажок напротив опции «Volume Label»;
- Далее перейдите в раздел Option и в пункте Format Type выберите пункт «Full (Erase)» — что означает полную очистку.
После того, как вы всё перепроверите – что выбран верный носитель, а также заданы корректные параметры – нажимайте на кнопку Format.
Единственный серьезным минусом для нас является то, что у программы нет русского языка. Но интерфейс достаточно прост для того, чтобы с ним мог и на английском языке разобраться человек, который не говорит по-английски.
Скачать программу лучше всего с официального сайта: https://www.sdcard.org/downloads/formatter/.
Самостоятельная разблокировка
Защищённую от записи карту легко разблокировать, следуя следующей инструкции:
- От имени администратора активировать командную строку
- Ввести команду diskpart и нажать enter
- Ввести команду list disk, нажмите enter и выберите диск, в соответствии с размерами
- Вести select disk и номер диска, нажмите enter
- Ввести attributes disk clear readonly и на данном этапе произойдёт разблокировка устройства.
Если карта не открывается и делает запрос о форматировании, рекомендую сделать его. Предварительно стоит убедиться, что на носителе нет важных файлов. Как правильно действовать дальше:
- Ввести clean и enter. Таким образом носитель полностью очистится
- Ввести create partition primary, снова enter.Произойдёт создание нового раздела
- Далее select partition 1, снова enter
- active, enter. Раздел станет активным
- format fs=fat32 quick. Появиться сообщение об успешном форматировании.
- Assign и enter. Флешке будет присвоено новое имя.
- Пробуйте работать.
Работа с командной строкой требует некоторых знаний, но если строго следовать инструкции, то всё получиться.
Системные требования для запуска sdformatter
Данная информация будет полезна, если у вас не форматируется карта памяти и возникла необходимость установить приложение sdformatter.
| Интерфейс SD/SDHC | Интерфейс SDXC | |
| ОС Windows | Windows XP — 8 | Windows Vista — 8 Windows XP (SP2 или выше) с системным обновлением exFAT (KB955704) |
| ОС Mac OS | Mac OS X (10.8 Mountain Lion) Mac OS X (10.7 Lion) Mac OS X (10.6 Snow Leopard) Mac OS X (10.5 Leopard для Intel Mac) |
Mac OS X (10.8 Mountain Lion) Mac OS X (10.7 Lion) Mac OS X (10.6.5 Snow Leopard или выше) с системным обновлением exFAT |
Если sdxc-карта присоединяется напрямую через sd-слот компьютера без установки драйвера, карточка может не распознаться корректно, следственно, появится сообщение о необходимости ее форматирования. В этом случае, не соглашайтесь и не форматируйте карту памяти: это может привести к полному удалению данных на устройстве хранения и к нежелательному форматированию в файловой системе, которая не совместима с SDXC-устройством.
Приложения для очистки памяти Android-телефона
Если по какой-либо причине вам не хватает стандартных функций очистки системы или вы просто не хотите её использовать, мы рекомендуем следующие приложения для очистки оперативной памяти андроид.
Google Files: освободите место на телефоне
Это простое бесплатное приложение, чаще всего встречающееся на смартфонах с чистой операционной системой Android. Ничто не мешает вам установить его на любой другой смартфон с версией системы от пятой до последней.
Google Files
ПО на русском языке имеет стильную тёмную графическую тему, подходящую для AMOLED дисплеев. Да, количество вариантов очистки здесь не велико, но для большинства пользователей это будет преимуществом, ведь приложение очень просто и удобно в использовании.
Вы сможете быстро очистить память, удалить дубликаты или большие файлы, а также просмотреть содержимое памяти телефона.
Super Clean — Master of Cleaner, Antivirus
Super Clean, пользуется большой популярностью и имеет массу положительных отзывов в Goole Play, это также «бесплатный антивирус». Вероятно, большинство людей устанавливают его для безопасности, а не для очистки. Однако, на практике это довольно мощный инструмент, способный эффективно оптимизировать систему и даже снизить потребление энергии батареи за счёт процессов гибернации, которые мы не используем.
Super Clean
Имеет продвинутую функцию ускорения работы телефона, удаления ненужных программ, очистки данных ПО, антивирусный сканер, расширенную очистку выбранных файлов и быстрое удаление основного мусора.
Бесплатная версия очень эффективно справляется с очисткой памяти телефона и является одной из лучших, но, вам показывают рекламу.
CCleaner: очистка мусора и оптимизация
Хорошо известная и зарекомендовавшая себя программа для очистки Android, которая отлично справляется с удалением ненужных объектов кэша и более глубоким сканированием на наличие скрытых файлов.
CCleaner
В бесплатной версии отображается реклама и элементы, которые убеждают нас купить платную версию. CCleaner также имеет опцию процессов гибернации и удаления приложений.
Программы для форматирования карты памяти
AutoFormat Tool
Данная утилита отличается простотой и наличием удобного интерфейса. В ней отсутствуют лишние элементы.
Для очистки карты памяти этой утилитой требуется:
- После скачивания софта нужно нажать правой кнопкой мышки на ярлык программы. В контекстном меню выбирается команда «Запустить от имени Администратора».
- Открывается окно утилиты. Нужно вверху выбрать в Disk Drive букву карты памяти, которую необходимо очистить.
- Потом нажать на SD и выбрать функцию «Format».
- В появившемся окне будет напоминание, что удалятся все файлы. Нужно согласиться и нажать кнопку «Да».
Если обычным способом не получается отформатировать карту памяти, то лучшей будет утилита AutoFormat Tool. Данной программой также форматируются USB флешки.
HDD Low Level Format Tool
Многофункциональная программа, которая имеет функции по очистке флешек, дисков и карт памяти. Зачастую она применяется для проведения полного очищения накопителя. Утилиту HDD Low Level Format Tool используют для низкоуровневого форматирования.
Следует учитывать, что после процесса форматирования данной программой, файлы с накопителя уже нельзя будет восстановить.
- Скачивание и запуск утилиты. В программном окне нужно выбрать флешку и жмем на «Continue».
- Переход в раздел «LOW-LEVEL Format» и выбор «FORMAT THIS DEVISE».
- Ожидаем окончание процесса.
Единственным недостатком утилиты стало длительное время форматирования.
SDFormatter
Это специализированное приложение, которое подойдет для наших потребностей. Разработчики заявляют, что SDFormatter обеспечивает более надежную очистку карты памяти, чем использование стандартных средств Виндовс.
- Скачивание утилиты и установка на компьютер.
- В поле «Drive» выбирается флеш-карта, если к компьютеру подключены разные съемные накопители.
- При нажатии на «Options» выбирается тип форматирования. Рекомендуется устанавливать «Full (Earse)» и нажимаем «ОК».
- Жмем на «Format».
Как отформатировать карту памяти через компьютер
Все карты памяти MicroSD подключаются через специальные кардридеры (устройства для чтения карт памяти). Если же на ноутбуках они встроенные и достаточно небольшого переходника, то для компьютеров, скорее всего, его придётся его докупить.
Не будем заострять внимание на подключении к компьютеру карты памяти MicroSD. Так как процесс подключения является очень простым, если же у Вас есть соответствующий переходник
Он бывает различных форматов, встроенный или в размерах флешки.
Этот компьютер / Проводник
В контекстном меню подключённой карты памяти выберите Форматировать… В принципе все параметры установленные по умолчанию в открывшемся окне можно не менять. Если же установленная файловая система FAT32 и отмечено форматирование Быстрое (очистка оглавления), можете нажать кнопку Начать.
Средство управления дисками
В контекстном меню Пуск (Win+X) выберите Управление дисками. Выберите карту памяти среди доступных дисков и в контекстном меню нажмите Форматировать… В открывшемся окне выбрав подходящую файловую систему FAT32, оставив размер кластера по умолчанию, для начала форматирования нажмите ОК.
Командная строка / PowerShell
Откройте командную строку от имени администратора Windows 10. Теперь в открывшемся окне выполните команду: format /FS:FAT32 H: /q. Дальше необходимо подтвердить действие нажав Y.
На примере выше можно увидеть, что файловая система выбирается в теге /FS:FAT32. Тег /q указывает на быстрое форматирование. А собственно буква H: указывает на карту памяти (после подключения в проводнике смотрите на свой идентификатор раздела).
Как исправить Windows не удалось завершить формат CD RW ошибка?
- Формат CD-RW
- Форматируйте CD-RW с помощью управления дисками
- Стереть CD-RW
В случае, если Windows не смогла завершить форматирование CD-RW, может быть несколько факторов
Однако, прежде чем пытаться что-либо исправить, важно знать, как выполнить правильный процесс форматирования. И мы покажем вам, как это сделать, в следующем разделе статьи
1. Формат CD-RW
Следуйте пошаговым инструкциям ниже, чтобы полностью отформатировать неисправный, поврежденный или перегруженный CD-RW:
Примечание. Убедитесь, что ваш CD-привод совместим с CD-RW
- Вставьте неисправный CD-RW в дисковод вашего компьютера.
- Нажмите Пуск .
- Найдите и откройте Проводник Windows .
- Найдите и откройте этот компьютер .
- Перейдите к съемному диску CD-RW и нажмите на него.
- Найдите и нажмите Управление .
- Нажмите на панель инструментов под управлением.
- Найдите и выберите Формат , чтобы открыть окно формата.
- В открывшемся окне щелкните раскрывающийся список Файловая система.
- Выберите систему форматирования диска; предпочтительно UDF 2.01 , UDF 2.50 или UDF 2.60 (для Windows 7 и более новых версий)
- Нажмите на кнопку Пуск в нижней части окна формата.
- Снова нажмите ОК во всплывающем окне, чтобы завершить процесс форматирования.
Выполнив описанную выше процедуру, как указано выше, вы сможете полностью отформатировать CD-RW без каких-либо помех, если не будет никаких системных ошибок или повреждений.
Однако, если вы все еще получаете сообщение об ошибке Windows не удалось завершить форматирование , вы можете попробовать следующий метод, описанный ниже.
2. Отформатируйте CD-RW, используя Управление дисками
При исправлении ошибки Windows не удалось завершить форматирование , в первую очередь необходимо запустить средство управления дисками Windows. Чтобы использовать этот инструмент, следуйте инструкциям ниже:
- Вставьте CD-RW в дисковод DVD/CD вашего ПК.
- Откройте Панель управления .
- Выберите Администрирование .
- В разделе Администрирование нажмите Управление компьютером .
- В отображаемых параметрах найдите и выберите Управление дисками . Это запустит инструмент управления дисками Windows.
- Найдите съемный носитель (CD-RW), который вы хотите отформатировать.
- Нажмите на него правой кнопкой мыши и выберите Формат .
- Если на диске есть разделы, удалите их перед запуском формата.
Выполнив описанные выше шаги, CD-RW теперь должен быть полностью отформатирован.
Если ошибка не устранена, вы можете попробовать следующее исправление.
3. Стереть CD-RW
Если Windows не удалось завершить форматирование , ошибка все еще существует, вы можете попытаться исправить ее, используя параметр Стереть этот диск . Это полностью сотрет CD-RW.
Чтобы стереть CD-RW, выполните следующие действия:
- Вставьте диск CD-RW (перезаписываемый) в дисковод вашей системы.
- Откройте Проводник .
- В окне проводника щелкните значок CD-RW.
- Перейдите на панель инструментов и найдите Стереть этот диск .
- Следуйте инструкциям на экране для завершения процесса форматирования.
Это действие удалит все файлы на CD-RW, тем самым предоставляя вам чистый/чистый перезаписываемый диск. В целях безопасности рекомендуется выполнить резервное копирование важных файлов на диске перед запуском процесса форматирования/стирания.
Ошибка Windows не удалось завершить форматирование возникает по ряду причин – от повреждения файла до повреждения диска. В любом случае, мы надеемся, что наши решения были вам полезны.
Как исправить «Windows не удается завершить форматирование»
В данной статье рассмотрены различные способы, с помощью которых можно устранить ошибки при форматировании накопителей и тем самым исправить ошибку «Windows не удается завершить форматирование».
Появление сообщения об ошибке «Windows не удается завершить форматирование» при форматировании накопителей информации имеет различные причины, но очень часто это происходит после того как USB-флеш накопитель или карта памяти были извлечены из устройства во время выполнения каких-либо операций с ними, например при копировании файлов, также данное сообщение об ошибке может возникнуть после сбоя питания компьютера.
Исправить ошибки возникающие при форматировании накопителей можно при помощи встроенных средств операционной системы Windows, а также с помощью специальных утилит сторонних разработчиков.
Как отформатировать андроид-устройство
Вообще-то, отформатировать память планшета или телефона под управлением Андроид несложно.
Для форматирования карты памяти нужно зайти в Настройки — Конфиденциальность — Сброс настроек. Однако в последних версиях Андроид данный метод недоступен, поэтому мы бы посоветовали выполнить форматирование карты памяти на компьютере. Как это сделать — читайте ниже.
Как отформатировать телефон планшет через картридер
- Вынимаем microsd/sd-карту из android-устройства. Видео, как это сделать безопасно:
- Берем картридер, подключаем к его к компьютеру и вставляем в него карту памяти
- Запускаем программу sdformatter
- В списке дисков в окне sdformatter указываем букву подсоединенной через картридер карты памяти (проверить соответствие можно по метке диска или по содержимому карты памяти). Будьте внимательны, убедитесь, что собираетесь форматировать именно ту карту памяти, которая находилась в телефоне!
- Заходим в настройки программы sdformatter (кнопка Option) и выбираем тип форматирования Full OverWrite.
- Нажимаем Format, ждем окончания форматирования.
- Вынимаем карту sd из картридера и вставляем в телефон (вот как это сделать правильно).
Программы для форматирования карты памяти
AutoFormat Tool
Данная утилита отличается простотой и наличием удобного интерфейса. В ней отсутствуют лишние элементы.
Для очистки карты памяти этой утилитой требуется:
- После скачивания софта нужно нажать правой кнопкой мышки на ярлык программы. В контекстном меню выбирается команда «Запустить от имени Администратора».
- Открывается окно утилиты. Нужно вверху выбрать в Disk Drive букву карты памяти, которую необходимо очистить.
- Потом нажать на SD и выбрать функцию «Format».
- В появившемся окне будет напоминание, что удалятся все файлы. Нужно согласиться и нажать кнопку «Да».
Если обычным способом не получается отформатировать карту памяти, то лучшей будет утилита AutoFormat Tool. Данной программой также форматируются USB флешки.
HDD Low Level Format Tool
Многофункциональная программа, которая имеет функции по очистке флешек, дисков и карт памяти. Зачастую она применяется для проведения полного очищения накопителя. Утилиту HDD Low Level Format Tool используют для низкоуровневого форматирования.
Следует учитывать, что после процесса форматирования данной программой, файлы с накопителя уже нельзя будет восстановить.
- Скачивание и запуск утилиты. В программном окне нужно выбрать флешку и жмем на «Continue».
- Переход в раздел «LOW-LEVEL Format» и выбор «FORMAT THIS DEVISE».
- Ожидаем окончание процесса.
Единственным недостатком утилиты стало длительное время форматирования.
SDFormatter
Это специализированное приложение, которое подойдет для наших потребностей. Разработчики заявляют, что SDFormatter обеспечивает более надежную очистку карты памяти, чем использование стандартных средств Виндовс.
- Скачивание утилиты и установка на компьютер.
- В поле «Drive» выбирается флеш-карта, если к компьютеру подключены разные съемные накопители.
- При нажатии на «Options» выбирается тип форматирования. Рекомендуется устанавливать «Full (Earse)» и нажимаем «ОК».
- Жмем на «Format».
Часто задаваемые вопросы:
Что такое низкоуровневое форматирование SD-карты?
Низкоуровневое форматирование SD-карты — это процесс, при котором стираются все данные с карточки. Таким образом, эта система форматирования будет постоянно очищать данные вашей SD-карты и инициализировать каждый сектор индивидуально, чтобы вы могли снова использовать карту.
Что такое низкоуровневое форматирование?
При низкоуровневом форматировании данные записываются непосредственно на соответствующий носитель, не проходя через уровень файловой системы. Эта система форматирования полностью стирает все данные на вашем устройстве хранения.
Как отформатировать новую SD-карту?
Вы можете отформатировать новую SD-карту на своем телефоне. Вы также можете отформатировать карту на своем компьютере с помощью командной строки, управления дисками, программы форматирования, как описано в этой статье, или Проводника Windows. Перед подключением к компьютеру вставьте карту памяти в устройство чтения карт или адаптер.
Как отформатировать флешку низкого уровня?
Если вы используете флэш-накопитель, и на нем возникают проблемы, вы можете избавить его от всех проблем и восстановить с нуля. В этом случае вам нужно выполнить низкоуровневое форматирование на флешке. Прежде всего, скачайте один из вышеперечисленных инструментов и запустите программу после завершения установки, подключив флешку к компьютеру. Выбрав флэш-накопитель, следуйте инструкциям на экране для низкоуровневого форматирования.
Утилиты
Не всегда для полного и качественного форматирования достаточно стандартных программ операционной системы. Бывают случаи, когда форматирование не происходит из-за повреждений на программном уровне. Тогда на помощь приходят специальные утилиты, которые справятся с этой задачей.
AutoFormat Tool
Утилита отличается удобным интерфейсом и минимальным функционалом, что облегчает взаимодействие пользователя с программой.
- Скачайте и установите утилиту.
- Запустите с правами администратора. Правой кнопкой мышки кликните по значку программы, чтобы вызвать контекстное меню. Выберите пункт «Запуск от имени администратора».
- Укажите букву необходимого накопителя. В окне программы, укажите букву диска в «Disk Drive».
- Установите флажок на «SD».
- Нажмите кнопку «Format». Подтвердите решение об удалении данных с носителя, и запустите форматирование.
SDFormatter
Согласно словам разработчиков, утилита производит более тщательное и качественное удаление данных с карт памяти в отличие от стандартных средств системы.
- Загрузите и установите приложение.
- Запустите SDFormatter и выберите диск. После запуска появится окно, где необходимо указать требуемый накопитель для форматирования.
- Установите тип форматирования в настройках. Зайдите в меню «Options», где выберите тип «FULL (Erase)».
- Запустите форматирование. Нажмите кнопку «Format» для запуска процесса.
Guiformat FAT32
Программа специализируется на форматировании накопителей. Из файловых систем доступен лишь формат «FAT32».
- Скачайте утилиту в зависимости от разрядности операционной системы (32-битная или 64-битная).
- Запустите приложение.
- Выберите требуемый накопитель.
- Запустите форматирование. Нажмите кнопку «Start» для начала операции.
Зачем регулярно очищать память на андроиде
Внутренняя память по умолчанию используется при выполнении большинства задач. Вот неполный перечень таких задач:
- Скачивание информации из сети.
- Получение файлов через bluetooth или NFC.
- Телефонные звонки и переписка в мессенджерах.
- Обновления Android.
- Установка приложений и обновление.
- Просмотр контента в мессенджерах – фото, видео, музыка.
- Кэширование данных при использовании приложений.
- Сохранение скриншотов.
Если внутренний накопитель заполнен, нормальная работа устройства нарушается, отсутствует доступ к некоторым функциям, перестают работать определенные приложения. Так же системе требуется больше времени на загрузку данных, например музыки в плеере, или отображение миниатюр картинок в галерее.
Поэтому регулярная очистка памяти – залог быстрой и стабильной работы вашего устройства.
Часто задаваемые вопросы
Как отформатировать sd-карту в android?
В настройках устройства выбрать раздел память. Далее выбрать накопитель и в меню скрытых действий нажать отформатировать накопитель.
Как отформатировать карту в FAT?
Подключить к компьютеру накопитель, открыть свойства носителя и в разделе форматирования указать тип файловой системы.
Как отформатировать SD карту для камеры?
Установите карту памяти в камеру и выберите опцию форматирования. Либо же камера предложит произвести форматирование после установки карты памяти.
Как бесплатно восстановить отформатированную SD карту?
Решение 1 — Как исправить/восстановить поврежденную sd карту на android. Решение 2 — Восстановление файлов с флешки.
Windows не удалось завершить форматирование SD карты.
Решение 1 — Как исправить/восстановить поврежденную sd карту на android. Решение 2 — Форматирование флешки через командную строку Решение 3 — Windows не удается завершить форматирование
Как форматировать sd-карту на android в fat32 или ntfs?
Подключите аппарат к компьютеру в режиме передачи данных. Откройте SD накопитель, сохраните данные. Выберите форматирование и укажите тип файловой системы.
Форматирование SD карты удаляет все данные?
Да. При этом данные часто подлежат восстановлению, поскольку обычно ячейки с файлами не стираются, а помечаются как «доступные для записи».
Как отформатировать новую SD-карту?
Установите карту памяти в устройство, при необходимости система предложит отформатировать карту с нужными параметрами.
Форматирование SD-карты застряло на 20 %.
Возможно требуется дополнительное время для форматирования. Подождите 30 минут, после чего прервите операцию и повторите форматирование.
Чем отличается форматирование внешних и внутренних устройств
Перед форматированием внешнего запоминающего устройства его необходимо сначала подключить к компьютеру. Чтобы сделать это правильно, вы должны знать, можете ли вы использовать USB-порт на своём компьютере или вам нужен какой-то адаптер.
Если у вас USB-накопитель или внешний жесткий диск USB, процедура проста: подключите его к USB-порту на вашем компьютере
Обратите внимание, что накопители USB 3.0 совместимы с портами USB 2.0, поэтому любой порт USB подойдет для этой операции

Однако, если вы хотите отформатировать SD-карту, всё может быть немного сложнее. Прежде всего, вы должны понять, какой у вас тип SD-карты: microSD, miniSD или стандартная SD-карта. Вы можете увидеть, как они различаются по размеру, на картинке ниже: microSD – самая маленькая, а SD-карта – самая большая.
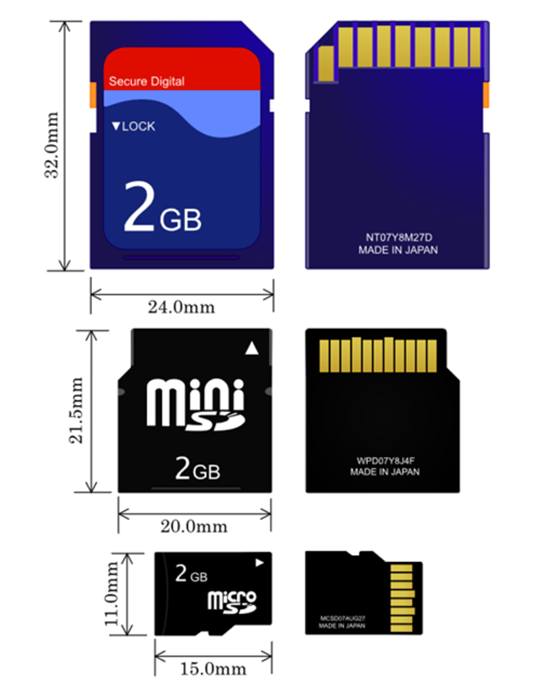
Источник изображения: Википедия
Вы должны вставить SD-карту в устройство чтения SD-карт на вашем компьютере. В зависимости от компьютера, который вы используете, у вас может быть устройство чтения SD-карт другого размера, чем ваша SD-карта. Например, на некоторых ноутбуках есть устройство чтения карт miniSD, а вы можете использовать карту microSD.
В этом случае вам следует использовать адаптер, чтобы вставить SD-карту в слоты для SD-карт вашего компьютера. Ниже вы можете увидеть изображения различных адаптеров, которые вы можете найти на рынке.

Если на вашем компьютере нет порта для SD-карты или вы не хотите иметь слишком много SD-адаптеров, вы можете приобрести универсальный SD-кардридер, который работает со всеми форматами SD и который можно подключить к любому USB-порту.
Теперь, когда вы решили проблему с подключением SD-карты к компьютеру и её обнаружением в Windows, пришло время отформатировать её. Для этого следуйте шагам из первого или второго раздела этого руководства.
Сначала сделайте резервную копию
Неважно, хотите ли вы отформатировать карту памяти USB, SD-карту или раздел на жестком диске. Перед форматированием вы должны проверить, есть ли у вас какие-либо полезные данные, которые вы, возможно, захотите сохранить
Если вы это сделаете, убедитесь, что вы скопировали эти данные в другое место, чтобы вы могли продолжать использовать их после форматирования диска. Вы не сможете восстановить данные с отформатированного диска, если не используете специальное программное обеспечение для восстановления.
Примечание. В следующих двух разделах этого руководства мы предполагаем, что вы уже подключили SD-карту или внешний жесткий диск, или что вы собираетесь отформатировать жесткий диск или твердотельный накопитель, который находится внутри вашего компьютера или планшета Windows.
Очистка постоянной памяти
Постоянная память (ROM или ROM) является частью внутренней памяти гаджета и необходима для хранения информации обо всех процессах, запущенных на устройстве: кэш, учетные записи, фотографии и т.д. Эта память не очищается at all. »без ведома пользователя и остается неизменным в течение долгого времени.
Чтобы стереть ПЗУ, сделайте следующее:
- Сначала анализируется «начинка» гаджета, инициированная владельцем устройства. Это загруженные приложения и различные типы файлов: фотографии, видео, аудиозаписи, сообщения и т.д. Некоторая информация может быть сохранена автоматически. Например, мультимедийные файлы, передаваемые через мессенджер (открытки, картинки и т.д.), Записи телефонных разговоров, временные файлы. Если некоторые из этих данных не имеют значения, дублируются и не используются, их можно безопасно удалить.
- Регулярно очищайте кеш. Для этого в гаджете есть встроенная утилита: «Настройки» → «Память» → «Кэшировать данные».
- Удалите данные из папки .thumbnails. Эскизы (снимки) изображений галереи загружаются сюда для увеличения скорости просмотра. Вы можете стереть данные на самом устройстве: «Сервис» → «Мои файлы» → «Память устройства» → DCIM → .miniature, а также подключив смартфон к компьютеру через USB-кабель.
Кроме того, приложения Android позволяют очищать ПЗУ:
- История резины.
- Уборщик;
- CCleaner;
Самостоятельная разблокировка
Защищённую от записи карту легко разблокировать, следуя следующей инструкции:
- От имени администратора активировать командную строку
- Ввести команду diskpart и нажать enter
- Ввести команду list disk, нажмите enter и выберите диск, в соответствии с размерами
- Вести select disk и номер диска, нажмите enter
- Ввести attributes disk clear readonly и на данном этапе произойдёт разблокировка устройства.
Если карта не открывается и делает запрос о форматировании, рекомендую сделать его. Предварительно стоит убедиться, что на носителе нет важных файлов. Как правильно действовать дальше:
- Ввести clean и enter. Таким образом носитель полностью очистится
- Ввести create partition primary, снова enter.Произойдёт создание нового раздела
- Далее select partition 1, снова enter
- active, enter. Раздел станет активным
- format fs=fat32 quick. Появиться сообщение об успешном форматировании.
- Assign и enter. Флешке будет присвоено новое имя.
- Пробуйте работать.
Работа с командной строкой требует некоторых знаний, но если строго следовать инструкции, то всё получиться.
Итог
Микрофлешка, как и любой другой съёмный носитель, может подвергаться программным сбоям. Когда компьютер выдаёт сообщение о том, что дополнительное устройство не отформатировано, что необходимо сделать? В первую очередь стоит перезагрузить ПК и заново вставить карту. Обязательно проверьте, не носит ли карта то же имя, что один из жёстких дисков. Переименуйте её в случае необходимости.
Как правильно провести подготовку перед форматированием? Всю информацию с неё нужно слить в резервную копию, для сохранения важных данных.
Если карта повреждена, то важные файлы лучше восстанавливать в сервисных центрах у специалистов, потому что механические повреждения могли нанести существенный ущерб хранимой информации.
Думаю, мои советы подсказали, как очистить микро сд. Если вам помогла эта статья, подписывайтесь на мой познавательный блог и рассказывайте обо мне друзьям в соцсетях. Впереди нас с вами ждёт ещё много всего интересного, например, решение проблемы, почему телефон не видит карту памяти.
До скорой встречи!


