Как форматировать флешку на mac
Содержание:
- Где форматировать флешку на Mac
- Как быть, если отформатировать флешку не получается
- Разбить диск на два раздела и использовать их отдельно для каждой ОС
- Как подружить Mac с файловой системой Windows
- Как отформатировать внешний жесткий диск с помощью FAT или FAT32
- Файловые системы
- Видеоинструкция
- Наиболее распространенные файловые системы
- Основные принципы форматирования
- Как лучше форматировать флешку — несколько советов
- Форматирование флешки на Mac OS: все способы
- Форматируем флешку в файловую систему FAT32
- Форматировать диск в NTFS и использовать NTFS-3G для записи в OS X.
Где форматировать флешку на Mac
В операционной системе MacOS изначально предусмотрен инструментарий, который потребуется для полной очистки съемного накопителя от имеющейся на нем информации. Делается это при помощи «Дисковой утилиты», запустив которую можно выбрать все необходимые параметры форматирования флешки или внешнего жесткого диска.
- Чтобы запустить «Дисковую утилиту» на MacOS современных версий необходимо сделать следующее:
- Открыть Finder;
- Выбрать в левой части меню пункт «Программы»;
- Далее перейти в категорию «Утилиты»;
- Запустить приложение «Дисковая утилита».
Еще один способ запустить дисковую утилиту на Mac – это воспользоваться строкой поиска Spotlight. Введите в ней словосочетание «Дисковая утилита», после чего будут предложены наилучшие совпадения, среди которых найдется необходимая программа.
Как быть, если отформатировать флешку не получается
Иногда Windows может сообщить о невозможности проведения форматирования. Причиной данного явления может быть сбой в работе как самой флешки, так и компьютера.
В подобной ситуации можно попробовать использовать специальное программное обеспечение для восстановления нормальной работы. Данное ПО часто находится на сайте компании-производителя флешки. Например, для накопителей, произведенных фирмой Transcend, доступен JetFlash Online Recovery, а для ADATA — USB Flash Drive Online Recovery.
Кроме того, в интернете доступны универсальные программы, которые подходят для флешек от любого производителя, такие как USB Disk Storage Format Tool.
Если вы перепробовали все описанные выше методы, а отформатировать накопитель все равно не получается, возможно он неисправен и нуждается в замене или ремонте.
Разбить диск на два раздела и использовать их отдельно для каждой ОС
Данный способ отличается от двух предыдущих тем, что вместо одного раздела для обеих ОС, вы разделите HDD на две части, каждая для своей ОС.
Когда я «разбил» свой 500Гб диск на две части по 250Гб и отформатировал их в NTFS и FAT32, мне казалось что «вот оно золотое решение. — можно использовать каждый диск с той или иной ОС пусть и с разными возможностями».
Но радость моя закончилась в тот момент, когда я не смог переписать информацию с одного диска на другой и обратно ни в одной операционной системе. Мой Macbook видел оба диска, а Windows распознавал только один — NTFS. Использовать внешний жесткий диск таким образом меня не устраивало.
Опробовав вышеперечисленные способы, я все же выбрал для себя exFAT. Вариант тоже не идеальный и имеет ряд недостатков. Вот основные из них:
- скорее всего вы не сможете подключить exFAT жесткий диск к своему любимому телевизору, т.к. на данный момент этот формат поддерживается только операционными системами Windows и Mac OS
- поддержка exFAT имеется в Windows XP с Service Pack 2 и 3 с обновлением KB955704, Windows Vista с Service Pack 1, Windows Server 2008, Windows 7, Windows 8, а также в Mac OS X Snow Leopard начиная с версии 10.6.5
Для выполнения разных манипуляций с дисками (разбить, форматировать, очищать и т.п.) в Mac OS существует Disk Utility. Пользоваться ей интуитивно просто. Так для того, чтобы создать на диске два раздела, необходимо в левой стороне выбрать нужный вам диск, а в правой перейти на вкладку Partition и в поле Partition Layout выбрать 2 Partitions.
После этого можно задать размер для каждого из разделов, указать названия и тип файловой системы. Подтверждаем Apply — дальше все сделают за вас.
Как подружить Mac с файловой системой Windows
Проблему легко исправить: Mac будет работать с любыми накопителями, если установить специальное приложение. Другой вариант — отформатировать свою флешку или внешний жёсткий диск в файловой системе ExFAT, которая по умолчанию работает и с macOS, и с Windows без установки дополнительных приложений.
Далее вы узнаете, какой способ больше подойдёт вам и как им воспользоваться.
Способ 1: отформатировать накопитель в файловой системе ExFAT
Чтобы отформатировать внешний накопитель в ExFAT, необходимо:
1. Подключить флешку или внешний жёсткий диск к Mac;
2. Открыть приложение «Дисковая утилита». Для этого перейдите в Finder — «Программы» — откройте папку «Утилиты». Найдите в ней приложение «Дисковая утилита» и запустите его;
3. Выбрать нужный накопитель на боковой панели и переключиться во вкладку «Стереть»;
4. Выбрать ExFAT из выпадающего списка в разделе «Формат»;
5. Нажать «Стереть».
Внимание! Данные с флешки будут полностью удалены. Скопируйте их заранее на компьютер, после форматирования вы сможете вернуть их обратно
просто и быстро;
не нужно устанавливать дополнительных приложений.
этот способ не подходит для работы с чужими флешками и жесткими дисками. Если вам приходится часто делать это, разумнее установить драйвер NTFS.
Способ 2: установить драйвер NTFS на Mac
Существует несколько драйверов, которые решают проблему. Мы рассмотрели два лучших решения, предлагаем ознакомиться с их плюсами и минусами.
Tuxera NTFS for Mac
Tuxera — это драйвер для компьютеров Mac, который помогает им научиться работать в полном объёме с файловой системой NTFS.
Чтобы установить драйвер, необходимо:
1. Скачать Tuxera NTFS for Mac с официального сайта. Приложение платное, но существует пробная версия на 15 дней;
2. Установить драйвер, после чего перезагрузить Mac;
3. Зайти в приложение «Настройки». В разделе «Другие» появится новое приложение Tuxera NTFS.
Никаких дополнительных настроек для работы Tuxera NTFS не требуется. Он будет автоматически включаться вместо стандартного драйвера и монтировать все подключённые диски. После этих нехитрых манипуляций Mac сможет полноценно работать с подключёнными флешками и жёсткими дисками, форматированными в файловой системе NTFS.
легко устанавливается и работает;
занимает мало места;
передаёт данные быстро и безопасно.
высокая цена: полная версия обойдётся в $31.
Paragon NTFS for Mac
Paragon NTFS for Mac — популярный драйвер от российского разработчика Paragon Software. Главными плюсами утилиты являются надёжность, стабильность, высокая скорость копирования данных и своевременные обновления.
Процесс установки схож с Tuxera:
1. Скачать Paragon NTFS for Mac с официального сайта. Приложение платное, но существует пробная версия на 10 дней;
2. Установить драйвер, после чего перезагрузить Mac;
3. Зайти в приложение «Настройки». В разделе «Другие» появится новое приложение NTFS for macOS. Здесь вы можете настроить его или удалить.
Установка проходит быстро и просто. Установщик имеет дружелюбный интерфейс на русском языке. Настроек самого драйвера минимум: его можно включить или выключить. Скорость записи Paragon сравнима с Tuxera, а вот скорость чтения выше на 5 мегабайт в секунду.
легко устанавливается, имеет приятный и понятный интерфейс;
данные передаются быстро и безопасно;
цена ниже конкурентов. Paragon NTFS for Mac обойдётся в 990 ₽, плюс 10 дней пробной версии. Кстати, бесплатный период можно продлить трижды, нажав кнопку «Поделиться в Facebook» в разделе «Активация» в настройках приложения. В итоге вы получите почти полтора месяца бесплатного использования.
Как отформатировать внешний жесткий диск с помощью FAT или FAT32
Внешний жесткий диск может использоваться в Windows и MacOS. Это полезно, когда диск используется в обеих операционных системах (ОС) для перемещения файлов между двумя средами. Большинство жестких дисков отформатированы в NTFS (Windows) или HFS + (macOS).
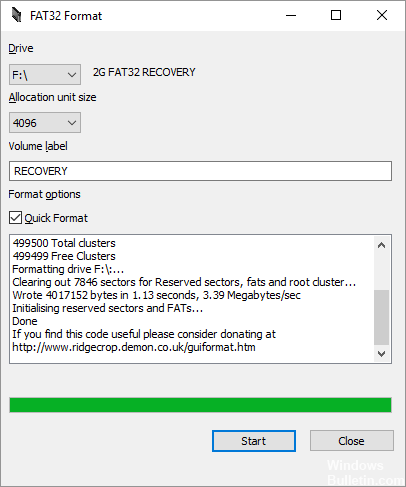
Для чтения и записи жесткого диска на компьютере под управлением Windows и MacOS его необходимо отформатировать в формате ExFAT или FAT32. FAT32 имеет несколько ограничений, включая ограничение 4 ГБ на файл. Это ограничение файловой системы, которое влияет как на macOS, так и на Windows, и единственным обходным решением является форматирование диска в exFAT. Для получения дополнительной информации об этих ограничениях см. Идентификатор ответа 1287: Ограничения размера файлов и разделов с использованием файловой системы FAT32 (Windows и Mac).
32 ГБ — это максимальный размер раздела с использованием формата файловой системы FAT или FAT32 в Windows.
Май Обновление 2020:
Теперь мы рекомендуем использовать этот инструмент для вашей ошибки. Кроме того, этот инструмент исправляет распространенные компьютерные ошибки, защищает вас от потери файлов, вредоносных программ, сбоев оборудования и оптимизирует ваш компьютер для максимальной производительности. Вы можете быстро исправить проблемы с вашим ПК и предотвратить появление других программ с этим программным обеспечением:
- Шаг 1: Скачать PC Repair & Optimizer Tool (Windows 10, 8, 7, XP, Vista — Microsoft Gold Certified).
- Шаг 2: Нажмите «Начать сканирование”, Чтобы найти проблемы реестра Windows, которые могут вызывать проблемы с ПК.
- Шаг 3: Нажмите «Починить все», Чтобы исправить все проблемы.

Однако FAT / FAT32 может форматировать жесткие диски до 16 TB, и большинство операционных систем поддерживают до 2 TB. Microsoft установила ограничение размера раздела 32 ГБ для файловой системы FAT / FAT32 для поддержки NTFS, что, как правило, более эффективно при работе с большими разделами.
На самом деле это ограничение существует только в последних версиях Windows. Кроме того, Windows распознает большие жесткие диски, отформатированные в FAT / FAT32. Наконец, вы можете обойти ограничение 32 GB.
Преимущества файловой системы FAT / FAT32
Возраст файловой системы FAT32 имеет свои преимущества и недостатки. Большим преимуществом является то, что FAT32 является стандартом де-факто, потому что он очень старый.
Если вы выбираете файловую систему FAT или FAT32:
- Более высокая производительность благодаря меньшему количеству операций записи.
- Меньше использования памяти.
- Ускоренное сканирование жесткого диска.
- Работает со всеми версиями Windows, Mac, Linux, игровыми приставками и почти всем с USB-портом.
- Меньше дискового пространства требуется для данных файловой системы, чтобы создать больше свободного места для других данных.
Форматирование внешнего жесткого диска в FAT32 с DOS
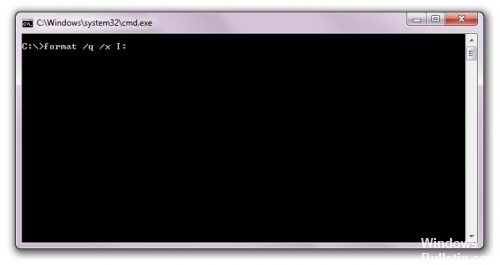
- Откройте командное окно, перейдя в Пуск, затем Выполнить, затем введите CMD.
- Теперь введите следующую команду в командной строке:
Формат / FS: FAT32 X:
Замените букву X буквой на вашем внешнем жестком диске в Windows. Windows начинает форматировать диск в FAT32!
Также кажется, что есть проблема с использованием командной строки рядом с проблемой ограничения размера. А именно, некоторым пользователям может потребоваться вечность отформатировать жесткий диск, Я не знаю почему, но я видел это довольно часто, и может быть очень неприятно ждать 5 несколько часов, прежде чем потерять весь формат. Если формат занимает больше часа, просто отмените его и попробуйте один из следующих способов.

CCNA, веб-разработчик, ПК для устранения неполадок
Я компьютерный энтузиаст и практикующий ИТ-специалист. У меня за плечами многолетний опыт работы в области компьютерного программирования, устранения неисправностей и ремонта оборудования. Я специализируюсь на веб-разработке и дизайне баз данных. У меня также есть сертификат CCNA для проектирования сетей и устранения неполадок.
Файловые системы
NTFS (Windows NT File System):
- Позволяет считывать/записывать информацию в Windows. Только чтение в MAC OS.
- Максимальный размер файла: 16TB
- Максимальный размер тома диска: 256TB
- AirPort Extreme (802.11n) и Time Capsule не поддерживают NTFS
HFS+ (Hierarchical File System):
- Позволяет считывать/записывать информацию в Mac OS.
- Для считывания (не записи) информации в Windows необходимо установить HFSExplorer.
- Максимальный размер файла: 8EiB
- Максимальный размер тома диска: 8EiB
FAT32 (File Allocation Table):
- Позволяет считывать/записывать информацию в Windows и MAC OS.
- Максимальный размер файла: 4GB
- Максимальный размер тома диска: 2TB
exFAT (Extended File Allocation Table):
- Позволяет считывать/записывать информацию в Windows и MAC OS.
- Максимальный размер файла: 16EiB
- Максимальный размер тома диска: 64ZiB
«Итак. Получается что exFAT самый оптимальный способ форматирования жесткого диска для полноценного использования с Windows и MAC OS«, — скажете вы. Но не будем спешить и рассмотрим все возможные варианты. Я вообще люблю рассматривать «все возможные варианты» с чем бы это ни было связано, прежде чем сделать выбор в какую-либо сторону.
Никто не ставит вопрос ребром «Или exFAT или вообще ничего!«. Существуют и другие решения. Вот они!
Видеоинструкция
Наглядно посмотреть последовательность выполняемых действий вы можете в приведенном ниже обзорном видеоролике.
Итак, вы купили новый MacBook или iMac и успешно пользовались системой macOS, пока не столкнулись с задачей форматирования флешки. В среде macOS этот процесс отличается от привычного нам в Windows, но, однако, он так же прост. О форматировании флешки в macOS — в этой статье.
Откройте «Дисковую утилиту». Для этого найдите в нижней Dock-панели значок «Launchpad» и нажмите на него. Откроется список всех установленных на компьютере приложений.
Найдите папку с названием «Другие» и откройте в ней приложение «Дисковая утилита». Для того, чтобы найти приложение, также можно воспользоваться встроенным поиском Spotlight. Для этого откройте «Launchpad» и начните набирать на клавиатуре фразу «Дисковая утилита». Поиск найдет это приложение.
В интерфейсе «Дисковой утилиты» в левом столбце найдите свою флешку
Обратите внимание, выделять следует верхнюю строку, то есть само устройство, а не нижнюю, которая смещена вправо. Внизу отображаются разделы, в то время как нам нужно отформатировать само устройство.
Итак, выделите свою флешку, в рабочем пространстве «Дисковой утилиты» должна отобразиться информация об ее объеме, о том, как она поделена на разделы, а также файловой системе.
В верхней панели инструментов найдите кнопку «Стереть»
Нажмите ее.
Откроется окошко настроек форматирования. Введите название флешки, которое она должна получить в результате операции, а также выберите файловую систему и схему разделов (какую выбрать файловую систему и раздел вы найдете информацию ниже).
Нажмите кнопку «Стереть». На экране отобразится прогресс форматирования, после чего вы получите сообщение об успешном окончании операции.
Флешка отформатирована. Можете начинать ее использование.
Это замечание поможет вам избежать сбоев в работе «Дисковой утилиты» и вы не увидите сообщения типа этого:

Для переименования флешки после форматирования найдите ее в «Дисковой утилите» и нажмите на вторую строчку (да, теперь нам нужен именно раздел). После этого щелкните один раз по названию флешки и измените его на любое на ваш выбор. Для применения изменений нажмите Enter.

Наиболее распространенные файловые системы
На данный момент имеется три типа файловых систем, которые используются в компьютерах, ноутбуках разных моделей и флеш-картах. Это NTFS, FAT и exFAT.
NTFS
Используется в ОС семейства Windows по умолчанию. Впервые применена на постоянной основе в Windows XP. Затем перекочевала в Висту и «семерку». До сих пор используется и в «десятке».
Особенностью, данной файловой системы является поддержка файлов гигантского объема. По сути, размер файлов неограничен. Файловая система работает быстро (на первых порах) и отличается высокой надежностью.
NTFS способна приводить себя в полный порядок после непредвиденных сбоев. Если ПК был выключен во время передачи файлов, то файловая система просто не засчитает непереданный файл и вернет все в то состояние, что до передачи данных.
В то же время у этой файловой системы есть и недостатки. Главный из них – сильное фрагментирование файлов. В результате скорость работы файловой системы снижается во много раз.
Преимущества NTFS
- Поддержка больших объемов файлов;
- Таблица файлов формата MFT;
- Поддержка разных размеров кластера;
- Эффективное использование свободного места;
- Повышенная безопасность и стабильность;
- Поддержка длинных адресов и имен;
- Быстрый поиск нужных файлов.
Недостатки NTFS
- Высокая степень фрагментированности файлов после длительного использования;
- Низкая скорость работы (по сравнению с FAT и exFAT);
- Если накопитель заполнен на 80%, скорость работы падает еще больше;
- Несовместима с Mac OS (возможно только чтение).
FAT
Данная ФС используется со времен появления накопителей. Отличается высокой скоростью работы и полной совместимостью со всеми операционными системами (включая Linux и Mac OS).
Формально она уже безнадежно устарела, но до сих пор используется некоторыми устройствами из-за своей простоты. Различают такие типы ФС: FAT12, FAT16 и FAT32. Все они отличаются размером кластеров.
Если Fat12 и FAT16 практически не используются, то FAT32 пока еще жива на некоторых накопителях. Данная файловая система может без проблем использоваться в Mac OS для чтения и записи (чего не скажешь об NTFS). К тому же надежность у FAT32 высокая.
Главный недостаток – невозможность записи на FAT файла объемом более 4 гигабайт. Это делает данную ФС непригодной для хранения файлов (если учесть современные размеры HD-видео).
Преимущества FAT
- Относительно высокая скорость работы;
- Простая структура;
- Совместимость со всеми устройствами и операционными системами;
- Высокая стрессоустойчивость;
- Поддержка кластеров разного размера;
- Относительно малая степень фрагментированности файлов (по сравнению с NTFS).
Недостатки FAT
- ФС морально устарела;
- Нет поддержки файлов с объемом более 4 гигабайт;
- Нет поддержки длинных адресов и имен;
- Неэффективное использование свободного места;
- Нет быстрого поиска по файлам.
exFAT
Современная модификация файловой системы FAT, была представлена в 2008 году. Имеет продвинутые характеристики и используется на флешках и других внешних накопителях. Разработана специально для флешек и имеет ряд улучшений.
К примеру, файловая система позволяет снизить количество перезаписей одного и того же сектора. Это положительно влияет на срок службы накопителя. Полезное нововведение, так как ресурс у флешек сильно ограничен.
Еще одна особенность exFAT – наличие бит-карты. Это позволило снизить до минимума риск фрагментации файлов, что положительно сказалось на скорости работы данной файловой системы.
А главный недостаток данной ФС заключается в совместимости. На компьютерах с Виндовс 7-10, Linux или Mac OS на борту флешка с exFAT запустится без проблем. А вот на телевизорах, проигрывателях и так далее – нет.
Преимущества exFAT
- В данную ФС можно записать не ограниченный по размеру файл;
- Высокая скорость работы;
- Есть технология снижения износа накопителя;
- Присутствует технология уменьшения количества фрагментированных файлов;
- Простая структура;
- Поддержка кластеров различного размера;
- Лучшая совместимость с различными операционными системами.
Недостатки exFAT
- Проблема с совместимостью с ТВ, проигрывателями;
- Болезненно реагирует на сбои, связанные с электропитанием.
Выбирать файловую систему нужно, основываясь на задачах, которые будут решаться с помощью флешки. Если планируется использовать накопитель только с компьютерами, то можно форматировать в exFAT. Если флешка будет находиться в телевизоре (или другом устройстве такого же плана), то только NTFS. А простой FAT лучше вовсе не использовать (как морально устаревший).
Основные принципы форматирования
Пользователям, только начинающим пользоваться Mac, а до этого работавшего только с продукцией Microsoft, не сразу становится понятно, как осуществить форматирование флешки в новой для них системе.
Хотя всё, что для этого нужно – знать о существовании утилиты Disk Utility (или в русском переводе «Дисковой утилиты»).
Следующие шаги должны быть такими:
Вставить в порт USB флешку;
Открыть Finder (аналог проводника в «Виндоус»);
Выбрать пункт «Приложения» (Applications);
Нажать на иконку «Утилиты» (Utilities).
Открытие меню приложений в Mac OS
После этого на экране появится список приложений, из которого следует выбрать Disk Utility. Дальнейшая работа проводится в открывшемся окне Дисковой утилиты.
Дисковая утилита Mac OS
Когда на экране появляется панель Дисковой утилиты, следует найти в списке устройств свой USB-накопитель и выбрать вкладку «Стереть» (Erase).
Следует знать, что старые операционные системы от Apple поддерживают форматирование только в формате, подходящем для Mac.
И тогда информация сможет быть прочитана только на другом «Маке», и ваш перенос данных с помощью флешки может оказаться бесполезным.
Но такие системы стоят разве что на устаревших компьютерах, а уже Mac OS X способна форматировать несколькими способами:
В формат для Mac OS;
В FAT (32 или более новый вариант eFAT);
В NTFS.
Внешний вид дисковой утилиты
Все эти возможности есть у обычной утилиты Disk Utility, хотя не исключено, что перевод в NTFS потребует установки дополнительных драйверов на Mac.
При необходимости отформатировать флешку только для использования на «маках» с любой версией Mac OS следует:
Открыть Дисковую утилиту;
Открыть меню «Стереть» для флешки;
Выбрать из выпадающего списка формат Mac OS Extended;
Подтвердить свои действия командой «Стереть».
Форматирование в формате для «маков»
Теперь ваш накопитель чист и ждёт записи информации. А вот прочитать отформатированную под Mac флешку на компьютере с «Виндоус» будет уже невозможно.
Для того чтобы система определила USB-носитель после Mac, понадобится ещё одно форматирование.
Есть среди возможностей утилиты и форматирование в стандартные форматы типа FAT32. Большинство современных компьютеров, даже с Windows, его уже не используют.
Однако не исключено, что вы собираетесь подключить флешку с данными (например, с фильмом, который имеет одинаковое расширение, независимо от системы, где его запускают) к телевизору или DVD-проигрывателю, которые гораздо проще работают именно с этим форматом.
Ваши действия при выборе этого способа почти такие же, как и в случае форматирования для Mac OS:
Открывание утилиты;
Выбор пункта «Стереть»;
Установка в окне формата «MS-DOS (FAT)» или «exFAT».
Форматирование в одном из форматов FAT на Mac OS
Стоит отметить, что с форматом exFAT могут не работать мультимедиа-устройства типа телевизоров или DVD-плееров.
В то же время он является универсальным и позволяет пользоваться одной и той же флешкой и на ПК, и на «маке».
Причём поддерживается как современной Mac OS, так и «Виндоус» XP SP2, 7 и, естественно, более поздними версиями.
Недостатком FAT является возможность пользоваться только файлами, размер которых не превышает 4 ГБ.
Что, учитывая размеры современных игр, программ, фильмов и даже самих флешек (32 ГБ считается вполне нормальным объёмом для носителя) далеко не всегда достаточно.
Для того чтобы перенести информацию и не разбивать файл на части форматировать лучше в NTFS.
Формат тоже есть в списке Дисковой утилиты. Однако для его использования придётся совершить следующие действия:
Скачать драйвера типа NTFS Paragon или NTFS Seagate;
Установить их на «маке»;
Перезагрузить компьютер;
Заново подключить флешку;
Открыть Дисковую утилиту;
Как лучше форматировать флешку — несколько советов
Многие советуют форматировать флешку в FAT32 или NTFS. Однако споры не утихают, одни считают что первый способ быстрее, другие что второй гораздо эффективнее.
Как отформатировать флешку с помощью проводника
Чтобы отформатировать USB-накопитель с помощью проводника, выполните следующие действия:
- Откройте проводник .
- Нажмите « Этот компьютер» на левой панели.
-
В разделе «Устройства и драйверы» щелкните флэш-накопитель правой кнопкой мыши и выберите параметр « Форматировать» .
-
Используйте раскрывающееся меню «Файловая система» и выберите параметр NTFS .
- В раскрывающемся меню «Размер единицы размещения» используйте значение по умолчанию.
- В поле «Метка тома» введите метку, чтобы быстро идентифицировать флэш-накопитель в проводнике. Например, workFlash .
-
В разделе «Параметры формата» выберите параметр « Быстрое форматирование» .
- Щелкните кнопку Пуск .
- Щелкните кнопку Да .
Выполнив эти шаги, вы можете начать хранить документы, изображения, видео и другие файлы на съемном диске.
Как отформатировать флешку с помощью управления дисками
С помощью управления дисками можно отформатировать съемный диск как минимум двумя способами. Вы можете отформатировать диск, чтобы восстановить таблицу файловой системы и стереть ее содержимое. Или вы можете удалить раздел, содержащий файловую систему и данные, что может пригодиться для устранения проблем с хранилищем.
Чтобы использовать Управление дисками для форматирования USB-накопителя, выполните следующие действия:
- Откройте Пуск .
- Найдите « Управление дисками» и щелкните верхний результат, чтобы открыть интерфейс.
-
Щелкните съемный диск правой кнопкой мыши и выберите параметр « Форматировать» .
-
В поле «Метка тома» введите метку, чтобы быстро идентифицировать флэш-накопитель в проводнике.
-
Используйте раскрывающееся меню «Файловая система» и выберите параметр NTFS . (Вы также можете выбрать вариант «FAT32» или «exFAT».)
-
В раскрывающемся меню «Размер единицы размещения» используйте параметр По умолчанию .
-
Установите флажок Выполнить быстрое форматирование .
-
(Необязательно) Установите флажок Включить сжатие файлов и папок .
-
Щелкните кнопку ОК .
После выполнения шагов флешка будет стерта и готова к использованию в проводнике.
Чистка и форматирование флешки
Если вы столкнулись с ошибками и другими проблемами, вы можете использовать эти шаги, чтобы очистить USB-накопитель и начать с нуля с новым разделом и файловой системой с помощью управления дисками:
- Откройте Пуск .
- Найдите « Управление дисками» и щелкните верхний результат, чтобы открыть интерфейс.
-
Нажмите съемный диск правой кнопкой мыши и выберите параметр Удалить том.
- Щелкните кнопку Да .
-
Нажмите правой кнопкой мыши «Нераспределенное» пространство и выберите параметр « Новый простой том» .
- Щелкните кнопку Далее .
- Снова нажмите кнопку « Далее» .
- Выберите параметр « Назначить следующую букву диска» .
-
Используйте раскрывающееся меню, чтобы выбрать доступную букву.
-
Совет: если вы назначаете букву вручную, лучше всего выбирать буквы в обратном порядке (Z, Y, X и т. Д.).
- Щелкните кнопку Далее .
- Выберите параметр Форматировать этот том со следующими параметрами .
-
Используйте раскрывающееся меню Файловая система и выберите параметр NTFS .
- В раскрывающемся меню «Размер единицы размещения» используйте параметр По умолчанию .
- В поле «Метка тома» введите метку, чтобы быстро идентифицировать флэш-накопитель в проводнике.
-
Установите флажок Выполнить быстрое форматирование . (Если вы отключите эту опцию, будет выполнено полное форматирование, что может занять много времени.)
-
(Необязательно) Установите флажок Включить сжатие файлов и папок .
-
Щелкните кнопку Далее .
-
Щелкните кнопку Готово .
После того, как вы выполните эти шаги, будет создан новый раздел и настроена новая файловая система, устраняющая общие проблемы с флешкой, включая повреждение данных.
Если вы не можете выполнить форматирование, скорее всего, съемный диск физически поврежден. В этом случае вы всегда можете приобрести другой USB-накопитель, например SanDisk Extreme Go (CZ800), который поставляется в вариантах 64 ГБ и 128 ГБ с достаточным пространством для хранения больших файлов и небольших резервных копий.
Форматирование флешки на Mac OS: все способы
Первым делом вам придется запустить программу «Дисковая утилита». Чтобы ее отыскать, пройдите следующий путь: Программы — Утилиты — Disk Utility.
Как форматировать флешку в формат под Мак
- Вставьте накопитель в Macbook и откройте программу «Дисковая утилита».
- В списке доступных устройств укажите нужную флешку и перейдите в раздел «Стереть».
- Меняем способ записи файлов на Mac OS Entended, подтверждаем действие, нажимая «Стереть».
Форматирование флешки в FAT, ExFAT, eFAT
Совершаем все те же действия, что и в предыдущей инструкции, кроме последнего.
- Вставляем флешку в Macbook, открываем программу «Дисковая утилита».
- В списке справа выбираем USB-флешку, которую собираетесь отформатировать и переходим в раздел «Стереть».
- Меняем формат флешки Mac OS Entended на FAT, ExFAT или eFAT и подтверждаем операцию, нажимая «Стереть».
Конвертация в формат NTSF из Макбука
Все предыдущие файловые системы имели планку по доступной памяти в 4 ГБ. Если она мешает, то придется изменить формат на NTSF. Для этого скачаем специальные драйвера для Mac OS.
- Скачиваем и устанавливаем драйвера NTFS Seagate или NTFS Paragon.
- Перезапускаем компьютер.
- Вставьте флешку и запустите программу «Дисковая утилита».
- В списке доступных устройств выбираем флешку и переходим во вкладку «Стереть».
- Выбираем формат флешки Windows NT Filesystem, он появился там после установки драйверов. Нажимаем кнопку «Стереть».
Видеоурок: «Как отформатировать флешку на Mac OS»
Разделение USB-флешки на несколько дисков
Деление флешки на два и более раздела даст вам возможность отформатировать каждый раздел отдельно в собственный формат. Допустим, один диск будет иметь файловую систему ExFAT, а второй NTFS. При делении флешки на части все данные будут стерты. Выполните следующие шаги, чтобы получить флешку с разбивкой на несколько дисков:
- Подключаем флешку к компьютеру и запускаем Дисковую утилиту.
- В списке доступных устройств выберите свою флешку.
- Перейдите в раздел «Раздел диска».
- Под надписью «Схема разделов» выберите нужное количество дисков. Изменяйте размер квадратов, чтобы обозначить объем памяти для каждого раздела. Присвойте каждой из частей имя и формат.
- Нажмите кнопку «Применить».
Форматирование флешки удаляет все существующие на ней файлы, а вмести с ними вирусы. Благодаря ему можно сменить формат хранения файлов на флешки, что делает ее пригодной для разных операционных систем. USB-флешку можно разделить на несколько дисков, каждый из которых может иметь свой формат и объем памяти.
Форматируем флешку в файловую систему FAT32
Суть подобного форматирования заключается не только в изменении ФС, но и в полной очистке устройства от имеющейся там информации. Поэтому заранее подготовьтесь к выполнению этой процедуры, поскольку важные данные после будет достаточно проблематично восстановить. Когда все готово, приступайте к действиям. Осуществить форматирование можно разными методами, каждый из которых будет оптимальным в определенной ситуации. Давайте разберем их все, чтобы вы могли сделать правильный выбор после ознакомления с инструкциями.
Способ 1: HP USB Disk Storage Format Tool
Одно из самых известных сторонних приложений для форматирования накопителей подобного рода создала компания Hewlett-Packard и называется оно HP USB Disk Storage Format Tool. Интерфейс данной программы предельно прост, а разобраться в управлении сможет даже начинающий пользователь, поэтому давайте сразу посмотрим, как в ней производится смена файловой системы на FAT32.
- После запуска программы из всплывающего меню сверху выберите нужную подключенную флешку.
Задайте файловую систему, выбрав вариант «FAT32».
Задайте произвольную метку тома, иначе форматирование просто не запустится.
Ознакомьтесь с дополнительными параметрами и после запустите операцию, кликнув на кнопку «Format Disk».
Подтвердите форматирование и ожидайте его завершения. Когда все будет готово, на экране появится соответствующее уведомление.
Выше вы могли заметить ссылку-кнопку «Скачать HP USB Disk Storage Format Tool». Перейдя по ней, вы не только сможете приступить к загрузке этого программного обеспечения на компьютер, но и ознакомитесь с подробным описанием ее функциональности. Это поможет понять предназначение всех имеющихся дополнительных параметров, которые можно активировать перед полной очисткой накопителя.
Способ 2: Стандартное средство Windows
В операционной системе Windows присутствует множество вспомогательных утилит, позволяющих наладить работу подключенных устройств и выполнить с ними любые другие действия. Сюда относится и встроенный инструмент по форматированию, который позволит избежать использования сторонних программ. Работа в нем выглядит так:
- Откройте «Проводник» любым удобным методом.
В разделе «Этот компьютер» отыщите необходимый накопитель и кликните по нему правой кнопкой мыши.
Должно появиться всплывающее меню, где нажмите на надпись «Форматировать».
Выберите файловую систему, способ форматирования и запустите эту процедуру.
Подтвердите операцию, щелкнув на «ОК».
При переходе в меню «Управление дисками» вы найдете тот же инструмент «Форматировать», поэтому нет разницы, как запускать полную очистку и изменение файловой системы, ведь в этом принимает участие один и тот же инструмент.
Способ 3: «Командная строка»
Не многие пользователи любят обращаться за помощью ко встроенной в Видновс консоли и вводить там разнообразные команды, однако данный метод поможет отформатировать флешку в тех случаях, когда стандартный инструмент не может закончить эту операцию или во всплывающем меню нет строки «FAT32». Самый простой метод изменения ФС выглядит так:
- Откройте «Пуск» в поиске наберите cmd и запустите приложение «Командная строка».
В поле ввода напишите команду , где E: — присвоенная накопителю буква. Затем нажмите на клавишу Enter.
Подтвердите форматирование повторным нажатием на Enter.
Существует еще одна встроенная команда, выполняющая ту же операцию. Предлагаем ей воспользоваться в том случае, когда эта утилита не принесла никаких результатов. Развернутое руководство по этому варианту вы найдете в указанном далее материале.
Форматировать диск в NTFS и использовать NTFS-3G для записи в OS X.
Если вы никак не хотите расставаться с NTFS в пользу FAT32 или exFAT, есть способ попытаться подружить ваш MAC с таким диском. Для этого вам понадобится специальный драйвер NTFS-3G.
Связка программ NTFS-3G и OSXFuse теоретически должна позволить вашему Маку работать с разделами NTFS. Я данный метод пробовал, но наступил на грабли и набил большую шишку.
Для того, чтобы все это заработало, необходимо: установить OSXFuse, потом NTFS-3G и после всего этого все равно будет выскакивать ошибка при подключении NTFS дисков, которую можно исправить с помощью патча для NTFS-3G.
Короче говоря, способ, который изначально не работает, а требует каких-то мутных патчей для меня вообще не способ. Вы решайте сами.


