Как отключить авто перезагрузку на виндовс 10
Содержание:
- Что такое бесконечный загрузочный цикл?
- С помощью редактора локальной групповой политики и редактора реестра
- Появляется логотип Windows 10 и компьютер выключается
- Отключение перезагрузки через планировщик заданий
- WinX – для перезагрузки компьютера
- Дополнительно
- Временное отключение обновлений Windows 10
- Исправить ошибку Kernel Power 41 в Windows 10
- Отключение автоматической перезагрузки Windows 10
- Все способы выключения Windows 10
- Принудительное завершение загрузки
- Решение 1.Настройка параметров групповой политики или реестра
- Отключение перезагрузки с помощью планировщика заданий
Что такое бесконечный загрузочный цикл?
Windows 10 не особенно подвержена бесконечному циклу загрузки, но это не случайно.
Это легко заметить, в частности, из-за того, что Windows не загружается правильно после включения компьютера. Вместо этого компьютер не сможет получить доступ к экрану входа в систему до сброса на экран загрузки и попытается перезагрузить Windows. Теперь он попал в бесконечный цикл загрузки и сбоев.
Ошибку вызывают проблемы с реестром. Увы, если система не может загрузиться, исправить реестр не получится, что делает Windows непригодной к использованию.
Чтобы преодолеть эту проблему, используйте параметры восстановления Windows 10. А если советы из статьи не помогут, рекомендуем вам сдать компьютер в ремонт https://tehnik-pc.ru/remont-price/computers, чтобы решить проблему как можно скорее.
С помощью редактора локальной групповой политики и редактора реестра
Этот способ позволяет полностью отключить автоматическую перезагрузку Windows 10 — с помощью редактора локальной групповой политики в версиях Pro и Enterprise или в редакторе реестра, если у вас домашняя версия системы.
Для начала шаги для отключения с помощью gpedit.msc
- Запустите редактор локальной групповой политики (Win+R, ввести gpedit.msc)
- Перейдите к разделу Конфигурация компьютера — Административные шаблоны — Компоненты Windows — Центр обновления Windows и дважды кликните по параметру «Не выполнять автоматическую перезагрузку при автоматической установке обновлений, если в системе работают пользователи».
- Установите значение «Включено» для параметра и примените сделанные настройки.
Можно закрыть редактор — Windows 10 не будет автоматически перезагружаться, если есть пользователи, которые вошли в систему.
В Windows 10 домашняя то же самое можно выполнить в редакторе реестра
- Запустите редактор реестра (Win+R, ввести regedit)
- Перейдите к разделу реестра (папки слева) HKEY_LOCAL_MACHINE\ SOFTWARE\ Policies\ Microsoft\ Windows\ WindowsUpdate\ AU (если «папка» AU отсутствует, создайте ее внутри раздела WindowsUpdate, кликнув по нему правой кнопкой мыши).
- Кликните в правой части редактора реестра правой кнопкой мыши и выберите создать параметр DWORD.
- Задайте имя NoAutoRebootWithLoggedOnUsers для этого параметра.
- Кликните по параметру дважды и задайте значение 1 (один). Закройте редактор реестра.
Сделанные изменения должны вступить в силу без перезагрузки компьютера, но на всякий случай можно и перезапустить его (так как не всегда изменения в реестре сразу вступают в силу, хоть и должны).
Появляется логотип Windows 10 и компьютер выключается
Своими причинами проблема, когда Windows 10 не запускается, а компьютер сам выключается, иногда после нескольких перезагрузок и появлений логотипа ОС, аналогична первому описанному случаю и возникает обычно после неудачного автоматического исправления запуска.
К сожалению, в данной ситуации мы не можем попасть в среду восстановления Windows 10, имеющуюся на жестком диске, а потому нам потребуется либо диск восстановления, либо загрузочная флешка (или диск) с Windows 10, сделать которые придется на каком-либо другом компьютере (если у вас такой накопитель отсутствует).
Подробно о том, как загрузиться в среду восстановления с помощью установочного диска или флешки в руководстве Диск восстановления Windows 10. После загрузки в среде восстановления пробуем способы из раздела про «Компьютер запущен некорректно».
Отключение перезагрузки через планировщик заданий
Если у вас нет стабильного графика работы за компьютером или вы сидите за ним дольше 12 часов, а устанавливать нестабильные сборки Windows Insider нет никакого желания, то потребуется воспользоваться планировщиком заданий Windows.
Планировщик заданий можно открыть разными способами, но мы остановимся на самых популярных.
Первый способ. Нажмите правой кнопкой мыши на меню «Пуск». Найдите пункт «Панель управления». В «Панели управления» выберите меню «Система и безопасность». Найдите подменю «Администрирование» и нажмите на «Расписание выполнения задач». Откроется планировщик заданий.
Второй способ. Нажмите правой кнопкой мыши на меню «Пуск». Найдите пункт «Управление компьютером» и выберите его. В служебных программах находится подменю планировщика заданий.
Третий способ. Простейший способ найти что-либо на компьютере — использовать поиск. Кликните на иконку с изображением лупы в диспетчере задач и введите нужное словосочетание.
1. В планировщике заданий откройте библиотеку заданий, выберите папку Windows и найдите пункт UpdateOrchestrator.
2. Появится список файлов, отвечающих за триггеры событий.
3. Найдите пункт Reboot, нажмите на нём правой кнопкой мыши и смените статус на «Отключить».
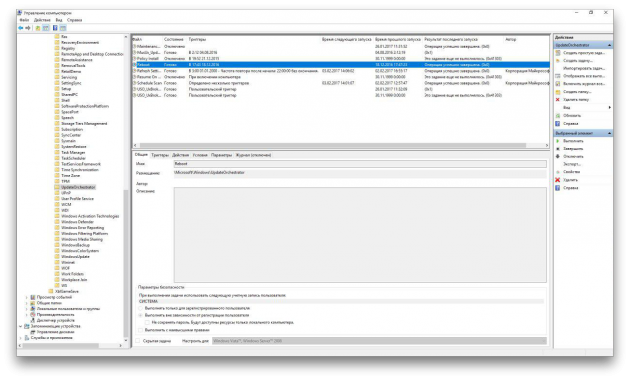
Скорее всего, это решит проблему автоматической перезагрузки Windows 10. Учтите, что иногда система будет повторно выставлять статус на «Активно». Тогда вам потребуется повторить процедуру.
WinX – для перезагрузки компьютера
Этот способ получил название благодаря комбинации двух кнопок на клавиатуре «Win» + «X». Нажав на эти кнопки одновременно, на экране монитора появится специальное меню с функциями.
Впервые это меню стали использовать в операционной системе Виндовс 8. Цель его внедрения – замена некоторых располагаемых в меню «Пуск» настроек и команд. Для того чтобы перезапустить компьютер этим способом, нужно:
- Нажать на названные клавиши, вне зависимости от языковой раскладки;
- Выбрать раздел «Завершение работы»;
- Вновь появится небольшое меню с функциями и там нажать на «Перезагрузка».
Далее нужно дождаться, когда операционная система Windows 10 самостоятельно осуществит завершение всех запущенных программ, служб и перезагрузится.
Дополнительно
Относительно автоматической перезагрузки необходимо знать следующие нюансы.
1. Отключение в БИОСе
Довольно часто, данную настройку пытаются найти в БИОС. На самом деле, автоматическая перезагрузка — функция операционной системы и отключить ее в БИОСе нельзя.
3. Перезагрузки после обновления
При неудачном обновлении система может перестать работать. Необходимо попробовать запуститься в безопасном режиме или загрузиться с установочного диска и попробовать восстановить систему с использованием точки восстановления.
4. После установки драйвера
Установка или обновление драйвера также может стать причиной критической ошибки. Если компьютер начал постоянно перезагружаться после установки драйвера, необходимо загрузиться в безопасном режиме и откатить драйвер.
Временное отключение обновлений Windows 10
Для начала рассмотрим возможность временной приостановки обновления операционной системы, предусмотренную в инструменте «Параметры» Windows 10.
- Открыть его можно двумя одинаково удобными способами: нажать на значок шестерёнки в меню Пуск (логотип Windows слева внизу экрана) или выбрав пункт «Все параметры» в Центре уведомлений (символ диалога справа внизу экрана).
- В открывшемся окне кликаем на пункт «Обновление и безопасность». Здесь мы можем не только проверить наличие обновлений, но и задать для их скачки и установки определённые ограничения.
В первую очередь мы имеем возможность изменить период активности. Здесь можно указать интервал времени (максимум 18 часов в сутки — например, с 5:00 до 23:00), когда устройство для установки обновлений не будет иметь возможности автоматически перезагружаться. Добавим, что скачка самих обновлений в это время возможна. Этот параметр хорошо использовать, если вы осознаёте необходимость регулярных обновлений, но не хотите, чтобы компьютер сам по себе перезагружался в потенциально рабочие часы. Лучше всего период активности настраивать для использования на устройстве, которое работает постоянно, вне зависимости от времени суток. Такой компьютер во время за пределами периода активности будет самостоятельно перезагружаться и устанавливать обновления — в приведённом выше примере это с 23:00 до 5:00.
Пункт «Параметры перезапуска» даёт нам возможность запланировать время перезагрузки компьютера, если установка текущих обновлений предусматривает это. Эта возможность активна только когда обновление уже скачано, но для его установки требуется перезагрузка. Также здесь можно включить уведомление о планируемой перезагрузке устройства ввиду необходимости установки обновлений. Это позволит перезапускать операционную систему, предварительно оповестив об этом пользователя. Имеет смысл этот пункт включить — по умолчанию он неактивен.
Меню «Дополнительные параметры» даёт возможность автоматом входить в систему после перезагрузки, инициированной центром обновлений Windows 10. Если поставить галочку на пункте «Использовать мои данные для входа…», то запуск ОС будет производиться без необходимости ввода пароля. Отметим, что это будет происходить только при перезагрузки, происходящей в автоматическом режиме во время установки обновлений. Во всех остальных случаях пароль пользователя будет по-прежнему защищать вход в операционную систему.
В этом же разделе «Дополнительные параметры» можно запретить все обновления на определённое количество дней. Это идеальный вариант для людей, которым нужна максимально стабильная и свободная для работы система, например, в течение ближайших 2-3 недель. При этом функциональные обновления (всевозможные улучшения и усовершенствования) можно откладывать на срок до 365 дней, а вот исправления для безопасности — только до 30 дней. Впрочем, этого времени вполне хватит, чтобы завершить большой проект, пройти игру и т.д. По сути этот же функционал реализован ниже в виде одной кнопки «Приостановить обновления». Её включение позволяет не устанавливать никаких новых пакетов на протяжении 35 дней.
Отметим, что ещё ниже есть пункт «Выберите, как и когда получать обновления». В нём можно включить обновление из нескольких мест (по умолчанию выключено). Он позволит скачивать пакеты обновлений не только с серверов компании Microsoft, но и с компьютеров других пользователей, по принципу торента. Эта опция иногда позволяет довольно значительно увеличить скорость скачивания больших пакетов обновлений. При безлимитном интернет трафике имеет смысл её включить. Ничего страшного не будет, если разрешить обмен пакетами не только в локальной сети, но и в Интернете.
Отключение обновлений при лимитном сетевом подключении
Если проблема с отключением центра обновлений возникает из-за ограничений на объём трафика в вашей сети, то можно запретить установку всех усовершенствований Microsoft при подключении к этой сети. Для этого в инструменте «Параметры», о котором мы уже говорили выше, перейти во вкладку «Сеть и интернет», а затем выбрать пункт «Изменить свойства подключения» и активировать пункт «Лимитное подключение».
Таким образом, мы рассмотрели все варианты, как на время приостановить работу центра обновлений Windows 10. Теперь же перейдём к более радикальному варианту — полному отключению службы обновлений.
Исправить ошибку Kernel Power 41 в Windows 10
Когда компьютер или ноутбук, без всяких признаков внезапно перезагружается, то зайдя в просмотр событий вы обнаружите критическую ошибку Kernel Power 41 (63). Ошибка появляется, так как при внезапной перезагрузке Windows 10, программы принудительно не закрылись, а причиной этого может быть не правильная последовательность перезагрузки. Ошибка Kernel Power 41, также может появится при выходе из спящего режима, и иногда с зависанием экрана. Ошибка Kernel Power 41 может быть в разных сценариях, что затрудняет выявить точного виновника.
Причины ошибки Kernel Power 41
- В большинстве случаев виновником данной ошибки является нехватка электропитания.
- Разгон компьютера забирает всё электропитание на оборудование и ему не на хватает мощности. Обычно ошибку можно заметить при высоких нагрузках играя в игры.
- Включенный быстрый запуск может выдавать данную ошибку, так как система может не успеть определить последовательность загрузки при включении ПК.
- Битые или старые драйверы, в частности был замечен аудиодрайвер, могут конфликтовать и резко перезагружать систему, что и повлечет за собой ошибку Kernel Power 41 в просмотре событий.
1. Обновить айдиодрайвер
Если у вас в диспетчере устройств имеются не определенные драйвера или помечены желтым восклицательным знаком, то их нужно обновить. А я опишу проблему именно с аудио драйвером, так как он частый виновник данной ошибки.
- Нажмите сочетание кнопок Win+R и введите devmgmt.msc, чтобы открыть диспетчер устройств.
- Разверните графу «Звуковые, игровые и видеоутсройства«.
- Если у вас два драйвера, то удалите один из них, перезагрузите систему и проверьте ошибку.
- Далее нажмите правой кнопкой мыши по аудиодрайверу и выберите «Обновить драйвер«.
- В новом окне выберите нижний пункт «Найти драйверы на это компьютере«.
- В следующим окне нажмите на «Выбрать драйвер из списка доступных драйверов на ПК«.
- Выберите «Устройство с поддержкой Hight Definition Audio«.
Примечание: Если не помогло, то удалите все звуковые драйверы и выставьте «Устройство с поддержкой Hight Definition Audio» и «Realtek Hight Definition Audio«. У вас не должно быть одинаковых аудио драйверов.
2. Снизить питание на ЦП
- Нажмите сочетание кнопок Win+R и введите control.exe powercfg.cpl,,1
- Найдите и разверните графу «Управление питанием процессора«.
- В «Максимальное состояние процессора» задайте 90 процентов. Если у вас ноутбук, то и от батареи тоже 90%.
3. Отключить жесткий диск от сна
- Нажмите сочетание кнопок Win+R и введите control.exe powercfg.cpl,,1
- Найдите и разверните графу «Жесткий диск«.
- Задайте значение «Никогда» или выставьте «0».
4. Отключить быстрый запуск
Шаг 1. Нажмите сочетание кнопок Win+R и введите control.exe powercfg.cpl. Далее в столбце нажмите на «Действие кнопок питания«.
Шаг 2. Нажмите на «Изменение параметров, которые сейчас недоступны» и снизу уберите галочку с пункта «Включить быстрый запуск«. Нажмите сохранить изменения и перезапустите компьютер.
Отключение автоматической перезагрузки Windows 10
Вмешавшись в операционную систему на более низком уровне, чем простые настройки, можно добиться полного отключения автоматической перезагрузки компьютера. Для этого потребуется воспользоваться редактором реестра, групповых политик системы или планировщиком заданий. Стоит напомнить, что в Windows 10 редактор групповых политик доступен только в профессиональных версиях операционной системы, в домашней вариации он не предусматривается.
Отключение автоматической перезагрузки Windows 10 через реестр
Полностью отключить функцию автоматической перезагрузки компьютера через реестр можно следующим образом:
- Запустите редактор реестра. Для этого нажмите на клавиатуре Windows+R и напишите в открывшемся окне regedit, после чего нажмите «ОК»;
- Откроется окно редактора, где в левой части экрана необходимо перейти по пути:
HKEY_LOCAL_MACHINE\ SOFTWARE\ Policies\ Microsoft\ Windows\ WindowsUpdate\ AU
В некоторых случаях папка «AU» может отсутствовать. В такой ситуации необходимо ее создать самостоятельно, нажав правой кнопкой мыши внутри раздела WindowsUpdate и выбрав пункты «Создать» — «Раздел», а далее прописав его название «AU»;
- В разделе AU потребуется создать новый параметр. Для этого нажмите правой кнопкой мыши внутри раздела и выберите «Создать» — «Параметр DWORD (32 бита)». Установите для данного параметра имя NoAutoRebootWithLoggedOnUsers;
- После этого раскройте свойства параметра, нажав на него дважды левой кнопкой мыши, и напишите в качестве значения цифру 1. Далее нажмите «ОК».
Завершив редактирование реестра, перезагрузите компьютер, чтобы изменения вступили в силу. После этого компьютер не будет автоматически перезагружаться из-за обновлений, но он по-прежнему может автоматически выключаться, например, при перегреве компонентов.
Все способы выключения Windows 10
Поскольку меню питания отвечает не только за перезагрузку, но и за спящий
режим, гибернацию и завершение работы, способы выключения компьютера на
Windows 10 практически идентичны описанным выше способам перезагрузки
Windows 10.
Первый способ
Первый способ выключить Windows 10 классический – через меню Пуск. Нажмите
на меню Пуск в левом нижнем углу, а затем нажмите на иконку питания и
выберите Завершение работы.
Примечание: на компьютерах с поддержкой быстрого старта описанное выше действие выполняет гибридное отключение работы, которое в дальнейшем
позволяет быстрее включить компьютер (питание при этом можно полностью
отключать без каких-либо нюансов). Полное завершение работы можно
выполнить с зажатой кнопкой Shift.
Второй способ
Второй способ подразумевает выключение компьютера на Windows 10 через
контекстное меню Пуск. Нажмите правую кнопку мыши по кнопке Пуск (или
нажмите кнопки Win + X на клавиатуре). В появившемся меню выберите
Завершение работы или выход из системы – Завершение работы.
Третий способ
Третий метод выключить компьютер на Windows 10 – сочетание клавиш Ctrl + Alt + Delete. Как и в случае с перезагрузкой, срабатывает из любой игры/приложения и часто позволяет привести компьютер «в чувства», если он завис.
Нажмите на кнопку питания в правом нижнем углу и кликните Завершение работы.
Четвертый способ
Вы можете выключить Windows 10 с помощью четвертого метода, который
заключается в использовании команды в Командной строке или интерфейсе
«Выполнить» (вызывается кнопками Win + R).
Введите следующую команду:
Как и в случае с перезагрузкой, число после параметра t обозначает время в
секундах. Чтобы не вводить лишние символы, воспользуйтесь сокращенной
версией этой команды: .
После нажатия на кнопку Enter система сразу же завершит работу.
Пятый способ
Пятый метод – комбинация клавиш Alt + F4
Важно! Она
срабатывает только при условии, что пользователь находится на рабочем столе
и на экране нет окон в фокусе. В противном случае эта комбинация
срабатывает как команда закрыть окно текущего приложения
Если у вас нет открытого приложения, на экране появится меню питания с
логотипом Windows 10. Из выпадающего меню вы можете выбрать нужную вам
опцию. В данном случае – Завершение работы. Нажмите Ок и компьютер выключится.
Шестой способ
Шестой и последний метод – физическая кнопка на корпусе устройства, правда
срабатывает он не всегда. То, что происходит при простом нажатии на кнопку
питания, определяют настройки Windows и в различных устройствах они могут
быть разными. К примеру, не выключить компьютер, а перевести его в спящий
режим. Вы можете сменить этот параметр следующим образом:
- Нажмите Win + X и выберите Управление электропитанием.
- В новом окне нажмите Дополнительные параметры питания в правой части
окна или снизу, если у вас узкое окно. - В новом окне слева нажмите Действие кнопки питания.
- В новом окне из выпадающего списка выберите Завершение работы или другое нужное вам действие.
- Сохраните изменения с помощью кнопки Сохранить изменения.
Подсказка: длинное нажатие на физическую кнопку питания на корпусе
компьютера всегда принудительно завершает работу компьютера, но мы
рекомендуем пользоваться ею только в крайних случаях, когда не срабатывают
остальные методы.
На этом все. Теперь вы знаете все способы перезагрузить Windows 10 или
выключить компьютер c Windows 10.
Эта статья — совместный труд и , она написана в соавторстве.
Узнавайте о новых статьях быстрее. Подпишитесь на наши каналы в Telegram и .
Судя по тому, что вы читаете этот текст, вы дочитали эту статью до конца. Если она вам понравилась, поделитесь, пожалуйста, с помощью кнопок ниже. Спасибо за вашу поддержку!
Вы здесь:
Главная страница » Windows » Windows 10 » Все способы выключить или перезагрузить компьютер с Windows 10
Принудительное завершение загрузки
Есть несколько способов, позволяющих запретить компьютеру загружать новые обновления. Например, можно активировать функцию «Лимитное подключение», режим «В самолёте» и т. д. Но есть только один метод, позволяющий запретить, а точнее — приостановить на неопределённый срок, установку уже загруженных обновлений.
Если вы находитесь в безопасном режиме или точно знаете, что новые версии уже загружены, то выполните шаги, описанные в пункте «Использование командной строки». Если хотите запретить загрузку ещё не скачанных файлов, чтобы не получать какие-либо обновления в будущем, воспользуйтесь одной из нижеописанных инструкций.
Использование командной строки
- Запустите командную строку с правами администратора.
- Поочерёдно пропишите и выполните следующие три команды: net stop wuauserv, net stop bits и net stop dosvc. Готово, вышеперечисленные запросы помогут вам приостановить обновление до тех пор, пока вы самостоятельно не разрешите его.
Когда захотите получить обновления, выполните все те же команды, заменяя при этом в каждой из них слово stop на start.
Активация лимитного подключения
Поскольку у многих пользователей тариф с лимитным интернетом, в Windows 10 появилась функция «Лимитное подключение», активация которой приводит к тому, что загрузка обновлений системы и драйверов осуществляется только с согласия пользователя. Включив её, вы сможете самостоятельно выбирать, какие обновления стоит загружать, а какие — нет:
- Разверните параметры компьютера.
- Перейдите к разделу «Сеть и интернет».
- Пролистав информацию до середины, перейдите к дополнительным настройкам.
- Перегоните ползунок в блоке «Лимитное подключение» так, чтобы функция включилась.
Активация режима «В самолёте»
Включение режима «В самолёте» приводит к отключению всех мобильных и Wi-Fi-модулей, то есть с помощью этого режима компьютеру запрещается любой выход в интернет, а если нет доступа к нему, то и обновления загрузить нельзя. Конечно, этот способ подойдёт только тем, кто не собирается пользоваться интернетом с компьютера.
- Чтобы активировать режим, кликните по иконке системных уведомлений, находящейся в правой части панели быстрого доступа. В нижнем блоке развернувшегося окна располагаются кнопки, позволяющие включить и отключить многие режимы. Найдите среди них панель «В самолёте» и нажмите на неё.
- Альтернативный способ — находясь в параметрах компьютера, перейдите к блоку «Сеть и интернет», а после откройте подпункт «В самолёте» и активируйте функцию.
Решение 1.Настройка параметров групповой политики или реестра
Первое представленное решение является довольно мощным и позволяет вам получить доступ к определенным настройкам, которые недоступны обычным способом в Настройках или на Панели управления. Таким образом, вы можете выбрать несколько дополнительных параметров доставки обновлений на ваш компьютер и, надеюсь, предотвратить перезапуск Windows 10 без уведомления.
- Удерживая клавишу Windows, нажмите на клавиатуре кнопку R.
- Введите «gpedit.msc» в диалоговом окне «Выполнить» и нажмите кнопку «ОК», чтобы открыть редактор групповой политики.

- В левой части редактора локальной групповой политики в разделе «Конфигурация компьютера» дважды щелкните «Административные шаблоны» и перейдите к «Компоненты Windows >> Центр обновления Windows».
- Выберите папку Windows Update и перейдите в ее правый раздел. Дважды щелкните параметр «Настроить автоматическое обновление» и включите эту политику, установив переключатель в верхней части окон на «Включено».

- Установите флажок «Настроить автоматическое обновление» и выберите наиболее подходящий для вас вариант. Оптимальным вариантом является автоматическая загрузка и уведомление об установке, при котором обновления будут загружаться автоматически, но ждать вашего одобрения для установки.
- Чтобы проверить, применена ли настройка, откройте приложение «Настройки», нажав кнопку меню «Пуск» и нажав значок шестеренки. Перейдите в раздел Обновление и безопасность >> Центр обновления Windows >> Дополнительные параметры. Вы должны увидеть параметр, который вы установили серым цветом, который нельзя изменить.
Альтернатива: Если вы каким-то образом не можете получить доступ к параметрам локальной групповой политики на своем компьютере, второй способ — просто использовать редактор реестра для того же процесса
Обратите внимание, что вы должны быть очень осторожны при редактировании реестра, так как простое нежелательное изменение может вызвать нестабильность системы
Следуйте инструкциям в этой статье о резервном копировании реестра, чтобы безопасно сделать резервную копию реестра!
- Откройте редактор реестра, набрав его в меню «Пуск» или в строке поиска, расположенной в левой части панели задач. Вы также можете открыть диалоговое окно «Выполнить» и ввести «regedit».

- Перейдите к следующему разделу в редакторе реестра:
HKEY_LOCAL_MACHINE \ Software \ Policies \ Microsoft \ Windows \ WindowsUpdate \ AU
Примечание: Если некоторые из этих ключей не существуют, вам нужно будет создать их вручную, щелкнув целевой ключ, щелкнув правой кнопкой мыши пустое место в правой части экрана и выбрав опцию New >> Key. Убедитесь, что вы правильно назвали его.
- Щелкните правой кнопкой мыши в правой части окна редактора реестра и выберите «Создать» >> Значение DWORD (32-разрядное).
- Задайте для него имя AUOptions и установите значение 2 или 3 в соответствии с желаемым вариантом.
2 = Уведомлять перед загрузкой 3 = Автоматически загружать и уведомлять об установке
- Перезагрузите компьютер, чтобы сохранить изменения. Чтобы проверить, применена ли настройка, откройте приложение «Настройки», нажав кнопку меню «Пуск» и нажав значок шестеренки. Перейдите в раздел Обновление и безопасность >> Центр обновления Windows >> Дополнительные параметры. Вы должны увидеть параметр, который вы установили серым цветом, который нельзя изменить.

Отключение перезагрузки с помощью планировщика заданий
Еще один способ выключить перезапуск Windows 10 после установки обновлений — использовать планировщик заданий. Для этого запустите планировщик заданий (используйте поиск в панели задач или клавиши Win+R, и ввод control schedtasks в окно «Выполнить»).
В планировщике заданий перейдите к папке Библиотека планировщика заданий — Microsoft — Windows — UpdateOrchestrator. После этого кликните правой кнопкой мыши по задаче с именем Reboot в списке задач и выберите «Отключить» в контекстном меню.
В дальнейшем автоматическая перезагрузка для установки обновлений происходить не будет. При этом, обновления будут устанавливаться при перезагрузке компьютера или ноутбука вручную.
Еще один вариант, если выполнять всё описанное вручную для вас сложно — использовать стороннюю утилиту Winaero Tweaker для отключения автоматической перезагрузки. Опция находится в разделе Behavior в программе.
На данный момент времени — это все способы отключения автоматической перезагрузки при обновлениях Windows 10, которые я могу предложить, но, думаю, их окажется достаточно, если такое поведение системы доставляет вам неудобства.
Windows 10 любит перезагружаться после установки свежих обновлений. Система не считается с активностью пользователя или автоматической занятостью компьютера какими-либо задачами. Вспомните хотя бы случай с профессиональным игроком в Counter-Strike: Global Offensive Эриком Фломом, трансляция которого была нарушена принудительной перезагрузкой системы.
Обновления Windows 10 обязательны. Но пользователь может повлиять на ситуацию:
- Можно ставить на паузу обновления при их скачивании и установке, но будет трудно уследить, когда система начнёт обновление. Этот вариант не очень удобен.
- Можно выставить операционной системе время, в которое она не будет инициировать перезагрузку компьютера.


