Как отключить сервисы google play на гаджетах андроид?
Содержание:
- Удаление
- Удаление
- Зачем удалять сервисы
- Найти и деинсталлировать
- Достоинства приложения
- Всему виной прошивка смартфона
- Какие сервисы гугл можно удалить?
- Что желательно оставить:
- Как настроить доступ к Google Play
- Отключение
- Отключение обновлений для всех приложений Android
- Какие сервисы Гугл можно удалить
- Альтернативный способ удалить сервисы Google Play с Андроида
- Зачем их вообще удалять?
- Пошаговая инструкция по удалению обновлений приложений на Android
- Как восстановить сервисы Гугл Плей?
- Убрать лишнее
- Пошаговая инструкция
- Установка старой версии и возможность ее стереть в будущем
- Вместо итога
Удаление
Чтобы произвести полное удаление Сервисов, нужны root-права. Получить их можно разными способами, на некоторых кастомных прошивках они есть по умолчанию. Благодаря root-доступу можно выводить из системы даже встроенные программы, удаляя их прямо из каталогов, в которые они установлены. Давайте посмотрим, как удалить встроенные Сервисы Google Play на Андроид, и какие вообще приложения можно убрать:
- Запустите Root Explorer или другой менеджер, который подходит для работы с файловой системой Android.
- Откройте каталог /system/app. Внутри вы увидите встроенные программы.
- Аналогичный список приложений с некоторыми добавлениями будет в каталоге /system/priv-app.
Если удалить эти файлы, а также фреймворки в каталоге /system/framework и библиотеки в /system/lib, то на Андроид не останется встроенного софта, а вопрос «сервисы Google, можно ли их удалить?» наконец-то получит положительный ответ. Как восстановить удаленные программы? Есть только 1 способ – необходимо скачать Google Сервисы.
Кстати, состав программ отличается в зависимости от версии Андроида. Чтобы не удалить случайно что-нибудь не то, найдите Google Apps подходящей версии и посмотрите его состав, прежде чем заниматься чисткой файловой системы.
Что делать, если root-прав нет? Можно ли удалить сервисы без них? Нет, возможно только остановка встроенных программ, но убрать их поможет только доступ к файловой системе. Поэтому пользователю приходится выбирать: делать Андроид рутованным или мириться дальше с встроенными приложениями, не имея возможность удалить Сервисы.
- Issue: *
- Your Name: *
- Your Email: *
Details: *
Google Pay (он же Android Pay) — приложение, функционал которого направлен на реализацию бесконтактной оплаты с помощью смартфона, или любого другого устройства, имеющего в своём аппаратном обеспечении встроенный NFC чип. Это упрощает использование набитого банковскими картами и наличными бумажника и открывает новые возможности для других полезных функций.
Удаление
Чтобы произвести полное удаление Сервисов, нужны root-права. Получить их можно разными способами, на некоторых кастомных прошивках они есть по умолчанию. Благодаря root-доступу можно выводить из системы даже встроенные программы, удаляя их прямо из каталогов, в которые они установлены. Давайте посмотрим, как удалить встроенные Сервисы Google Play на Андроид, и какие вообще приложения можно убрать:
- Запустите Root Explorer или другой менеджер, который подходит для работы с файловой системой Android.
- Откройте каталог /system/app. Внутри вы увидите встроенные программы.
- Аналогичный список приложений с некоторыми добавлениями будет в каталоге /system/priv-app.
Если удалить эти файлы, а также фреймворки в каталоге /system/framework и библиотеки в /system/lib, то на Андроид не останется встроенного софта, а вопрос «сервисы Google, можно ли их удалить?» наконец-то получит положительный ответ. Как восстановить удаленные программы? Есть только 1 способ – необходимо скачать Google Сервисы.
Кстати, состав программ отличается в зависимости от версии Андроида. Чтобы не удалить случайно что-нибудь не то, найдите Google Apps подходящей версии и посмотрите его состав, прежде чем заниматься чисткой файловой системы.
Что делать, если root-прав нет? Можно ли удалить сервисы без них? Нет, возможно только остановка встроенных программ, но убрать их поможет только доступ к файловой системе. Поэтому пользователю приходится выбирать: делать Андроид рутованным или мириться дальше с встроенными приложениями, не имея возможность удалить Сервисы.
Пожаловаться на контент
Зачем удалять сервисы
На удаление GApps может сподвигнуть одна из следующих причин:
- Вторжение в личную жизнь. К сожалению, сотрудники фирмы не видят ничего ужасного в том, чтобы собирать всю доступную информацию о владельце телефона. Для этого применяются разные средства: от мониторинга запросов до чтения личных писем Gmail. Компания утверждает, что это необходимо для грамотных рекламных интеграций. На самом же деле никто не знает, насколько близко дружат сотрудники компании со спецслужбами или правительством. Кроме того, из-за подобных процессов значительно повышается расход трафика.
- Негативное влияние на производительность смартфона. В Avast Software провели исследование, в ходе которого определили, что 60 % приложений с автозапуском принадлежат именно Гуглу. Из-за этого пользователю приходится носить с собой аккумулятор, что не очень удобно.
- Место в ОЗУ и ПЗУ. Проблема неактуальна для владельцев флагманов, а бюджетники сталкиваются с ней постоянно. Например, в стареньких Meizu Google services занимают довольно много оперативной памяти относительно общего объёма. Аппетиты сервисов растут, а устройство работает всё медленнее.
Найти и деинсталлировать
Перед тем как удалить сервисы Google Play на Xiaomi, Samsung или ином смартфоне, необходимо получить ROOT-доступ к своему устройству.
ROOT-права – это, по сути, права Администратора производить с системой действия, не доступные рядовому пользователю. Рутирование позволяет «взломать» ограничения производителя, внедриться в «сердце» устройства и произвести волшебные манипуляцию по удалению приложения сервисов Гугл Плей.
Но у подобного неограниченного доступа, естественно, есть свои недостатки:
- взломанные девайсы не подлежат ремонту по гарантии,
- обновления прошивки через Интернет станут недоступны, защита от фишинга и вредоносного ПО будет также отключена,
- велика вероятность поломки ОС.
Все ROOT-права классифицируются на:
- Full Root – полный доступ,
- Temporary Root – временный контроль,
- Shell Root – «урезанный» контроль, без доступа к системной папке.
Для инсталляции рута su при помощи Framaroot не потребуется ноутбук:
- Скачать актуальный apk файл программы Framaroot.
- Установить на устройство.
- Запустить.
- Установить любой из предложенных вариантов SuperSU или Superuser.
- Получить расширенные права пользователя.
- Перезагрузить смартфон.
Доступ получен, скачать приложение MyPhoneExplorer, которое легко найти на сайте разработчика. Установить актуальную версию программного решения на ПК, загрузить MyPhoneExplorer-клиент на смартфон, посредством которых можно удалить сервисы Google Play.
В чем преимущество данного метода удаления сервиса Гугл Плей? В том, что юзер может:
- подключить свой смартфон через USB-порт к компьютеру и комфортно произвести любые манипуляции с девайсом,
- почистить SMS и Календарь от неактуальной информации.
Кроме того, MyPhone имеет русский интерфейс, интуитивен и вполне удобен в использовании. После подключения кабеля начнется синхронизация девайса, после завершения которой можно приступить к работе в коммуникаторе.
В интерфейсе приложения будут видны:
- версия системы,
- дата инсталляции,
- размер.
Бонусом является тот факт, что перед удалением сервисов Google Play на Андроиде при помощи MyPhoneExplorer их возможно скачать в виде apk файла.
Для работы с устройством также подойдет программа Titanium Backup. Его фишкой является возможность «заморозки» приложения, т. е. скрытия из ОС, но не полного удаления:
- Перейти в меню «Резервные копии».
- Найти Google Play Market. Удобнее всего сделать настройку, которая позволит отфильтровать в меню только системные приложения – нажать «Только системные программы».
- Найти app и выбрать «Заморозку».
Если доступ больше не понадобится, то вместо «Заморозить» выбрать «Delete».
Достоинства приложения
Список плюсов
Chrome на телефонах по своему функционалу не имеет существенных различий с версией на ПК или ноутбуке. У этого приложения столь большая армия почитателей благодаря целому ряду преимуществ. Среди них отметим:
- Совместимость обновлений браузера с более старыми моделями гаджетов.
- Повышенную безопасность.
- Понятный, доступный интерфейс.
- Быстрое отображение всех элементов дизайна и разметки страниц.
- Функции голосового поиска и умной строки Гугла.
- Возможность моментально восстановить недавно открытые вкладки.
- Удобное меню закладок.
- Легкую навигацию в разделе «История».
- Возможность работать в режиме «инкогнито».
- Удобный менеджер загрузок.
Синхронизация
Но, конечно, самое известное преимущество веб-обозревателя Google Chrome – возможность синхронизировать вкладки, пароли и другие данные на всех устройствах. Все, что надо – зайти в свою учетную запись с нового гаджета или компьютера. Здесь же в браузере отобразится все нужное: последние вкладки, история, личные настройки. Для тех, кто попеременно работает в Хроме на ПК и в телефоне или планшете, синхронизация – опция поистине незаменимая.
Всему виной прошивка смартфона
Ещё один нетипичный случай, который, редко, но имеет место быть. Постоянные ошибки могут возникать в том случае, если разработчики провели плановый апдейт. Именно таким образом когда-то мучал пользователей сбой 910 в Маркете. Если баг возникает после загрузки обновлений, то можно попробовать откатить версию «Сервисов» на ту, что была раньше, удалив имеющуюся версию и подгрузив старую, в которой никаких подобных проблем не было.
Это интересно Cговор операторов в совместном использовании сетей
После того, как программа будет установлена повторно, необходимо перейти в Play Market и в настройках «Обновления» выбрать раздел «Никогда», но только на некоторое время — не более пары недель, такого периода будет вполне достаточно для того, чтобы разработчики могли устранить возникшие ошибки.
Какие сервисы гугл можно удалить?
В большинстве случаев сложно сказать, какое приложение можно удалить, а какое не следует. По их названиям часто нельзя понять, какую функцию они выполняют. В итоге удаление приложения может привести к сбою телефона. Чтобы помочь вам, мы создали список предустановленных приложений на устройстве Android, которые можно удалить.
Убедитесь, что вы прочитали описание каждого приложения перед удалением, чтобы убедиться, что оно вам не нужно.
Bluetooth.apk
Это приложение не управляет Bluetooth, как можно подумать вначале. Вместо этого он управляет печатью Bluetooth. Таким образом, если вам не нужна или никогда не будет использоваться печать через Bluetooth, вы можете удалить ее.
BluetoothTestMode.apk
Это приложение для тестирования Bluetooth. Его можно удалить, хотя это может помешать работе некоторых терминалов Bluetooth, которые должны проверить верность Bluetooth перед передачей файлов.
Browser.apk
Если вы используете установленный браузер, такой как Firefox или Google Chrome, вы можете безопасно удалить это приложение. Удаление означает, что вы не будете использовать стандартный браузер, который был предварительно установлен на вашем устройстве.
Divx.apk
Это приложение представляет информацию о лицензиях для вашего видеоплеера. Если вы не используете видеопроигрыватель на своем устройстве, можете свободно удалять эту функцию.
Gmail.apk, GmailProvider.apk
Если вы не используете Gmail, то можете удалить это.
GoogleSearch.apk
Если виджет поиска Google на рабочем столе вашего телефона действует вам на нервы, то удаление этой строки вас порадует.
Вы можете легко настроить свой девайс по вашему вкусу. Данные действия избавят вас от проблем, с которыми вы можете столкнуться из-за нехватки памяти или проблем с аккумулятором, связанных со службами Google Play. Настраивайте приложения по вашему выбору и не зависьте от прихотей вашего телефона.
Что желательно оставить:
Это лучше не трогать:
- AnalyticsService — Отвечает за некую «дополнительную аутентификацию». Возможно имеется ввиду разблокировка по отпечатку пальца, т.е. работоспособность сканера.
- LocationSharingSettingInjectorService — сервис обрабатывает голосовые команды (окей, гугл) и показывает их на карте в приложениях, которые, собственно, эти запросы используют. Так что лучше оставить.
- com.android.defcontainer — отвечает за распаковку приложений при установке. Нужен, чтобы инсталлить .apk-файлы. Сюда же можно отнести com.google.android.packageinstaller
- com.google.android.googlequicksearchbox — приложение Google-поиска. В принципе, если вы не используете виджет поиска в телефоне, можно и удалить
- com.google.android.gsf.login — тотальная синхронизация всего, что связано с гугл-аккаунтом. Если ты авторизован в телефоне под ним, то лучше не трогай
- com.android.location.fused — нужен для работы GPS, оставьте
- com.mediatek.thermalmanager — контролирует температуру жизненно важных компонентов в телефоне
- com.android.providers.userdictionary — подсказки и автонабор слов на клавиатуре. Сюда же com.android.inputdevices (это схемы раскладки)
- com.android.captiveportallogin — штука, которая запускает механизм аутентификации при подключении к wi-fi сетям, где требуется сделать какое-то действие, чтобы начать работу (зайти на страницу, ввести номер телефона, посмотреть рекламу и т.п.). Вы много раз видели такое в автобусах или в метро . Если её вырубить, то возможно, вы не сможете использовать такие общественные сети
- com.mediatek.batterywarning — чекает напряжение при зарядке, бьет тревогу при высоком напряжении, низком заряде или затянувшейся зарядке.
Как настроить доступ к Google Play
Подготовка. Если вы хотите включить или отключить сервис для определенных пользователей, поместите их в одно организационное подразделение (чтобы контролировать доступ на уровне отдела) или добавьте их в одну группу доступа (чтобы управлять доступом сотрудников из разных отделов или некоторых пользователей в пределах отдела).
-
Войдите в консоль администратора Google.
Используйте аккаунт администратора (он не заканчивается на @gmail.com).
-
На главной странице консоли администратора выберите Приложения Дополнительные сервисы Google.
-
Нажмите Google Play.
Совет. Чтобы увидеть все сервисы, прокрутите страницу. Если нужно, на панели слева отфильтруйте список, например по статусу или популярности.
- Нажмите Статус сервиса.
-
Чтобы включить или отключить сервис для всех в организации, нажмите Включено для всех или Отключено для всех, а затем – Сохранить.
-
Как включить или выключить сервис для организационного подразделения
- В левой части страницы выберите организационное подразделение.
- Выберите Вкл. или Выкл.
- Если вы хотите, чтобы эта настройка продолжала действовать при изменении параметров для родительского организационного подразделения, нажмите Переопределить.
- Если для организационного подразделения уже установлено значение Переопределено, выберите подходящий вариант:
- Наследовать – для подразделения будут действовать те же настройки, что и для родительской организации.
- Сохранить – будет применяться новое значение параметра (даже если настройки в родительской организации изменятся).
- Чтобы включить сервис для определенных пользователей, входящих в одно или разные организационные подразделения, выберите группу доступа. Подробнее о том, как включить сервис для группы…
Подробнее о работе с Google Play рассказано в статьях Справочного центра.
Отключение
Обычно необходимость удалить или отключить Сервисы Гугл Плей возникает из-за значительного энергопотребления этого приложения. Calendar, Maps, Hangouts, Drive, Location Services и другие плагины могут не использоваться, но все равно занимают много места и съедают заряд батареи. Чтобы снизить влияние Сервисов Google Play на телефон, достаточно произвести их отключение в настройках Android.
Зайдите в настройки, найдите раздел с аккаунтами. Вам нужна учетная запись Google, на которую завязано всё на Android. Можно удалить её, и тогда данные календаря и других встроенных программ и служб перестанут синхронизироваться. Но давайте пойдем другим путем и попробуем просто остановить Сервисы Google и Google Services Framework.
Откройте настройки синхронизации учетной записи. Здесь нужно убрать все галочки, чтобы каждый plugin перестал функционировать. Если вас беспокоит высокое энергопотребление Android, сделайте следующее:
- Зайдите в раздел «Язык и ввод» в настройках.
- Откройте подменю «Голосовой поиск».
- Перейдите в раздел «Распознавание Ок, Google».
- Переведите тумблеры в неактивное положение.
Это позволит отключить на Андроиде функцию голосового поиска, которая постоянно обращается к микрофону и разряжает батарею. Телефон будет работать еще дольше, если стереть кэш встроенных приложений – Плэй Маркета, Сервисов Гугл.
- Откройте раздел «Приложения» в настройках.
- Перейдите на вкладку «Все».
- Откройте страничку Сервисов, нажмите «Очистить кэш».
- Остановите работу программы, нажав соответствующую кнопку.
Аналогичным образом можно удалить кэш и оставить работу остальных плагинов. Вы легко вернете их в работоспособное состояние при необходимости, а пока они не будут мешать и потреблять заряд.
Отключение обновлений для всех приложений Android
Чтобы отключить обновления для всех приложений Android потребуется использовать настройки Google Play (Play Маркет).
Шаги для отключения будут следующими
- Откройте приложение Play Маркет.
- Нажмите по кнопке меню слева вверху.
- Выберите пункт «Настройки» (в зависимости от размера экрана может потребоваться пролистать настройки вниз).
- Нажмите по пункту «Автообновление приложений».
- Выберите подходящий вам вариант обновления. Если выбрать пункт «Никогда», то никакие приложения не будут обновляться автоматически.
На этом процесс отключения завершен и автоматическая загрузка обновлений производиться не будет.
В дальнейшем вы всегда сможете обновить приложения вручную, зайдя в Google Play — Меню — Мои приложения и игры — Обновления.
Какие сервисы Гугл можно удалить
Удаление навсегда стереть данные программы с мобильного устройства пользователя. Поэтому перед началом процесса нужно знать, точно ли не требуется программа для работы гаджета. Список приложений от Google, которые можно устранить без последствий для телефона, следующий:
- книги;
- календарь и карты;
- фильмы и музыка;
- браузеры;
- новости и погода;
- почта;
- встроенные мессенджеры компании;
- клавиатура и игры.
Организация встраивает огромный перечень приложений, которые просто не нужны пользователю на протяжении всего времени, пока он использует гаджет. Если на телефоне есть другие сервисы от фирмы, которые также не используются, можно удалить и их.
Альтернативный способ удалить сервисы Google Play с Андроида
Google Play содержит все необходимые сервисы и функции, которые нужны для правильной работы приложений и, прежде всего, Плей Маркета. Несмотря на то, что являются основой для многих чрезвычайно важных приложений на смартфонах, одновременно, относятся к самым ненасытным «программам». Очень часто сервисы Google Play являются источником быстрого разряда батареи, садят слабые смартфоны, а также многие считают их программами, которые «шпионят за пользователем».
Сервисы Google Play не так уж просто удалить с Андроида. Но есть решение, которое позволяет удалить этот компонент без потери его функциональности. Решением является microG Apps.
Зачем их вообще удалять?
Основная претензия к гугл сервисам — непомерный жор аккумулятора. Доходит до абсурда, вроде 50% заряда за два часа работы смартфона, где в статистике расхода с большим отрывом лидируют гугл сервисы. Оперативную память они занимать тоже большие мастаки. Выглядит это примерно так:
Еще одна проблема — сервисы гугл активно, что называется, «пробуждают тело», т.е. телефон становится активным. Но и в режиме ожидания все прелести с потерей заряда никуда не деваются. Зачастую, их активность прячется в категории «Система Android» или «Ядро Android»
Причин такого поведения много, причем чаще всего они довольно рандомные. Чаще всего это происходит, когда гугл сервисы получили обновления (а они довольно часто это делают) и после этого начинается их форменное безобразие. Кроме того, огромному количеству сторонних приложений нужны гугл сервисы в своих целях. Например, практически все используют Google Push для отправки уведомлений или вашего местоположения. В общем, для неискушенного пользователя лучше вернуть их на место, т.к. это может повлиять на те программы, которыми вы пользуетесь в своем смартфоне.
Пошаговая инструкция по удалению обновлений приложений на Android
- 1 Удаление обновлений
- 2 Настройка обновления Android
При включении Wi-Fi на большинстве Android устройств начинают загружаться обновления программ и игр. Процесс полезный, но иногда обновление на Андроиде приводит к тому, что приложение начинает работать некорректно. В таком случае пользователи Android устройств начинают задаваться вопросом, как удалить обновления и вернуть программы в работоспособное состояние.
Удаление обновлений
Убрать можно только апдейты встроенных в Android приложений – Google Chrome, Play Market. Если вы ищете, как удалить обновление сторонней программы на Андроиде, то вас ждет разочарование. Единственный работающий способ: удалить само приложение, а затем найти и установить его старую версию.
Искать старые версии можно на сайтах типа 4pda – там можно найти любую популярную программу для Android. Скачивать с других порталов установочные файлы опаснее, но тоже можно, особенно если сайт проверен другими пользователями. Чтобы удаленное приложение после установки сразу не обновилось, необходимо настроить порядок скачивания апдейтов на Android.
Если вам не нравится, как после апгрейда работает одно из стандартных приложений Android (например, Play Market), то его можно быстро откатить к первоначальному состоянию:
- Откройте настройки, перейдите в «Приложения».
- Отыщите в списке программу, обновления которой хотите удалить. Нажмите на неё, чтобы открыть страницу с дополнительными настройками.
- Тапните по кнопке «Удалить обновления».
Удаленные апдейты могут загрузиться обратно при подключении к Wi-Fi. Чтобы этого не произошло, выполните рекомендации по настройке обновления приложений на Android.
Настройка обновления Android
По умолчанию программы начинают обновляться при включении Wi-Fi. На мобильном трафике скачивание апдейтов не производится, потому что он имеет предел – конкретное количество гигабайт в месяц. Большинство пользователей Android устраивает такой подход: включил Wi-Fi, приложение обновилось, можно не переживать об актуальности программ. Но если вы хотите полностью управлять тем, как будет грузиться последнее обновление, необходимо произвести дополнительную настройку системы.
Первое, что можно сделать – установить лимит фоновых процессов. Он поможет исправить ситуацию, когда система зависает из-за одновременного обновления нескольких приложений.
- Откройте настройки, раздел «Для разработчиков».
- Прокрутите экран вниз до параметра «Лимит фоновых процессов». Нажмите на него, чтобы изменить.
- Установите значение, которое вас устраивает – например, не более 2 процессов одновременно.
Если вы хотите вообще запретить автообновление, то самый простой способ сделать это – использовать настройки Play Market:
- Запустите Play Market. Вызовите меню управления и перейдите в настройки.
- Нажмите на пункт «Автообновление» и выберите «Никогда».
Некоторые приложения обновляются без помощи Play Market, поэтому выполнения указанных выше действий будет недостаточно для полного отключения автообновления. Чтобы исправить этот недостаток:
- Откройте настройки телефона, зайдите в раздел «Об устройстве».
- Выберите пункт «Обновление ПО».
- Уберите галочку возле параметра «Автообновление».
После выключения автообновления вам придется обновлять программы вручную:
- Откройте Play Market, вызовите меню управления.
- Перейдите в «Мои приложения и игры».
- Откройте вкладку «Установленные».
- Нажмите «Обновить» возле приложения, для которого хотите скачать и установить апдейт.
Ручной апгрейд– не самый удобный способ поддержания программ в актуальном состоянии, зато вы будете полностью владеть ситуацией.
Как восстановить сервисы Гугл Плей?
- Вернуть сервисы Google Play можно двумя способами. Первый и самый простой способ – это откат смартфона или планшета к заводским настройкам. Однако при выполнении данного действия стоит учесть, что все имеющиеся на устройстве сторонние приложения, фотографии и другие документы будут полностью удалены, включая аккаунты социальных сетей и мессенджеров.
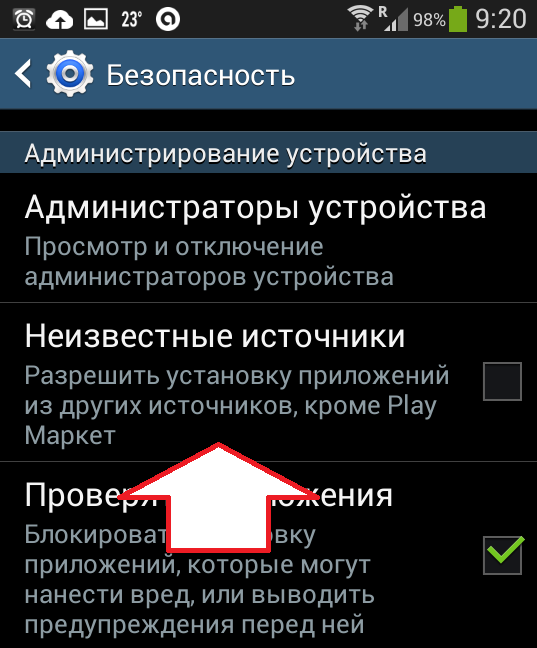
Изображение 8. Активация установки приложений из непроверенных источников.
- Второй способ – это загрузка APK-файла приложения Play Market на устройство и его ручная установка. Скачать APK-файл можно сразу на смартфон, используя один из имеющихся на нем мобильных браузеров, или же перекинуть его на устройство с компьютера. Однако предварительно необходимо в настройках устройства в разделе «Безопасность» активировать установку приложений из неизвестных источников.
Убрать лишнее
Разгрузить систему поможет удаление обновлений Google Play. Для этого потребуется:
- Зайти в «Settings».
- Найти «Приложения».
- Перейти в «PlayMarket».
- Тайпнуть по трем точкам, расположенным в правом верхнем углу экрана.
- Отключить возможность автообновления.
После того как обновление сервиса Google Play удалено, система должна начать работать немного быстрее, так как память не будет направлена на постоянную загрузку данных из Интернета при подключении к Wi-Fi. Если эта мера не помогла, то следует изучить, как отключить или удалить приложение сервиса Google Play. Последнее действие будет доступно только после установки прав Root на гаджет и определенных apps на ноутбук, но об этом чуть позже.
Перед окончательным удалением сервисов Гугл Плей можно попробовать их отключить.
Для этого:
- Перейти в «Настройки».
- Найти меню «Приложения», нажать на него.
- Зайти во вкладку «Все». Найти программу и выбрать «Отключить».
Если функция недоступна – серого цвета, то нужно изменить права Администратора:
- Перейти в «Настройки».
- Зайти в меню «Безопасность».
- Выбрать «Администраторы устройства».
- Отключить права Диспетчера устройств.
После того как действия будут совершены, доступ ко всем приложениям GP будет приостановлен. Восстановить их работу можно, действуя по обратной схеме, исходя из предложенного механизма.
Если указанные полумеры пользователя не устраивают, и он готов рискнуть целостностью системы гаджета, либо если он профессионал или уверен в своих силах, то ниже представлена инструкция по удалению сервисов Гугл Плей с Андроида.
Пошаговая инструкция
Первый этап — подготовка:
- Сделать бэкап данных. Это необязательная процедура, но она экономит массу времени в случае, когда что-то идёт не так и нужно отменить изменения. Стоит воспользоваться встроенной функцией бэкапа, который хранится в облаке. Заходим на вкладку Mi Cloud в настройках. Находим пункт «Резервирование». Нажимаем «Начать». Резервная копия предыдущей версии останется в облаке, что позволит восстановить настройки и содержимое памяти телефона.
- Гаджет нужно зарядить. Желательно довести батарею до 100%. Если во время отката аккумулятор разрядится, то устройство отключится посреди процесса смены прошивки. В этом случае восстанавливать работоспособность придётся другими средствами, что не так легко.
- Сделайте hard reset телефона. Это производится на вкладке «Восстановление и сброс» в настройках. Учитывайте, что сброс удалит всю пользовательскую информацию, не забудьте сделать бэкап до того, как решите откатить прошивку Xiaomi. Пункт также необязательный, но очень желательный. Позволяет избежать проблем при отмене обновления.
- Иногда требуется сброс до заводских настроек через fastboot. Его стоит сделать, если процесс отмены обновления застопорился по неизвестной причине. Для этого загрузитесь в режиме recovery и выберите опцию Wipe Data.
В рекавери можно попасть двумя способами:
- «Настройки» — «О телефоне» — «Обновление системы» — Три точки в верхнем правом углу — «Перезагрузить в режим Recovery».
- Выключаем аппарат, затем зажимаем одновременно клавиши Громкость + и Power. Нажать и удерживать их нужно около 10 секунд, пока не появится эмблема Mi, а затем и меню рекавери. Оно содержит три опции: Reboot, Wipe Data и Connect with Mi Assistant. Выбираем второй вариант.
Установка старой версии и возможность ее стереть в будущем
Порой причина для удаления веб-обозревателя от Google – желание вернуться к одному из прежних вариантов браузера. Как правило, к этому подталкивает обновление Хрома, из-за которого устаревшая версия Android серьезно зависает. Чтобы вернуться к прежнему изданию браузера, проделайте следующее:
- Удалите Хром с телефона «под ноль», со всеми остаточными данными одним из рассмотренных способов.
- Найдите установочный файл для нужной версии с расширением .apk, и загрузите его.
- После скачивания начинайте инсталляцию обозревателя.
Если понадобится удалить и эту версию Хрома, проблем не будет. Только, разумеется, через магазин приложений Гугл сделать это не получится, зато другими способами – легко. Не забудьте затем почистить кэш и избавить память смартфона от «мусора».
Вместо итога
Как видим, сама природа ошибки особо критичной для системы не является. В большинстве случаев такие неполадки возникают только вследствие сбоев в работе самого сервиса или неправильных настроек мобильного гаджета. Не исключено, конечно, и появление ошибок более серьезного плана, однако приведенная методика устранения проблем является в некотором смысле классической, поскольку практически все ошибки служб и сервисов Google имеют одинаковую природу.
Но если подходить к вопросу исправления ошибок, так сказать, в общем, думается, любой обладатель смартфона или планшета сможет решить такие проблемы на глобальном уровне (в смысле — непосредственно на устройстве, не прибегая к помощи сторонних компьютерных программ с подключением девайса к терминалу, что, в общем-то, и не требуется). Достаточно использовать стандартные методы, ну а метод решения проблемы может быть совокупным (исполнение всех простейших действий).


