Как выйти из безопасного режима на андроид
Содержание:
- Включить или выключить Тихие часы из Центра действий
- Как включить режим «Не беспокоить» на Apple Watch
- Отключаем уведомления в Firefox
- Отключаем уведомления в Google Chrome
- Зачем создана подобная функция?
- Как отключить все уведомления
- Кардинальные меры
- История уведомлений Android 11
- Отключаем уведомления в Opera
- Как реализовать задуманное?
- Как выключить уведомления в Windows 10 полностью
- Изменение звука уведомлений в WhatsApp
- Системное отключение уведомлений
- Способ 1: использование MacroDroid
- Создание и удаление пользовательской звуковой схемы
- Как выключить системные звуки Windows 10 вместе со звуками уведомлений?
- Шаг 3. Настройте приложения Android, такие как WhatsApp или Messenger, чтобы скрыть содержимое своих уведомлений.
- Как отключить уведомления о погоде?
- Вступление.
- Способ 2: через Focusbot
- Как перевести Apple Watch в беззвучный режим
- Как убрать препятствия для получения уведомлений
- Отключение уведомлений из приложений
Включить или выключить Тихие часы из Центра действий
Щелкните правой кнопкой мыши или нажмите и удерживайте значок «Центр поддержки» в области уведомлений на панели задач. Появляется меню опций с включением / выключением для часов без звука.
Также можно коснуться Центра поддержки и переключить заголовок «Часы без звука». (Если вы его не видите, нажмите «Развернуть» на правом краю.) Когда эта функция включена, на вашем компьютере не появляются пузыри с предупреждениями, экран не включается при поступлении входящего вызова или появляются шумы, которые могут беспокоить вас.
Отключить оповещения
Бывают случаи, когда вы предпочитаете не отвлекаться и не отвлекаться на внешний вид (баннер) и звук всплывающих уведомлений. Возможно, вы собираетесь провести презентацию и не хотите, чтобы всплывающие предупреждения появлялись. Чтобы отключить всплывающие уведомления на экране блокировки:
Выберите «Настройки»> «Система»> «Уведомления и действия» и отключите параметр «Показывать уведомления на экране блокировки». Также рассмотрите возможность отключения Показывать входящие будильники, напоминания и вызовы VOIP на экране блокировки. Если вы отключите эти настройки, эти сообщения больше не будут появляться при открытом экране блокировки.
В Windows 10 есть возможность отключать уведомления во время презентаций. Если он обнаружит, что вы используете Microsoft PowerPoint или подключился к проектору, он устранит все пузыри и звуки. Откройте «Настройки»> «Система»> «Уведомления и действия», прокрутите вниз и включите «Скрывать уведомления о презентации».
Отключение оповещений на основе приложений
Вы также можете отключить уведомления в зависимости от приложения. Перейдите в «Настройки»> «Система»> «Уведомления и действия» и в разделе «Показать уведомления от этих приложений» отключите приложения по отдельности, чтобы не получать уведомления о выборе приложений. Это хороший способ приручить приложения, которые отображают чрезмерное количество уведомлений. Здесь вы найдете прокручиваемый список каждого из ваших приложений, которые могут отображать уведомления, и каждое из них имеет переключатель «Вкл. / Выкл».
Щелкните имя приложения, чтобы просмотреть определенные типы уведомлений, которые можно включить или отключить в соответствии с вашими предпочтениями
Эти приложения могут отображать всплывающее окно с предупреждением в реальном времени, как описано выше, или воспроизводить звук, чтобы привлечь ваше внимание при появлении уведомлений. Свободно настраивайте их в соответствии с вашими потребностями
Завершая эту статью, Windows 10 теперь позволяет настраивать часы без звука глобально или для каждого приложения. Хотя установить часы без звука достаточно просто, они не являются автоматическими, вам нужно включать / выключать их вручную.
Как включить режим «Не беспокоить» на Apple Watch
В этом режиме звонки или оповещения не будут звучать и активировать экран часов.
1. Проведите пальцем вверх по циферблату для активации «Пункта управления».
2. Нажмите на значок с изображением полумесяца.
3. После этого понадобится выбрать продолжительность работы устройства в этом режиме. «Вкл – оставит Apple Watch в таком состоянии пока пользователь вручную не отключит режим. «Вкл. на час и «Вкл. до текущего вечера автоматически отключат режим по истечении определенного промежутка времени. Кроме того, имеется вариант «Вкл. до моего ухода», который предлагает активировать режим «Не беспокоить» лишь при нахождении в данной локации.
4. После активации режима «Не беспокоить» в центре циферблата появится дополнительный значок полумесяца.
5. Звуковые сигналы тревоги будут звучать в этом режиме.
6. Включение или выключение функции «Не беспокоить» также активирует или деактивирует эту функцию на iPhone. Верно и обратное – режим можно включить и со смартфона.
ПО ТЕМЕ: Как плавать с Apple Watch: инструкция для пловцов в бассейне.
Отключаем уведомления в Firefox
По данным Google Play, вторым наиболее популярным мобильным браузером является Firefox. Поэтому мы не могли обойти данный веб-обозреватель стороной и составили подробную инструкцию по отключению уведомлений от сайтов. С ней вы можете ознакомиться ниже:
- Нажимаем по зеленому замку, расположенному возле поисковой строки. Перед этим необходимо перейти на сайт, которому необходимо запретить отправку оповещений. Далее выбираем “Изменить параметры сайта”.
Выбираем “Изменить параметры сайта”
- Далее ставим галочку в пункте «Уведомления» и выбираем «Очистить».
Нажимаем по кнопке “Очистить”
К сожалению, одним нажатием невозможно отключить уведомления от всех веб-ресурсов. Необходимо вручную посещать каждый сайт, что не совсем удобно.
Отключаем уведомления в Google Chrome
Веб браузер Гугл Хром идет в комплекте на смартфонах и планшетах, работающих под управлением операционной системы Android. Именно поэтому им пользуется огромное количество людей, а это значит, что первым делом разберемся с принципом отключения уведомлений в данном веб-обозревателе. Чтобы не допустить ошибок, воспользуемся следующей инструкцией:
- Кликаем на три точки расположенные в верхнем правом углу экрана
-
В появившемся окошке выбираем «Настройки».
-
Открываем вкладку «Уведомления».
-
Открываем пункт меню «От сайтов».
- Переводим ползунок влево возле строки «Уведомления». Этим действием мы отключаем появление всплывающих окон с предложением оформить подписку.
-
Далее открываем меню «Разрешено» и выбираем сайт, которому необходимо ограничить отправку уведомлений. Затем на странице нажимаем по кнопке «Очистить и сбросить» и подтверждаем процедуру.
Действия, описанные в последнем пункте, необходимо повторить для каждого из сайтов. После этого никакие уведомления поступать на смартфон не будут. Также можно пойти другим путем, нажав по строке «Уведомления» и выбрав «Блокировать».
Зачем создана подобная функция?
Звук сообщения Телеграмм или сигнал создан для того, чтобы сообщать вам о новых поступлениях информации. Ведь не нужно всегда сидеть и смотреть в телефон, пока ожидаешь ответного действия. Просто услышите звучание, и можно будет иметь во внимании, что ответное действие произошло или обновилась какая-то информация.
Совет: следите за экраном телефона, когда звук уведомлений выключен, чтобы не пропустить какие-либо важные новости или сообщения
Да, полностью отключать ее не стоит, достаточно просто регулировать свои контакты и сообщества, чтобы своевременно получать интересные новости и не отвлекаться на различные повседневные дела: смены фотографии или еще какой-либо активности. Будьте эффективны и вы всегда будете в курсе необходимой активности, чтобы не пропустить важные моменты или вовремя отправить ответ тому или иному участнику.
Как отключить все уведомления
Android
- Разверните боковое меню «Telegram», проведя пальцем от левой части экрана или же нажав три горизонтальные полоски в левом верхнем углу.
- Перейдите в «Настройки» — «Уведомления и звук». Здесь вы увидите отдельные установки для сообщений, групп, а также всего приложения.
- Если вы хотите убрать звонок входящих сообщений, в соответствующем разделе тапните вкладку «Звук», а далее в списке доступных мелодий отметьте «Без звука». Если нужно поменять установки для групп, выполните аналогичное действие в соответствующем разделе.
- Если же нужно избавиться от всех сигналов на уровне программы, в разделе «В приложении» снимите галочки со строк «Звук» и «Звук в чате».
- В списке бесед в правом нижнем углу экрана тапните вкладку «Настройки», после чего перейдите в раздел «Уведомления и звук».
- Вы увидите, что присутствует возможность отдельной конфигурации для сообщений и групп. В зависимости от того, где вы хотите убрать оповещения, в соответствующем разделе нажмите «Звук», затем отметьте «Нет».
- Если их нужно удалить для всей программы, в меню «В приложении» снимите отметки со строк «Звук» и «Звук в чате».
Windows Phone
- Перейдите в меню установок «Telegram», в «Settings» — «Notifications and sounds».
- Снимите галочку с пункта «Sound» в разделе «Messages», если хотите выключить оповещения для сообщений, «Groups» — если для групп, или «In-app notifications» — для всего приложения.
Компьютер
Поскольку версия «Телеграмма» для компьютера имеет абсолютно одинаковый интерфейс для любой операционной системы, будь то Windows, Linux или Mac OS, процедура не будет ничем отличаться.
- Разверните боковое меню, кликнув три вертикальные полоски в левом верхнем углу экрана.
- Перейдите в «Настройки», затем в разделе «Уведомления» снимите галочку со строки «Звук». Если вы пользуетесь английским интерфейсом программы, разделы будут называться «Settings» — «Notifications» — «Play sound».
Кардинальные меры
Не только при ошибке «Процесс com.android.phone остановлен», но и от всех бед спасает возврат к заводским настройкам или backup. Backup — это функция восстановления системы телефона путем возврата к заводским настройкам с помощью резервной копии ОС. Делается это следующим образом. Открываются Настройки, где можно найти раздел «Восстановление и сброс». Там есть такой пунктик, как «Сброс к заводским настройкам». Нажимаем на него и ждем, пока процесс закончится.
Единственный минус сброса — это полное удаление личных данных пользователя с мобильного устройства. То есть будут удалены все контакты, пароли, сети Wi-Fi. Поэтому, чтобы эти данные сохранить, нужно синхронизироваться с системой Google. Также очень полезным будет создать резервную копию контактов на карте памяти или в той же учетной записи. Когда все важные данные скопированы, можно начинать процесс восстановления с помощью сброса.
Также если в приложении com.android.phone произошла ошибка, проблему может решить перепрошивка операционной системы. Правда, это самый крайний вариант, к нему прибегают только в том случае, когда даже сброс не в состоянии помочь. К тому же чтобы его сделать, нужно обладать определенными навыками, иначе можно только навредить мобильному устройству.
Чтобы остановка процесса com.android.phone не произошла, нужно бережно относиться к своему телефону. Не стоит скачивать всё подряд не известно откуда, иначе можно подцепить вирус, который и выведет из строя приложение «Телефон». Также не стоит забывать время от времени чистить свой гаджет от временных файлов, которые засоряют систему и не дают ей нормально работать. Ещё крайне нежелательно запускать одновременно большое количество игр и приложений, так как это может вызвать перегруз оперативной памяти, в результате чего могут появиться «тормоза» и сбои в работе некоторых системных приложений.
Одно из распространенных явлений, с которыми сталкиваются владельцы телефонов и планшетов на операционной системе Андроид — это ошибка «Приложение было остановлено». В англоязычной локализации оно звучит, как «Process has stopped». Причём такое может случится как со сторонними программами, так и системными сервисами Android типа com.android.phone, Google Play, Телефон, Контакты, Галерея или Камера. Почему-то много жалоб на это у обладателей отнюдь не дешёвых устройств Samsung Galaxy и Sony Xperia.
Есть несколько способов исправить эту ошибку и сейчас мы их подробно рассмотрим.
Но перед тем, как их использовать, не поленитесь и откройте настройки памяти. Там нужно посмотреть статистику использования внутренней памяти. Если она занята «под завязку», то не стоит удивляться, что программы начинают глючить. Особенно к этому критично относятся игры. Удалите лишнее по максимуму, перезагрузитесь и проверьте актуальна ли ещё проблема.
1. Очистка кеша
Это самый первый и самый простой вариант развития событий, с которого стоит начать. Он срабатывает почти в половине случаев и позволяет избежать сброса настроек ОС.
Открываем Настройки и выбираем раздел «Программы».
Здесь нужно открыть вкладку «Все»:
В списке найдите ту программу, которая крэшится с ошибкой «Приложение остановлено».
В её свойствах нажимаем сначала кнопку «Остановить», после этогожмём кнопку «Очистить кэш» и затем — «Удалить данные». Перезагружаем устройство и проверяем работу программы.
2. Переустановка программы.
Если предыдущий шаг не дал положительного результата — пробуем переустановить приложение. Для этого открываем Google Play Маркет и выбираем пункт меню «Мои приложения». Здесь в списке надо найти нужную программу и нажать кнопку «Удалить».
После этого перезапускаем Android и устанавливаем её заново.
Проверяем как программа работает.
3. Сброс настроек телефона к заводским.
Этот способ идёт обычно как крайняя мера, к которой прибегают если ничего не помогает и ошибка «Приложение остановлено» никак не убирается. Чтобы им воспользоваться, надо зайти в Настройки гаджета и найти раздел «Восстановление и сброс».
Здесь будет кнопка «Сброс настроек».
Несмотря на то, что современный смартфон обладает огромным функционалом, одно из его главных предназначений — это мобильная телефонная связь, за которое отвечает стандартное приложение com.android.phone. К сожалению, иногда бывает, что данное приложение может отказаться работать, выдавая сообщение «» или «Процесс com.android.phone остановлен». В результате ошибки приложения пользователь не может набрать номер и позвонить. Давайте разберем, что это за ошибка и как решить данную проблему.
История уведомлений Android 11
В последней версии операционной системы Android добавлен полезный инструмент, который будет очень полезен при настройке получаемых нами предупреждений
История уведомлений позволяет нам восстанавливать удаленные или невидимые уведомления, что особенно интересно, когда, отключив их, мы можем передать нам важное уведомление
Чтобы активировать его, мы получаем доступ к мобильным настройкам, затем нажимаем «Приложения и уведомления» и выбираем «История уведомлений».
Чтобы проконсультироваться с ними, просто сдвиньте центр управления телефона и выберите опцию «История», которая будет отображаться рядом с остальными предупреждениями.
Отключаем уведомления в Opera
Следующим по популярности является браузер Opera, которым по меньшей мере пользуется 100 миллионов человек. В нём для отключения уведомлений от сайтов необходимо выполнить следующее:
- Нажимаем по фирменному значку, расположенному в правом нижнем углу дисплея.
- Выбираем «Настройки».
- Переходим в раздел «Настройки сайта».
Переходим в раздел «Настройки сайта»
- Открываем вкладку «Уведомления».
Открываем вкладку «Уведомления»
- Кликаем по кнопке «Сбросить разрешения». Также рекомендуем запретить отображение всплывающих окошек, убрав галочку возле пункта «Уведомления».
Кликаем по кнопке «Сбросить разрешения»
Как видим, в веб-обозревателе Opera принцип отключения оповещений реализован наиболее удобно.
Как реализовать задуманное?
Итак, если вы решили понять, как отключить звук в Телеграмме, то мы предлагаем вам просто запомнить, что делать это нужно для каждого диалога и контакта в отдельности, если вам хочется ограничить оповещение от отдельных чатов и подписчиков. Но если хочется выключить сразу все оповещения, то подобное так же можно реализовать:
- Устанавливаем и запускаем мобильное приложение.
- Заходим в настройки программы: значок трех полос.
- Прокручиваем меню и ищем пункт «Notification» или «Уведомления и звук».
- Как только вы находите его, просто переключаете положение регулятора в состояние OFF (серый).
- Что касается отдельного человека или чата, то перемещаемся в сам диалог.
- Щелкаем на имя или наименование сверху.
- Переходим в меню с помощью значка трех точек сверху справа.
- Ищем пункт «Notification» или «Уведомления и звук».
- Выставляем все обозначения на показатель OFF (серый).
Как видите, звук Телеграмм не имеет никаких защищенных и особенных программных функций. Воспользуйтесь настройками и звук Telegram не будет вас больше беспокоить.
Как выключить уведомления в Windows 10 полностью
Для разрешения проблемы с постоянно поступающими оповещениями можно произвести радикальную настройку, которая полностью деактивирует эту функцию ОС. Производятся действия в редакторе политик или в системном реестре.
Путем редактирования групповых политик
В системе есть специальное приложение для управления службами, отвечающими за работу определенных опций. Пошаговое руководство:
- Развернуть поисковую строку, ввести запрос «Изменение групповой политики» и запустить одноименную программу.
- Воспользовавшись навигацией слева, перейти в папку «Конфигурация пользователя» → «Административные шаблоны» → «Меню «Пуск» и панель задач».
- Двойным кликом открыть свойства файла «Удалить уведомления и значок центра уведомлений».
- Поставить о, нажать Применить, ОК.
С помощью редактора реестра
Редактор реестра включает в себя параметры всего программного обеспечения ОС, поэтому отключить навсегда систему оповещений можно путем внесения изменений в этот компонент. Пошаговое руководство:
- Посредством системного поиска найти и запустить «Редактор реестра».
- С помощью навигации в левой части проследовать по пути HKEY_CURRENT_USER → Software → Policies → Microsoft → Windows → Explorer.
- Щелкнуть в основной части интерфейса ПКМ, выбрать «Создать» → «Параметр DWORD (32 бита)».
- Вписать название DisableNotificationCenter, нажать Enter.
- Открыть свойства созданного параметра двойным кликом по имени.
- Ввести в поле «Значение» цифру 1, щелкнуть ОК. Перезапустить компьютер.
Изменение звука уведомлений в WhatsApp
Пользователям WhatsApp можно изменить звук уведомлений через настройки самого мессенджера. Для этого необходимо выполнить действия:
- Зайдите в WhatsApp и нажмите на три точки в правом верхнем углу;
- В появившемся меню кликните пункт «Настройки»;
- Далее выберите пункт «Уведомления», чтобы перейти в настройки звуков именно WhatsApp;
- Здесь нас интересует несколько вкладок: «Звук уведомления» в разделе сообщений, и такой же параметр в разделе групп;
- Например, выбираем первый вариант для сообщений. Нажимаем на эту вкладку и выбираем, откуда будут импортироваться песни. В нашем случае воспользуемся проводником, так как у нас загружено несколько песен в формате .mp3;
- Выбираем текущий трек и подтверждаем операцию. На этом процесс замены звука для уведомлений WhatsApp закончен.
Системное отключение уведомлений
Возможность настройки оповещений начала внедряться с устройств на базе Android Jelly Bean, на таких девайсах можно либо полностью отключить нотификации для каждого отдельного приложения, либо включить все. В Android 6 появилась уже более тонкая настройка, позволяющая регулировать частоту, звук и прочие параметры.
Пользователям последних версий достаточно нажать и удерживать на назойливое всплывающее уведомление, пока не появится возможность управлять им.
Буквально в два действия можно перевести все оповещения от приложения в беззвучный режим или вовсе заблокировать. Если этого недостаточно, следует перейти в «Другие настройки».
Выключив автоматический режим нажатием на букву «A», вы сможете регулировать уровень важности перемещением ползунка. В зависимости от его положения изменяется:
- Режим звука и вибрации;
- Приоритет уведомления относительно остальных;
- Разрешение на показ сообщений на экране блокировки.
Ниже доступны дополнительные опции, позволяющие определить, какая информация будет доступна на заблокированном экране – таким образом можно разрешить показ всех данных, за исключением личных (например, содержания сообщений) или блокировать уведомления подобного характера и не демонстрировать их без разблокировки девайса.
Также уведомления этого приложения можно перенести в категорию «Важные», и в таком случае они дадут о себе знать даже в режиме «Не беспокоить». Установив ограничение по частоте, вы не услышите более одного оповещения в течение заданного периода времени (от 10 секунд до 30 минут).
Как перейти в раздел уведомлений?
Перейти в то же меню, чтобы настроить нотификации для каждого приложения, можно и другим путем.
Зайдите в настройки телефона. Значок шестеренки расположен в общем меню либо в правой части «шторки».
Под заголовком «Устройство» нажмите по пункту «Приложения». Выбрав в списке подходящую утилиту, кликните по разделу «Уведомления».
В версиях, предшествующих Android 6, такого раздела нет, вы сможете поставить или снять галочку напротив пункта «Включить уведомления» в настройках выбранного приложения.
Если эта опция отсутствует на вашем телефоне, следует обновить оболочку или обратиться к настройкам самого приложения.
Способ 1: использование MacroDroid
Для этого метода мы воспользуемся приложением автоматизации под названием MacroDroid. Это приложение похоже на Tasker. Тем не менее, интерфейс простой и несложный, поэтому создание сценариев и задач — детская игра. Если вы знаете структуру выполняемой работы, все, что вам нужно сделать, это создать блок-схему и воссоздать ее в MacroDroid.


Как и в большинстве макросов, вам понадобится триггер или действие, чтобы запустить макрос. В нашем случае включение режима DND — это действие, а запуск игрового приложения — это триггер.
Скачать MacroDroid
Давайте посмотрим, как автоматизировать эту задачу по отключению уведомлений во время игры.
Шаг 1: Нажмите «Добавить макрос», чтобы добавить свой первый триггер. Теперь нажмите «Приложения»> «Приложение запущено / закрыто»> «Приложение запущено».




Выберите названия игры из списка. Все, что вам нужно сделать, это установить флажки и нажать кнопку ОК.




Шаг 2: Теперь пришло время добавить действие. Нажмите на вкладке «Действия», прокрутите вниз, выберите «Громкость» и нажмите на первый вариант («Приоритетный режим» / «Не беспокоить»).




Это подскажет вам с окном. Выберите «Разрешить приоритетные уведомления» и нажмите «ОК». Поскольку MacroDroid внесет несколько изменений во встроенные настройки, вам потребуется предоставить некоторые разрешения.
Шаг 3: После этого все, что вам нужно сделать, это нажать на значок галочки и назвать макрос. Отныне всякий раз, когда вы запускаете игру, ваш телефон будет переключаться в режим DND. Круто, верно?


Однако этот метод не является полным, если вы забыли вернуться в обычный режим после того, как перестанете играть в какую-либо игру. Нам понадобится второй макрос, чтобы сделать это переключение. Как вы уже догадались, это будет наоборот первого.
Шаг 4: Чтобы создать его, нажмите «Добавить макрос». Только на этот раз вместо создания события запуска приложения мы будем создавать событие закрытия приложения. Нажмите «Триггеры»> «Приложения»> «Приложение запущено / закрыто»> «Приложение закрыто» и снова выберите игры.




Шаг 5: Далее нажмите «Действия», прокрутите вниз до «Громкость и приоритетный режим» и выберите «Разрешить все».




Шаг 6: Сохраните макрос и дайте ему имя, и это все. Отныне всякий раз, когда вы садитесь за игру, больше не будет никаких уведомлений, которые могли бы вас беспокоить.
Совет от профессионала
Создание и удаление пользовательской звуковой схемы
Обратите внимание, что в установленной «по умолчанию» схеме далеко не все события сопровождаются звуковыми сигналами. Как пример: пользователю необходимо, чтобы компьютер сообщил о завершении печати
По умолчанию сигнал не предусмотрен.
При этом (как один из возможных примеров): звуковые уведомления о поступлении текстовых сообщений предусмотрены и станут воспроизводиться даже если полезной информации не несут.
Используйте настройки системных звуков не только для отключения сигналов, но и для включения тех, которые необходимы. Перед принятием решения рекомендую внимательно ознакомиться со списком.
После включения или отключения одного или нескольких сигналов в скобках возле текущей схемы появится слово «изменена». Предусмотрено сохранения созданной пользователем схемы («Сохранить как»). В строке открывшегося окна нужно ввести произвольное название схемы и подтвердить сохранение (OK).
Схема потеряла актуальность? Удалите ее, использовав соответствующую экранную кнопку в окне вкладки.
Для полного отключения звукового сопровождения событий ОС выберите из списка в верхней части окна вкладки схему «Без звука». Подтвердите выбор соответствующей экранной кнопкой в нижней части окна. Щелкните по кнопке «OK». Используйте эту последовательность нажатия кнопок и для применения других изменений настроек.
Ранее рассмотрел мощную и недорогую беспроводную колонку SVEN PS-650 с качественным звуком. Написал понятную даже начинающим пользователям пошаговую инструкцию по установке Windows 10.
Как выключить системные звуки Windows 10 вместе со звуками уведомлений?
Зайти в настройки системных звуков можно быстро через поиск в меню «Пуск», набрав в нём «Параметры звука» и нажать на результат поиска. Затем в открывшемся окне настроек найти надпись «Панель управления звуком».
Но более наглядный путь позволит вам получить более глобальное представление о панели управления Windows 10 и получить доступ ко всем настройкам звуков Виндовс 10 на секунду дольше:
- Откройте настройки Windows 10, щелкнув правой кнопкой мыши на меню «Пуск» и выбрав в выпадающем меню пункт «Параметры».
- В параметрах зайдите в раздел «Система» (Экран, звук, уведомления, питание);
- В левом меню нажмите на «Звук», чтобы получить доступ к настройкам звука Виндовс 10.
- Спуститесь по странице в раздел «Сопутствующие параметры» и нажмите «Панель управления звуком».
Где находятся настройки звука в Виндовс 10
- Все, что вам нужно сделать, это выбрать «Без звука» в выпадающем меню «Звуковая схема» вместо звуков по умолчанию Windows и нажать кнопку «ОК».
Выключить системные звуки в Виндовс 10
Таким образом будут отключены все системные звуки Виндовс 10 и звуки уведомления операционной системы.
Шаг 3. Настройте приложения Android, такие как WhatsApp или Messenger, чтобы скрыть содержимое своих уведомлений.
На экране Уведомления вы видите длинный список всех приложений Android, для которых вы можете настроить их уведомления. Некоторые приложения, такие как WhatsApp или Messenger, могут игнорировать настройку из предыдущего шага. Чтобы заставить их вести себя, прокрутите вниз до имени приложения и нажмите на него.
Мы хотели настроить WhatsApp и постучали по нему. Затем вы увидите множество типов уведомлений: уведомления о вызовах, групповые уведомления, уведомления о сообщениях и т.д. Нажмите на тип уведомления, который вас интересует. Мы выбрали Уведомления о сообщениях, потому что мы хотим скрыть содержимое сообщений, которые мы получаем в WhatsApp.
Затем нажмите «Уведомления на экране блокировки» и выберите «Показать, но скрыть содержимое».
Вернитесь к другим типам уведомлений и измените их таким же образом.
К сожалению, разные приложения показывают разные наборы параметров. Чтобы помочь вам понять общий подход, у нас есть другой пример: приложение Facebook Messenger. Мы нажали на Messenger на экране уведомлений. Как вы можете видеть ниже, его уведомления разделены по-разному. Мы нажали «Чаты и звонки», потому что хотели скрыть содержимое сообщений чата, полученных в Messenger.
Затем нажмите «Уведомления на экране блокировки» и выберите «Показать, но скрыть содержимое».
Повторите эту процедуру для всех типов уведомлений, которые вас интересуют. Вы можете подумать, что все готово, но в Messenger есть дополнительные настройки, скрытые в нижней части экрана уведомлений. Прокрутите вниз и нажмите на Дополнительные настройки .
Теперь вы видите другие настройки уведомлений. Отключите предварительный просмотр уведомлений, чтобы Messenger Facebook больше не отображал имя и сообщение в своих уведомлениях.
Теперь все готово, а Messenger должен перестать показывать содержимое уведомлений.
ПОМНИТЕ: подход, которому вы должны следовать, похож на тот, который мы показали для WhatsApp и Messenger . Параметры уведомлений, которые вы получаете, могут отличаться, но общий подход должен работать и для других приложений обмена сообщениями (Skype, LinkedIn, Telegram, Viber и т.д.).
Как отключить уведомления о погоде?
Откройте приложение Google на своем смартфоне и нажмите на значок3 точки‘в правом нижнем углу экрана.
Теперь нажмите ‘Настройки‘.
Выбирать ‘Google Ассистент‘, чтобы получить доступ к настройкам Google Ассистента.
Теперь нажмите ‘Помощник‘, чтобы получить доступ к вкладке помощника в верхней части экрана.
Нажмите на ‘Рутины‘чтобы получить доступ к процедурам, установленным на вашем смартфоне по умолчанию, благодаря Google.
Если вы не добавляли к своему помощнику дополнительных подпрограмм, то по умолчанию у вас должно быть 6 различных подпрограмм. Нажмите на каждый из них и снимите флажок “Расскажи мне о погоде‘.
Когда закончите, нажмите ‘Сохранить‘в правом верхнем углу экрана для каждой процедуры, чтобы сохранить недавно внесенные изменения.
Когда вы закончите, просто выйдите из приложения Google, и теперь вы должны перестать регулярно получать уведомления о погоде из приложения Google.
Примечание: Хотя это может остановить регулярные уведомления от вашего Google Ассистента, это не остановит отправку каких-либо дополнительных уведомлений сторонним погодным приложением или погодным приложением по умолчанию, поставляемым производителем в комплекте с вашим смартфоном. Если вы хотите отключить эти уведомления, следуйте инструкциям, приведенным ниже.
Вступление.
Часто случаются ситуации, когда при включении или выключении компьютера играет громкая музыка запуска или выгрузки операционной системы. Если у вас звук выходит на колонки, то их можно приглушить. Если никому это не помешает, то все отлично, но что если у вас ноутбук и спят дети? Или, например, вы поздно закончили работу; а может, только начинаете? Тогда мелодия прогремит неизбежно, так как при загрузке системы еще невозможно отрегулировать звук, а отключить его совсем на следующий раз вы, возможно, забудете. В этой статье мы рассмотрим интересную и бесплатную утилиту для установки тихой загрузки компьютера по умолчанию — Auto Mute.
Способ 2: через Focusbot
Focusbot — это неизданное приложение, которое блокирует и отключает уведомления на время, пока приложение включено. И это не заканчивается там. Он также объединяет все уведомления под одной крышей, чтобы вы могли посетить их позже.


Есть также несколько удобных функций настройки, которые идут вместе с этим приложением. Нам понравилась функция автоответа, с помощью которой вы можете отправлять текстовые сообщения для каждого звонка и текст, который вы пропустили за это время.




Приложение предназначено для тех, кто ищет спокойствия в этом хаотическом мире (хорошо, я зашел слишком далеко здесь). И какой лучший способ получить максимальную отдачу от любого приложения, если вы можете выполнить две задачи по вашему усмотрению.
Скачать Focusbot
После того, как он настроен, все, что вам нужно сделать, это нажать на кнопку Focus ON и начать игру. И как только вы отключите режим фокусировки, все уведомления появятся в приложении, чтобы вы могли их увидеть.


Как перевести Apple Watch в беззвучный режим
Перевод Apple Watch в этот режим позволит лишь заглушать звуки. И вот как это можно сделать.
1. Проведите пальцем вверх по циферблату для активации «Пункта управления».
2. Нажмите на значок с колокольчиком для активации беззвучного режима. При этом значок станет активным, а колокольчик будет перечеркнут.

3. В таком бесшумном режиме все еще можно будет получать осязательные уведомления в виде постукивания по запястью (Тактильные сигналы). Кроме того, во время зарядки Apple Watch сигналы и будильники будут звучать.
4. В приложении «Настройки» на Apple Watch можно дополнительно отключить и Тактильные сигналы. Сделать это можно и в приложении «Watch» на вашем iPhone в разделе настроек Звуки и тактильные сигналы. Переключатель Тактильные сигналы необходимо установить в положение «выключено».
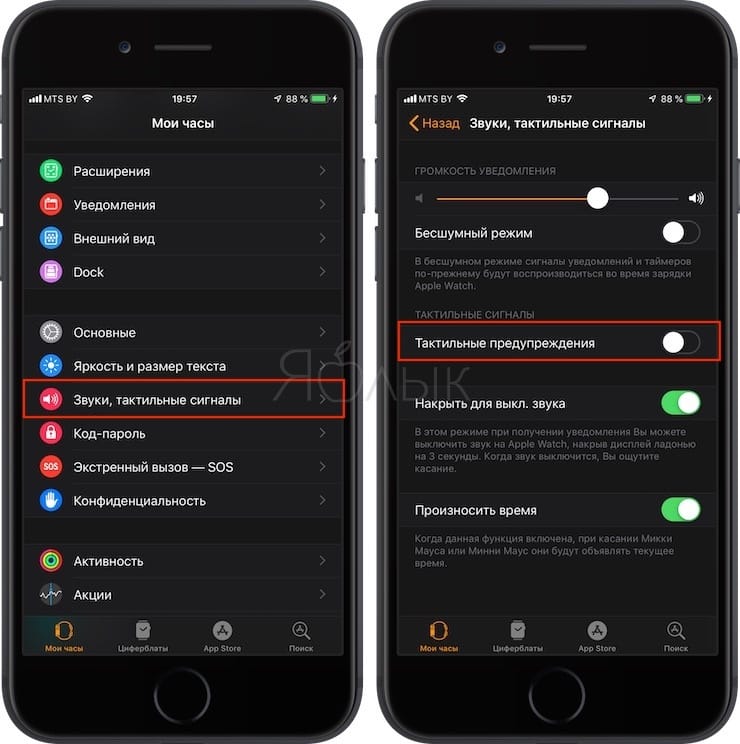
ПО ТЕМЕ: Функции Apple Watch Series 4 и 3: 40 полезных возможностей смарт-часов Apple.
Как убрать препятствия для получения уведомлений
Чтобы всегда получать уведомления на Андроид, можно снять ограничения использования данных для всех приложений Андроида. Для этого
- заходим в «Приложения» (рис. 2),
- «Настройки» (рис. 3),
- «Использование данных» (рис. 9),
- заходим на вкладку настроек работы от СИМ-карты (рис. 14) и
- тапаем по многоточию в правом верхнем углу окна.
В открывшемся меню теперь выбираем опцию «Использовать фоновые данные» (рис. 18).
Рис. 18. Отключение ограничения фоновых данных сразу для всех приложений Андроида
На короткое время на экране появится надпись «Загрузка» (рис. 17), после чего для всех приложений Андроида будет отключено ограничение фоновых данных. Теперь все приложения Андроида, для которых настроено разрешение приема уведомлений, будут получать уведомления, даже если телефон не будет подключен к сети передачи данных по Wi-Fi.
Подобный режим менее экономный, так как предполагает расход мобильного интернет трафика, который может быть достаточно дорогостоящий. Но зато владелец телефона, настроенного таким образом, будет всегда на связи.
Полезная ссылка
Google является разработчиком Андроида, поэтому справка с его официального сайта – самая точная и актуальная.
Справка Гугла «Как настроить уведомления на устройстве Android»:
Загрузка …
Дополнительные материалы:
1. 9 советов по энергосбережению Андроид
2. Куда «уплывает» трафик интернета в Android и как его экономить
3. Раздача Интернета через Wi-Fi с телефона Андроид
4. Откуда берется Wi-Fi и почему смартфоны и ноутбуки любят вай-фай
Распечатать статью
Получайте актуальные статьи по компьютерной грамотности прямо на ваш почтовый ящик. Уже более 3.000 подписчиков
.
Важно: необходимо подтвердить свою подписку! В своей почте откройте письмо для активации и кликните по указанной там ссылке. Если письма нет, проверьте папку Спам
Отключение уведомлений из приложений
Многочисленные программы, которые мы устанавливаем на свой гаджет, могут донимать постоянными сообщениями. Особо предприимчивые сервисы в качестве уведомлений рассылают рекламу, за счет которой и живут. Избавиться от надоедливых всплывающих окон на смартфоне с Андроидом можно через меню «Настройки».
Для этого выполните следующие шаги:
- Перейти в меню «Настройки» и найти строку «Приложения / Программы».
- В представленном перечне нужно найти назойливое ПО, чтобы отключить уведомления на телефоне для него.
- Отсутствие галочки напротив фразы «Включить уведомления» автоматически их блокирует.
- Для подтверждения действия нужно нажать на кнопку «ОК».
Эта простая инструкция поможет избавить от вирусной информации и постоянно всплывающих уведомлений. Причем можно отключить все сразу или выбрать только те программы, которые слишком часто отвлекают хозяина смартфона.
Видеоролик о том, как это сделать поэтапно


