Как отключить залипание клавиш windows 7, 8, 10 — инструкция от averina.com
Содержание:
- Как включить залипание клавиш в Windows 10
- Деактивация функции
- Активация звука клавиатуры при нажатии Num Lock, Caps Lock в компьютере
- Windows 8/8.1
- Для чего пригождается залипание клавиш
- Как отключить залипание клавиш навсегда в Windows 10
- Что есть режим залипания клавиш и для чего он нужен
- Как отключить липкие клавиши Windows 10
- Настройки не помогают? В чем причина
- Что делать, если кнопки продолжают залипать
- Что такое залипание клавиш
- Залипают клавиши на ноутбуке
- Как отключить сигнал клавиш на клавиатуре в Android
- Как убрать залипание клавиш на виндовс 10
- Как отключить залипание клавиш на Windows 10 различными способами?
- Как убрать звуки клавиатуры при нажатии на кнопки Caps Lock, Num Lock или Scroll Lock?
- Как отключить залипание клавиш в Windows 10
Как включить залипание клавиш в Windows 10
К числу самых простых вариантов включения данной функции относится пятикратное нажатие клавиши «Shift».
Чтобы залипание начало работать, и у пользователя на рабочем столе появилось диалоговое окошко, нужно нажать данную кнопку 5 раз подряд. После этого должен раздаться соответствующий звук, сигнализирующий об активации и включении режима. В возникшем диалоговом окне нужно отметить строчку «Да».
Есть возможность включить режим через «Параметры». Через них можно открыть раздел специальных возможностей. В нем находится полный набор функций, с помощью которых можно как активировать, так и выключать залипание клавиш.
Активация режима
Обратите внимание! Через меню поиска, активированного через панель задач, по запросу залипания можно отыскать соответствующую возможность и включить ее. Откроется окошко, появится кнопка включения, предоставляющая полный и расширенный спектр возможностей по этой функции
Ее можно найти в особом пункте, именуемом как «Использование залипания клавиш».
Как показывает практика, залипание клавиш раздражает многих пользователей. Для чего она создана в ОС, до сих пор не понятно, однако кое-какие важные функции она выполняет. Некоторые пользователи желают ее отключить. Как это сделать, было рассказано в этой статье.
Деактивация функции
Конечно, вы можете каждый раз вручную закрывать окошко с вопросом об активации залипания кнопок, но есть вариант получше — отключить вызов этого уведомления при любых происходящих с клавиатурой действиях. Поскольку эта функция свойственна всем версиям Windows, далее будут представлены инструкции для каждой из них.
При нажатии на одну и ту же кнопку пять раз подряд возникает уведомление о залипании клавиш
Отключение в Windows 7
Этот способ актуален для всех версий Windows, но в Windows 7 он является основным:
- Разверните «Панель управления».
Откройте «Панель управления»
- Найдите раздел «Центр специальных возможностей» и перейдите к ней.
Откройте раздел «Центр специальных возможностей»
- Кликните по подразделу «Облегчение работы с клавиатурой».
Перейдите к подразделу «Облегчение работы с клавиатурой»
- Проверьте наличие галочки напротив «Включить залипание клавиш». Её отсутствие обозначает лишь то, что функция не активирована в настоящее время. Чтобы деактивировать её окончательно, необходимо перейти к пункту «Настройка залипания клавиш».
Кликните по кнопке «Настройка залипания клавиш»
- В блоке «Сочетание клавиш» снимите галочку с функции «Включать залипание клавиш при…».
Отключите залипание клавиатуры
- Вернитесь в предыдущее меню и перейдите к разделу «Настройки фильтрации ввода».
Кликните по кнопке «Настройки фильтрации ввода»
- Снимите галочку с функции «Включать режим фильтрации ввода при удерживании правой SHIFT более 8 секунд».
Отключите залипание
- Кликните по кнопке «Применить». Готово, залипание клавиш отключено.
Нажмите кнопку «Применить»
Видео: как отключить залипание клавиш в Windows 7
iframe width=»800″ height=»360″ src=»https://www.youtube.com/embed/75MYWDi-Gvo?feature=oembed»>
Устраняем «залипание» на Windows 8, 8.1, 10
В этих версиях операционной системы служба отключается абсолютно одинаково, поэтому рассмотрим всё в одном пункте:
- Разверните параметры компьютера, используя поиск Windows.
Откройте параметры компьютера
- Перейдите к пункту «Специальные возможности».
Перейдите в раздел «Специальные возможности»
- Разверните блок «Клавиатура» в левом списке окошка.
Перейдите к блоку «Клавиатура»
- В строке «Залипание клавиш» переместите ползунок, чтобы перейти к более детальной настройке функции.
Переместите ползунок
- Выберите условия, при которых будет активироваться функция, отключив лишние. Готово, на этом отключение функции завершено.
Отключите лишнее
Видео: как отключить залипание клавиш в Windows 10
iframe width=»800″ height=»360″ src=»https://www.youtube.com/embed/ECgVzCQm55c?feature=oembed»>
Отключаем функцию на Windows XP
В этой версии отключение функции немного отличается от остальных, так как сначала придётся самостоятельно вызвать уведомление:
- Нажмите кнопку Shift пять раз подряд, чтобы вызвать соответствующее уведомление. В открывшемся окне кликните по кнопке «Параметры».
Нажмите кнопку «Параметры»
- Проверьте галочку напротив строки «Залипание». Если она отсутствует, это обозначает лишь то, что данная функция неактивна в настоящий момент. Поэтому в блоке «Залипание клавиш» нажмите кнопку «Настройки».
Перейдите к настройкам залипания
- Отключите функцию «Использовать такой способ включения». Готово, функция отключена, осталось сохранить изменения и закрыть все окна.
Отключите функцию
Залипание клавиш может быть полезно в очень редких случаях, но по большей части оно приносит только неудобства. Не бойтесь залипание клавиш деактивировать: в любой момент вы сможете включить эту функцию, поставив все убранные галочки на свои места.
Активация звука клавиатуры при нажатии Num Lock, Caps Lock в компьютере
Популярная операционная система Windows позволяет настраивать звуковое оповещение при нажатии специальных кнопок-замков:
- Клавиша Caps Lock при активации позволяет писать весь текст в верхнем регистре. Повторяет функцию при зажатой клавише SHIFT;
- Num Lock активирует/деактивирует специальный цифровой блок справа, который есть практически на всех классических клавиатурах;
- Scroll Lock — функция этой клавиши в активном режиме заключается в передвижении экрана, а не курсора. Когда вы её нажимаете и передвигаете курсор в документе или браузере, то двигается не стрелка курсора, а экран. Но она может иметь и другие назначения, в зависимости от ОС.
Чтобы настроить звук нажатия этих кнопок на клавиатуре, вам нужно:
- Открыть панель управления. В Windows XP и 7 она находится в меню «Пуск». В остальных версиях ОС сделайте следующее: нажмите вместе WIN+R и введите «control». Нажмите клавишу ввода или «Ок»;
- Выберите пункт «Специальные возможности»;
- В следующем разделе нажмите «Изменение параметров клавиатуры»;
- Найдите раздел с включением звука клавиш Lock и поставьте галочку на пункте «Включить озвучивание…».Настройка переключения клавиш Lock в Windows
Теперь попробуйте нажать на одну из клавиш, название которых заканчивается на «Lock». И вы услышите звуковое сопровождение. Обычно — это два разных звука: для активации и для деактивации.
Для большинства ноутбуков инструкция для включения будет такой же. Но на клавиатуре лэптопа есть специальные клавиши «Fn». Они позволяют настраивать разные параметры, не прибегая к панели управления в операционной системе. Например, можно увеличить или уменьшить звук из колонок или наушников при помощи Fn+стрелка вправо/влево. Или вовсе выключить звук на выводящее устройство при помощи Fn и кнопки с перечеркнутым динамиком.
Клавиша Fn на клавиатурах ноутбуков
Windows 8/8.1
В Windows 8 и её разновидностях залипание клавиш убирается проще всего — в несколько кликов.
- Использовать боковое меню (где Пуск), выбрать Параметры.
- В открывшейся вкладке выбрать Изменение параметров компьютера.
- Во вкладке параметров перейти в Специальные возможности.
- Открыть раздел Клавиатура.
- Найти Полезные клавиши и перевести Залипание клавиш в положение Откл.
Для вступления изменений в силу может потребоваться перезагрузка компьютера.
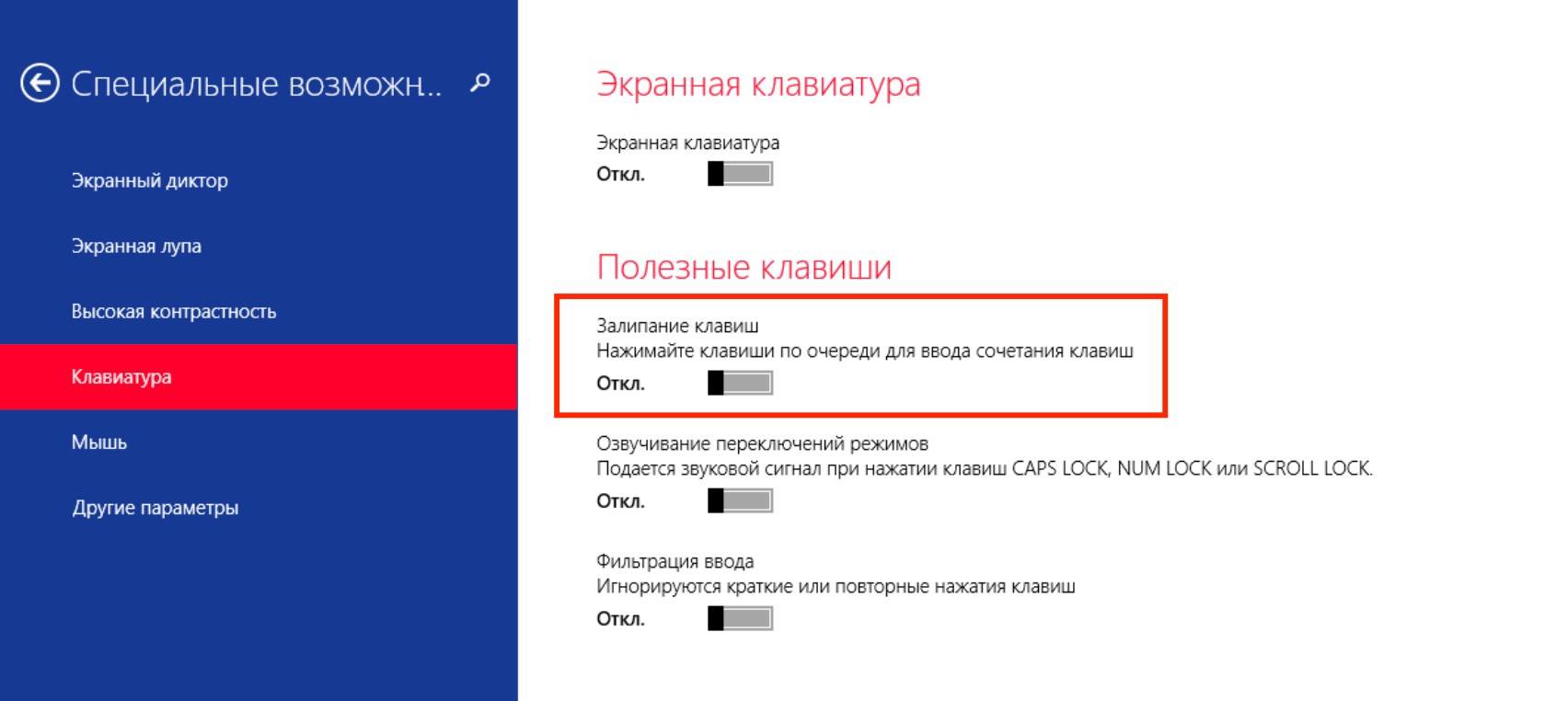
В Windows 7 недостаточно просто отключить залипание клавиш в Панели управления. Нужно убрать еще одну галочку, чтобы залипание не включалось обратно после пятикратного нажатия клавиши Shift.
- Нажать Пуск, перейти в Панель управления.
- В правом верхнем углу выбрать Вид ->Крупные значки.
- Открыть Центр специальных возможностей (его также можно найти через поиск).
- Перейти в раздел Облегчение работы с клавиатурой.
- Убрать галочки Включить залипание клавиш и Включить фильтрацию ввода.
Чтобы функция не активировалась заново, нужно нажать Настройка залипания клавиш. На этой странице нужно убрать галочку с пункта Включать залипание клавиш при пятикратном нажатии клавиши Shift. Нажать Применить и ОК для сохранения изменений, после чего перезагрузить компьютер.
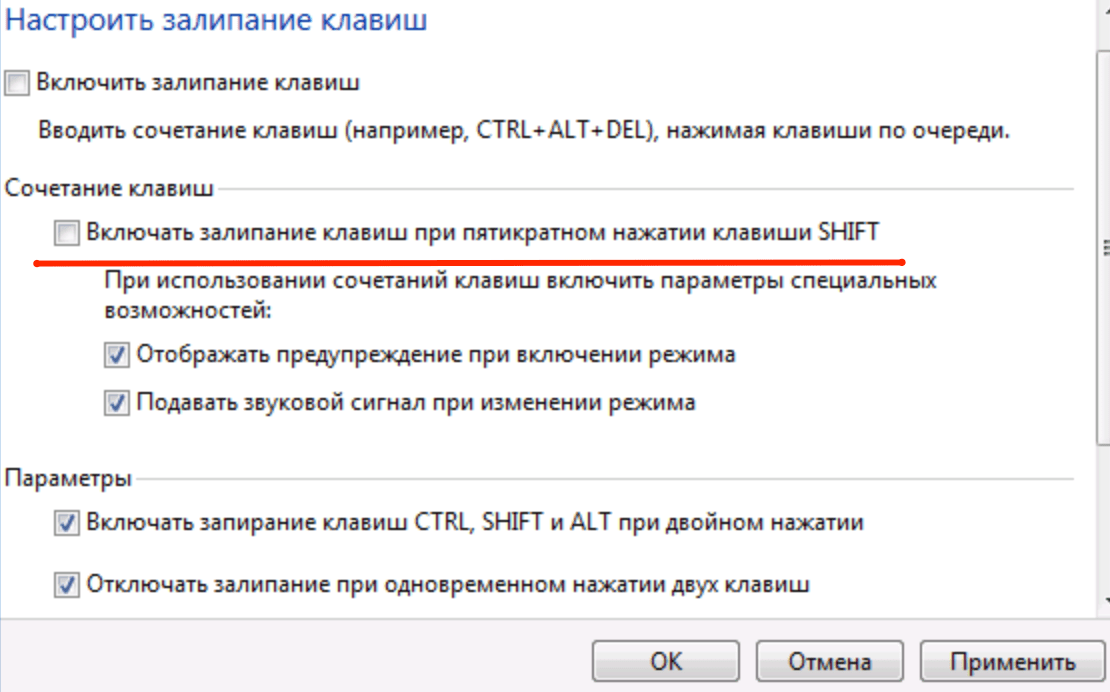
Для чего пригождается залипание клавиш
Уведомление о том, что пора бы активировать залипание клавиш, появляется после долгого зажатия одной из кнопок клавиатуры или последовательного нажатия на одну и ту же клавишу более пяти раз. Включив функцию, вы увидите следующий эффект: можно будет набирать различные комбинации, не зажимая все кнопки одновременно. Например, если вы захотите использовать быстрый вызов специального меню, то в обычном режиме придётся нажать на Ctrl + Alt + Delete сразу, а в режиме «Залипание» можно нажать те же клавишу поочерёдно и добиться того же результата.
«Залипание» подразумевает программное удерживание тех клавиш, которые в физическом мире уже отпущены. Подобная возможность может пригодиться в очень маленьком ряду случаев. Вероятно, только тогда, когда кому-то удобнее набирать комбинации последовательно, а не одновременно.
Почему стоит отключить функцию
Во-первых, уведомление о том, что система может активировать залипание, обычно появляется крайне не вовремя. Ведь Windows не ждёт, когда пользователь закончит начатое действие, а выводит сообщение моментально, а оно перекрывает основной поток информации.
Во-вторых, случайное включение залипание может привести к тому, что в какой-то момент, нажимая клавиши в случайном порядке, вы непроизвольно задействуете горячий вызов некоторого сервиса. При этом есть вероятность, что нечаянно запущенный процесс выключит основной, а это приведёт к потере несохраненных файлов.
Как отключить залипание клавиш навсегда в Windows 10
Итак, существует два основных способа, которые позволяют забыть о навязчивом запросе активации – параметры ОС и панель управления. Большинство прибегает именно к первому варианту, т. к. он наиболее прост и не слишком затратен по времени.
Параметры
Открыть настройки можно, зажав одновременно Win и I. Далее откроется окно с несколькими разделами. Необходимо выбрать тот, что указан на скриншоте ниже.
Далее, пролистнув вкладки слева, можно заметить пункт «Клавиатура». Как раз в нем и находится нужная функция. Чтобы отключить залипание, достаточно всего лишь перевести ползунок влево и убрать галочку.
Перезагрузка устройства после завершения процедуры не требуется.
Панель управления
Открыть панель можно, используя окно «Выполнить». Последнее вызывается сочетанием клавиш Win+R. В строке требуется написать «control» и нажать на кнопку «ОК». После в панели нужно выбрать следующий раздел:
В нижней части окна можно заметить перечень параметров. В данном случае требуется найти тот, что связан с клавиатурой. Выглядит он следующим образом:
Если на него нажать, появится ряд настроек, среди которых должна присутствовать надпись «настройка залипания клавиш».
Здесь требуется убрать галочку сразу около двух пунктов (обведены на скриншоте ниже). Если убрать только ту, которая отвечает непосредственно за активацию функции, то надоедливое окно с запросом все равно будет появляться. Перезагрузка после внесения изменений не требуется.
Подводя итоги, залипание клавиш представляет собой функцию, полезную для людей, испытывающих сложности с нажатием нескольких клавиш одновременно. Отключить функцию можно либо через параметры, либо через панель управления. Оба метода одинаково эффективны и полностью безопасны
При этом важно не забывать отключать сочетание клавиш, используемое для активации функции
Что есть режим залипания клавиш и для чего он нужен
Моя многолетняя практика показала, что чаще всего незапланированное залипание клавиш наблюдается на ноутбуке. Мне думается, что это из-за особенностей расположения и формы Shift и Enter. На клавиатуре стационарного компьютера кнопка Enter большого размера и имеет особенную форму в виде загнутой стрелки. На ноутбуке же она выполнена в виде прямоугольника, как и Shift, и лишь слегка отличается в размерах. Поэтому достаточно легко промахнуться и в запале ударить 5, а то и 10 раз подряд по Shift, активируя режим залипания клавиш, а что это такое – сейчас объясню.

Залипание – это замечательная функция, нужная людям, неспособным нажать одновременно более одной клавиши на клавиатуре, например, инвалидам или старикам. Вспомните, для перехода в меню системы и вызова диспетчера задач, например, чтобы завершить процесс или закрыть программу при зависании компьютера, нужно одновременно задействовать сразу три кнопки – CTRL, DEL и ALT, что для людей с ограниченными возможностями является непосильной задачей. Рассматриваемая опция при включении работает следующим образом – она сохраняет активной управляющую кнопку (SHIFT, CTRL или ALT) так, как будто пользователь продолжает держать на ней палец. Остаётся только нажать следующую кнопку.

Как отключить липкие клавиши Windows 10
Самый простой способ выключить липкие клавиши — нажать кнопку Shift одновременно 5 раз, пока липкие клавиши включены. И это отключит липкие клавиши в системах Windows 10. Но в случае, если этот простой метод не работает, перейдите к нашим двум лучшим методам, чтобы навсегда отключить липкие клавиши Windows 10. Вот так:
Метод 1: Отключить Sticky Keys через настройки клавиатуры легкого доступа
Помимо одновременного пятикратного нажатия кнопки Shift, использование приложения «Настройки» (настройки клавиатуры с легкостью доступа) — это самый простой способ отключить липкие клавиши на ноутбуках с Windows 10 или настольных компьютерах. Итак, просто следуйте этим шагам и узнайте, как отключить липкие клавиши в операционных системах Windows 10:
Шаг (1): сначала нажмите клавишу с логотипом Windows на клавиатуре, а затем нажмите значок «Настройки».
Шаг (2): в настройках Windows, нажмите на «Простота доступа», а затем «Клавиатура».
Шаг (3). Теперь в разделе «Клавиатура» просто отключите параметр «Использовать липкие клавиши».
Шаг (4): Кроме того, снимите флажок «Разрешить сочетанию клавиш запускать Sticky Keys», чтобы убедиться, что вы не включите его снова по незнанию.
Шаг (5): Наконец, прокрутите вниз до опции «Упростить ввод» и установите оба этих флажка:
Показывать предупреждающее сообщение при включении Sticky Keys, Toggle Keys или Filter Keys с клавиатуры
Издавать звук при включении или выключении Sticky Keys, Toggle Keys или Filter Keys с клавиатуры
Выполнив последний шаг, вы узнаете, случайно включив Sticky Keys. Теперь проверьте, успешно ли вы отключили липкие клавиши в Windows 10 или они все еще активны. В случае, если липкие клавиши не выключаются после выполнения этих шагов, выполните следующий метод, приведенный ниже.
Способ 2: отключить липкие клавиши с помощью панели управления
В случае, если вы не можете отключить «залипание» клавиш в Windows 10 с помощью настроек клавиатуры «Легкость доступа» в приложении «Настройки», то отключение «залипаний» клавиш через панель управления — еще один быстрый и упрощенный способ. Вот как можно отключить липкие клавиши Windows 10 на постоянной основе с помощью панели управления:
Шаг (1): Прежде всего, нажмите клавишу Windows + R вместе, чтобы открыть диалоговое окно «Выполнить», затем введите элемент управления и нажмите кнопку ОК.
Шаг (2). Теперь в окне «Панель управления» нажмите «Простота доступа», а затем «Центр легкости доступа».
Шаг (3): После этого в окне Ease of Access Center щелкните опцию «Упростить использование клавиатуры».
Шаг (4). Теперь в разделе «Упростить использование клавиатуры» снимите флажок «Включить залипание клавиш».
Шаг (5): Наконец, нажмите кнопку ОК и затем кнопку Применить , чтобы сохранить изменения.
Точно выполнив эти шаги, вы сможете навсегда отключить липкие клавиши Windows 10. Разве это не очень простой процесс?
Настройки не помогают? В чем причина
Клавиши не во всех случаях залипают по причине неудачных настроек системы. Намного чаще некорректная работа клавиатуры связана с неисправностью, загрязнением устройства ввода жидкостью, пылью или крошками.
Решениями в таком случае являются:
- чистка клавиатуры;
- замена устройства.
Держите старый калькулятор на компьютерном столе, поскольку открыть встроенный в ОС долго? Рассказал, как поместить приложение в быстрый доступ. Очищайте буфер обмена ОС перед посещением веб-сайтов (в особенности социальных сетей) или общением в мессенджерах, чтобы данные не оказались в интернете. Подсказал методы очистки.
Авторизуясь, вы даете согласие на обработку персональных данных.
Давайте представим ситуацию, что при проведении какой-либо деятельности в графических редакторах, написании материала в текстовом редакторе и игре вы часто пользуетесь кнопками Shift, Ctrl, Alt и WIN. Наверняка вы сталкивались с появлением окошка «Залипание клавиш». Ситуация не очень приятная ведь, когда данное окно появляется, вы не можете воспользоваться нужной клавишей, а еще вас выкидывает из игры. Если вам неприятно это явление, то поговорим о том, как убрать залипание клавиш из любой версии Windows, начиная от XP и заканчивая десяткой.
Что делать, если кнопки продолжают залипать
Чаще всего клавиши могут залипнуть по причине порчи клавиатуры, например, из-за разлитого кофе, газировки, сока. В этом случае потребуется немедленная просушка поверхности, при этом устройство обязательно нужно выключить.
Клавиатура, конечно, со временем высохнет и сама, но если этого не сделать она станет заедать, печатать непонятный шифр. Спустя время контакты полностью придут в непригодность, клавиатуру можно будет только сдать в утиль.
Клавиши могут залипнуть во время игры, особенно это бывает с часто нажимаемыми, например, клавишей «W». После включения данного режима через настройки операционной системы такая проблема особенно актуальна. Если имеются проблемы в ПО, их можно быстро исправить.
Обратите внимание! Для выхода из процесса залипания понадобится провести некоторые изменения в системных настройках. Ноутбук часто перегревается, что и провоцирует залипание
Чтобы исключить эту проблему, необходимо снять корпус и очистить все части охладительной системы с последующей обработкой термопастой в самых проблемных местах
Ноутбук часто перегревается, что и провоцирует залипание. Чтобы исключить эту проблему, необходимо снять корпус и очистить все части охладительной системы с последующей обработкой термопастой в самых проблемных местах.
Очистку клавиатуры нужно проводить раз в неделю
Случается так, что прилипает только пара клавиш. В этом случае необходимо взять какой-либо плоский предмет, например, отвертку, и приподнять залипающую клавишу. Далее очистить разъем от скопившейся грязи феном, включив холодный воздух.
Что такое залипание клавиш
Большинство из вас наверняка столкнулись с этим на своем ПК, причем в самый неприятный момент. Залипание клавиш – это встроенная в ОС функция, которая включается сама после удержания клавиши на протяжении более 5 секунд. Как правило, это происходит с одной из стандартных клавиш:
- Shift;
- CTRL;
- Alt;
Если вы в процессе игры, например, в GTA 5, долго держали клавишу Шифт, то Windows через 5 секунд предложит вам включить залипание, что вряд ли вам нужно, а игра при этом вылетит. Шифт, к слову, пользуется во многих играх для ускорения или других действий. Поэтому, даже если вы еще не столкнулись с какой-то проблемой, вы можете заранее отключить залипание, и ниже вы найдете подробную инструкцию, как это сделать.
Залипают клавиши на ноутбуке
Причины, приводящие к подобному поведению клавиатуры, делятся на две группы – программные и механические. В первом случае мы имеем дело со встроенными в систему опциями, предназначенными для облегчения работы в ОС людям с ограниченными возможностями. Во втором – с нарушениями функций клавиш вследствие загрязнения или физических неисправностей.
Причина 1: Программная
Во всех версиях ОС Windows имеется специальная функция, позволяющая применять комбинации не обычным способом – зажиманием необходимых клавиш, а нажатием их по очереди. Если эта опция активирована, то может произойти следующее: вы нажали, например, CTRL, а затем продолжили работу. В этом случае CTRL останется нажатым, что приведет к невозможности выполнения некоторых действий с использованием клавиатуры. Также функции многих программ подразумевают разные операции при зажатых вспомогательных клавишах (CTRL, ALT, SHIFT и т. д.).
Исправить ситуацию довольно легко, достаточно отключить залипание. В примере будет фигурировать «семерка», но описанные ниже действия будут абсолютно идентичны и для других версий Windows.
Причина 2: Механическая
Если причиной залипания является неисправность или загрязнение клавиатуры, то, кроме постоянно нажатых вспомогательных клавиш, мы можем наблюдать и непрерывный набор одной буквы или цифры. В этом случае необходимо попробовать произвести чистку кейборда подручными средствами или с помощью специальных наборов, которые можно найти в розничной продаже.
Подробнее:Чистим клавиатуру в домашних условияхПравильная очистка компьютера или ноутбука от пыли
Для совершения некоторых действий может понадобиться частичная или полная разборка лэптопа. Если ноутбук находится на гарантии, то данные действия лучше выполнять в авторизованном сервисном центре, иначе возможность бесплатного обслуживания будет утрачена.
Подробнее:Разбираем ноутбук в домашних условияхРазборка ноутбука Lenovo G500
После демонтажа необходимо аккуратно отделить пленку с контактными площадками и дорожками, промыть ее мыльным раствором или обычной водой, после чего как можно быстрее высушить. Для этого обычно используются сухие салфетки или специальная ткань по названием «микрофибра» (продается в хозяйственных магазинах), не оставляющая после себя частиц материала.
Ни в коем случае не используйте для промывки агрессивные жидкости, например, спирт, растворитель или чистящие средства для кухни. Это может привести к окислению тонкого слоя металла и, как следствие, к неработоспособности «клавы».
В том случае, если известно, какая клавиша является залипшей, можно избежать разборки ноутбука. Для этого необходимо снять верхнюю пластиковую часть кнопки с помощью тонкой отвертки или другого подобного инструмента. Такой прием позволит произвести локальную чистку проблемной клавиши.
Заключение
Как видите, проблему с залипшими клавишами нельзя назвать серьезной. Вместе с тем, если у вас нет опыта в демонтаже узлов ноута, то лучше обратиться к специалистам в профильных мастерских.
Опишите, что у вас не получилось.
Наши специалисты постараются ответить максимально быстро.
Как отключить сигнал клавиш на клавиатуре в Android
Так же ситуация и с устройствами на Android. Многие смартфоны имеют звуковое сопровождение при нажатии клавиши с заводскими настройками. Но далеко не всегда это удобно и уместно. Например, вам нужно срочно набрать и отправить сообщение, находясь на лекции в тихой аудитории. Но вам трудно будет приглушить звуки, которые распространяет ваш смартфон. Выход один — отключить звук виртуальных клавиш.
Для этого:
- В Android это также можно сделать в настройках. Откройте главное меню и найдите значок шестеренки;
- Затем выберите «Язык и ввод»;Настройки звука клавиатуры
- Здесь в разделе «Метод ввода» будут отображаться программы, при помощи которых вы набираете текст. Выберите напротив способа ввода кнопку настроек;
- Найдите пункт «Звук клавиш» и уберите с него галочку.
Теперь вы можете наслаждаться «тихим» вводом текста в любой программе. Если вам нужно только на некоторое время выключить звук ввода, нажмите кнопку уменьшения громкости. Нужно держать кнопку до тех пор, пока не появится оповещение о режиме «Вибро» или «Без звука». Но такой способ, как и в iPhone, выключает сигнал для всех сообщений, уведомлений и действий на смартфоне. Чтобы вернуть все обратно, вам просто нужно увеличить громкость регулятором.
Как убрать залипание клавиш на виндовс 10
Как выключить залипание клавиш на Windows 10? Отключить данную функциональную возможность системы, установить запрет вывода запросов об ее активации, убирать ее на время можно с помощью одного из нижеперечисленных способов. Выбор способа никак не скажется на конечном результате.
Используя клавишу «Shift»
Активация специальной возможности выполняется очень просто: потребуется лишь последовательно 5 раз нажать на «Shift».
Важно! Деактивировать залипание можно таким же способом
В параметрах клавиатуры «Использовать залипание клавиш»
Отключить залипания клавиш на ноуте можно так:
- В панели задач нужно найти значок поиска и нажать на него. В открывшемся окне ввести название «залипание» и активировать. В результатах потребуется найти вариант «Нажимать клавиши по очереди для ввода сочетания клавиш».
- В разделе параметров перемесить метку индикатора в режим «Выкл.» в строчке использование залипания клавиатуры.
Обратите внимание! Осуществить вход в параметры можно иным способом: активировать меню пуска и выбрать знак шестеренки, находящийся в нижнем левом углу всплывающего меню, либо нажать одновременно на сочетание клавиш «Win + X»
Параметры для выключения
Во всплывающем окошке параметров нужно опустить перемотку вниз и открыть раздел «Специальные возможности». После опустить бегунок вниз и перейти в пункт «Клавиатуры». Здесь есть возможность как активировать, так и отключить функцию залипания.
Как выключить залипание кнопок в панели управления
Для выключения функции залипания потребуется войти в раздел специальных возможностей, осуществив переход через управленческую панель устройства. После этого нужно сделать следующее:
- Отыскать пункт «Облегчения работы с клавиатурой».
- Установить соответствующий знак рядом с командой отключения.
Отключение через реестр
Системный реестр также дает возможность отключать данную функцию. Этот способ считается самым эффективным и надежным.
Пошаговая инструкция:
- Одновременно нажать на клавиши «Win + R».
- На рабочем экране монитора всплывет окно, где нужно ввести команду «regedit», позволяющую открыть редактор реестра и активировать поиск.
- В открывшемся окне появится системный реестр. Тут нужно перейти на ветвь HKEY_CURRENT_USER\Control Panel\Accessibility\StickyKeys.
- В каталоге StickyKeys находится файл Flags. По нему следует сделать двойной щелчок правой кнопкой мыши и изменить значение 510 на 506, далее нажать на «Ок».
- Нужно редактировать также файл Flags в реестровой ветви HKEY_USERS\ _DEFAULT\Control Panel\Accessibility\StickyKeys.
- Перезапустить устройство, после включения изменения вступят в силу.
Деактивация через реестр
Как отключить залипание клавиш на Windows 10 различными способами?
Работая за компьютером, многие пользователи для выполнения различных команд используют либо сочетание клавиш, либо функционал правой кнопки мыши. Однако, пользователям Виндовс 10 с ограниченными возможностями достаточно сложно набрать комбинацию клавиш одной рукой, если она состоит из набора нескольких символов, расположенных в различных частях клавиатуры. Конечно, можно воспользоваться компьютерной мышкой. Однако её функционал также ограничен. Для такого случая разработчики Майкрософт предусмотрели такую функцию, как залипание клавиш, которая позволяет включать и выключать на постоянной основе определённую функциональную клавишу или целый набор. Это позволяет человеку набрать сочетание в удобной последовательности и оно сработает. Рассмотрим, как включить и как отключить залипание клавиш Windows 10 различными способами.
Залипание клавиш – это специальная опция ОС Windows (не только Десятки), которая позволяет людям с ограниченными возможностями активировать клавишу-модификатор, к примеру, Ctrl или Shift, на постоянной основе. Что это означает?
Выбранная функциональная кнопка будет залипать в момент набора определенной комбинации, в которой она состоит. К примеру, юзеру нужно вызвать Диспетчер задач. Для этого необходимо набрать Ctrl+Shift+Esc. Поскольку клавиатура ноутбука и стационарного ПК достаточно широкая, человек не сможет нажать несколько клавиш. Для этого он активирует залипание и набирает только часть комбинации или медленно по одной кнопке задает верную команду.
Включить залипание клавиш на компьютере с Windows 10 можно тремя различными методами.
Способ №1
Первый способ самый простой. Нужно пять раз подряд (в некоторых случаях более пяти повторений) нажать клавишу Shift.
Вы услышите своеобразный звуковой сигнал (писк) и на рабочем столе появиться сообщение об активации функции залипания. Жмем «ОК», чтобы её включить.
Способ №2
Способ №3
Эти самые простые способы, как активировать данную опцию в этой ОС.
В отличие от включения, есть пошаговых инструкций, как отключить залипание клавиш на Windows 10, или другой ОС, установленной на ПК или ноутбук.
Итак, чтобы выполнить отключение залипаний клавиш на ПК с Windows 10, стоит воспользоваться такими рекомендациями.
Способ №1. Отключение через Панель управления
Способ №2. Отключение через сочетание клавиш
Поскольку залипание предполагает невозможность одновременного набора нескольких клавиш, отключать залипание клавиш можно, одновременно нажав любую комбинацию «Shift+Ctrl» или «Shift+Del».
Способ №3. Отключение через меню Параметров Windows 10
Этот метод самый простой. Нужно перейти в «Параметры», выбрать «Специальные возможности». В меню слева выбираем «Клавиатура». В окне справа перетаскиваем ползунок в положение «Отключено» в разделе «Залипание клавиш».
Способ №4. Отключение залипания клавиш с помощью системного реестра
Для того, чтобы отключить эту функцию через системный реестр, стоит выполнить такие шаги:
Важно отметить, что отключить залипание клавиш дополнительными методами можно только через сторонние программы, которые отвечают за настройку клавиатуры. Такие в основном поставляются в комплекте с игровыми манипуляторами среднего и высшего ценового диапазона
Как убрать звуки клавиатуры при нажатии на кнопки Caps Lock, Num Lock или Scroll Lock?
В операционной системе Windows есть специальные возможности, которые делают работу за компьютером более удобным. Одна из таких функций озвучивает нажатие специальных кнопок переключателей. Данная функция помогает человеку понять, включили Вы переключатель или наоборот выключили. Достигается такой результат очень просто: звук при включении отличается от звука при выключении. Такие звуки клавиатуры очень удобны в использовании, но возможно кто-то захочет отключить звуки клавиатуры по причине того, что они мешают сосредоточиться, а кто-то наоборот, захочет включить звуки клавиатуры. В любом случае Вы зашли по адресу.
Кнопки переключатели, издающие звук
К кнопкам переключателям, после нажатия которых Вы и можете услышать звуки клавиатуры, относятся три кнопки, каждая из которых в своём имени имеет слово Lock:
- Caps Lock. Если данная кнопка включена, то всё что Вы напишете, будет выведено заглавными буквами. Чтобы перейти на строчные буквы, нужно выключить данную функцию.
- Scrool Lock. Данный режим используется очень редко. И этот самый режим не имеет какого-то определенного назначения и зависит от программного обеспечения, в котором будет использоваться эта кнопка.
- Num Lock. В включенном режиме активируется работа цифровой клавиатуры, которая расположена в правой части клавиатуры. Соответственно, при выключенном состоянии правая цифровая клавиатура не работает. В отключенном состоянии данные клавиши могут выполнять другие функции, которые могут изменяться от клавиатуры к клавиатуре.
Отключаем звуки клавиатуры при нажатии кнопок * Lock
Чтобы отключить звуковое предупреждение при нажатии кнопки Caps Lock, Scroll Lock или Num Lock, Вам необходимо в Панели управления открыть окно Специальные возможности. Далее нужно перейти в окно Изменение параметров клавиатуры. В последнем окне Вам нужно убрать галочку напротив пункта Включить озвучивание переключателей. Если Вы уберете галочку напротив данного пункта, то Вы отключите всякие звуки клавиатуры и будет Вам счастье.
Как включить звуки клавиатуры
Процесс включения озвучивания переключателей полностью аналогичен вышеописанному процессу отключения озвучивания. Различие только в том, что нужно установить галочку напротив пункта Включить озвучивание переключателей, чтобы включить звуки клавиатуры.
Вот такими весьма несложными действиями можно легко манипулировать наличием или отсутствием звука клавиатуры, при нажатии кнопок Caps Lock, Scrool Lock или Num Lock.
Будучи оптимизированной для устройств с сенсорными экранами, Windows 10 включает в себя сенсорную клавиатуру, появляющуюся всякий раз, когда пользователь устанавливает курсор в текстовое поле. По умолчанию при нажатии виртуальных клавиш экранная клавиатура издает звук, который может вас раздражать и мешать сосредоточится. Так вот, вы можете легко его отключить.
Делается это следующим образом.
Открыв приложение «Параметры», зайдите в раздел «Устройства», переключитесь на вкладку «Ввод» и установите переключатель «Воспроизводить звуки клавиш при вводе» в положение «Выкл».
Если компьютер имеет обычный экран, дополнительных параметров ввода в системных настройках у вас не будет и, чтобы отключить звуки при нажатии виртуальных клавиш, вам придется воспользоваться твиком реестра.
Командой regedit в окошке «Выполнить» откройте редактор реестра и разверните в левой колонке ветку
Можете скопировать этот путь и вставить его в поле поискаRegedit, так будет даже быстрее.
Теперь в правой части окна редактора с помощью контекстного меню создайте новый 32-битный параметр типа DWORD.
Назовите его EnableKeyAudioFeedback и установите в качестве его значения .
Чтобы изменения вступили в силу, выйдите и заново войдите в систему, если же в будущем вдруг захотите вернуть настройки по умолчанию, удалите созданный параметр или измените его значение с на 1.
- https://it-doc.info/kak-vklyuchit-i-otklyuchit-zvuk-klaviatury/
- http://about-windows.ru/nastrojka-windows/personalizaciya/kak-ubrat-zvukovoe-preduprezhdenie-pri-nazhatii-knopki-lock/
- https://www.white-windows.ru/kak-v-windows-10-otklyuchit-zvuki-pri-ispolzovanii-sensornoj-klaviatury/
Как отключить залипание клавиш в Windows 10
Способ 1. Используйте сочетания клавиш
Самый быстрый и легкий способ отключить функцию «Залипания клавиш» в «Windows 10» это выполнить на клавиатуре одновременное нажатие на две любые функциональные клавиши: «Shift», «CTRL», «ALT» и «Windows». Например, «Shift + CTRL», «Shift + ALT», «CTRL + ALT» и т.д. После нажатия сочетания клавиш вы услышите звуковой сигнал, оповещающий вас о том, что функция «Залипания клавиш» отключена.
Способ 2. Достичь цели в параметрах клавиатуры «Использовать залипание клавиш»
Способ отключения параметра «Залипание клавиш» полностью повторяет «Способ 2. Сделайте это в параметрах клавиатуры «Использовать залипание клавиш».», который мы применяли для включения этой функции. Выполните алгоритм действий, указанный в вышеназванном «Способе 2» и измените индикатор ячейки «Использовать залипание клавиш» в положение «Откл.» (режим отключения).
Способ 3. Отключить «Залипание клавиш» используя «Панель управления»
Шаг 1: Дважды щелкните значок «Залипание клавиш» на панели задач в правом нижнем углу экрана, чтобы отобразить окно «Облегчение работы с клавиатурой».
Совет. Если на панели задач не отображается значок «Залипание клавиш», нажмите значок «Стрелка вверх», откроется всплывающее окно панели задач, и вы увидите его.
Шаг 2: Снимите флажок в ячейке «Включить залипание клавиш».
Функция «Залипания клавиш» на вашем компьютере будет отключена.
Применяя изложенные способы, вы всегда сможете быстро и легко включать и отключать эту функцию по мере необходимости, исходя из тех задач, которые вам необходимо решать в данный момент.


