Как скачать музыку на телефон или перекинуть с пк, инструкция для андроид
Содержание:
- Часть 2. Синхронизация музыки с iPhone на iTunes напрямую
- Суть идеи
- Как с компа перекинуть музыку на телефон при помощи Bluetooth
- Передача файлов через облачные хранилища и социальные сети
- Прямая загрузка с интернета
- По электронной почте и приложениям обмена сообщениями
- Передача по USB-кабелю
- Скачивание музыки с ПК
- Используем специальные приложения
- Способ 4. Скачиваем музыку через торренты
- Передача файлов на телефон и с телефона по USB
- Как с ноутбука перекинуть музыку на телефон с помощью Wi-Fi
- Перекидывание через USB-кабель
- Через адаптер для SD-карты
- Бесплатные песни
- Deezer
- zk.fm Player
- Mp3 Player
- Скачать музыку бесплатно
- JYD Медиа
- Offline mp3 Free
- Free Music
- Mp3 Downloader
- Скачать Mp3
- Как перекинуть музыку с телефона на телефон по Bluetooth
- Какие форматы понимает iPhone и iTunes?
- Часть 3. Бесплатное решение для передачи музыки с компьютера на iPhone
- С помощью приложений и стриминговых сервисов
- Какие форматы видео поддерживает смартфон на Андроиде
- Как с компа на телефон скинуть музыку с использованием облачных хранилищ
Часть 2. Синхронизация музыки с iPhone на iTunes напрямую
Хотя iTunes предназначен для передачи файлов с компьютера на iPhone, мы можем синхронизировать часть музыкальных файлов с iPhone в iTunes Library. Перед переносом вам нужно изменить некоторые настройки.
- 1. Загрузите и установите последнюю версию iTunes на свой компьютер. Меню и настройки могут отличаться от разных версий. Не волнуйтесь! Это не повлияет на процедуры копирования музыки с iPhone на iTunes.
- 2. Запустите iTunes на своем компьютере. Перед подключением iPhone вам нужно изменить настройки iTunes.
- 3. Открой Настройки вариант, который принадлежит Редактировать меню вверху.
- 4. Затем установите флажок Невозможно автоматически синхронизировать iPod, iPhones и iPads, Этот параметр может помешать удалению iPhone из его данных при подключении к пустой iTunes.
Как перенести музыку с iPhone на iTunes
- 1. Подключите iPhone к компьютеру с помощью кабеля. Затем iTunes обнаружит это, и ваш iPhone появится в верхней части окна.
- 2. Следуйте навигации, чтобы активировать процесс передачи музыки покупки с iPhone на iTunes: Файл-> Устройства-> Перенос покупок с имени устройства.
- 3. Подождите несколько минут. Затем вы можете найти музыку в разделе «Музыка». Выберите iTunes Store и затем купите, вы увидите, что там была сохранена вся купленная музыка.
Как вы можете видеть, мы можем перенести только купленную музыку с iPhone на iTunes, но не все музыкальные файлы. Если вы хотите управлять и хранить все музыкальные файлы в iTunes, вам необходимо использовать инструменты третьей части, такие как Tipard iPhone Transfer.
Основываясь на вышеприведенном анализе, пользователи iPhone могли узнать, что iTunes хорошо переносит музыку с компьютера на iPhone, а ее дизайн становится препятствием, когда мы хотим перенести музыку с iPhone на iTunes. При этом нам обычно нужен сторонний инструмент, который поможет нам, например, Tipard iPhone Transfer. iPhone Transfer — это не только музыкальный носитель от iPhone до iTunes, но и мощное приложение с множеством сильных функций. Это абсолютно безопасное приложение. И для защиты конфиденциальности iPhone пользователей iPhone Transfer использует физические подключения для передачи музыки с iPhone на iTunes. Вы можете наслаждаться отличным опытом и быстрой скоростью транспортировки без каких-либо проблем. Не говоря уже о том, что он может идентифицировать повторяющиеся музыкальные файлы и быстро пропустить их. Короче говоря, если вы хотите перенести музыку с iPhone на iTunes, iPhone Transfer — это окончательное решение, которое вы можете найти.
Суть идеи
Благодаря этому вам не нужно будет хранить аудио в памяти телефона или оплачивать подписки в платных сервисах. Вы сможете транслировать звук с компьютера на телефон. На компьютере места достаточно, чтобы сохранить там нужные песни.
Благодаря способу, описанному здесь можно передавать с компьютера на телефон любой звук: проигрывание оффлайн файла в плеере, онлайн песни или клипа, фильма, аудио книги и другое.
Звук будет передаваться по Wi-fi, поэтому недостаток идеи очевиден — всё это будет работать только в зоне действия Wi-fi. Но для многих целей этого достаточно.
Для реализации понадобится:
- Компьютер с Windows или Linux, который будет передатчиком звука.
- Смартфон или планшет с Adnroid, который будет приёмником.
- Wi-fi сеть, к которой будут подключены передатчик и приёмник (если оба устройства получают интернет от одного роутера, то они в одной Wi-fi сети).
Как с компа перекинуть музыку на телефон при помощи Bluetooth
Блютуз пользовался особой популярностью в нулевые годы XXI века, когда люди активно обменивались файлами между смартфонами при помощи этого беспроводного датчика. Со временем появились альтернативные методы, но Bluetooth до сих пор остается востребованным. Тем более, когда вам нужно перекинуть всего пару песен.
Блютуз установлен на каждом смартфоне, но на компьютере он встречается не так часто. Поэтому перед отправкой файлов рекомендуется убедиться в наличии датчика на ПК.
Если Bluetooth на компьютере или ноутбуке есть, перекинуть песню на телефон удастся парой касаний:
- Активировать функцию на телефоне и включить обнаружение.
- Выбрать песню (песни) для отправки.
- Нажать правую кнопку мыши.
- Кликнуть на «Отправить».
- В качестве способа отправки выбрать Bluetooth.
- Подключиться к смартфону.
- Дождаться окончания процесса передачи.
Через блютуз песни перекидываются достаточно долго. Особенно, если сравнивать скорость с проводным методом обмена информации. Так что вам следует рассмотреть и другие варианты того, как можно перекинуть музыку с компьютера на телефон.
Передача файлов через облачные хранилища и социальные сети
Если вам не подошли предыдущие варианты передачи файлов, то давайте обсудим несколько вариантов, как перенести файлы с компьютера на iPhone или Android используя интернет-соединение. Разумеется, для этого к сети должны быть подключены оба ваших устройства.
Вы можете сделать это по-разному. Например, если вам нужно перенести небольшой по объёму файл, можно сделать это при помощи любой социальной сети или мессенджера. Для этого достаточно нажать на кнопку со скрепкой, когда будете писать письмо, прикрепить нужный файл к письму, а затем отправить его самому себе. А после этого открыть письмо уже с другого устройства и сохранить прикреплённый файл.
Также вы можете передать файл, воспользовавшись облачным хранилищем. Здесь всё ещё проще – вносите файл в хранилище, авторизуетесь под тем же профилем со второго устройства и скачиваете файл к себе.
Если же вы нигде не зарегистрированы и не хотите этого делать, можно воспользоваться открытыми файлообменниками. Просто выгрузите в любой из них свой файл и скопируйте предоставленную ссылку. Затем введите эту ссылку на втором устройстве и перейдите по ней. После этого останется только нажать на кнопку “Скачать”.
Прямая загрузка с интернета
Способ подойдет для пользователей, у которых на операционной системе телефона был выполнен джейлбрейк. Конечно, без взлома файловой системы можно обойтись, загрузив приложение типа iDownload Pro, однако в этом случае музыку получится прослушать только через встроенный проигрыватель программы.
На устройствах с выполненным джейлбрейком необходимо установить твик под названием Bridge. Затем:
Используя браузер на телефоне, отыскать сайт, в котором доступно скачивание песен.
Скопировать прямую ссылку на загрузку композиции – длинный тап по значку, после чего выбрать пункт «Скопировать»
Важно чтобы она вела прямиком на файл, без переадресации.
Запустить Bridge, переместиться во вкладку «Download».
Вставить ссылку в соответствующую строку – длинное нажатие, затем выбрать пункт «Paste».
Тапнуть по значку «Go».
После загрузки приложение предложит указать заголовок песни, автора, принадлежность к альбому и жанру.
После ввода желаемых данных следует нажать на кнопку «Импорт».
Готово. Файл будет перемещен во встроенную медиатеку и доступен для прослушивания через стандартное приложение «Музыка».
Представленная статья позволяет разобраться, как через Айтюнс скинуть музыку на Айфон. Кроме того, для выполнения задуманного можно воспользоваться многочисленными альтернативными методами. Так, программа iTools выступает в роли отличной замены продукта от разработчиков Apple, а использование специальной функции VLC-плеера вовсе исключает установку ПО на компьютер. Использование облачных сервисов также может стать хорошим компромиссом перед стандартным перемещением документов на смартфоны под управлением iOS. Джейлбрейк развязывает руки владельцу мобильного устройства, позволяя скачивать композиции напрямую с интернета, но его реализация требует соответствующих знаний.
По электронной почте и приложениям обмена сообщениями
Отправка файлов по электронной почте самим себе — едва ли не самый эффективный способ переноса данных с ноутбука на телефон, но мы все сделали это в тот или иной момент. Он работает для быстрого обмена файлами, когда вы не можете использовать другие методы.
Вы ограничены 25 МБ вложениями в Gmail. Если вам нужно что-то большее, посмотрите WeTransfer. Это позволяет бесплатно отправлять файлы размером до 2 ГБ без регистрации.
Перейдите на wetransfer.com, введите свой адрес электронной почты, затем перетащите файлы в окно браузера и отправьте. После этого вы получите на свой телефон электронное письмо со ссылкой, по которой вы сможете скачать файлы.
Файлы зашифрованы в целях безопасности и удаляются через семь дней. Если вы хотите удалить свои файлы раньше или оставить их на более длительное время, вам нужна учетная запись Pro.
Если по какой-то причине вам не нравится WeTransfer, не беспокойтесь. Есть много других способов отправки больших файлов в виде вложений электронной почты
Как отправить большие файлы в виде вложений электронной почты: 8 решений
Как отправить большие файлы в виде вложений электронной почты: 8 решенийХотите отправить большие файлы по электронной почте, но с ограничением размера файла? Мы покажем вам, как отправлять большие файлы через вложения электронной почты.
Прочитайте больше
,
Передача по USB-кабелю
Начнем с простых вариантов, которые подходят как современным смартфонам, так и простым телефонам с поддержкой соединения по USB. Для этого вам потребуется провод со стандартным USB на одном конце и интерфейсом для телефона на другом. Соедините мобильное устройство с компьютером или ноутбуком. В большинстве случаев пользователю необходимо вручную переключить режим работы с ПК, чтобы телефон отображался в Windows в качестве накопителя. Для этого после проводного подключения откройте область уведомлений на телефоне и выберите вариант «Передача файлов». После этого система определит подключенный съемный диск.
Теперь вы можете открыть папку с подготовленным списком песен, выделить их и просто перетащить в нужную директорию на внутреннем накопителе телефона. А вместо перетаскивания можно воспользоваться комбинацией для копирования (Ctrl+C) и вставки (Ctrl+V).
Заранее позаботьтесь о том, чтобы формат музыкальных композиций поддерживался вашим мобильным устройством. Иначе встроенный плеер не сможет их распознать и воспроизвести. Большинство телефонов и смартфонов одинаково совместимы с обычными MP3 или WAV.
Скачивание музыки с ПК
Этот способ подходит, если у вас на компьютере есть большое количество музыки и вы желаете переместить ее в свой телефон. Он удобен, т.к. вы можете скопировать в гаджет сразу множество композиций. Скачивание аналогичного количества песен через приложения или через браузер займет гораздо больше времени.
Для перемещения музыкальных композиций в память устройства можно использовать USB-кабель или же воспользоваться облачным хранилищем.
Через USB-кабель
Чтобы скинуть музыку на телефон через кабель, выполните следующие действия:
Шаг 1. Соедините кабелем USB от мобильного устройства разъемы на корпусе телефона и компьютера. На экране смартфона должно появиться окно с выбором действий. Если этого не происходит, откройте панель уведомлений и нажмите на окно с надписью: «Зарядка устройства по USB».
Шаг 2. Выберите «Медиа-устройство (MTP)» или «Передача файлов».
Шаг 3. С помощью файлового менеджера или через «Мой компьютер» найдите в памяти ПК музыку, выберите необходимые треки и скопируйте их.
Шаг 4. Перейдите на телефоне в папку с музыкой и вставьте скопированные песни. Дождитесь завершения процесса.
Теперь вы можете отключить смартфон от компьютера и приступить к прослушиванию треков.
Через облачное хранилище
Облачные хранилища позволяют вам не только хранить файлы в Интернете, но и перемещать их между устройствами, если авторизоваться в облаке на каждом из них. С их помощью вы можете переместить музыку с компьютера на телефон, не используя для этого кабель. Облачное пространство предлагают большинство популярных поисковиков – Яндекс, Google, Mail и т.д. Выбирайте тот, в котором у вас есть электронная почта – это позволит вам не тратить время на создание нового почтового ящика. Инструкция ниже представлена на примере хранилища от Яндекс:
Шаг 2. Авторизуйтесь, указав телефон или почту и пароль.
Шаг 3. Выберите папку «Музыка».
Шаг 4. Откройте «Мой компьютер», найдите каталог с песнями, выберите необходимые и перетащите их мышью в папку «Музыка» в хранилище.
Шаг 5. Дождитесь окончания загрузки.
Шаг 6. Откройте Play Market и скачайте на телефон приложение «Яндекс.Диск».
Шаг 7. Авторизуйтесь в приложении под теми же логином и паролем, что и на ПК.
Шаг 8. Перейдите в папку «Музыка».
Шаг 9. Нажмите на одну из песен пальцем и некоторое время подержите, чтобы выделить ее. Выделите и остальные треки.
Шаг 10. Нажмите на кнопку с тремя точками справа вверху и выберите «Скачать».
Шаг 11. Выберите папку в памяти телефона, куда должны быть загружены песни. Обычно это «Music»или «Музыка». Нажмите «Сохранить здесь».
Дождитесь завершения загрузки. Теперь файлы из облака скачаны на ваш телефон.
Используем специальные приложения
Существует большое количество программных обеспечений, которые позволяют скидывать файлы с компьютера на другие устройства. Например, приложение «AirDroid» позволяет перекидывать разные материалы, помимо привычной передачи аудио- и видеофайлов, пользователь сможет передавать смс-сообщения и управлять своей камерой.
Ниже представлена видеоинструкция по использованию программного обеспечения AirDroid:
Другое популярное приложение «Feem» нужно подключить через вай-фай, а затем синхронизировать оба приложения. После успешной привязки устройств, пользователь сможет передавать любые файлы. Передача работает в виде чата, в окно файлы прикрепляются и отправляются на устройство.
Способ 4. Скачиваем музыку через торренты
Программы для торрент-файлов уже есть не только для компьютеров, версия µTorrent 5.0.4 разработана для телефонов. Зайдя на сайт с торрент-файлами, необходимо выбрать понравившийся альбом и скачать его сразу, без просмотра всех треков, либо же сначала ознакомиться с наполнением, описанием альбома. Далее нажимайте на клавишу «скачать торрент». На этом этапе можно выбрать композиции, которые из сборника вам нравятся больше всего. Для этого – ставьте возле них галочки и жмите «скачать». Теперь от владельца Андроид ничего не требуется – работает торрент-клиент.
Помните, что скорость загрузки зависит от интернета, а также размера файлов. Треки мгновенно не появятся на вашем гаджете.
Передача файлов на телефон и с телефона по USB
Это, пожалуй, самый простой способ: достаточно соединить кабелем телефон и порт USB компьютера (кабель имеется в комплекте практически любого телефона на Android, иногда составляет часть зарядного устройства) и он определиться в системе как один или два съемных диска или же как медиа устройство — в зависимости от версии Android и конкретной модели телефона. В некоторых случаях, на экране телефона нужно будет нажать кнопку «Включить USB накопитель».
Память телефона и SD карта в проводнике Windows
На примере выше подключенный телефон определяется как два съемных диска — один соответствует карте памяти, другой — встроенной памяти телефона. В этом случае, копирование, удаление, передача файлов с компьютера на телефон и в обратную сторону осуществляется полностью также, как и в случае с обычной флешкой. Вы можете создавать папки, организовывать файлы так, как вам удобно и выполнять любые другие действия (желательно не трогать папки приложений, создаваемые автоматически, если только не знаете точно, что делаете).
Android устройство определяется как портативный проигрыватель
В некоторых случаях телефон в системе может определиться как медиа устройство или «Портативный проигрыватель», что будет выглядеть примерно так, как на картинке вверху. Открыв это устройство, вы сможете также получить доступ к внутренней памяти устройства и SD карте при ее наличии. В случае, когда телефон определяется как портативный проигрыватель, при копировании некоторых типов файлов может появляться сообщение о том, что файл не может быть воспроизведен или открыт на устройстве. Не стоит обращать на это внимания. Однако, в Windows XP это может привести к тому, что вы попросту не сможете скопировать нужные вам файлы на телефон. Тут я могу посоветовать либо поменять операционную систему на более современную, либо воспользоваться одним из способов, которые будут описаны далее.
Как с ноутбука перекинуть музыку на телефон с помощью Wi-Fi
Сейчас почти в каждом доме есть беспроводной интернет Wi-Fi. Он может использоваться не только для подключения к сети, но и для обмена файлами между различными устройствами.
Без дополнительных программ перекинуть музыку будет достаточно сложно. Поэтому мы рекомендуем воспользоваться программой MyPhoneExplorer. Ее нужно загрузить на компьютер и телефон. Ссылка на скачивание доступна на официальном сайте myphoneexplorer.ru, а также в Google Play.
Далее нужно следовать шагам из алгоритма:
- Подключить оба устройства к одной сети Wi-Fi.
- Запустить программу на телефоне.
- Придумать код для подключения.
- Открыть MyPhoneExplorer на ПК.
- Нажать кнопку «Файл» и выбрать пункт «Подключить».
- Ввести придуманный на телефоне код.
- Выделить музыку для отправки и переместить ее в любую папку телефона, которая отобразится в программе.
Так как передача треков в данном случае осуществляется через вайфай, важную роль будет играть то, насколько близко устройства расположены к роутеру. Постарайтесь обмениваться файлами в непосредственной близости от источника сигнала, чтобы песня передалась как можно быстрее.
Перекидывание через USB-кабель
Это, пожалуй, самый простой и удобный способ. Но не всем он подходит, а у кого-то при таком методе телефон и вовсе не виден компьютеру. Такой вариант можно считать самым популярным. Micro-USB (Type-C и т.д) подключаем к телефону, а сам USB в ноутбук или персональный компьютер. Получиться должно вот так:
После такой процедуры мобильник станет доступен для просмотра и перекидывания медиа файлов (и не только медиа). Заходим в “Мой компьютер” и наблюдаем примерно следующую картину:
Акцентируем внимание на иконке телефона. Заходим в эту папку и видим, как правило, два пути:
- Phone.
- Card (если у вас имеется SD-карточка).
Ну или вроде того. Выбираем телефон или карту памяти и скачиваем аудио файлы в директорию Music. Вуаля! Заходим на устройстве в папку с музыкой и радуемся жизни.
Через адаптер для SD-карты
Для обладателей SD-карточки и ноутбука имеется способ даже ещё проще, чем через USB-кабель. Чтобы скинуть с компа музыку, вам необходимо прикупить MicroSD-адаптер. Разъём для него предоставляется в любом ноутбуке. Добротные переходники выпускают компании Kingston и Transcend, они известны всем.
Втыкаем SD-карточку в адаптер, а его в свою очередь в ноутбук. Разъём находится на разных ноутбуках в разных местах. Выявить его можно по форме самого адаптера. Вставляем его, и выскакивает уведомление, как если бы был подключен флеш-накопитель. Выбираем пункт просмотр папок. Открываем папку Music, или если её нет, можно скинуть музыку и напрямую.
Смартфонов сегодня поставляется с новейшими технологиями и звуковая система, которая делает их совершенный музыкальный плеер также, и за счет этого, все из нас имеют огромную коллекцию музыкальных файлов, хранящихся в наших телефонах. Что делать, если вам нужна ваша музыка на телефоне в вашем CD? как делать, если ваш телефон обнаруживает некоторые проблемы или аварийно завершает работу, и вы потеряете все ваши данные, включая music? с целью предотвращения таких ситуаций и многих других так, лучшим решением является передача музыки с телефона на компьютер. Вы можете перенести все или выбранные музыкальные файлы с телефона на компьютер после резервного копирования, что делает CD, Настройка песни, играя их через ПК и по другим причинам. Так что если вы ищете варианты передачи музыки с телефона на компьютер и играть музыку с телефона на компьютер, ниже приведены некоторые из лучших решений.
Бесплатные песни
class=»img-responsive»>Бесплатный плеер, состоящий из пятидесяти миллионов треков с возможностью скачивания без регистрации. Приложение содержит функции для качественного воспроизведения звука с Youtube. Возможность создавать собственные плейлисты и делится ими. Прослушивать мелодии и радио с выключенным экраном. Эквалайзер, настройка басов и переменная скорость, работает оффлайн. Более 10 миллионов установок. Рейтинг — 4,3.
Скачать приложение для Android, похожее для iOS
Deezer
class=»img-responsive»>Приложение позволяет скачать песни бесплатно в высоком качестве. Поддерживает все форматы. Загрузка занимает несколько секунд и сохраняет файлы в хорошем качестве. Плеер работает при отсутствии интернета. Имеет современный дизайн и удобный интерфейс. Большинство функций доступно после подписки, которая бесплатно предоставляется на 30 дней. Более ста миллионов скачиваний. Рейтинг 4,1.
Скачать приложение для Android, для iOS
zk.fm Player
class=»img-responsive»>Простои и лаконичное приложение. С его помощью легко найти музыку, поисковик рассчитан на различные варианты запроса. Понравившийся трек скачивается мгновенно и сохраняется в хорошем качестве. Подходит для использования в качестве плеера или радио. Музыкальная библиотека разноплановая. Содержит оригинальные и обработанные песни различных жанров. Не требует обязательной регистрации. Более ста тысяч установок. Рейтинг 4,4.
Скачать приложение для Android
Mp3 Player
class=»img-responsive»>Плеер считывает все типы аудиофайлов и имеет приятный дизайн с графическим эквалайзером и виджетами главного экрана. Воспроизводит контент из собственных папок и библиотеки пользователя. Скачиваемая музыка имеет хорошее качество и воспроизводится автономно. Десять миллионов установок. Сто восемьдесят тысяч отзывов. Средний рейтинг — 4,6.
Скачать приложение для Android
Скачать музыку бесплатно
class=»img-responsive»>Приложение с миллионной базой треков. Присутствует функция с персональными музыкальными рекомендациями, анализирует предпочтения пользователя и предлагает оптимальные варианты. Подборки позволят наслаждаться контентом не тратя время на поиск. Плейлисты ежедневно обновляются. Быстрое скачивание без потери качества. Рейтинг 4,4.
Скачать приложение для Android
JYD Медиа
class=»img-responsive»>Скачивание музыки, файлов и видео на высокой скорости из интернета — основная функция приложения. С помощью программы новинки, которые в других проигрывателях скачиваются после регистрации или на платной основе станут доступны. Плеер поддерживает все известные форматы медиа. Содержит много рекламы. Рейтинг 4.4.
Скачать приложение для Android
Offline mp3 Free
class=»img-responsive»>В приложении найти новинку или трек из прошлого одинаково просто. Поисковик содержит информацию о названии, исполнителе, жанре или альбоме. Скачивание занимает несколько секунд и сохраняет песню в хорошем качестве, для прослушивания в автономном режиме. Более тысячи отзывов. Рейтинг — 4,3.
Скачать приложение для Android
Free Music
class=»img-responsive»>Приложение предлагает базу модной, трендовой, часто обновляемой музыки. Большое количество зарубежных исполнителей, в том числе малоизвестных. Присутствует функция настройки чистоты звука и акустики. Предлагают слушать в приложении или скачивать. Бесплатно, без регистрации и оформления подписки. Двести восемнадцать тысяч отзывов. Рейтинг 4,5.
Скачать приложение для Android
Mp3 Downloader
class=»img-responsive»>Подойдет для любителей уникальной современной музыки. В нем собраны не топовые, актуальные исполнители. Программа имеет красивый дизайн, простой интерфейс. Работает без интернета, без wi-fi, по лицензии CC. Качество предложенного контента проверено и соответствует высоким запросам. Приложение новое. Средний рейтинг 4,4.
Скачать приложение для Android
Скачать Mp3
class=»img-responsive»>Приложение осуществляет поиск музыки, воспроизведение треков в программе, загрузку на устройство для автономного прослушивания или чтобы делится с друзьями. Музыкальная база приложения часто обновляете и пополняется новыми произведениями. Приятный лаконичный интерфейс и доступность в использовании — сильные стороны программы. Высокий рейтинг по отзывам — 4,7
Скачать приложение для Android
Как перекинуть музыку с телефона на телефон по Bluetooth
Перекинуть музыку с телефона на телефон несложно, нужно лишь знать алгоритм действий, то есть нужно знать, что за чем делать, чтоб всё получилось. Для того чтобы нам передать музыку, нужно активировать модуль Bluetooth на 2 телефонах.
- Для этого нам нужно зайти в настройки телефона.
- Перейти в раздел беспроводные сети.
- Далее в подраздел Bluetooth.
- После этого активировать модуль.
- Затем активировать режим обнаружения или режим видимости телефона, для того чтобы другие устройства могли найти наше устройство.
- Затем нужно нажать кнопку «Поиск устройств», и обнаружить в списке доступных устройств, то, на которое мы будем передавать музыкальный файл, и подключится к нему.
После можно закрыть настройки телефона и теперь мы заходим в музыкальный проигрыватель, найдя нужный нам музыкальный файл, нажимаем на него и держим палец в течение 2-3 сек., пока не появится меню:
- В меню нужно найти вкладку Обмен либо Передача, нажать на неё.
- Выбираем способ передачи файла по Bluetooth.
- Нажимаем Отправить его на нужное нам уже заранее подключенное устройство.
- Для того чтобы нам удалось отправить файл, на принимающем устройстве нам нужно подтвердить приём файла, нажав на кнопку Принять, и после чего пойдёт передача файла.
Какие форматы понимает iPhone и iTunes?
Скинуть музыку на iPhone, iPod Touch или iPad можно непосредственно с компьютера с операционной системой Windows или же Mac OS X.
Нужно отметить, не со всеми популярными аудио форматами работает iTunes, а следовательно, загрузить их в медиатеку нельзя.
Итак, iTunes и iPhone, 100% поддерживают следующие форматы: MP3, AAC, AIFF, WAV, Apple Lossless, а вот одни из популярных форматов WMA и FLAC к сожалению, нет.
В случае если музыкальный файл в медиатеку iTunes не добавляется, следовательно, этот формат программа не поддерживает и его нужно конвертировать в любой из форматов перечисленных выше.
Часть 3. Бесплатное решение для передачи музыки с компьютера на iPhone
Если вы хотите передавать музыку с вашего компьютера на iPhone, а затем с помощью iTunes является наиболее распространенным и широко используемым методом. С помощью iTunes, необходимо сначала перенести песни с компьютера в библиотеку iTunes, а затем эти песни синхронизируются с iPhone через iTunes. Настоящее программное обеспечение Apple iTunes позволяет передавать музыку на iPhone. Ниже приведены шаги этого метода. Таким образом если вы ищете варианты о том, как отправить музыку с компьютера на телефон, читайте ниже.
Шаги для передачи музыки с компьютера на iPhone с помощью iTunes
Шаг 1 Запустите iTunes и добавьте песни в медиатеку iTunes.
Запустите iTunes на вашем компьютере. Далее вам нужно добавить песни из компьютера в библиотеку iTunes и для этого, нажмите на «Файл» в левом верхнем углу и выберите «Добавить файл в медиатеку» из выпадающего меню.
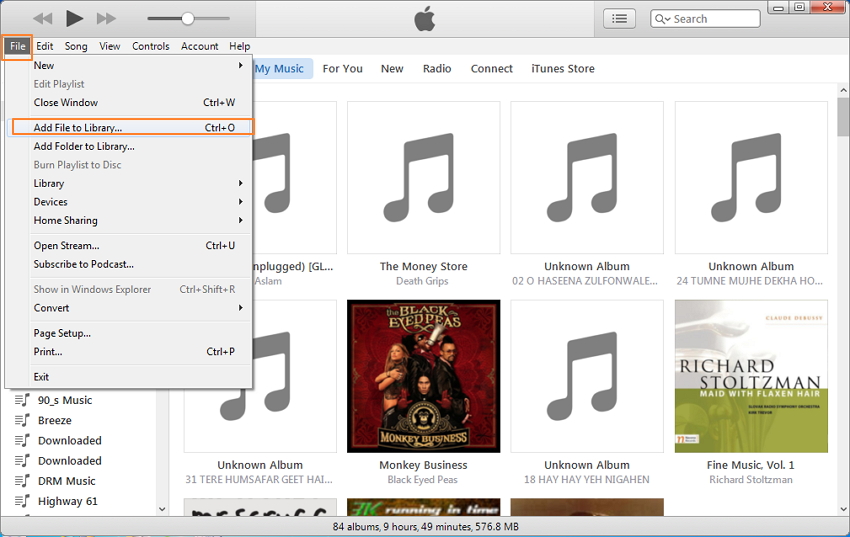
Затем выберите песни из компьютера, который вы хотите добавить, а затем нажмите на «Открыть».
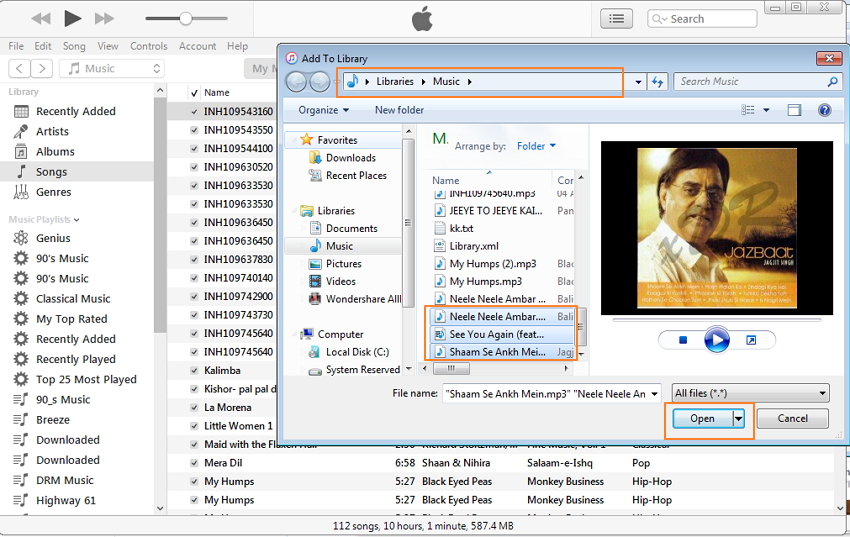
Избранные песни будут добавлены в библиотеку iTunes.
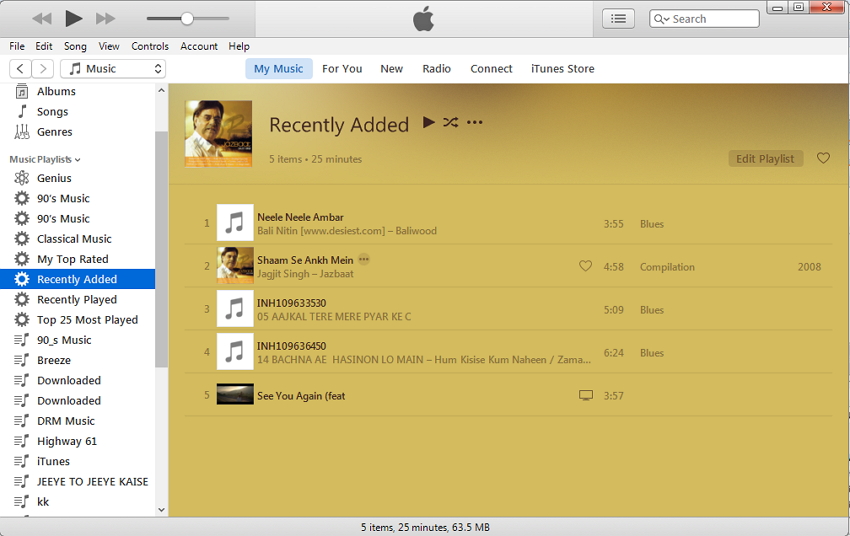
Шаг 2 Подключите iPhone и передавать песни из медиатеки iTunes на iPhone.
С помощью кабеля USB, подключите ваш iPhone к компьютеру, и iTunes будет обнаружен.
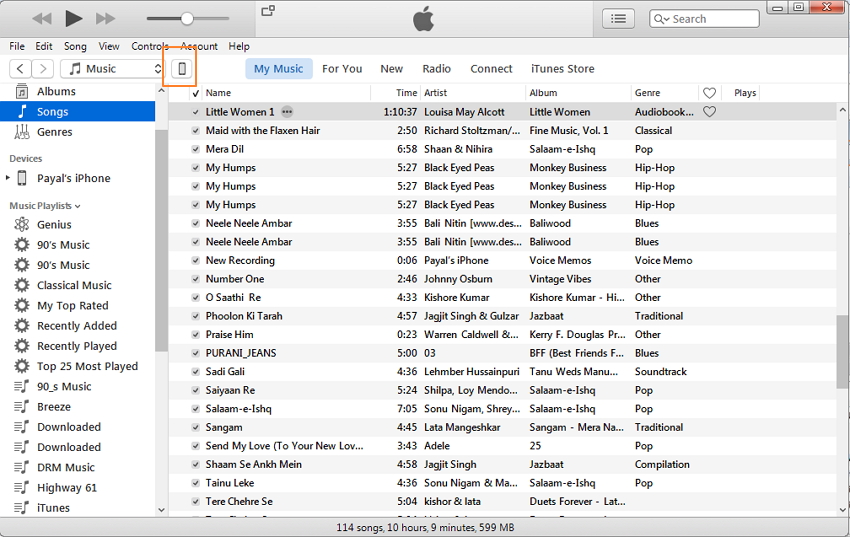
Затем нажмите на «Моя музыка» и появится список песен в медиатеке iTunes. Выберите песни, которые вы хотите передать на iPhone. Перетащите песни с правой боковой панели и поместите их на iPhone значок на левой стороне.
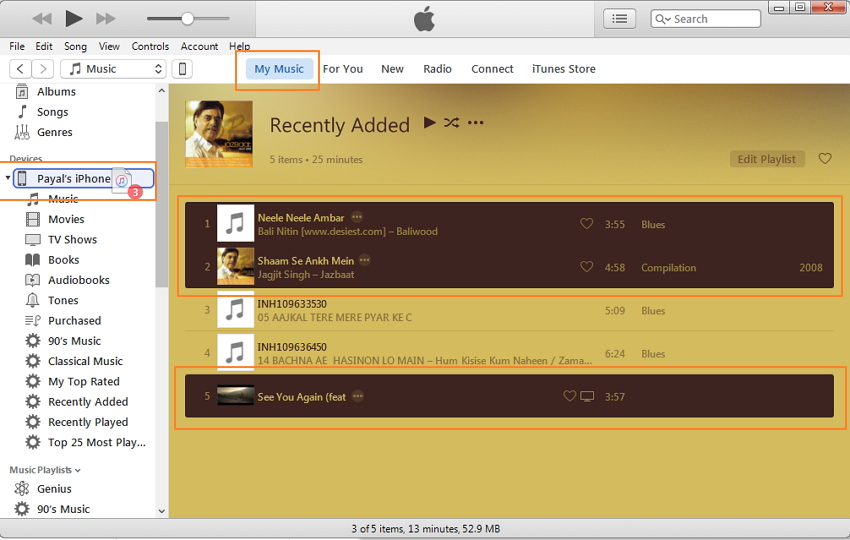
Кроме того можно также добавить песни путем синхронизации устройства. Для этого нажмите на подключенном iPhone, а затем выберите вариант «Музыка» на левой стороне меню. Теперь установите флажок «Синхронизировать музыку» и включить опцию «Избранные плейлисты, артисты, альбомы и жанры.» Далее выберите песни на основе плейлиста или художников, а затем нажмите «Применить». Песни будут синхронизироваться с iPhone.
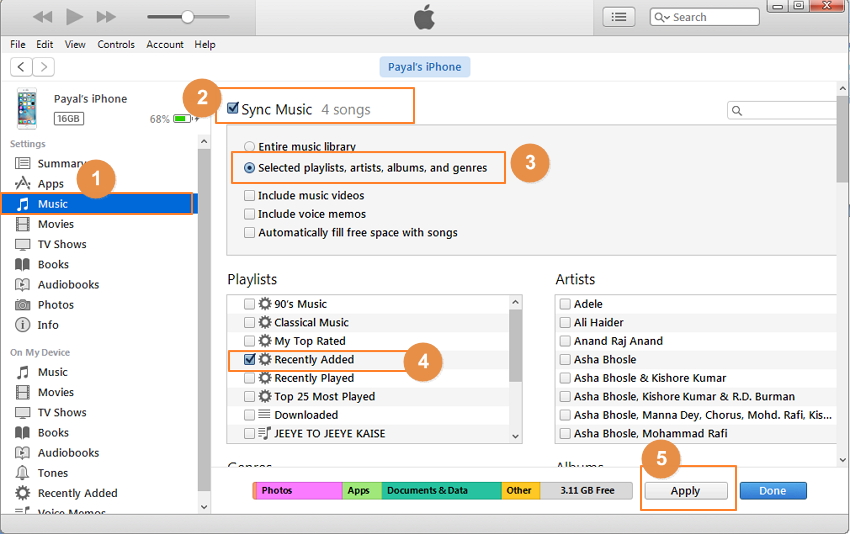
Песни будут переведены на iPhone. Таким образом всякий раз, когда вы сталкиваются с трудностями в том, как перенести песни с компьютера на телефон, рассмотреть вышеуказанные шаги.
- Минусы этого метода:
- Необходима установка iTunes на вашем компьютере.
- Синхронизация песен на iPhone будет перезаписывать существующие данные.
- Этот процесс является сложным.
С помощью приложений и стриминговых сервисов
Один из популярных и интересных методов, позволяющий миновать поиски подходящего сайта для скачивания песни или альбома. Для Android есть множество специализированных приложений, распространяющихся на просторах Play Market бесплатно. Можете их поискать и протестировать.
Есть софт, который представляет собой хранилище, однако существуют и продвинутые программы с возможностью создавать плейлисты, отслеживать новинки и быстро добавлять себе в библиотеку для последующего скачивания в память смартфона. Рассмотрим некоторые интересные решения.
Google Play Music
Это мощная программа, позволяющая делать с музыкой буквально все, что только можно.
Во-первых, Google Play Music — стриминговый сервис. Это значит, что с его помощью можно подбирать музыку в онлайн-каталогах и формировать свои плейлисты, не скачивая файлы на телефон. Данная функция платная, но при помощи семейной подписки можно сильно сэкономить, и пользование станет действительно «копеечным». Это удобно, если у вас есть постоянное подключение к интернету. Но выгоднее все же кэшировать композиции, чтобы экономить трафик и всегда получать к ним доступ.
Также можно добавлять до 50 000 треков в облачное хранилище. Получится перенести все треки с компа в облачное хранилище за короткий промежуток времени.
Если пользуетесь браузером Google Chrome, то установите расширение Google Play Музыка, с ним будет очень легко работать. Если ваш браузер другой, то надо скачать программу «Менеджер загрузки» и инсталлировать ее на компьютер. Скачайте ее с официального сайта https://play.google.com/music/listen#/sulp. Далее запустите и загрузите туда все песни, которые нужно.
eMusic или 10tracks
Эти сервисы тоже предоставляют функцию хранения песен в облачном хранилище. Сначала вам надо добавить композиции в облачный каталог на официальном сайте, а затем скачать приложение для Android с Google Play, чтобы прослушивать их.
Аудиозаписи будут доступны в общем перечне. Их можно упорядочить по альбомам, исполнителям. При желании, песни удастся скачать в локальное хранилище на смартфоне. Причем на один аккаунт позволено подключить до пяти устройств, так что всегда, с любого гаджета есть доступ к любимой музыке.
Videoder
Отличная программа, разработанная для загрузки аудио- и видеоматериалов из YouTube. Например, можете качать аудиодорожку без регистрации из ролика или обучающего материала и просто слушать его в наушниках.
Запустите загрузку и ждите, когда скачанные файлы окажутся в памяти аппарата.
Какие форматы видео поддерживает смартфон на Андроиде
Видеопроигрыватели и кодеки, изначально установленные в систему Android, могут воспроизводить лишь основные расширения файлов, такие как 3gp, mp4, wmv. Список форматов можно расширить, установив сторонний софт. Тогда можно будет просматривать записи с форматом mkv, divx, mov, flv, rmvb и прочие.
В процессе операции могут возникать вопросы.
Это основные вопросы, связанные с форматами видеозаписей. Обычно других проблем с медиаконтентом не возникает.
Автор
Некоторое время работал в салоне связи МТС. Хорошо разбираюсь в технике, интересуюсь сферой мобильных компаний и приложений
Как с компа на телефон скинуть музыку с использованием облачных хранилищ
В последнее время широкое распространение получили облачные хранилища. Они позволяют держать различные мультимедиа-файлы в интернете, освобождая тем самым внутреннюю память устройства.
Сейчас есть огромный выбор облачных сервисов:
- Dropbox.
- Google Drive.
- iCloud.
- Яндекс. Диск.
Список можно продолжать до бесконечности, но в этом нет особой необходимости, так как все сервисы работают по аналогичному принципу. Рассмотрим передачу музыки на примере Яндекс. Диск:
- Открыть на компьютере страницу сервиса disk.yandex.ru.
- Авторизоваться в системе или завести аккаунт.
- Нажать кнопку «Загрузить».
- Выбрать одну или несколько песен.
- Дождаться окончания загрузки.
- Скачать приложение Яндекс. Диск на телефон.
- Открыть программу и авторизоваться под тем же аккаунтом.
- Выделить папку, куда загружалась музыка.
- Нажать кнопку «Скачать».
Музыкальные композиции будут загружены на телефон через интернет. Поэтому убедитесь в стабильности соединения, чтобы скачивание произошло максимально быстро.


