Основные способы передачи данных с телефона на компьютер
Содержание:
- Xender
- Как передать файлы на телефон по Wi-Fi
- Как передать файлы на телефон по Wi-Fi
- Передача файлов через USB-кабель
- Загрузка фильмов с VK
- Приложение для отправки данных с компьютера Windows на Android смартфон
- Как скинуть видео с ПК на Айфон через iTunes
- Использование встроенных опций
- Recall
- Передача видео другим пользователям через мессенджеры
- Как перекинуть фото с телефона на компьютер через шнур
- Использование Bluetooth
- Xender
- Способы переноса фото с компьютера на телефон
- Передача файлов на телефон и с телефона по USB
- По Bluetooth
- Передача с помощью картридера
- Какие форматы видео поддерживает смартфон на Андроиде
- Как перенести видео с компьютера на телефон с помощью карты памяти
- Заключение
Xender
Xender по своим функциям напоминает Shareit, но у него есть существенное отличие. В нем можно использовать как веб-интерфейс, так и десктоп-версию для Windows. Вы можете передавать любые типы файлов: документы, музыку, фото, видео и приложения. Можно создавать группы, объединяющие до 4 устройств, и одновременно пересылать файлы на все четыре.
Всё, что нужно сделать для активации веб-интерфейса, — это нажать на кнопку «Прием данных», а затем выбрать опцию «Подключиться к ПК». Приложение покажет IP-адрес, который нужно открыть в браузере и подтвердить соединение на телефоне. Xender можно пользоваться бесплатно, но за это вам придется отвлекаться на рекламные объявления.
Как передать файлы на телефон по Wi-Fi
Сейчас многие устройства оснащены технологией Wi-Fi, телефоны и компьютеры не являются исключением. Некоторые компьютеры не имеют встроенного вай-фай, однако можно купить специальный внешний адаптер, который вставляется в USB-слот. Стоимость такого адаптера варьируется от 300-4000, однако для передачи материалов подойдет самый простой вариант. Способ передачи через вай-фай удобен для тех пользователей, которые имеют рабочий и настроенный роутер, раздающий интернет. Существует несколько способов копирования файлов посредством вай-фай технологий.
Передача файлов через Web-сервер. Пошаговая инструкция:
- Для копирования потребуется скачать специальное программное обеспечение «Web File Transfer». Приложение можно найти в Гугл маркете, скачать и дождаться установки. После загрузки нужно нажать на ярлык софта пальцем, зайти в интерфейс. Также потребуется подключение к сети вай-фай на обоих устройствах;
- После получения доступа в интернет, пользователь увидит в окне установленного приложения IP-адрес. Нужно скопировать цифровое значение или переписать его вручную;
- Пользователю потребуется открыть любой веб-обозреватель на компьютере, например, Яндекс или Гугл Хром. В адресную строку нужно вписать адрес с приложения телефона, и нажать Enter. Так откроется интерфейс телефона. Теперь пользователь может выделить и скопировать нужные файлы на компьютере, а затем передать их на гаджет. В правой стороне есть папка «Передача файлов на устройство», нажав по значку, пользователь сможет начать передачу. Единственным неудобством является ограничение, есть возможность перекинуть только 5Мб.
Следующий способ позволяет копировать крупные файлы. Алгоритм передачи файлов:
- Потребуется зайти в маркет приложений и скачать программное обеспечение «FTP-сервер». После загрузки и установки софта, пользователь заходит в приложение «Настройки», затем нажимает в телефоне на раздел «Беспроводное подключение»;
- Далее владелец телефона щелкает по команде вай-фай, потребуется создать новую точку доступа. В поле название вводится любое наименование сети. По умолчанию выставлена модель гаджета. Обязательно нужно придумать пароль и установить защищенное соединение;
- Потребуется синхронизироваться с этой точкой доступа на компьютере. Следует нажать на значок беспроводных сетей на панели значков и уведомлений, откроется список найденных точек доступа. Нужно навести курсор мышки на нужную сеть, ввести пароль, авторизоваться и подключиться;
- После авторизации следует нажать на ярлык установленного приложения, включить сервер и переписать цифровые значения из строки «URL-адрес сервера». Потребуется продолжить настройку синхронизации на ПК, следует нажать на папку «Мой компьютер». При открытии окна с устройствами и дисками, пользователь нажимает правую кнопку мыши, появляется окно с опциями. Нужно кликнуть по команде «Добавить новый элемент в сетевое окружение». В новом окне «Расположение веб-сайта» нужно написать адрес, который ранее высветился в приложении на телефоне;
- После потребуется нажать на кнопку «Далее». В следующем окне отметить галочкой пункт «Анонимный вход». Следующий шаг – введение IP-адреса 192.168.43.1. Так пользователь создаст новый сервер, откуда будет доступ к файлам телефона. Можно копировать в эту папку любые файлы (чтобы материалы было проще найти, пользователь создает еще одну папку для изображений, видео и аудио).
Ниже представлена таблица, в которой указаны плюсы и минусы передачи через современную технологию вай-фай:
Плюсы и минусы
Быстрая передача файлов
Для синхронизации не нужны кабели. Даже если потребуется приобрести адаптер, то он не занимает много места на столе пользователя
Пользователь может легко передавать и принимать файлы через сервер с любого устройства
Большинство компьютеров не оснащены модной функцией, поэтому потребуется купить адаптер
Иногда возможны сбои в соединении
Потребуется скачать приложение и подключиться к серверу. Не все серверы и программные обеспечения позволяют перекидывать крупные файлы
Для удобства пользователей дана видеоинструкция, в которой подробно показано, как можно передавать файлы посредством вай-фай:
Как передать файлы на телефон по Wi-Fi
Передавать файлы по Wi-Fi возможно несколькими способами — в первом, и, пожалуй, самом лучшем из них, компьютер и телефон должны находиться в одной локальной сети — т.е. подключены к одному Wi-Fi роутеру, либо на телефоне следует включить раздачу Wi-Fi, а с компьютера подключиться к созданной точке доступа. В общем-то данный способ будет работать и по Интернет, но в данном случае потребуется регистрация, а передача файлов будет медленнее, так как трафик будет идти через Интернет (а при 3G подключении это еще и дорого обойдется).
Кроме этого, для передачи файлов по Wi-Fi вы можете воспользоваться и более изощренными методами. Способы не совсем для начинающих, а потому слишком пояснять их не буду, просто намекну, как еще это можно осуществить: те, кому это нужно, сами легко поймут о чем речь. Вот эти способы:
- Установить FTP Server на Andro >Для того, чтобы передать файлы по Bluetooth с компьютера на телефон, просто включить Bluetooth на обоих, также в телефоне, если он ранее не был сопряжен с данным компьютером или ноутбуком, зайдите в настройки Bluetooth и сделайте устройство видимым. Далее, для того, чтобы передать файл, кликните по нему правой кнопкой мыши и выберите пункт «Отправить» — «Устройство Bluetooth». В общем-то, это все.
Передача файлов на телефон по BlueTooth
На некоторых ноутбуках могут быть предустановлены программы для более удобной передачи файлов по BT и с более широкими возможностями, с использованием Wireless FTP. Такие программы также могут быть установлены отдельно.
Передача файлов через USB-кабель
Самый простой способ перенести файл с компьютера на телефон (или наоборот) – воспользоваться для этого USB-кабелем. Сейчас такие кабели даже не нужно покупать отдельно, они идут в комплекте практически с каждым современным телефоном. Если у вас есть такой под рукой, а в вашем ПК есть хотя бы один исправный USB-порт, то можете считать, что ваши файлы уже перенесены.
- Для начала соедините ваш ПК и телефон при помощи провода.
- После этого на ваш телефон должно прийти уведомление, откройте его и среди предложенных вариантов выберите “Передача файлов”.
- Теперь зайдите в “Мой компьютер”, здесь должно появиться новое подключённое устройство, это и есть ваш телефон.
Дальнейший процесс похож на обычный перенос файлов, разве что времени занимает больше. Просто скопируйте любой файл на одном устройстве и вставьте его в любую папку на другом.
Загрузка фильмов с VK
Популярная сеть ВКонтакте, в которой зарегистрировано большинство владельцев мобильных устройств, ежедневно пополняется увлекательными фильмами и видеороликами. Однако скинуть их оттуда на смартфон через приложение VK не представляется возможным.
Чтобы загрузить видеофайл с ВКонтакте на Андроид, необходимо использовать специальный софт, который без проблем можно найти в Google Play или на сторонних сайтах. Одной из таких программ является Musik&Video Center. Несмотря на примитивный интерфейс, она прекрасно справляется со своей главной миссией – скачиванием видео- и аудиофайлов на девайсы под управлением ОС Android.
Для скидывания видеоконтента с VK через Musik&Video Center необходимо:
Приложение для отправки данных с компьютера Windows на Android смартфон
Так вот, есть возможность передать любые файлы и данные — видео, фото, музыку, книги и так далее — с телефона на компьютер или ноутбук легко и просто. Владельцам iPhone или Xiaomi в этом плане больше повезло, так как уже по умолчанию в их оболочке установлены такие приложения, как AirDrop и ShareMe (бывшая MiDrop).
Но и для «голого» Андроида есть одна интересная и несложная для простого пользователя программка — WiFi File Transfer. Для быстрого обмена файлами между компьютером (ноутбуком) и смартфоном (планшетом) оба они должны, разумеется, находиться внутри одной локальной сети. Находим по названию данную прогу в Play Market, устанавливаем и запускаем.
В окне программы нажимаем на кнопку «Старт» и получаем ссылку на IP адрес, который задан для вашего телефона или планшета.
Ее мы копируем и открываем в браузере компьютера. У меня адрес выглядит как 192.168.1.88:1234. Заходим по нему и попадаем на html страницу, которая представляет собой полный каталог всех файлов и папок на телефоне — как на внутренней памяти, так и на SD карте. причем мы имеем к ним полный доступ — можно копировать, перемещать, архивировать и удалять.
В правой колонке отображается информация о количестве использованного места, а также индикатор батареи телефона. Можете поиграться со всеми этими файлами, но нас сейчас интересует вопрос — как передать файл на телефон через WiFi?
Ваше мнение — WiFi вреден?
Да
22.98%
Нет
77.02%
Проголосовало: 30833
Как скинуть видео с ПК на Айфон через iTunes
iTunes – универсальное приложение от известной компании Apple. С помощью него можно не только скачивать приложения, управлять компьютерным устройством через айфон, но и отправлять видеоданные с телефона на компьютер! Это приложение позволяет пользователю совершать все недоступные операции очень быстро и оперативно.
Для того, чтобы перекинуть с ПК на Айфон, необходимо на компьютере открыть программу iTunes и перетащить в него конвертированное видео. Сделать это можно двумя способами:
- Перетащить с рабочего стола в программу;
- Открыть через меню программы.
Для первого варианта достаточно отправить конвертируемое видео на рабочий стол, открыть приложение и обычным перетаскиванием добавить видео. Оно автоматически попадет в необходимый раздел в самой программе.
Во втором варианте нужно:
- В программе нажать на кнопку под названием «Файл» и найти раздел «Добавить компьютерный файл в медиатеку».
- Далее выбрать ту видеозапись, которую нужно перекинуть.
- При правильном добавлении видео оно должно отобразиться в программе в разделе «Мои фильмы».
- После успешного добавления нужно подключить айфон через USB-кабель. Также возможна синхронизация через Wi-Fi. В iTunes автоматически появится иконка в виде телефона.
- Далее необходимо перейти в раздел «Мои фильмы» и кликнуть на галочку «Синхронизировать все фильмы».
- Если нужно перекинуть только одно видео, то следует поставить галочку только напротив него. После этого следует посмотреть в нижний правый угол и нажать на кнопку «Применить».
Произойдет передача и синхронизация данных, после которого это видео можно посмотреть на устройстве через iTunes.
Использование встроенных опций
Практически все современные гаджеты на ОС Android имеют встроенную опцию, предназначенную для передачи данных со смартфона на смартфон или со смартфона на ПК и наоборот. Называется эта утилита Wi-Fi Direct.
Использование приложения имеет одну особенность — не каждое мобильное устройство корректно работает с этим программным компонентов.
Для обмена данным нужно придерживаться следующего алгоритма действий:
- Зайти в «Настройки».
- Перейти в раздел «Сетевые опции», где и должно в одной из строк фигурировать название приложения.
- Запустить утилиту и сопрячь устройства.
В завершении остается приступить к обмену данными. Принцип использования напоминает алгоритм использования Bluetooth.
Recall
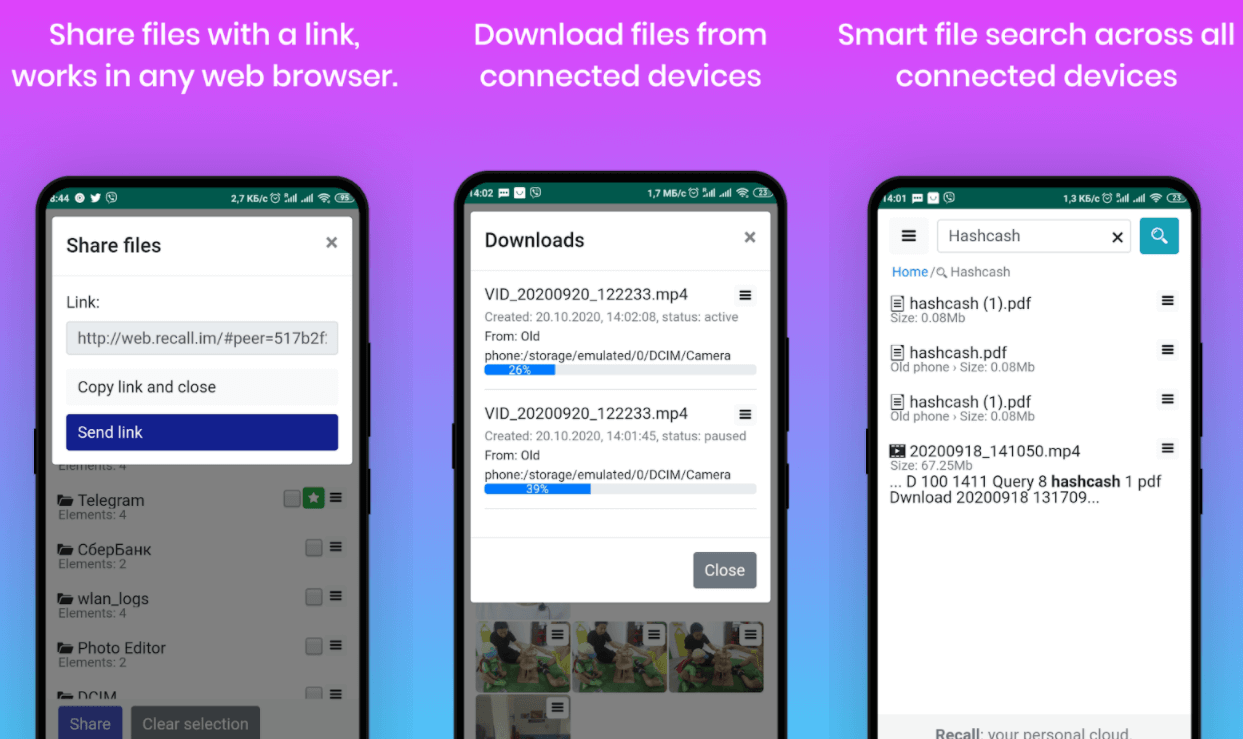
Recall – это бесплатное приложение для Android, создающее сервер на телефоне для беспроводного обмена данными с ПК. Для передачи нужных файлов, вам всего лишь нужно отсканировать QR код — ничего устанавливать на ПК не требуется. При передаче нет никаких ограничений, включая размер передаваемых файлов.
В Recall вам даже не потребуется создавать аккаунт, и в нём нет рекламы. Обмен возможен между телефоном и любым ПК подключенному к интернету, передача проходит по принципу peer-to-peer без каких-либо посредников.
После установки, приложение автоматически сгенерирует список файлов и папок на устройстве, которыми можно поделиться. Выбираете нужный, нажимаете кнопку Share и приложение сгенерирует peer-to-peer ссылку. Открываете её на любом ПК и скачиваете – всё просто.
Если вы не хотите работать с ссылками, то можете подсоединить телефон и ПК – открываете меню в верхнем правом и выбираете функцию web-share. Далее сканируете QR-код на странице сайта Recall и можете начинать передавать файлы – ничего сложного.
Для обмена данными между телефоном и ПК существует несколько приложений, но в KDE Connect временами встречаются баги, а в ShareMe приходится создавать FTP сервер, поэтому советуем обратить внимание на Recall. Это не топовое приложение, но оно идеально подходит для обмена документами и приложениями
Передача видео другим пользователям через мессенджеры
Сейчас общение в мессенджерах сверхпопулярно и через них можно обмениваться практически любыми файлами, в том числе и видео. Среди мессенджеров выделю 3 основных, самых популярных:
WhatsApp. Через эту штуковину можно отправлять видео размером (весом) до 16 мб. и длительностью до 3 минут.
В отдельных статьях вы можете прочитать как пользоваться приложением WhatsApp на мобильных устройствах и с компьютера.
Viber. Тут условия передачи видео примерно те же, длительность видео должна быть до 3 минут, а размер до 10 мб.
Telegram. А вот это изобретение Павла Дурова в плане передачи файлов всем фору даст Через него можно передавать видео вообще без ограничений, т.е. в оригинальном размере и любой длительности!
Что мы таким образом имеем? Если у вас и человека, которому нужно передать видео есть ватсап или вайбер и видео при этом коротенькое, то можно передать без проблем одним из этих мессенджеров. Однако, минусы на лицо! Во-первых, далеко не всегда нужное видео будет до 3 минут Логично. Правда если что, будет предложено обрезать длинное видео. А во-вторых, при передаче существенно потеряется качество, поскольку будет снижено разрешение видео, чтобы оно имело маленький размер.
Я, например, очень не люблю когда видео теряет качество при передаче. Считаю, что нужно смотреть в оригинале, ну или почти (конвертацию после всякого монтажа через программы не считаем). Поэтому если вас такое устраивает, то вариант отличный
Но если есть Телеграм — то это лучший вариант из данного способа! Любое видео берёте и отправляете, хоть оно 20 минут идёт и в разрешении 1080р
Ну а если не устраивают чем-либо перечисленные мессенджеры и нужный вам человек не пользуется каким-то ещё, то смотрим другие способы…
Как перекинуть фото с телефона на компьютер через шнур
Зарядный шнур может использоваться не только по его прямому назначению (для зарядки смартфона), но ещё и для обмена информацией между смартфоном и компьютером. Использование для передачи информации зарядного шнура наиболее надёжно, так как при проводном подключении не происходит потерь сигнала, соединение стабильно и постоянно. Конечно, при условии, что используется качественный шнур, а ПК и телефон исправны.
Для передачи фото с телефона на компьютер зарядный шнур необходимо подключить одним концом к разъёму телефона, а другим – к компьютеру (как правило, подключение к ПК осуществляется через USB интерфейс). Компьютер должен определить смартфон, иногда для этого необходимо самостоятельно установить драйверы, но в большинстве случаев ОС либо устанавливает их сама, либо вовсе не требует установки последних.
Далее начинаются различия, исходя из установленных на смартфоне и ПК операционных систем. Однако все действия пользователя в целом сводятся к следующим действиям: выбрать способ подключения и собственно осуществить передачу фото с телефона на компьютер.
Корпорация Microsoft занимает на рынке ОС наибольшую долю, поэтому следующий порядок действий того, как перекинуть фото с телефона на компьютер через шнур, определяется на примере Windows, но в целом алгоритм универсален для всех операционных систем:
- Подключить смартфон к компьютеру через USB шнур.
- Выбрать вариант подключения «медиа-устройство (MTP)» на смартфоне. В различных версиях Android может немного отличаться, например иногда нужно выбрать устройство как «Накопитель». С iOS необходимо проделать то же самое.
- Дождавшись определения смартфона ОС, открыть на компьютере корневую папку телефона.
- Далее необходимо пройти на ПК по пути, где расположены нужные фото (если их найти не удаётся можно воспользоваться поиском).
- После этого фото с телефона на компьютер можно просто переместить или скопировать, как обычные файлы.
Использование Bluetooth
Если у вас есть несколько файлов меньшего размера, которые нужно переместить на телефон, Bluetooth — это хороший способ. Это тоже довольно легко, как только вы его настроите.
Чтобы отправить файл по Bluetooth с ноутбука Windows 10 на телефон, сначала необходимо выполнить сопряжение двух устройств. Идти к Настройки> Устройства и нажмите на переключатель, чтобы включить Bluetooth. Убедитесь, что он также включен на вашем телефоне.
Теперь иди в Добавить Bluetooth или другое устройство> Bluetooth начать сканирование. После небольшой задержки ваш телефон появится. Выберите его, затем нажмите соединять на вашем компьютере и пара на вашем телефоне, чтобы завершить процесс.
Чтобы поделиться файлом через Bluetooth, перейдите на Настройки> Устройства> Отправка или получение файлов через Bluetooth> Отправка файлов, Затем выберите файл, которым вы хотите поделиться.
Для других платформ названия пунктов меню будут другими, но процесс такой же. Сначала нужно создать пару, затем вы можете поделиться.
Bluetooth работает медленнее, чем некоторые другие методы, которые мы перечислили (особенно Wi-Fi, далее). Лучше всего для небольших файлов и случайного использования.
Xender
Одно из самых популярных приложений в этой сфере. Оно позволяет подключать телефон к другому устройству и передавать данные по Wi-Fi. Оно работает с другими телефонами Android или iOS, компьютерами Mac, ПК и даже с Tizen. Приложение большую часть времени выполняет свою работу, как и предполагалось, и в нашем тестировании оно работало нормально. Однако это одно из тех приложений, которое либо отлично работает, либо совсем не работает. Оно также имеет несколько других функций, таких как возможность конвертировать видео в аудио, и вы, очевидно, можете использовать его для загрузки видео из Вконтакте, Whatsapp и Instagram. Еще один сильный (хотя и менее популярный) конкурент здесь — Feem (ссылка в Play Store).
Xender — делись музыкой, видео, статусом заставки
Developer:
Xender File Sharing Team
Price:
Free
Смотрите другие списки приложений:
- 15 лучших фитнес-приложений для Андроид
- 10 лучших приложений с обоями для Android
Способы передачи файлов, без приложений
Что такое USB OTG?
Если приложения вам не подходят, есть и другие способы переноса файлов с вашего ПК на Android и наоборот.
- С помощью Bluetooth. Если на вашем ноутбуке есть модуль Bluetooth или если у вас есть адаптер Bluetooth для настольного компьютера или ноутбука, вы можете подключить устройство к компьютеру с помощью Bluetooth и отправлять файлы. Скорость передачи очень низкая, поэтому используйте этот метод только для файлов небольшого размера.
- USB On-The-Go — кабели USB OTG позволяют подключать смартфон к USB-устройствам, таким как внешние жесткие диски или флэш-накопители. Вы используете кабель для переноса документов на флешку или внешний жесткий диск или наоборот. Стоят они относительно недорого.
- Отправить по электронной почте — это работает только с небольшими файлами, такими как фотографии или документы, но вы можете отправлять большинство типов файлов по электронной почте. В большинстве писем ограничение на вложения составляет около 25 МБ.
- Поделиться в чате — это работает с несколькими типами файлов, особенно если вы используете что-то вроде Discord, Slack или Skype. Вы отправляете себе файл в чат на одном устройстве и получаете его на другом. Это должно работать для файлов меньшего размера, таких как фотографии, документы и т. д. Skype и Slack поддерживают такие вещи, как файлы PDF, архивы, а также другие типы документов.
- Используйте кабель для передачи данных/зарядки — это довольно очевидно. Просто подключите телефон к компьютеру с помощью USB-кабеля, который идет в комплекте с зарядным устройством. Это наиболее распространенный и надежный метод передачи файлов на ПК с устройств Android.
- Ваша карта micro SD — устройства с поддержкой карты micro SD могут передавать файлы так же, как флэш-накопители. Вы используете приложение файлового менеджера, чтобы переместить файлы на SD-карту, вытащить ее из телефона (после выключения, конечно), а затем использовать адаптер, чтобы вставить его в кардридер на ноутбуке или компьютере.
- Функция Nearby Share в Android — Утилита Android Nearby Share работает так же, как Apple AirDrop, но для Android. Вы можете быстро обмениваться маленькими или большими файлами с устройствами, находящимися рядом с вами. Это работает только с одного устройства Android на другое устройство Android, но это все еще способ перемещения файлов.
Спасибо за чтение! Попробуйте и эти списки:
- 10 лучших приложений с 4K обоями для Android
- 8 лучших GPS-навигаторов для Android
Способы переноса фото с компьютера на телефон
Современный ритм жизни требует активного обмена материалами между различными цифровыми устройствами. Необходимость перемещения фотографий с ноутбука на смартфон может возникнуть во многих ситуациях, например:
- когда файлы пересылались по электронной почте;
- картинки обработаны в редакторах на ПК и теперь нужно загрузить их в память телефона;
- если изображения сделаны на фотоаппарате и сохранены на жестком диске;
- графический материал сделан с помощью скриншотов или веб-камеры и др.
Далее представлены наиболее распространенные варианты решения поставленной задачи. Выбор оптимального варианта может зависеть от ряда параметров:
Передача файлов на телефон и с телефона по USB
Это, пожалуй, самый простой способ: достаточно соединить кабелем телефон и порт USB компьютера (кабель имеется в комплекте практически любого телефона на Android, иногда составляет часть зарядного устройства) и он определиться в системе как один или два съемных диска или же как медиа устройство — в зависимости от версии Android и конкретной модели телефона. В некоторых случаях, на экране телефона нужно будет нажать кнопку «Включить USB накопитель».
Память телефона и SD карта в проводнике Windows
На примере выше подключенный телефон определяется как два съемных диска — один соответствует карте памяти, другой — встроенной памяти телефона. В этом случае, копирование, удаление, передача файлов с компьютера на телефон и в обратную сторону осуществляется полностью также, как и в случае с обычной флешкой. Вы можете создавать папки, организовывать файлы так, как вам удобно и выполнять любые другие действия (желательно не трогать папки приложений, создаваемые автоматически, если только не знаете точно, что делаете).
Android устройство определяется как портативный проигрыватель
В некоторых случаях телефон в системе может определиться как медиа устройство или «Портативный проигрыватель», что будет выглядеть примерно так, как на картинке вверху. Открыв это устройство, вы сможете также получить доступ к внутренней памяти устройства и SD карте при ее наличии. В случае, когда телефон определяется как портативный проигрыватель, при копировании некоторых типов файлов может появляться сообщение о том, что файл не может быть воспроизведен или открыт на устройстве. Не стоит обращать на это внимания. Однако, в Windows XP это может привести к тому, что вы попросту не сможете скопировать нужные вам файлы на телефон. Тут я могу посоветовать либо поменять операционную систему на более современную, либо воспользоваться одним из способов, которые будут описаны далее.
По Bluetooth
Беспроводное соединение по блютузу отличается небольшой скоростью перемещения файлов. Однако, если эта функция есть на ноутбуке, то преимущество в том, что не нужно устанавливать дополнительные программы или использовать промежуточные технические устройства. Для использования этого метода рекомендуется сделать следующее:
Через настройки смартфона включить Bluetooth-соединение (обычно он обозначается синим значком).
Включить эту же функцию в опциях ноутбука
Для стационарных компьютеров нужно будет дополнительно приобрести специальный модуль.
Важно разрешить обнаружение устройств, чтобы установить связь. Выполнить поиск гаджетов.
При необходимости ввести пароль для подтверждения передачи данных.
После этого можно начинать пересылку информации и фотографий
Самый простой способ – выбор файла и применение функции «Поделиться». После этого начнется процесс загрузки.
Далее нужно будет найти фото на смартфоне. Оно может оказаться в загрузках или специальной папке для Bluetooth. Более подробная информация содержится в параметрах подключения.
Передача с помощью картридера
Вторым популярным моментом является перенос данных непосредственно с карты памяти в ваш ПК. Это можно сделать двумя способами:
- С помощью внешнего картридера. То есть вы вставляете вашу карточку в специальный картридер, а потом его внедряете в любой USB-порт. А дальше уже работаете, как и с обычной флешкой.
- С помощью встроенного картридера. Сегодня, довольно много компьютеров и ноутбуков имеют собственные порты по карты памяти (как правило под SD и пару других). Как правило в смартфонах используются карты MicroSD, поэтому, чтобы вставить их в SD порт, нужен специальный адаптер, который всегда идет в комплекте с картой памяти.
Естественно, этот способ не всегда удобен, так как:
- Вам нужно держать фотографии на карте памяти. В принципе, не думаю, что это напряжно, ведь можно сделать так, что все свежие снимки будут автоматически сохраняться на MicroSD. Куда более важен следующий пункт.
- Вам придется постоянно доставать карту, а потом вставлять обратно. Многие занимаются этим процессом с большой неохотой.
Поэтому, если вы не хотите этим заморачиваться, то я хотел бы вам предложить еще один менее напряжный способ, где вам не понадобится никаких дополнительных устройств-посредников.
Какие форматы видео поддерживает смартфон на Андроиде
Видеопроигрыватели и кодеки, изначально установленные в систему Android, могут воспроизводить лишь основные расширения файлов, такие как 3gp, mp4, wmv. Список форматов можно расширить, установив сторонний софт. Тогда можно будет просматривать записи с форматом mkv, divx, mov, flv, rmvb и прочие.
В процессе операции могут возникать вопросы.
Это основные вопросы, связанные с форматами видеозаписей. Обычно других проблем с медиаконтентом не возникает.
Автор
Некоторое время работал в салоне связи МТС. Хорошо разбираюсь в технике, интересуюсь сферой мобильных компаний и приложений
Как перенести видео с компьютера на телефон с помощью карты памяти
В телефонах предусмотрен специальный разъем под карты SD. Часто пользователи перемещают на нее нужные файлы, чтобы они не занимали внутренний объем смартфона. Это удобно, так как влияние на производительность процессора почти не оказывается.
Чтобы воспользоваться этим вариантом, необходимо купить адаптер для карты памяти. Алгоритм следующий:
- телефон выключается, извлекается карта памяти, это можно сделать, сняв заднюю крышку устройства, либо воспользовавшись специальным ключом, если модель нового образца;
- карта SD помещается в купленный адаптер, картридер ПК сможет прочесть ее только в этом устройстве;
- адаптер вставляется в предназначенный слот на компьютере в системном блоке;
- система отобразить карту памяти в разделе «Мой компьютер».
После этого можно проводить процедуру перемещения файлов. Делается она по аналогии с предыдущими вариантами, файл просто перемещается в нужную папку на карте.
Заключение
Вообще, не знаю, сможет ли эта статья быть кому-то полезной, так как передать файлы на телефон обычно не составляет никаких проблем. Тем не менее, берусь написать об этом, по ходу статьи расскажу о следующих вещах:
- Передать файлы по проводу через USB. Почему файлы не передаются по USB на телефон в Windows XP (для некоторых моделей).
- Как передавать файлы по Wi-Fi (два способа).
- Передача файлов на телефон по Bluetooth.
- Синхронизация файлов с помощью облачных хранилищ.
В общем, план статьи намечен, приступаю. Больше интересных статей про Android и секреты его использования читайте здесь.


