7 способов как перевернуть видео на компьютере или телефоне
Содержание:
- Как повернуть видео на компьютере в Windows Movie Maker и сохранить изменения
- Через настройки видеокарты
- Настройка графики
- Основные способы поворота экрана
- Поворот изображения и сохранение его настроек в программах
- Помощь со стороны ПО
- Параметры рабочего стола Windows
- Параметры персонализации
- Почему экран ноутбука перевернулся и как повернуть его обратно для разных ОС
- Комбинация клавиш для поворота экрана
- Перевернулся экран компьютера или ноутбука, что делать?
- Поворот экрана с помощью программы шутки Joke (дополнительно)
- Программы помогающие перевернуть экран на ноутбуке
- Изменение ориентации экрана на компьютере с Виндовс
Как повернуть видео на компьютере в Windows Movie Maker и сохранить изменения
Бесплатная программа «Киностудия Windows Live» (прежнее название — Windows Movie Maker) позволяет изменить поворот видео на определенное количество градусов. Ранее эта программа входила в состав Windows, а затем в состав пакета приложений «Основные компоненты Windows Live», которые пользователь должен был самостоятельно установить на компьютер.
В данный момент времени, Microsoft убрала ссылки на загрузку программы со своего официального сайта, но у пользователя есть возможность скачать программу, прочитав эту статью. Windows Movie Maker работает в операционных системах Windows 10, Windows 8.1, Windows 8, Windows 7, Windows Vista, Windows XP.
Выполните следующие действия:
- Добавьте видео в окно программы, например, перетащив файл с помощью мыши.
- В меню «Главная», в области «Правка» имеются кнопки для поворота видео на 90 градусов влево или вправо.
- Нужно повернуть видео на 90 градусов и сохранить изменения на ПК. Если вам нужно повернуть ролик на большее количество градусов, нажмите еще раз на кнопку поворота.
- Войдите в меню «Файл», в контекстном меню нажмите на пункт «Сохранить фильм».
- Выберите подходящие параметры, например, «Рекомендуемые для этого проекта».
Через настройки видеокарты
Есть ещё один способ развернуть изображение на экране ПК или ноутбука с ОС windows. Для этого нужно воспользоваться возможностями центра управления видеокартой, который представляет собой набор инструментов и драйверов.

Если у вас на ПК или ноутбуке графический адаптер Radeon, то нужно проделать следующее:
- Вызываем меню через клик правой кнопкой мыши по рабочему столу. Здесь выбираем пункт «Свойства графики» (как правило, в самом верху). На некоторых версия ОС подобного пункта не будет. В таком случае нужно найти и выбрать «AMD VISION Engine Control Center».
- Откроется центр управления видеокартой. Далее находим раздел «Общие задачи дисплея». Кликаем на него.
- В раскрывшемся меню выбираем «Повернуть рабочий стол».
- На экране появится достаточно большое окно, на котором будут изображены наглядные варианты поворота рабочего стола. Остаётся выбрать нужный и подтвердить изменения.
Если у вас другая видеокарта, то принцип действий там, по сути, аналогичен описанному выше. Однако чтобы вам было проще, давайте рассмотрим и на примере графического процессора от NVIDIA:

- Первым делом нужно также попасть в центр управления. Сделать это можно разными способами. Например, найти и кликнуть на специальный значок в трее (рядом с часами).
- Попав в центр управления NVIDIA, переходим в раздел «Дисплей». Сделать это можно с помощью меню, расположенного слева.
- Затем открываем вкладку «Поворот дисплея». Здесь всё стандартно и привычно – выбираем необходимую ориентацию экрана.
- После чего нажимаем применить. Скорее всего, система попросит подтвердить сохранение введённых изменений в течение 15 секунд. Поэтому если вы не успеете кликнуть «Да», то изображение на мониторе вернётся в исходное положение.
На этом, пожалуй, всё. Теперь вы знаете несколько способов, как повернуть экран на компьютере.
Настройка графики
Если возникает необходимость перевернуть экран своего ноутбука и вернуть его в нормальное положение, можно воспользоваться настройками графики. Это актуально, когда предыдущие методы не работают.
В этом случае речь идёт уже о программном сборе. А потому придётся покопаться в настройках графического адаптера, то есть видеокарты, и внести некоторые изменения.
Когда не получается повернуть свой рабочий стол обратно на 90 градусов или больше, нельзя исключать неполадки со стороны видеокарты.
Но тут дальнейшие действия во многом зависят от того, какая именно видеокарта используется на конкретном оборудовании.
Intel
Не исключено, что горячие клавиши, представленные в Windows 7, 8 или 10, так и не позволили перевернуть экран. И настройки параметров экрана тоже не дали результат.
Судя по всему, произошёл программный сбой. И чтобы перевернуть обратно свой неправильно расположенный экран на ноутбуке, уже придётся работать не кнопками, а более глубоко проникнуть в настройки графического адаптера.
Существуют определённые параметры графики Intel, которые отличаются от условных конкурентов в лице AMD и Nvidia.
В основном представленный далее метод применяется при устранении описываемой проблемы на мобильных компьютерах, то есть на нетбуках и ноутбуках. Это связано с тем, что у них экраны в основном работают за счёт встроенной в процессор графики. Приготовьтесь к тому, что названия, как и внешний вид окон, будут немного отличаться. Это зависит от конкретной модели используемого процессора.
Но последовательность действий будет следующей:
- Найдите пустой участок на рабочем столе, и кликните по нему правой кнопкой мышки. Откройте пункт «Параметры графики», а оттуда в меню «Поворот». Выберите необходимый угол поворота и верните изображение в нормальное положение.
- При отсутствии пункта «Параметры графики», выбирайте «Графические характеристики». Откроется панель управления для графики Intel. И тут присутствует графа «Поворот», где можно выбрать один из предлагаемых вариантов поворота, от 0 до 270 градусов. Примените внесённые изменения, и всё.
Практика показывает, что в таких ситуациях полностью перезагружать компьютер вовсе не обязательно.
AMD и Nvidia
Метод, актуальный для видеокарты от Nvidia и AMD. Обычно срабатывает в тех случаях, когда речь идёт о мониторах на персональных компьютерах, либо о подключённых через HDMI разъём внешних мониторах для портативных ноутбуков.
Все манипуляции будут осуществляться через панель управления графикой
Перед этим важно загрузить и установить самый свежий пакет драйверов
Поскольку уже было доказано, что перевернуть монитор, а точнее изображение экрана с помощью только клавиатуры и комбинации клавиш не получится, придётся влезать в графические настройки.
В этом случае нужно сделать следующее:
- Правой кнопкой нажать по пустому месту на рабочем столе.
- Откроется контекстное меню. Здесь есть 2 варианта. Кликнуть нужно либо на «Панель управления Nvidia», либо же на «AMD Vision Control Center».
- В появившемся меню следует кликнуть на вкладку «Дисплей» и оттуда перейти в раздел «Поворот дисплея».
- Верните положение экрана в нормальное состояние, выбрав один из предлагаемых вариантов для разворота.
Названия вкладок могут несколько отличаться, но принцип и последовательность действий остаются неизменными.
Основные способы поворота экрана
Существуют несколько способов и все они позволяют перевернуть экран системными средствами:
- Использование горячих клавиш (не для всех графических адаптеров).
- Через утилиту управления видеодрайвером.
- Через панель управления.
Горячие клавиши
Простейший способ – это использовать для поворота изображения на экране ноутбука или стационарного компьютера специальные комбинации клавиш. «Горячие» клавиши так названы, поскольку они заранее известны и нужны для запуска различных функций простым нажатием. В первую очередь подобные комбинации рассчитаны под видео чипы Intel, а потому могут просто не функционировать, если используется оборудование от AMD или Nvidia.
Также можете прочитать про то, как делать скриншоты с экрана ноутбука здесь.
Однако большая часть ноутбуков имеют в качестве встроенного видео адаптера именно карту от Intel, а потому следует испробовать следующие комбинации клавиш:
Существует так же вариант, что данные комбинации не сработают из-за особенностей установленных в системе драйверов. Речь идет об устаревших устройствах с установленными на них последними версиями операционных систем: Windows 8/8.1/10.
В случае с Intel также можно произвести изменение «горячих» комбинаций на более удобные для эксплуатации. Это актуально, если пользователю нужно не просто единоразово вернуть экран в нормально положение, а регулярно менять его ориентацию для каких-либо целей. Для этого нужно войти в панель управления драйвером (щелчок ПКМ на рабочем столе и выбор пункта «Свойства графики»). Затем нужно выбрать раздел клавиш быстрого вызова и произвести настройку.
Если же нужно устранить риск случайного поворота экрана ноутбука, то можно отключить работу горячих клавиш. Для этого необходимо произвести отключение прямо с рабочего стола ноутбука (смотреть скриншот).
После выполнения этого действия, если случайно будут зажаты три клавиши, которыми можно перевернуть экран на ноутбуке, комбинация клавиш не сработает.
Панель управления изображением
Управлять изображением можно из меню, которое запускается, как показано ниже:
Далее необходимо выбрать подходящую ориентацию изображения. Правильным вариантом является «Альбомная».
Данный способ работает для всех видов графических адаптеров. Также в данное меню можно попасть через панель управления Windows:
Меню конфигураций видеокарты.Для видеокарт Radeon необходимо действовать, как показано на скриншотах:
Если пункт, что описан выше, отсутствует при нажатии ПКМ на рабочем столе, необходимо установить утилиту ATI CATALYST Control Center и выполнить поворот экрана, как показано ниже:
Для видеокарт nVidia процедура аналогична. Необходимо войти в меню управления и сделать все, как на показано:
Для видеокарт Intel также имеется альтернативный вариант поворота, хоть и используются горячие клавиши. Необходимо войти в меню настроек и произвести поворот так, как показано на скриншотах:
Возможные проблемы
В исключительных случаях вышеописанные способы не помогают вернуть изображение в нормальное положение. Тогда можно попробовать решить проблему перевернутого изображения следующими способами:
- Правильно установить драйвера. «Криво» установленные драйвера могут привести к тому, что функции, описанные выше в статье, просто не будут работать. Более подробно об обновлении, удалении и установке новейших драйверов можно почитать в отдельных обзорах на данную тему.
- Следует проверить диспетчер задач на наличие подозрительных процессов, которые могли бы вызвать поворот изображения.
Можно по одному закрывать незнакомые процессы и смотреть на результат. Нередко подобные неполадки являются проделками горе-программистов, пишущих такие мелкие вирусы. Запустить диспетчер задач можно без использования экрана при использовании комбинации «CTRL»+«SHIFT»+«ESC».
- Наконец, нужно произвести проверку системы антивирусом, поскольку различные рекламные/шпионские программы могут блокировать возможность перевернуть изображение.
В статье подробно рассмотрены все возможные способы возврата изображения в правильное положение. Необходимо действовать по инструкции и проблема будет гарантированно решена.
Материалы взяты из следующего источника:
Иллюстрация:
Поворот изображения и сохранение его настроек в программах
А теперь давайте посмотрим, как повернуть картинку и сохранить настройки поворота. Так как обычные медиа проигрыватели не имеют данных возможностей, то будет целесообразнее использовать специальные видеоредакторы. Для этих целей могут подойти такие программы, как «Киностудия» или тот же Movie Maker, которые смогут повернуть видео и сохранить его настройки. После того, как вы откроете файл, появится возможность управления углами показа картинки. Это делается при помощи двух кнопок, имеющих специальное обозначение в виде стрелок. Если нажать на любую из них, то изображение повернется на 90 градусов. После чего потребуется просто сохранить открытый файл уже под другим именем. Большим недостатком данной программы является то, что она имеет ряд ограничений связанных с форматами, поэтому в ней открываются далеко не все файлы. Это касается и таких новых форматов, как FLV. К нашему большому сожалению, стандартные программы Виндовс распознают лишь самые популярные форматы и ориентируются на обычные файлы своей системы. В принципе можно решить данную проблему при помощи преобразования исходного видеофайла в распознаваемый системой Windows формат, однако по нашему мнению, в этом нет никакого смысла, так как существуют гораздо более простые решения.
Помощь со стороны ПО
Существуют специальные программы, способные помочь в сложившейся ситуации.
Поскольку они не являются стандартными инструментами для операционной системы, софт придётся загрузить и установить себе на компьютер или ноутбук.
Тут стоит выделить несколько популярных программных решений:
- iRotate. Полностью бесплатная программа, способная работать с несколькими популярными операционными системами. Но не старше Windows XP. Функционал позволяет осуществлять развороты на 90, 180 и 270 градусов. Реализована на нескольких языках и совместима с популярными брендами видеокарт.
- EEE Rotate. Тоже бесплатное приложение, адаптированное к разным версиям ОС. Занимает минимум места, зато отлично справляется с поставленными задачами. Основной упор на пользователей нетбуков.
- Pivot Pro. Бесплатная разработка с углами поворота 90, 180 и 270 градусов. Параллельно можно поменять ориентацию, цвет и глубину изображения на экране. Способна адаптировать экран под конкретную запущенную программу.
Проблема переворачивания экрана знакома уже многим пользователям. Но не все знают, как её быстро и правильно устранить. Теперь этот вопрос решён, что позволит уже вам помочь другим юзерам, попавшим в подобную ситуацию.
Подписывайтесь, оставляйте свои комментарии, задавайте актуальные вопросы и рассказывайте о нашем проекте своим друзьям!
Параметры рабочего стола Windows
Если горячие клавиши на вашем ПК отключены, или вы в данный момент не имеете доступа к клавиатуре, можно воспользоваться альтернативным методом. Ориентацию изображения на мониторе можно поменять через настройки Рабочего стола. Следуйте инструкции:
- Кликните правой кнопкой мыши по пустому участку на экране.
- В открывшемся контекстном меню требуется выбрать раздел «Разрешение экрана».
- Интересующая вас опция называется «Ориентация». Просто выберите необходимый вариант из раскрывающегося списка. Альбомная стоит по умолчанию. Поворот на 90 градусов — Книжная. Поворот на 180 — Альбомная перевернутая.
- Нажмите Применить , чтобы подтвердить изменения.
- Щелкните OK , чтобы закрыть окно.
Данный метод универсален — он подходит и для ноутбуков, и для настольных ПК, а также работается с видеокартами любых производителей (в том числе и с интегрированными).
Как переворачивать экран на ноутбуке на 90° (180°) с помощью «горячих клавиш»
Сочетания горячих клавиш могут отличаться в различных моделях ноутбуков. Одни сочетания гарантированно работают для ноутбуков с чипсетом Intel, но могут не работать на AMD, Nvidia, поэтому в статье указано несколько способов решения данной задачи.
Если где-то на корпусе ноутбука или в документах есть упоминание об Intel (наклейка Intel inside на корпусе), быстрее и проще перевернуть экран с помощью сочетания определённых кнопок, так называемых «горячих клавиш».
Надо сказать, что подавляющее большинство ноутбуков в мире работают именно на логике от Intel, поэтому метод должен сработать наверняка.
Нажимаем и удерживаем следующие три горячие кнопки (простейший способ)
- Ctrl + Alt + ↓(стрелка вниз) — поворот на 180° (вверх дном);
- Ctrl + Alt + →(стрелка вправо) — поворот вправо на 90° (верх экрана смещается вправо);
- Ctrl + Alt + ←(стрелка влево) — поворот влево на 90° (верх экрана смещается влево);
- Ctrl + Alt + ↑(стрелка вверх) — нормальное положение экрана ноутбука (Это и есть ответ на вопрос: «Как вернуть нормальное положение (ориентацию) экрана в ноутбуке?»).
Данные сочетания клавиш могут не сработать, если в системе установлены «родные драйвера Windows».
Такой вариант более вероятен, если ноутбук достаточно старый, но с современной операционной системой. Например: на ноутбуке производства начала двухтысячных установлена Windows 8.1. или Windows 10.
Частный случай: нельзя таким образом перевернуть экран с операционной системой Windows 8 на ноутбуке Lenovo G560e (драйвера на сайте Lenovo.com для данной модели под Windows 8 не существуют).
Использование горячих клавиш можно изменить или отключить
Для того, чтобы сочетание горячих клавиш изменить на любое, более удобное, нужно зайти в панель управления драйвером Intel -> Параметры и Поддержка.
Чтобы отключить горячие клавиши: правый клик мыши по рабочему столу → Параметры графики → Комбинация клавиш → Выключить или убрать галочку в соответствующем меню управления драйвером как на картинке выше.
Перевернуть экран используя драйвер Nvidia
Повернуть экран для ноутбуков с видеокартами, работающими на чипсете Nvidia, можно через панель управления драйвером.
Входим в панель управления Nvidia → Поворот дисплея → Выберите ориентацию → нажать кнопку Применить.
4 стандартных положения экрана в настройках драйвера Nvidia
- Альбомная;
- Книжная;
- Альбомная (сложенная);
- Книжная (сложенная).
Попасть в интерфейс драйвера Nvidia можно через системный трей. В Windows XP, Windows 7 надо возле часов, кликнуть правой клавишей мыши по соответствующему значку драйвера.
Затем в контекстном меню выбрать панель управления Nvidia, или через панель управления Windows в соответствующей закладке драйвера.
В Windows 8.1 для того, чтобы попасть в драйвер, необходимо кликнуть правой клавишей мыши по значку Windows в левом нижнем углу экрана — там где был Пуск у Windows XP.
После этого выбрать в контекстном меню Панель управления → затем пункт, где будет упоминаться слово «графика».
Перевернуть экран ноутбука можно через панель управления Windows
Если перевернуть экран не удалось первыми двумя способами, можно использовать настройку «Экран» в панели управления Windows.
Так например в Windows 8 перевернуть экран можно зайдя в Панель управления → Экран → Настройка параметров экрана → пункт Ориентация → изменить на необходимую.
Параметры персонализации
Еще один метод переворота экрана на ноутбуке в Windows 7 — это использование настроек персонализации операционной системы.
Чтобы воспользоваться этим приемом, нужно:
- Клинкуть по рабочему столу ПКМ.
- Заглянуть в службу «Разрешение экрана».
- Развернуть пункт меню «Ориентация».
- Отметить способ отображения информации на экране.
- Кликнуть по кнопке «Применить», а затем по элементу управления с надписью «Ок».
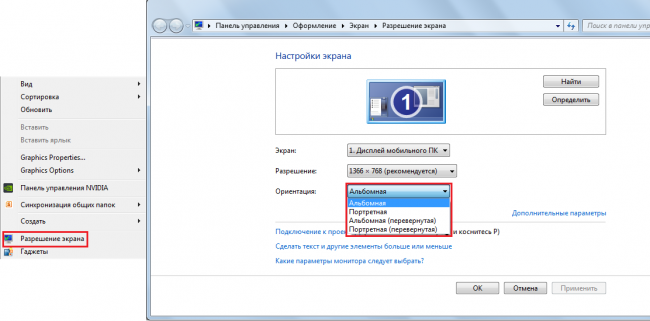
Если не подтвердить изменения, они не вступят в силу. Чтобы вернуть экран в начальное состояние, нужно выбрать альбомную ориентацию.
Автор, специалист в сфере IT и новых технологий.
Получил высшее образование по специальности Фундаментальная информатика и информационные технологии в Московском государственном университете имени М.В. Ломоносова. После этого стал экспертом в известном интернет-издании. Спустя время, решил попробовать писать статьи самостоятельно. Ведет популярный блог на Ютубе и делится интересной информацией из мира технологий.
Почему экран ноутбука перевернулся и как повернуть его обратно для разных ОС
Экран ноутбука может перевернуться без видимых на то причин. А поскольку работать в таком режиме практически невозможно, нужно искать пути решения проблемы, предварительно изучив возможные причины ее появления.
90, 180, 270 — на сколько градусов может повернуться экран компьютера
Переворот картинки происходит как на ноутбуках, так и на персональных компьютерах. Не отличается и механизм возвращения к привычной ориентации, хотя иногда имеют место свои исключения из правил.
Внезапно перевернувшийся экран на ноутбуке не должен стать поводом для паники, ведь такое часто случается из-за случайно нажатых горячих клавиш
Причины, по которым компьютерный экран становится боком и вверх ногами
Произойти переворот изображения способен по нескольким причинам. В некоторых случаях решается проблема достаточно легко, не требуя особых усилий или знаний, поскольку экран может автоматически вернуться в исходное положение.
Главное, изучить возможны причины сбоя. Среди них:
- Случайность. Это наиболее распространенная причина, по которой переворачивается изображение на дисплее. Многие пугаются и даже спешат отнести устройство в сервисный центр, хотя в этом случае решение простое. Сама проблема возникает, когда человек случайным образом нажимает определенное сочетание клавиш, предусмотренное для той или иной видеокарты. Чаще всего речь идет о комбинации Alt+Ctrl+стрелка вверх, хотя она может меняться в зависимости от компьютера, графического адаптера и драйверов к нему.
- Сбой в работе программного обеспечения. Происходить подобное может тогда, когда пользователь устанавливал на ноутбук или компьютер новые комплектующие, конфликтующие с ПО. Сбиться могли и настройки в самой операционной системе, в том числе после обновления или установки неподходящих драйверов. В таком случае нередко требуется помощь специалиста, который предложит провести диагностику и установить точную причину неисправности.
- Заражение вирусом. В редких случаях причиной перевернутой картинки на ноутбуке становится вредоносное ПО. «Подхватить» вирус можно в том числе при скачивании приложений и файлов из ненадежных источников, открытии спама или переходе по сомнительным ссылкам. Первым делом лучше проверить компьютер на наличие угрозы, для чего потребуется запустить антивирус. Если специальное ПО обнаружит вирус, то может потребоваться восстановление системы или даже переустановка операционки.
Отличаются ли способы исправления поворота для разных версий Windows OS
Современные ноутбуки функционируют в большинстве своем под управлением Windows 7, 8, или 10. В зависимости от версии ОС, процесс возвращения к нормальной ориентации при ее перевороте может незначительно отличаться. Главный нюанс заключается в том, как именно пользователь попадет в то или иное меню. Иногда, в зависимости от устройства, разнятся и сочетания клавиш, притом что на ПК они могут быть не настроены по умолчанию.
Комбинация клавиш для поворота экрана
Те, кто регулярно пользуются компьютерами привыкли, что большинство команд можно выполнять, нажимая так называемые «горячие клавиши» — специальные сочетание кнопок, нажатие которых приводит к определенным действиям. Ситуация с экраном не является исключением, и сейчас вы узнаете, как перевернуть экран на компе при помощи клавиатуры.
Важное замечание, что сочетания клавиш, указанные далее, смогут решить проблему для тех, кто использует устройства с процессорами Intel. Итак, самый простой и быстрый способ перевернуть экран ноутбука, это зажать одновременно клавишу Ctrl и клавишу Alt, а также добавить стрелки
Направление стрелки как раз и будет означать, в какую сторону будет повернуто изображение
Итак, самый простой и быстрый способ перевернуть экран ноутбука, это зажать одновременно клавишу Ctrl и клавишу Alt, а также добавить стрелки. Направление стрелки как раз и будет означать, в какую сторону будет повернуто изображение.
- Указатель вниз – поворот изображения вверх ногами (поворот на 180°) ;
- Указатель вправо – верх изображения поворачивается вправо;
- Указатель влево – верх экрана поворачивается влево;
- Указатель вверх – возвращает нормальное положение изображения.

Мало кто знает, что данные комбинации кнопок, при необходимости можно заменить на удобные вам или же вообще выключить за ненадобностью. Для этого достаточно зайти в меню управления Intel и перейти в меню Параметры и Поддержка.
Перевернулся экран компьютера или ноутбука, что делать?
Операционная система Windows работает на самых разных устройствах, и она имеет сотни настроек, которые обычным пользователям ни к чему. Одной из «скрытых» возможностей Windows является переворот выводимого на монитор или любой другой экран изображения на 90, 180 или 270 градусов. Повернуть изображение можно сознательно, но что делать, если экран на ноутбуке перевернулся или подобная проблема произошла на стационарном компьютере против вашей воли? Есть несколько способов, как вернуть привычную картинку на мониторе.
Переворот изображения с помощью «горячих клавиш» Перевернуть экран ноутбука или компьютера стандартными средствами Windows Переворот изображения компьютера в программном обеспечении видеокарты инструкция: как повернуть экран Почему перевернулся экран на ноутбуке или компьютере?
В некоторых версиях Windows 7, 8 и 10 перевернуть экран можно с помощью нажатия комбинации «горячих клавиш». Для того чтобы нижняя часть выводимого изображения оказалась с той стороны, которая вам необходима, следует нажать на клавиатуре: Ctrl + Alt + стрелка (в зависимости от направления).
Важно:работа «горячих клавиш» настроена не во всех сборках Windows, и столь простое решение проблемы с поворотом экрана сработает на малом количестве компьютеров. Если решить проблему и вернуть экран в привычное положение не удалось, следует воспользоваться настройками Windows или видеокарты
Если решить проблему и вернуть экран в привычное положение не удалось, следует воспользоваться настройками Windows или видеокарты.
Windows 7, Windows 8
- Нажмите правой кнопкой мыши на рабочем столе компьютера и выберете пункт «Разрешение экрана». Далее откроется меню, в котором вас будет интересовать графа «Ориентация». Стандартный режим отображения экрана – это альбомная ориентация, но если у вас перевернулся экран на ноутбуке или компьютере и произошло это по вине настроек Windows, то вы увидите, что другой пункт является активным
- В таком случае необходимо сменить ориентацию на «альбомная» (или другую, если ваш монитор установлен нестандартно), а после нажать на клавишу «Применить»
- Далее экран перевернется в предполагаемую сторону и останется только подтвердить правильность выбранного направления кнопкой «Сохранить изменения»
Windows 10
На Windows 10 имеется несколько способов перевернуть экран средствами операционной системы.
Первый способ:
- Нажмите правой кнопкой мыши по значку «Пуск»
- Далее необходимо выбрать пункт «Панель управления»
- Следом выбираете «Настройка разрешения экрана»
- В графе «Ориентация» устанавливаете «Альбомная», после чего необходимо нажать на кнопку «Применить»
- Появится окно подтверждения выбранного направления переворота экрана, и останется «Сохранить изменения»
Второй способ:
- На рабочем столе нажмите правой кнопкой и выберете пункт «Параметры экрана»
- Следом откроется системное меню Windows 10, в котором необходимо установить в графе «Ориентация» пункт «Альбомная»
- Далее нажмите применить, и в появившемся окне (после предварительного переворота экрана) надо будет выбрать пункт «Сохранить изменения».
Важно: Операционная система Windows 10 часто устанавливается на ноутбуки-трансформеры, которые сочетают в себе функции настольного компьютера и планшета. В подобных устройствах используются акселерометры, которые отвечают за автоматический поворот экрана в зависимости от его положения в пространстве
Отключить переворот изображения в них можно средствами операционной системы Windows 10 в пункте «Параметры экрана».
Переворот изображения компьютера в программном обеспечении видеокарты
Если в компьютере установлена дискретная видеокарта, она с большой долей вероятности поставляется с собственным программным обеспечением. Поскольку за вывод изображения на экран монитора (в том числе и на ноутбуке) отвечает видеокарта, необходимо проверить заданные для нее настройки. В зависимости от производителя видеокарты, программное обеспечение может отличаться.
Переворот экрана в видеокартах AMD
- Нажмите правой кнопкой на рабочем столе и нажмите «AMD Catalyst Control Center»
- Далее необходимо перейти в пункт «Общие задачи дисплея» и выбрать «Повернуть рабочий стол»
- Следом определяете, какой поворот вам необходимо выполнить и жмете «Применить», после чего подтверждаете свое действие в новом диалоговом окне нажатием на кнопку «Да»
Переворот экрана в видеокартах NVIDIA
Заходим в программное обеспечение NVIDIA, далее выбираем «Дисплей» и «Поворот дисплея», после чего устанавливаете ориентацию экрана необходимым образом
Поворот экрана с помощью программы шутки Joke (дополнительно)
Имеются специализированные программы, с помощью которых можно переворачивать экран монитора Windows. Я решил дополнить статью рассказом про бесплатную программу Joke, которую не требуется устанавливать на ПК.
С помощью программы Joke можно вызывать на экране монитора различные эффекты, чтобы пошутить над ничего не подозревающем пользователем. Среди возможностей программы имеется подходящая функция — переворот экрана.
Пройдите следующие шаги:
- Запустите программу Joke на компьютере или предварительно запланируйте запуск нужного эффекта на определенное время.
- Нажмите на кнопку «Rotate», после этого на экране компьютера перевернется Рабочий стол.
- Действие эффекта отключается в программе с помощью клавиши «F5».
Программы помогающие перевернуть экран на ноутбуке
В данном разделе будет рассказано о трех основных приложениях.
Прога iRotate
Это простая утилита и вот ее особенности:
- Распространяется бесплатно
- Подходит для Windows XP, 2000, 98, а также других систем.
- Перевернуть рабочий стол может на 180, 90, 270 градусов.
- Совместима с такими графическими картами как XGI, Matrox, ATI, S3n, Intel, Vidia.
- Поддерживает множество языков.
Приложение EEERotate
Особенности данного софта:
- Достаточно маленькая.
- Проста в обращение.
- Способна поворачивать экран в любую сторону.
- Подходит для большинства версий Windows.
- Распространяется бесплатно.
- Управлять можно с помощью горячих клавиш.
Рекомендуется использовать данную программу для маленьких компьютеров, так как изначально автор создавал ее именно для нетбука. Но на больших, возможно так же будет работать отлично!
Программа Pivot Pro
Если перевернулся экран на ноутбуке и вы не знаете как исправить, можно воспользоваться этой прогой!
Специфика данной утилиты:
- Меняет ориентацию дисплея на 180 – 90 – 270 градусов!
- Встроена возможность управлять переключением положения с помощью функциональных клавиш.
- Скачать можно бесплатно.
- Запоминает цвет, глубину, разрешение, ориентацию.
- Можно одновременно использовать на нескольких мониторах.
- Способна автоматически изменять размер экрана под запущенные приложения.
- Загрузить утилиту можно бесплатно!
Таким образом если изображение на мониторе вверх ногами исправить это достаточно просто!
На этом статья на тему как повернуть экран на ноутбуке подошла к концу! Желаю удачи!
Читайте так же:
Приложения для рисования на компьютере
Как посмотреть температуру процессора в Windows 7,8,10 за 2 секундочки?
Как увеличить звук на ноутбуке если громкость на максимуме?
Как увеличить звук на ноутбуке если громкость на максимуме?
Поделиться ссылкой:
votes
Рейтинг статьи
Изменение ориентации экрана на компьютере с Виндовс
Несмотря на ощутимое внешнее отличие «окон» седьмой, восьмой и десятой версии, столь простое действие как поворот экрана выполняется в каждой из них примерно одинаково. Разница может заключаться разве что в расположении некоторых элементов интерфейса, но критичным это точно назвать нельзя. Итак, рассмотрим подробнее то, как изменить ориентацию изображения на дисплее в каждой из редакций операционной системы от Microsoft.
Widows 10
Последняя на сегодняшний день (да и в перспективе вообще) десятая версия Виндовс позволяет выбрать один из четырех доступных типов ориентации – альбомную, портретную, а также их перевернутые вариации. Вариантов действий, позволяющих повернуть экран, существует несколько. Самый простой и удобный – это использование специального сочетания клавиш CTRL + ALT + стрелка, где последняя указывает направление поворота. Доступные варианты: 90⁰, 180⁰, 270⁰ и восстановление к значению по умолчанию.
Пользователи, не желающие запоминать клавишные комбинации, могут воспользоваться встроенным средством – «Панелью управления». Помимо это есть и еще один вариант, так как в операционной системе, вероятнее всего, установлено и фирменное ПО от разработчика видеокарты. Будь то «Панель управления HD-графикой Intel», «Панель NVIDIA GeForce» или «AMD Catalyst Control Center», любая из этих программ позволяет не только тонко настроить параметры функционирования графического адаптера, но и изменить ориентацию изображения на экране.
Подробнее: Поворот экрана в Виндовс 10
Windows 8
«Восьмерка», как известно, большой популярности у пользователей не обрела, но некоторые ее все еще используют. Внешне она во многом отличается от актуальной версии операционной системы, да и на свою предшественницу («Семерку») уж совсем не похожа. Тем не менее, варианты поворота экрана в Виндовс 8 такие же, как и в 10 – это комбинация клавиш, «Панель управления» и фирменное программное обеспечение, устанавливаемое на компьютер или ноутбук вместе с драйверами видеокарты. Небольшое отличие заключается лишь в расположении системной и сторонней «Панели», но найти их и использовать для решения поставленной задачи вам поможет наша статья.
Подробнее: Изменение ориентации экрана в Windows 8
Windows 7
Многие все еще продолжают активно использовать Виндовс 7, и это при том, что данной редакции операционной системы от Майкрософт уже более десяти лет. Классический интерфейс, режим Aero, совместимость практически с любым ПО, стабильность функционирования и удобство использования – это главные достоинства «Семерки». Несмотря на то что последующие версии ОС внешне от нее существенно отличаются, для поворота экрана в любом желаемом или необходимом направлении здесь доступны все те же средства. Это, как мы уже выяснили, сочетания клавиш, «Панель управления» и панель управления интегрированным или дискретным графическим адаптером, разработанная его производителем.
Подробнее: Поворот экрана в Windows 7


