Можно ли в ipad вставить флешку. эффективные методы подключения флешки к айпаду. подключаем карту micro-sd
Содержание:
- Как закачать файлы на iPad / iPhone через флешку?
- Как использовать iPad и iPhone в качестве флешки
- Приложение Xpand Sync
- Возможности работы с флешкой на iPhone или iPad
- Целый жёсткий диск без проводов: Leef iBridge Air
- Возможно ли это в принципе?
- Переносим файлы через iCloud Drive
- Как подключить USB-флешку к iPad: способ №2
- Копируем файлы через облако и онлайн-сервисы
- Lightning to USB Camera Adapter
- Как еще можно увидеть файлы на карте памяти?
- Переходники для iPad
- USB-хабы
- Порты и входы в планшетах
- Почему планшет не видит носитель
- Как расширить память на айфоне или айпаде
Как закачать файлы на iPad / iPhone через флешку?
Если в предыдущей статье мы рассказывали о виртуальной флешке — сервисе DropBox, то сегодня мы расскажем как закачать файлы на ваш iPad при помощи реальной USB-флешки и аксессуара Camera Connection Kit.
Итак, собственно говоря, нам вам понадобятся:
1. iPad с установленным джейлбрейком
2. Оригинальный аксессуар Camera Connection Kit
3. Файловый менеджер iFile, доступный в Cydia.
Camera Connection Kit
Этот аксессуар был представлен миру на презентации iPad, как устройство для скачивания фотографий с цифрового фотоаппарата на планшет из Купертино. Но сегодня мы расскажем о возможностях данного аксессуара, которые открываются после джейлбрейка и установки Cydia.
В набор входят два коннектора для USB — кабеля и карты памяти SD. Вот так выглядят разъемы.
В сборе с USB-флешкой.
Рядом с картой памятью и в сборе с ней.
Camera Connection Kit подходит только к сенсорным планшетам Apple iPad и 100% не совместим с iPhone или iPod Touch.
Подключаем USB-флешку к программе iFile
1. На iPad должен быть установлен iFile — файловый менеджер из Cydia.
2. Запустите программу
3. Вставьте USB-флешку в соответствующий переходник из набора Connection Kit. Затем вставьте получившуюся конструкцию в iPad.
4. В правой панели вы увидите подключенную флешку. Нажмите на название флешки.
Вам открылось содержимое Вашей флешки. Нажав на кнопку «Изменить», Вы сможете выполнять различные действия с информацией на USB-накопителе.
Теперь выберите файлы, с которыми хотите работать.
После этого вы сможете выполнять различные действия с файлами.
1 — При помощи этой кнопки, вы сможете создавать новые папки.
2 — Вторая кнопка отвечает за архивацию несколько файлов или целой папки.
3 — Удаление файлов
4 — Также вы можете послать файлы по электронной почте. 5 — Передача файлов по Bluetooth. Но для того чтобы передать, надо чтобы устройство, на которое передается файл, работало на системе iOS и на него был установлен джейлбрейк. 6 — Перемещение, копирование и создание ярлыков.
Как сохранять файлы на iPad
1. Нажмите на любой файл, вам откроется меню выбора, где сохранить файл. Так, например, открывая PDF-файл можно выбрать одну из нескольких программ, установленных на iPad и поддерживающих просмотр файлов в формате PDF. Или же, например, открыть документ, созданный в Microsoft Word или Excel, в офисном редакторе (который, естественно, должен быть предустановлен на устройстве).
2. Как вы видите, при помощи файлового менеджера iFile, также можно заливать любые файлы на Ваш аккаунт в сервисе Dropbox (о нем мы уже рассказывали Вам ранее). Нажимаем на «DropBox». Вам откроется стандартная панель загрузки на сервер.
3. После этого начнется загрузка.
Сделать джейлбрейк, а также установить любые приложения на Ваш iPad Вы всегда сможете в нашем сервисном центре. Звоните нам — +7(812)944-36-96, либо приходите в гости — улица Восстания, дом 14.
iPad
Как использовать iPad и iPhone в качестве флешки
Всем привет! Телефоны на операционной системе Android обладают одним очень полезным свойством – их легко использовать в качестве флешки. Сделано там это просто: пользователь при подключении к компьютеру выбирает заряжать ли телефон или использовать его как USB накопитель.
Закрытость файловой системы iOS обычно все воспринимают как минус. И в нашем текущем вопросе это действительно недостаток. У вас не получится просто взять и залить файлы в память телефона. На помощь приходят различные файловые менеджеры.
iFunBox на ПК и Mac
Данная схема предполагает наличие программы iFunBox на компьютере. Скачиваете её с официального сайта. После открытия и подключения iPad/iPhone/iPod к компьютеру вы увидите его в программе. Заходите во вкладку “Основное хранилище”.
Сюда с помощью меню (ПКМ) можно добавлять папки и записывать любые файлы (“Скопировать с Mac’a”).
Теперь, чтобы перенести файлы на другой компьютер, нужно установить туда тот же iFunBox…
Примечание: По сути нужен любой файловый браузер, заточенный на работу с iOS. Например, iTools, но к сожалению, данный функционал у программы стал платным.
FileHub – передача файлов по Wi-Fi
Вторая схема предполагает наличие приложения только на устройстве с iOS. Можно воспользоваться одним из лучших файловых менеджеров FileHub. Эта программа поддерживает безопасную передачу файлов по Wi-Fi.
В самой программе необходимо зайти в настройки и вписать логин и пароль для будущих соединений.
Затем нажать на кнопку “Share” и выбрать “Передача по Wi-Fi”.
Далее в браузере любого компьютера, который подключён к той же Wi-Fi сети, нужно вбить указанный IP адрес. Вбить логин и пароль, указанный в настройках. Теперь можно закидывать какие угодно файлы.
Аналогично по Wi-Fi через этот же интерфейс можно скачивать файлы.
То есть никаких дополнительных приложений на ПК или Mac не требуется. Достаточно браузера и чтобы iPhone/iPad/iPod находились с компом в одной сети. Единственный минус – скорость передачи по Wi-Fi меньше, чем через шнур USB.
iTunes и Documents
Самый верный, но опять же не идеальный способ: использование связки iTunes (на компе) и бесплатного файлового менеджера Documents. Минус такого способа в том, что на каждом компьютере, куда вы будете прицеплять свой iPhone или iPad, нужна установленная программа iTunes. Если же вы планируете использовать iPhone и iPad в качестве флешке на строго ограниченном числе компьютеров (для переноса файлов с работы домой), то такой способ удобен.
В обзоре устройства в iTunes нужно выбрать Программы, а затем в Общих файлах найти Documents. Ну и в правом окне можно как добавлять файлы в программу, так и выкачивать их оттуда.
Плюсом такого способа является тот факт, что Documents – отличный файловый менеджер, поэтому с файлами можно даже поработать внутри программы.
Всех поздравляю с наступающей Весной!
Приложение Xpand Sync
Размер SanDisk iXpand составляет 239,6 Мб. Программа упрощает передачу файлов и увеличивает объем памяти «Айфона». Данное приложение позволяет очистить память от новых снимков, защитить паролем видео и фото, прослушивать музыкальные композиции прямо с диска и просматривать фильмы на экране мобильного устройства.
Для корректной работы необходимо скачать программу для открытия флешки на «Айфоне» Xpand Sync. Данное приложение можно установить из магазина AppStore. После запуска программы на экране появится файловый менеджер с медиаконтентом, загруженным на диск. Приложение обладает простым и удобным интерфейсом, а также множеством полезных функций.
Возможности работы с флешкой на iPhone или iPad
Итак, мы уже выяснили, что подключить флешку к iPhone или iPad можно просто и действительно недорого. Теперь рассмотрим возможности совместной работы устройств Apple, адаптера Lightning / USB + USB-накомитель. На флешку можно скопировать файлы различных типов, а потом открывать их на смартфоне или планшете.
1. Видео. Размеры современных смартфонов уже позволяют вполне комфортно просматривать на них фильмы и сериалы. Вот только объема накопителя постоянно не хватает. Подключение флешки позволяет решить эту проблему. В сам iPhone или iPad уже не придется загружать гигабайты видео для последующего его просмотра в поездке. Можно просто записать файлы на флешку, а потом открыть их в приложении «Файлы» и просмотреть затем с помощью встроенного плеера. Конечно, это приложение гибким и функциональным не назовешь, но для простого просмотра его вполне хватит.
2. Музыка. Подобный подход применим и к библиотеке музыки. Правда, все чаще пользователи и не утруждаются загружать треки непосредственно в память iPhone или iPad – решение Apple Music лишает такую задачу смысла.
3. Миграция фото и видео. Флешка позволяет скинуть на нее любое фото или видео со смартфона. Для этого файл надо сперва перенести из хранилища «Фото», где он находится изначально, в «Файлы». Конечно, такое решение выглядит неким «костылем», тем не менее конечная цель достигается – мультимедиа в своем изначальном разрешении оказывается на флешке. А дальше уже можно делать с ним, что угодно – отдать друзьям или перенести на компьютер.
4. Документы. Использовать флешку для работы с документами на iPhone очень удобно. Например, можно скопировать на накопитель файлы в формате PDF или DOC, а потом открыть его в «Файлах». При этом, желательно установить на устройство качественный менеджер файлов, например, Documents от Readdle, позволяющий комфортно работать с документами. Вполне возможно, что «Файлы» даже не будут поддерживать формат имеющегося файла, но зато есть возможность работы с ним в приложении, которое его поддерживает.
Бонус. Благодаря адаптеру Lightning / USB к iPhone или iPad можно также подключить и проводной геймпад.
Целый жёсткий диск без проводов: Leef iBridge Air
Такой накопитель работает без проводов и кабелей. После включения флешка превращается в Wi-Fi точку доступа, подключаемся к ней с iPhone и видим весь перечень хранящихся на флешке данных в фирменном приложении.
Встроенной батареи 1400 мАч хватает на несколько часов работы, с накопителем можно работать и во время его зарядки.
Так к Leef iBridge Air может подключиться сразу несколько гаджетов, это могут быть не только iPhone или iPad, но и Android-смартфоны либо компьютеры.
▸ Leef iBridge Air 32 ГБ – 6990 руб.
▸ Leef iBridge Air 64 ГБ – 9490 руб.
▸ Leef iBridge Air 128 ГБ – 14990 руб.
▸ Leef iBridge Air 256 ГБ – 25490 руб.
iPhones.ru
Самый простой и выгодный апгрейд iPhone, да и iPad тоже.
Возможно ли это в принципе?

Начнём с того, что второй вопрос является несколько некорректным, поскольку у смартфонов iOS отсутствует поддержка карт памяти. Тем не менее, производитель предусмотрел достаточно большой объём памяти внутренней.
Иными словами, если свободное место заканчивается, память придётся почистить, или же, в крайнем случае, приобрести iPhone с большим объёмом встроенной памяти.
Любителей «яблочных» гаджетов также наверняка заинтересует новость о том, что существует специальный аксессуар под названием Touch zoomIt, который поможет нам передавать данные с устройства на карту памяти и обратно.
Он имеет вид небольшого кард-ридера, который вставляется в разъём для подключения зарядки. Флешка устанавливается прямо в этот аксессуар.
Устройство Touch zoomIt весьма компактно, а потому его совсем несложно носить с собой. Кроме того, в App Store мы сможем найти специальное бесплатное приложение zoomIt (с простым интерфейсом и файловым менеджером).
Что касается стоимости аксессуара, она составляет чуть больше $50.
Переносим файлы через iCloud Drive
Что потребуется: компьютер Mac и свободное место в облаке Apple.
Данный способ похож на предыдущий, но гораздо удобнее для всех владельцев яблочной техники. Так можно обойтись без сторонних приложений и сервисов, настроив систему из коробки.
Как настроить:
1. На Mac переходим в Системные настройки – iCloud – Параметры и включаем синхронизацию с облаком для папок Документы и Рабочий стол.
2. На iPhone устанавливаем приложение Файлы из App Store.
3. Файлы, которые будут помещены в соответствующие папки для Mac будут доступны и на iPhone.
Работать с файлами в таком виде не получится, придется копировать их в соответствующие приложения на смартфоне. Это же нужно делать и для загрузки данных, которые нужны без подключения к сети.
А вот для передачи нужных файлов на другой компьютер придется снова повозиться: либо создать общую ссылку на файл в iCloud, либо отправлять данные через почту/AirDrop.
Преимущества и недостатки:
Главное преимущество такого способа в том, что владельцы яблочной техники могут без особых настроек и стороннего ПО переносить данные с компьютера на смартфон и обратно.
Минусов у решения гораздо больше. Приложение Файлы по всем статьям проигрывает облачным хранилищам, делиться файлами с другими людьми не очень удобно, синхронизация большого объема данных займет продолжительное время, а для загрузки файлов для доступа без подключения к сети придется использовать сторонние программы.
При этом пользователь упирается в не самый большой лимит места в облаке (5 Гб).
Как подключить USB-флешку к iPad: способ №2
Еще одним полезным переходником в этом случае может стать Lightning to USB Camera Adapter, который помогает подключить цифровой фотоаппарат к вашему устройству.

Этапы создания файлов здесь будут такими же, как было описано выше, ведь, конечно же, к такому переходнику можно подключить не только фотоаппарат, но и флешку. Главное, чтобы устройство «думало», что к нему был подключен шнур именно от цифровой видеокамеры, поэтому и нужно создавать папку DCIM.
Кстати, подключить к iPad таким же образом можно и клавиатуру. Только нужно игнорировать сообщение девайса о том, что «Подключенное устройство не было опознано» и просто нажимать кнопку «Ок». Скорее всего, клавиатура заработает.
В повседневной жизни многим пользователям всевозможных гаджетов по работе, личным целям бывает необходимым перенос информации, это могут быть файлы с документацией, видео, фотографии. Перенести данные может флешка, которая не занимает много места, может подсоединяться в любой USB-порт. Планшет фирмы Apple, так называемый Айпад , безусловно, один из самых продвинутых, покупаемых устройств и вопрос о том, можно ли к Айпаду подключить флешку, является насущным. Об этом и многом другом читайте ниже.
Компания Apple всячески защитила своё «детище» от постороннего вмешательства. Но не только потребители пытаются приспособить планшет, производители комплектующих для компьютеров также выпускают всё новые приспособления, которые подходят практически к каждому устройству; флешка для Айпада бывает стандартного размера и микроUSB.
Копируем файлы через облако и онлайн-сервисы
Что потребуется: учетная запись в облачном хранилище и соответствующее приложение на iPhone.
Все самые популярные облачные хранилища имеют приложения для iPhone с возможностью сохранять данные для просмотра без подключения к сети.
Как настроить:
1. Устанавливаем клиент любимого облачного сервиса.
2. Добавляем нужные файлы в облако и находим их в приложении.
3. Загружаем файлы на смартфон или отмечаем в приложении, чтобы они были доступны без подключения к сети.
4. При необходимости скопировать данные на другой компьютер придется отправлять их через AirDrop, электронную почту или другим доступным способом.
Преимущества и недостатки:
Способ будет удобен для активных пользователей облачных хранилищ, нужное приложение уже будет установлено на смартфоне.
Главным недостатком данного способа является ограниченность клиентских приложений облачных сервисов. Все подобные программы практически остановились в развитии и не позволяют полноценно работать с файлами на смартфоне. Придется копировать файл из облачного приложения в другую программу и обратно.
Lightning to USB Camera Adapter
Компания Apple не приветствует подключение любых периферических устройств к планшетам и мобильным устройствам. Поэтому пользователи не устают искать ответ на вопрос о том, как подключить флешку к iPad. Существует специальный аксессуар с названием «Lightning to USB Camera Adapter». Оригинал устройства можно приобрести в официальном магазине, или заказать китайский вариант. Выбирая более дешевый переходник, не стоит надеяться на его корректную и длительную работу. Данный переходник для флешки для «Айпада» предназначен для работы с камерой, однако зная некоторые тонкости можно подключить многое другое. Особая распайка кабеля позволяет использовать нестандартный разъем только для устройств компании Apple.
Как еще можно увидеть файлы на карте памяти?
Чтобы посмотреть содержимое MicroSD, совсем не обязательно искать, куда в айфоне вставляется карта памяти, или покупать специальный адаптер, когда под рукой есть ноутбук. В большинстве современных ноутбуков есть специальный разъем под SD-карты, и можно без проблем посмотреть или скопировать фото, видео, музыку и другие файлы.
Однако в обычных компьютерах такие разъемы не предусмотрены, нужен картридер, и только через него удастся подключить накопитель к ПК. Через адаптер карта памяти будет распознана компьютером как обычная флешка, и, таким образом, можно будет смотреть содержимое.
Как известно, на большинстве андроидных устройств предусмотрен слот для MicroSD. Возможно, у вас или ваших знакомых есть телефон с данной ОС и через него можно посмотреть или отправить ваши файлы на «яблочный» девайс. Итак, мы рассмотрели, можно ли вставить карту памяти в айфон.
Переходники для iPad
Первым решением для подключения флешки к планшету был аксессуар Camera Connection Kit от Apple. Он представлял собой мини переходник, один конец которого вставлялся в 30-pin порт, а другой — имел разъем для флеш-накопителя или карты памяти. Из-за закрытости файловой системы переходник можно было использовать для выполнения элементарных задач — просмотра или передачи фото/видео. При этом видеоролики должны были быть в формате MP4, другие файлы не воспроизводились.
После джейлбрейка можно было управлять содержимым накопителя через приложение iFile из Cydia, но эффективность была низкой. Впоследствии китайские умельцы представили еще десяток подобных решений с разным количеством разъемов для подключения флешки и карты памяти, но по сути переходник не менялся.
Переходник так и остается главным способом подключения флешки к технике Apple. Хотите просматривать содержимое USB-накопителя на планшете? Подключайте флешку через переходник Lightning-USB и работайте с носителем без джейлбрейка и специальных программ.
USB-хабы
Учитывая неплохой запас выходной мощности USB-C порта iPad Pro, вы можете подключать целые USB-хабы с самыми разными портами.
Это может быть и вариант, в котором дублируется USB-С порт, HDMI и USB-A, и кардридер, и универсальный вариант вроде аксессуара от Hyper сразу с четырьмя разными портами.
Одним словом, iPad Pro 2018 позволяет подключать огромное количество аксессуаров, но ваши потенциальные возможности при эксплуатации планшета зависят от того, как много USB-С переходников у вас есть под рукой.
(4.38 из 5, оценили: 8)
Одной из главных причин, по которой Айпад не сможет стать полноценной заменой компьютера или ноутбука – это невозможность подключения USB-накопителей. Apple вообще не приветствует подключение каких-либо периферических устройств к Айпаду, но в то же время на прилавках компании можно найти специальный аксессуар с названием «Lightning to USB Camera Adapter».
Из названия становится понятно, что данный переходник предназначен для работы с камерой, но на какие только выдумки не способен человек, которому очень нужно «прикрепить» дополнительную память к своему устройству. Собственно, об этом и расскажем в статье.
Вообще-то никаких ограничений при подключении периферии в iOS нет. Вся проблема заключается только в наличии одного разъема Lightning, ведь кроме него никаких других разъемов нет. Чтобы подключить USB-носитель, вам потребуется приобрести специальный OTG-кабель и провести джейлбрейк (этот пункт не является обязательным, но с ним убираются некоторые ограничения).
Собственно сам кабель называется «Lightning to USB Camera Adapter» и в «Эпплстор» его можно приобрести чуть более чем за тысячу рублей. В его описании написано, что данный кабель предназначен для подключения дополнительных камер, но с помощью лайвхаков «на ура» подключается и все остальное (рисунок 1, фрагмент 1).
Заметим, что выше речь шла об оригинальном кабеле, но существуют и более дешевые варианты, неоригинальные. Достаточно зайти на пару ресурсов типа Авито, Аукро и т.д., где необходимо просто вбить фразу «pad otg» или «apple otg».
Неоригинальный переходник можно приобрести примерно за 300-500 рублей. При покупке настоятельно рекомендуем проверять кабель на работоспособность и его изгибы на концах. Увидеть как неоригинальный шнур может выглядеть можно на рисунке 1, фрагмент 2.
Порты и входы в планшетах
Вообще, всё зависит от того, какой планшет вы держите перед собой: это может быть Apple iPad, Android-устройство или Windows-девайс. И если с последним в большинстве случаев всё просто (позже вы узнаете почему), то с первыми двумя возникает много спорных моментов. Особенно это касается детища купертиновцев, в силу защиты операционной системы «яблочного» гаджета. Каждое из устройств имеет свои особенные входы, с помощью которых в принципе подключаются другие девайсы и разные приспособления для дальнейшей работы. Ни iPad, ни любой Android-планшет по умолчанию не имеют входа USB, через который как раз и подключаются флешки. Что же делать?
Почему планшет не видит носитель
Разобраться в том, почему планшет не видит флешку, можно установив корень проблемы. Есть 3 наиболее встречающихся причины этой неполадки.
Проблема с планшетом
Проблема с планшетным компьютером может быть из-за того что питание в разъеме не соответствует нужному уровню для функционирования карты памяти. Такое может быть из-за включенного режима экономии энергии.
Также неисправность может возникнуть из-за того что аппарат не поддерживает объем памяти накопителя. Здесь поможет лишь использование накопителя с меньшим объемом памяти.
Проблемы с ПО
В случае если аппарат видит карту, но перемещать файлы не получается, рекомендуется использовать приложение. Через него можно обойти системную блокировку.
Как расширить память на айфоне или айпаде
На данный момент марка всё ещё поддерживает «закрытую» политику, из-за которой владельцам смартфонов предлагают исключительно «родные» сервисы и услуги. По этой же причине iPhone выпускаются с фиксированным объёмом внутренней памяти, который никак нельзя расширить на самом телефоне. Это возможно сделать только посредством таких способов:
- флешки;
- облачные хранилища;
- внешний жесткий диск;
- очистка ненужных файлов.
Флешка
Пользователи iOS могут приобрести флешки с соответствующим разъёмом, который возможно вставить в смартфон или планшет. Но это внешний физический носитель, который предусматривает хранение данных, но не их синхронизацию. То есть, чтобы обновлять файлы на таком накопителе, необходимо постоянно носить его с собой или регулярно производить операцию в домашних условиях с ПК.
Облачные хранилища
Владельцам айфонов не нужно искать сторонние облачные хранилища, так как марка предусмотрела собственное — iCloud. Этот онлайн-сервис позволяет получить дополнительный объём памяти, не используя физический носитель.
Для использования iCloud всегда необходима регистрация в Apple ID. При регистрации пользователь автоматически бесплатно получает 5 Гб пространства памяти, которые он может использовать по своему усмотрению. Стоимость платного объёма начинается от $0,99 в месяц, что достаточно бюджетно.
Большинство владельцев айфонов предпочитают использовать «родное» облачное хранилище, поскольку оно предлагает наиболее выгодные планы. Но существуют и другие сервисы, за регистрацию на которых можно получить больший объём бесплатных Гб.
Google Диск предлагает 15 Гб бесплатно и просит 130 рублей за 100 Гб в месяц. Этим сервисом зачастую пользуются владельцы смартфонов на Android, поскольку с ним устройство связывает учётная запись Google. Но диск будет одинаково полезен и для владельцев iOS.

Яндекс Диск предусматривает 10 Гб бесплатно и просит 30 рублей за дополнительные 10. Существует версия для ПК, смартфонов и браузера. Достаточно удобен и прост в обращении.

Mega предлагает достаточно много бесплатного объёма — 50 Гб. 200 Гб обойдутся в 5 евро.
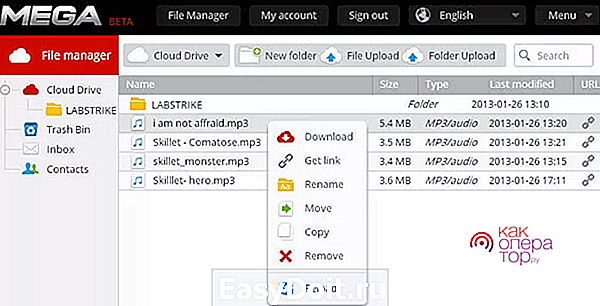
Внешний жёсткий диск с Wi-Fi
Этот вариант все больше набирает популярность, поскольку очень удобен в обращении. Портативный жёсткий диск, способный синхронизировать информацию через высокоскоростное подключение, незаменим, если пользователь айфона, например, всегда должен носить с собой огромные объёмы информации.
Возможности внешнего жёсткого диска:
- портативность — возможно носить с собой куда угодно;
- отсутствие проводов — подключение производится только по Wi-Fi;
- высокоскоростная передача данных, позволяющая в считаные минуты синхронизировать файлы;
- оптимальная работа аккумулятора, дающая достаточный заряд для активного использования в течение дня.


