Как подключить выключатель с одной клавишей: что нужно знать?
Содержание:
- Как подключить переднюю панель компьютера к материнской плате
- Этапы подключения передней панели к материнской плате
- Управление несколькими или одним устройством (включение-выключение) от одной кнопки (К155ИЕ7)
- Почему плата не включается и как это исправить
- Другие варианты загрузки системы
- Важная информация
- Подключение передней панели — инструкция по подключению
- Подключение дисковода
- Включение выключение нескольких устройств с помощью микроконтроллеров (на Ардуино)
- Подключение передней панели к материнской плате компьютера / Заметки Сис.Админа
Как подключить переднюю панель компьютера к материнской плате
Как правило, к подключению органов управления и разъемов фронтальной панели корпуса приступают когда материнская плата уже закреплена в корпусе. Органы управления — это такой пучок проводов с разъемами Power LED- и Power LED+ (индикатор состояния компьютера), Power SW (клавиша включения), Reset SW (кнопка принудительной перезагрузки) и HDD LED-, HDD LED+ (индикатор активности накопителя). Все производители материнских плат используют собственные обозначения. К примеру PANEL в ASUS, F_PANEL в GIGABYTE, JFP1 в платах MSI; PANEL1 в ASRock.
Приблизительно схема подключения передней панели к материнской плате имеет следующий вид, но в зависимости от производителя может незначительно отличаться.
Для каждого кабеля предназначен свой порт. При неверном подключении — компьютер просто не запустится. Вот так выглядит место для подключения основных элементов. Снизу есть таблица, по которой можно определить, в каком порядке нужно подключать провода. Есть два ряда контактов для питания, поэтому все подключения должны быть в точности, как указано в таблице.
Такая же схема подключения есть в руководстве к материнской плате, но зачастую не совсем понятно, как подключить из-за отсутствия пошаговых фотографий.
Для подключения передних аудио разъемов нужно протянуть соответствующий провод с надписью Audio в противоположный конец материнской платы. Там должна быть надпись с обозначением. Рядом расположен разъём для подключения вентилятора системного блока, который отвечает за вывод тёплого воздуха и циркуляцию при закрытом корпусе.
Чуть правее находятся разъёмы для подключения передних USB портов. Согласитесь, не очень удобно, когда они не работают, и чтобы быстро подключить карту памяти надо лезть под стол к системному блоку. На проводе есть соответствующая надпись, которую не перепутать никак. В данном случае — это провод голубого цвета.
Следующим этапом будет подключение проводов с надписью HDD LED, Power SW, Reset SW и Speaker. У каждого из них есть своя функция, поэтому исключить какой-либо из них нельзя. Первый по списку провод отвечает за индикацию работы жёсткого диска. Очень важный параметр, так как на нём хранятся все данные компьютера.
Далее рядом в нижнем ряду подключается провод отвечающий за перезагрузку компьютера. Если его не подключить, то маленькая кнопка на передней панели системного блока не будет работать и не будет возможности перезагрузить компьютер в аварийном режиме.
Сверху над ним располагаются контакты отвечающие за запуск компьютера. Если замкнуть эти два контакта обычной отвёрткой, то компьютер сам включится.
В правой верхней части необходимо подключить провод Speaker, который отвечает за все сигналы, что издаёт компьютер при старте. По этим звукам можно определить все неполадки, связанные с железом компьютера. Вот так должна выглядеть панель материнской платы со всеми подключёнными проводами.
Если всё сделано правильно, то теперь можно смело пользоваться элементами, которые расположены на передней части системного блока, включать и перезагружать компьютер.
Этапы подключения передней панели к материнской плате
Рассмотрим основные моменты в подключении фронтальной панели к «материнке»:
Этап 1
Первым делом необходимо найти основной шлейф с 4 (иногда 5-6) штекерами. Возможна некоторая разница в названиях, цвете и т. д.
Расположенные на фото сверху штекеры подразумевают собой следующее:
- POWERSW (или PWRBTN) – активирует манипуляции с кнопкой включения/выключения компьютера на панели.
- H.D.D.LED (или HDLED) – лампочка, мигающая при работе жёсткого диска.
- POWERLED + и – (или PLED) – лампочка на кнопке включения/отключения компьютера; если компьютер работает, то горит, и наоборот; может быть цельным штекером.
- RESTARTSW (или RESET) – активирует кнопку перезагрузки компьютера.
- SPEAKER – небольшой динамик, издающий писк, если наблюдаются проблемы в работе компьютера.
Названия этих штекеров могут различаться, но не сильно. Например, вместо POWERSW может быть указано PW. А вместо RESTARTSW – просто RES. Сравнивая первые буквы названия штекеров и разъёмов, можно без труда понять, какой штекер куда должен подключаться. Также помогают цвета, которые, зачастую, соответствуют цвету кабелей от штекеров. Но в первую очередь нужно сравнивать именно названия, следом – цвета, ведь они могут различаться, в отличие от названий.
Этап 2
Вставлять штекеры необходимо в одно большое гнездо (FRONTPANEL или F_PANEL) на краю материнской платы. Обычно оно выглядит вот так:
Чтобы подсоединить провода в разъёмы правильной стороной, можно просто посмотреть на сам штекер. Если в нём не будет хватать одного контакта (железная «спица»), то присоединять нужно этим местом, в соответствии с другим пустым местом на материнской плате, в разъёме. Также могут помочь боковые крепления на некоторых гнёздах и штекерах (крепления должны быть на одной стороне). Дополнительно можно ориентироваться по цветам в разъёме или визуальным подсказкам в виде блестящих контактов и т. п. Как правило, штекеры подсоединяются надписью «на себя» или в сторону надписей на материнской плате (схеме).
Внизу, под цветными разъёмами, схематично указаны (подписаны) места, куда нужно подключать штекеры. Например, согласно схеме под разъёмами, отвечающий за кнопку включения компьютера штекер (POWERSW) следует подсоединить в красное гнездо (второе слева, сверху, подписано как PW). Все остальные провода присоединяются в указанные на схеме места соответствующим образом.
В сопроводительной к компьютеру документации, если она имеется, также есть подсказки по подключению штекеров в гнёзда. Выглядят данные подсказки так:
Как видно на рисунке, в документах даже расшифровываются названия штекеров и сокращений на схеме. Например, RES – ResetSwitch (рус. «кнопка перезагрузки») и т. д.
Этап 3
Штекеры, отвечающие за работу USB-портов на передней панели, подключаются чуть иначе и проще. Выглядит USB-штекер — вот так:
Разъём для данного штекера может иметь следующие названия:
- F_USB1/F_USB2;
- USB1/USB2;
- или все гнёзда для этого штекера могут называться просто USB.
Не имеет значения, куда будет подключаться провод, так как все USB-гнёзда полностью идентичны. За исключением USB 3.0. Если на передней панели имеется именно такой USB-штекер, то и разъём на материнской плате нужно искать с соответствующим названием. Зачастую именно так он и называется – USB 3.0, но могут быть и исключения в виде F_USB30 и т. д.
Этап 4
Подключение звука (наушники/микрофон) на фронтальной панели происходит идентично описанным ранее процессам.
Берётся штекер из передней панели с названием AC97 или HDAUDIO и вставляется в разъём с соответствующей надписью:
Если звук так и не появился, возможно, проблема кроется в BIOS. Перезагрузив компьютер и «попав» в систему BIOS, следует проверить фронтальную панель и её характеристики. Иногда бывает, что подключён штекер HDAUDIO, а BIOS распознал подключённое устройство как AC 97. Решается данный недочёт изменением в BIOSе неправильного драйвера на соответствующий подключённому в материнской плате.
Управление несколькими или одним устройством (включение-выключение) от одной кнопки (К155ИЕ7)
Теперь вариант на счетчике. Здесь принцип такой. Есть двоичный счетчик на микросхеме К155ие7, на его выходе с подачей входного сигнала меняется потенциал. Опять же это либо единичка, либо нолик. Всего четыре выхода. Первый выход на ножке 3 меняет свой потенциал при каждом 1 нажатии, второй на ножке 2 при каждом 2 и т.д. В итоге что получается? Выходит то, что одним нажатием можно управлять не только одним устройством, а сразу 4, то есть согласно количеству выходов. Здесь главное сигнал слабого тока преобразовать в сигнал высокого тока. Именно для этого на нужную нам ножку-выход достаточно «повесить» силовой модуль, собранный на оптопаре 4n25, транзисторе и реле.
Также кроме управления одним, двумя, тремя или четырьмя устройствами можно будет применить такую схему и в качестве кодового ключа, то есть кодового замка. Здесь можно поставить второй счетчик и в зависимости от высоких потенциалов на определенных ножках обеспечить питание для срабатывания управляющего запорного элемента замка. Мы не будем развивать эту тему, так как по этому поводу лучше сделать свою, тематическую статью. Можно лишь подытожить, что такая схема не намного сложнее первой при этом работает от одного нажатия четко и без отклонений, да к тому же может управлять сразу питанием 4 устройств. Именно этого нам и надо было добиться! А теперь кому лень было все это читать, разбираться, предлагаем посмотреть видео, в котором как раз и описано все тоже самое.
Почему плата не включается и как это исправить
Отсутствие реакции на подачу питания говорит в первую очередь о механической поломке либо самой кнопки, либо одного из элементов платы. Чтобы исключить последнее, проведите диагностику этого компонента способами, описанными в статье ниже.
Подробнее: Как проверить работоспособность материнской платы
Исключив поломку платы, следует изучить блок питания: выход из строя этого элемента также может вызывать невозможность включения компьютера с кнопки. В этом вам поможет руководство ниже.
Подробнее: Как включить блок питания без материнской платы
В случае исправности платы и БП проблема, вероятнее всего, заключается в самой кнопке питания. Как правило, её конструкция довольно проста, и, как следствие, надежна. Впрочем, кнопка, как и любой другой механический элемент, тоже может выйти из строя. Инструкции ниже помогут вам устранить проблему.
Способ 1: Манипуляции с кнопкой питания
Неисправную кнопку включения питания нужно заменить. Если же такой вариант недоступен, имеется возможность включения компьютера без неё: необходимо подать питание замыканием контактов или подключить вместо Power кнопку Reset. Этот способ довольно сложный для новичка, однако опытному пользователю он поможет справиться с неполадкой.
Отключите компьютер от электрической сети
Затем поэтапно отключите внешние устройства и разберите системный блок.
Обратите внимание на переднюю часть платы. Как правило, на ней расположены разъемы и коннекторы для внешней периферии и устройств вроде DVD-привода или дисковода
Там же расположены и контакты кнопки включения. Чаще всего они обозначены на английском языке: «Power Switch», «PW Switch», «On-Off», «ON-OFF BUTTON» и прочее, подходящее по смыслу. Лучшим вариантом будет, конечно, ознакомиться с документацией по модели вашей материнской платы.
Когда нужные контакты обнаружены, у вас будет два варианта действий. Первый — замкнуть контакты напрямую. Процедура выглядит так.
- Снимите коннекторы кнопки с нужных точек;
- Подключите компьютер к сети;
- Замкните подходящим вам способом оба контакта кнопки питания — сделать это можно, например, обычной отверткой. Это действие позволит вам включить плату и запустить компьютер;
Впоследствии к этим контактам можно подключить кнопку включения.
Второй вариант действий — подключение к контактам включения кнопки Reset.
- Отключите от разъёмов кнопки питания и перезагрузки;
- Подсоедините коннекторы кнопки Reset к контактам On-Off. В результате компьютер будет включаться через кнопку перезагрузки.
Недостатки таких вариантов решения проблемы очевидны. Во-первых, и замыкание контактов, и подключение «Reset» создают массу неудобств. Во-вторых, действия требуют от пользователя определенных навыков, которых нет у новичков.
Способ 2: Клавиатура
Компьютерная клавиатура может использоваться не только для ввода текста или управления операционной системой, но также способна взять на себя функции включения материнской платы.
Прежде чем приступать к процедуре, убедитесь, что у вашего компьютера присутствует разъем PS/2, такой, как на изображении ниже.
Само собой, ваша клавиатура должна подключаться именно по этому разъему — с USB-клавиатурами данный способ не сработает.
- Для настройки нужно получить доступ к BIOS. Можете использовать Способ 1, чтобы произвести первичный старт ПК и добраться к БИОС.
-
В BIOS переходим на вкладку «Power», в ней выбираем «APM Configuration».
В расширенных опциях управления питанием находим пункт «Power On by PS/2 Keyboard» и активируем его, выбрав «Enabled».
В другом варианте BIOS надо зайти в пункт «Power Management Setup».
В нем следует выбрать вариант «Power On by Keyboard» и тоже установить в «Enabled».
Далее необходимо настроить конкретную кнопку включения материнской платы. Возможные варианты: комбинация клавиш Ctrl+Esc, Пробел, специальная кнопка питания Power на продвинутой клавиатуре и пр. Доступные клавиши зависят от типа BIOS.
Выключайте компьютер. Теперь плата будет включаться по нажатию выбранной клавиши на подключенной клавиатуре.
Данный вариант тоже не отличается удобством, однако для критических случаев он прекрасно подойдет.
Как видим, даже такую, казалось бы, непростую проблему устранить очень просто. К тому же, с помощью этой процедуры можно произвести подключение кнопки включения к материнской плате. Напоследок напомним — если считаете, что вам не хватает знания или опыта для проведения манипуляций, описанных выше, обратитесь в сервисный центр!
Опишите, что у вас не получилось.
Наши специалисты постараются ответить максимально быстро.
Другие варианты загрузки системы
При использовании операционных систем Windows XP, Vista или 7 все достаточно просто. При включении ПК нужно просто зажать кнопку F8 на клавиатуре и ждать загрузки. Перед вами появится окно с выбором вариантов загрузки, где вам просто нужно будет выбрать требуемый.
На Windows 10 все несколько сложнее.
Чтобы попасть в меню выбора варианта загрузки из системы вам необходимо:
- Нажать на кнопку «перезагрузка» из меню «пуск», зажав клавишу «Shift» на клавиатуре. Выполнится перезагрузка и переход в меню выбора дальнейших действий.
- Вам потребуется меню «Поиск и устранение неисправностей».
В следующем окне следует выбрать «дополнительные параметры» и в последующем «параметры загрузки».
Вам будет предложено после этого на выбор несколько вариантов, которые выбираются с помощью цифр на клавиатуре.
Важная информация
Для начала изучите внешний вид каждого свободного разъёма на системной плате, а также кабели для подключения компонентов передней панели
При подключении важно соблюдать определённую очередность, т.к. если вы подключите тот или иной элемент в не той очередности, то он может работать некорректно, не работать вовсе или нарушить работу всей системы
Поэтому важно заранее изучить расположение всех элементов. Будет очень хорошо, если к материнской карте найдётся инструкция или другая бумага, объясняющая очерёдность подключения тех или иных компонентов к плате
Даже если документация к материнке на другом, отличном от русского языке, не выкидывайте её.
Запомнить расположение и название всех элементов несложно, т.к. они имеют определённый внешний вид и маркируются. Следует помнить, что инструкция, приведённая в статье, носит общий характер, поэтому расположение некоторых компонентов на вашей материнской карте может быть немного другое.
Этап 1: подключение кнопок и индикаторов
Данный этап жизненно необходим для работы компьютера, поэтому его требуется выполнить в первую очередь. Перед началом работ рекомендуется отключить компьютер от сети, чтобы избежать внезапного скачка напряжения.
На материнской плате выделен специальный блок, который предназначен только для расстановки проводов индикаторов и кнопок. Он носит название «Front panel», «PANEL» или «F-PANEL». На всех материнских платах он подписан и расположен в нижней части, поближе к предполагаемому месторасположению передней панели.
Рассмотрим соединительные провода более детально:
- Красный провод – предназначен для подключения кнопки включить/выключить;
- Жёлтый провод – подсоединяется к кнопке перезагрузки компьютера;
- Кабель синего цвета отвечает за один из индикаторов состояния системы, который обычно светится при перезагрузке ПК (на некоторых моделях корпусов такого нет);
- Зелёный кабель предназначен для соединения материнки с индикатором питания компьютера.
- Белый кабель нужен для подключения питания.
Иногда красный и жёлтые провода «меняются» своими функциями, что может запутать, поэтому желательно перед началом работы изучить инструкцию.
Места для подключения каждого провода обычно обозначены соответствующим цветом или имеют специальный идентификатор, который прописывается либо на самом кабеле, либо в инструкции. Если вы не знаете куда подключить тот или иной провод, то подключите его «наугад», т.к. потом можно всё заново переподключить.
Для проверки корректности подключения кабелей, подключите компьютер к сети и попробуйте включить при помощи кнопки на корпусе. Если компьютер включился и все индикаторы горят – значит, вы правильно всё подключили. Если нет, то снова отключите компьютер от сети и попробуйте поменять провода местами, возможно, вы просто установили кабель не на тот разъём.
Этап 2: подключение остальных компонентов
На этом этапе необходимо подключить коннекторы для USB и спикера системного блока. Конструкция некоторых корпусов не предусматривает данных элементов на передней панели, поэтому если вы не нашли на корпусе никаких выходов для USB, можете пропустить данный этап.
Места для подсоединения коннекторов находятся неподалёку от слота для подключения кнопок и индикаторов. Они тоже носят определённые названия – F_USB1 (самый распространённый вариант). Следует учитывать, что данных мест может быть более одного на материнской плате, но подключиться можно к любому. Кабели же имеют соответствующие подписи – USB и HD Audio.
Подключение провода USB-входа выглядит так: возьмите кабель с надписью «USB» или «F_USB» и подключите его к одному из разъёмов синего цвета на материнской плате. Если у вас версия USB 3.0, то придётся прочесть инструкцию, т.к. в этом случае придётся подключать кабель только к одному из разъёмов, в противном случае компьютер будет некорректно работать с USB-накопителями.
Аналогично нужно подключить звуковой кабель HD Audio. Разъём под него выглядит практически так же, как под USB-выходы, но имеет другую окраску и называется либо AAFP, либо AC90. Обычно находится рядом с местом подключения USB. На материнке он всего один.
Подключить элементы передней панели к материнской плате несложно. Если вы допустите в чём-то ошибку, то это можно исправить в любое время. Однако если не исправить это, компьютер может работать некорректно.
Опишите, что у вас не получилось.
Наши специалисты постараются ответить максимально быстро.
Подключение передней панели — инструкция по подключению
На передней панели системного блока обычно находятся кнопки питания и ручной перезагрузки компьютера. Их тоже нужно правильно подключить к . Кабели подключения обычно выполнены в виде пинов (что такое пины смотрите выше).
Они выглядят примерно так (кликабельно):

Power SW
— кабелек кнопки включения; Power LED + — —
кабели индикатора (лампочки) питания; HDD LED
– кабель индикатора загрузки (та самая лампочка которая обычно мигает); RESET SW
— кабель кнопки перезагрузки.
Правильное подключение передней панели подключение тоже важно, т.к без этого компьютер просто не включится. На каждой материнской плате расположен так называемый блок контактов Front panel
или сокращенно F-Panel
Обычно он находится в правом нижнем углу платы, но бывают и исключения. Вот так примерно он выглядит:
На каждой материнской плате расположен так называемый блок контактов Front panel
или сокращенно F-Panel
. Обычно он находится в правом нижнем углу платы, но бывают и исключения. Вот так примерно он выглядит:

Подключение подключение передней панели и её пинов осуществляется вручную и для этого в сопроводительных документах к материнской плате обязательно есть подсказки.
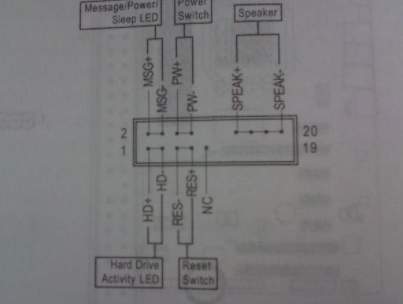
Если документы есть, то подключить пины не сложно. Если нет, то на самой материнской плате вокруг или рядом с блоком F-Panel
находятся подсказки. Если Вам повезло многократно, то в комплекте с мат.платой есть такой переходник:
В который Вы просто втыкаете, как показано выше, сами разъемы, а потом этот переходник в мат.плату и всё получается быстро и просто. Но везет так далеко не всем, да и наверняка Вы попали сюда потому, что пытаетесь подключить всё для уже бывшей (а не новой) материнсткой платы.
Кроме того, на передней панели системного блока иногда бывают интерфейсные разъемы USB
(обычно их пара штук) и порты подключения наушников/колонок и микрофона. Выглядит это примерно так:

Кабели- пины, для подключении этих внешних USB
-портов, внутри системного блока выглядят так:
Подключаются они к блокам пинов на материнской плате, которые называются F- USB1
и F-USB2
соответственно (выглядеть по цвету и расположению могут не совсем так, как на скриншоте ниже, но по форме и количеству\расположению штырьков все тоже самое):

Примерно аналогично выглядят порты подключения внешних звуковых входов, — отличается разве что положение\количество штырьков, так что подключение передней панели в этом плане не совсем сложная задачи.
Подключить их просто (в другие блоки пинов они просто не влезут). Но и для них в сопроводительных документах к мат плате тоже есть подсказки:
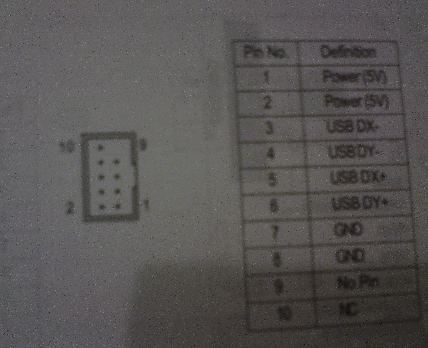
Собственно, всё и ничего сложного в этом нет.
Подключение дисковода
Перед установкой данного устройства необходимо определить тип
подключения.
Дисковод необходимо поместить в специально отведенное для него место внутри системного блока. Стандартно – это верхняя передняя часть корпуса.
Подключение дисковода с типом интерфейса IDE
После установки дисковода внутри корпуса, нужно подключить
к нему кабель питания и шлейф данных.
Шлейф данных
Кабель питания подсоединяется так же, как и разъемы питания центрального процессора и видеокарты.
Шлейф
данных необходимо аккуратно, не прилагая силы, вставить в разъем на задней панели дисковода.
Другой конец шлейфа нужно подсоединить к одному из каналов
IDE контроллера на плате.
- Под цифрой 1 на рисунке изображен IDE
контроллер
, на котором может быть установлено два устройства с перемычками Master
и Slave
. - Под цифрой 2 IDE контроллер так же может включать в себя два устройства
. В режиме ведущего – это перемычка Master, а в режиме ведомого – это Slave. - Под номером 3 – контроллер флоппи-дисковода
.
Чтобы выбрать необходимую перемычку (Master или Slave) нужно осмотреть корпус дисковода. Положение перемычки указано там.
Осталось зафиксировать
дисковод к системному блоку 4 болтами, которые входят в комплектацию.
Подключение дисковода с типом интерфейса SATA
Установка дисковода с типом SATA (используется у современных устройств) идентична
установке дисковода с типом IDE. Различие заключается в разъеме, который необходимо подключить к дисководу и материнской плате.
SATA-кабель
SATA-порты
Стоит заметить, что разъем питания у современных дисководов отличается от кабеля питания, упомянутого ранее. Ниже представлена фотография подключения SATA
-кабеля
и нового кабеля питания к дисководу.
Бывает и такое, что у дисковода старый разъем питания, но при этом используется тип интерфейса SATA. Такие дисководы используются очень редко, но существуют.
Осталось лишь закрепить
дисковод в корпусе 4 болтами и проверить, надежно ли он зафиксирован.
Передняя панель системного блока подключается к материнской плате компьютера для работы кнопок, индикаторов и всех разъемов. Разработчики располагают на передней панели только те разъемы, которые можно включать и отключать по горячему, без отключения компьютера. Это все USB разъемы, а также наушники с микрофоном. Все эти разъемы подключать необязательно, а вот выходы кнопок и индикаторы нужны всегда. В противном случае компьютер не заработает. Здесь мы рассмотрим, как подключить переднюю панель к материнской плате на различных моделях.
Разъемы снаружи системного блока имеют маркировку и специальные ключи, не позволяющие поставить не тот кабель в разъем. Внутри же такой защиты нет вовсе. Любой провод можно подключить к любому контакту. Там везде используются одинаковые штырьковые разъемы с шагом между контактами 2,5 мм. Поэтому все соединения нужно сверять по надписям на проводах и на самой материнской плате. Чтобы не обозначать каждый провод производители придерживаются нескольких стандартных схем подключения. Получается прямоугольный массив контактов в два или три ряда. Чтобы найти угол отсчета производители оставляют ключ — неиспользуемый контакт.
Включение выключение нескольких устройств с помощью микроконтроллеров (на Ардуино)
Ну и еще одна вариация работать с целой «плеядой» различных устройств, это использование микроконтроллеров. Один из наиболее популярных и при этом понятных устройств это Адруино, на микроконтроллере Amtel 328P. Микроконтроллеры в состоянии решать поставленные задачи куда более «гибко», чем аналоговые схемы, особенно если учитывать возможность настройки и перенастройки. Поэтому один раз освоив микроконтроллеры, вы просто по наитию начнете все делать на них, так как цена на сегодняшний момент на микроконтроллеры сопоставима с аналоговыми элементами. Итак, о включении выключении нескольких устройств на микроконтроллере в статье «Ардуино управляет несколькими устройствами»
Подключение передней панели к материнской плате компьютера / Заметки Сис.Админа
Доброго времени суток, дорогие читатели. Как Вы поняли из заголовка, речь пойдет про подключение передней панели и разъемов мат.платы к корпусу или наоборот.
Это статья, которая представляет собой небольшое дополнение к некогда написанному материалу о сборке компьютера под одноименным названием “Собираем компьютер своими руками” или “Что есть что в компьютере, часть 2″.
Речь пойдет о небольшом упущенном, но немаловажном элементе, — подключении разъемов (всяких там кнопочек, лампочек и пр.) передней панели корпуса. Поехали
Поехали.
На передней панели системного блока обычно находятся кнопки питания и ручной перезагрузки компьютера. Их тоже нужно правильно подключить к материнской плате. Кабели подключения обычно выполнены в виде пинов (что такое пины смотрите выше).
Они выглядят примерно так (кликабельно):
Power SW— кабелек кнопки включения; Power LED + — — кабели индикатора (лампочки) питания; HDD LED – кабель индикатора загрузки жесткого диска (та самая лампочка которая обычно мигает); RESET SW— кабель кнопки перезагрузки.
Правильное подключение передней панели подключение тоже важно, т.к без этого компьютер просто не включится. На каждой материнской плате расположен так называемый блок контактов Front panel или сокращенно F-Panel
Обычно он находится в правом нижнем углу платы, но бывают и исключения. Вот так примерно он выглядит:
На каждой материнской плате расположен так называемый блок контактов Front panel или сокращенно F-Panel. Обычно он находится в правом нижнем углу платы, но бывают и исключения. Вот так примерно он выглядит:
Подключение подключение передней панели и её пинов осуществляется вручную и для этого в сопроводительных документах к материнской плате обязательно есть подсказки.
Если документы есть, то подключить пины не сложно. Если нет, то на самой материнской плате вокруг или рядом с блоком F-Panel находятся подсказки. Если Вам повезло многократно, то в комплекте с мат.платой есть такой переходник:
Мы предлагаем Вам обучение по направлениям: компьютеры, программы, администрирование, сервера, сети, сайтостроение, SEO и другое. Узнайте подробности сейчас!
Записаться
В который Вы просто втыкаете, как показано выше, сами разъемы, а потом этот переходник в мат.плату и всё получается быстро и просто. Но везет так далеко не всем, да и наверняка Вы попали сюда потому, что пытаетесь подключить всё для уже бывшей (а не новой) материнсткой платы.
Кроме того, на передней панели системного блока иногда бывают интерфейсные разъемы USB (обычно их пара штук) и порты подключения наушников/колонок и микрофона. Выглядит это примерно так:
Кабели- пины, для подключении этих внешних USB-портов, внутри системного блока выглядят так:
Подключаются они к блокам пинов на материнской плате, которые называются F- USB1 и F-USB2 соответственно (выглядеть по цвету и расположению могут не совсем так, как на скриншоте ниже, но по форме и количеству\расположению штырьков все тоже самое):
Примерно аналогично выглядят порты подключения внешних звуковых входов, — отличается разве что положение\количество штырьков, так что подключение передней панели в этом плане не совсем сложная задачи.
Подключить их просто (в другие блоки пинов они просто не влезут). Но и для них в сопроводительных документах к мат плате тоже есть подсказки:
Собственно, всё и ничего сложного в этом нет.
Послесловие
На этом материал по сборке можно считать почти законченным, — остались мелочи по подключению колонок, мышек и всякой периферии.


