Как подключить ноутбук к компьютеру через hdmi
Содержание:
- Интерфейсы подключения
- С помощью WI-FI
- Способы подключения ноутбука — как монитора
- Как подключить 2 монитора к ноутбуку
- Способы подключения
- Подключение внешнего монитора к ноутбуку в Windows 7
- Настройка передачи изображения на внешний дисплей
- Этапы подключения для VGA
- Настройка операционной системы
- Что нужно для подключения
- Как выбрать кабель и переходники для подключения
- Выбор кабелей и переходников для подключения
- Как подключить внешний монитор (или телевизор) к ноутбуку с помощью беспроводного соединения
- Как подключить 2 монитора к ноутбуку
- Проводное соединение
- Настройка монитора (второго экрана) на ноутбуке с Windows 10
- Способы подключения
- Настройка экранов
Интерфейсы подключения
Ремарка! Про все самые распространенные интерфейсы можете узнать в этой статье: https://pcpro100.info/popular-interface/
Несмотря на обилие интерфейсов, самыми популярными и востребованными на сегодняшний день являются: HDMI, VGA, DVI. На современных ноутбуках, обычно, присутствует HDMI порт в обязательном порядке, и иногда VGA порт (пример на рис. 1).
Рис. 1. Вид сбоку — ноутбук Samsung R440
HDMI
Самый популярный интерфейс, присутствует на всей современной технике (мониторах, ноутбуках, телевизорах и пр.). Если у вас есть HDMI порт на мониторе и ноутбуке — то весь процесс подключения должен пройти без сучка и задоринки.
Кстати, существует три вида форм-факторов HDMI: Standart, Mini и Micro. На ноутбуках всегда, обычно, встречается стандартный разъем, как на рис. 2
Тем не менее, обратите на это так же внимание (рис. 3)
Рис. 2. HDMI порт
Рис. 3. Слева-направо: Standart, Mini и Micro (разновидность форм-факторов HDMI).
VGA (D-Sub)
Этот разъем многие пользователи называют по разному, кто VGA, а кто D-Sub (причем, не грешат этим и производители).
Многие говорят, что VGA интерфейс доживает свой срок (возможно это и так), но несмотря на это, техники, поддерживающей VGA еще довольно много. А значит, еще лет 5-10 он поживет :).
Кстати, этот интерфейс есть на большинстве мониторов (даже самых новых), и на многих моделях ноутбуках. Производители, негласно, все таки поддерживают этот стандарт, пользующийся популярностью.
Рис. 4. VGA интерфейс
В продаже сегодня можно найти множество переходников, связанных с VGA портом: VGA-DVI, VGA-HDMI и пр.
DVI
Довольно популярный интерфейс. Должен сразу отметить, что на современных ноутбуках он не встречается, на ПК — есть (на большинстве мониторах так же есть).
У DVI существует несколько разновидностей:
- DVI-A — используется для передачи только аналогового сигнала;
- DVI-I — для передачи аналогового и цифрового сигнала. Самый популярный тип на мониторах;
- DVI-D — для передачи цифрового сигнала.
Важно! Размеры разъемов, их конфигурация — совместимы между собой, разница существует только в задействованных контактах
Кстати, обратите внимание, рядом с портом, обычно, всегда указывается какой тип DVI у вашего оборудования
С помощью WI-FI
Для ПК с ОС Windows 7 и других более поздних версий (Windows 8 и 10) есть несколько отличных программ, с помощью которых можно быстро и без проблем подключить ноутбук к персональному компьютеру, используя только беспроводной интернет.
Air Display
Чтобы получить возможность использовать эту программу, первым делом нужно установить и активировать ее на обоих устройствах. Выполнив простые настройки, можно будет быстро добиться результата. Встроенная в приложение инструкция проста и понятна, так что подключение займет не больше минуты.
MaxiVista
Данная утилита сможет обеспечить стабильную синхронизацию ПК с ноутбуком в качестве основного дисплея
Важно обратить внимание, что приложение существует сразу в двух версиях:
- серверной (для главного устройства);
- клиентской (для управляемого устройства).
После запуска утилиты сервер обязан в автоматическом режиме обнаружить клиентское устройство. После подключения и выполнения пошаговых настроек можно использовать ноут в качестве компьютерного монитора.
Утилита удобна, но у нее есть один существенный недостаток – обойдется она недешево.
TeamViewer
Программа используется для удаленного доступа и легко сделает из ноутбука второй монитор для ПК. TeamViewer – бесплатная программа, но только для домашнего пользователя. Коммерческим клиентам придется ее купить.
В процессе установки домашнему пользователю нужно будет сделать выбор «Некоммерческое использование» и дождаться завершения установки. Дальше процесс прост. Для осуществления подключения понадобятся ID и пароль. Эту информацию можно узнать на ПК и затем ввести их на ноутбуке. После этого подключение будет завершено.
Способы подключения ноутбука — как монитора
Их существует несколько. Однако не на всех версиях Windows они будут работать корректно.
Использовать ноутбук как монитор с помощью кабельного соединения
Самый простой способ — воспользоваться подходящим кабелем. Один конец нужно вставить в лептоп. Второй — в компьютер или ноутбук, который будет использоваться как основной
Обратите внимание: на стационарном ПК может быть несколько одинаковых выходов. Использовать нужно видеовыход дискретной видеокарты
Как правило, их несколько. Расположены они горизонтально, ниже всех остальных разъемов.
Обычно для использования ноутбука в качестве монитора применяется один из 3-х основных типов разъемов. В устаревших электронно-вычислительных машинах это VGA (трапециевидной формы, маркирован синим цветом). В более новых может быть DVI (прямоугольной формы, маркируется белым или оранжевым цветом). Лучше всего подходит HDMI — самый новый и быстрый в плане скорости передачи данных.
После подключения можно переходить к настройкам. Для этого на рабочем столе основного компьютера кликните правой кнопкой мыши и выберите «Разрешение экрана». Откроется окно со схематическим изображением пары мониторов. Если компьютер не видит ноутбук как монитор — нажмите кнопку «Найти».
Если нужно подключить ноутбук в качестве основного или единственного монитора, назначьте ему номер 1. Если он будет дополнительным, присвойте значение 2. Сделать это можно, кликнув по иконке дисплея лептопа и выбрав пункт «Назначить основным». После таких манипуляций ЖК матрица ноута должна выдавать картинку, которую передает видеокарта ноутбука.
Как использовать ноутбук в качестве дисплея через wi-fi
Использовать ноутбук как монитор для компьютера можно и через беспроводное соединение. Это даже более удобно, так как нет необходимости покупать дополнительный кабель, и провод не будет мешать.
Первым делом в ноутбуке нужно зайти в раздел «Параметры Windows» через Диспетчер задач и выбрать пункт «Система». Здесь найдите меню «Проецирование на этот компьютер» и настройте все правильно.
Первый пункт — присвоить значение «Доступно везде». Благодаря этому любое устройство, включая планшет или смартфон, сможет транслировать картинку на экран ноутбука. Также нужно деактивировать переключатель «Использовать трансляцию только при питании от сети».
Если модули Wi Fi совместимы, компьютер подключился к ноутбуку, то вы увидите на его экране картинку, которую транслирует видеокарта компьютера. Проблемы обычно возникают только при плохом сигнале Wi Fi или несовместимости протоколов передачи данных, используемыми беспроводными модулями.
В более старых версиях Виндовс, например, «Семерке», для использования ноутбука вместо монитора можно прибегнуть к опции удаленного доступа. Оптимальная программа для этих целей — удаленный администратор Team Viewer. Подключившись компьютеру таким способом, ноутбук может транслировать изображение с его дисплея.
Владельцы устройств Apple могут воспользоваться утилитой Air Display, которая входит в комплект базового ПО. Однако это не будет полноценная замена дисплея, а лишь его расширение. Ноутбук подключается к системному блоку только в качестве дополнительного экрана. Удобно в случае, если на рабочем столе попросту уже не хватает свободного пространства. Существует версия этой программы и для Windows, однако, она корректно работает не со всеми устройствами.
Как подключить 2 монитора к ноутбуку
Пара мониторов сможет превратить экран ноутбука в многомониторную систему с расширенным рабочим или игровым пространством. Ноутбук поддерживает мультимониторную конфигурацию при наличии на нём двух и более видеовыходов (их роль также выполняют разъёмы USB-C). Например, HDMI и DVI или USB-С и HDMI указывает, что к ноутбуку можно подключить основной и дополнительный мониторы. Позаботьтесь о совместимости интерфейсов ноутбука и подключаемых мониторов: купите необходимые провода и переходники.
Есть энтузиасты, которые хотят знать, можно ли подключить три монитора к ноутбуку. Для этого существуют способы:
- задействовать дискретную и встроенную видеокарты, если это позволяет BIOS;
- подключать мониторы ко всем видеовыходам;
- воспользоваться сплиттерами – делителями сигнала – картинка будет дублироваться на устройствах, подсоединённых к одному порту ноута. Разрешение на всех устройствах будет одинаковым, изменить значение можно только через панель управления самого монитора.
Способы подключения
Существует множество способов реализации такой идеи, как подключение двух мониторов к одному компьютеру.
Два наиболее простых:
Также следует знать, что подсоединение может осуществляться при помощи различных интерфейсов.
Наиболее часто на сегодня можно встретить три разновидности портов:
VGA встречается довольно редко, большинство производителей уже давно не комплектуют свои изделия подобными интерфейсами. DVI встречается довольно часто, на данный момент это один из самых распространенных портов для передачи мультимедиа. HDMI стал появляться на различного рода устройствах относительно недавно. Но является самым скоростным и передовым интерфейсом. Он передает картинку очень высокой четкости.
Подключение внешнего монитора к ноутбуку в Windows 7
После того как пройдет подключение внешнего монитора к ноутбуку необходима последующая наладка формата. Присоединенный к девайсу дисплей автоматически подстраивается под разрешение. Но если это не произошло, то необходимо выполнить такие операции:
- Находится комбинация клавиш, которая зависит от модели компьютера. Например, на ноутбуке ASUS X541UA-GQ876D для переключения экранов используется кнопка F8, которая зажимается параллельно с Fn.
- Отличительной чертой Windows 7 выступает то, что разработчики упростили настройки при использовании двух экранов. Одним из способов является комбинация кнопок «Win+P».
- Еще одно подключение – использование меню «Разрешение экрана». Для этого при помощи мышки открывается окно, устанавливаются нужные параметры и метод проецирования, нажимается «Ок».
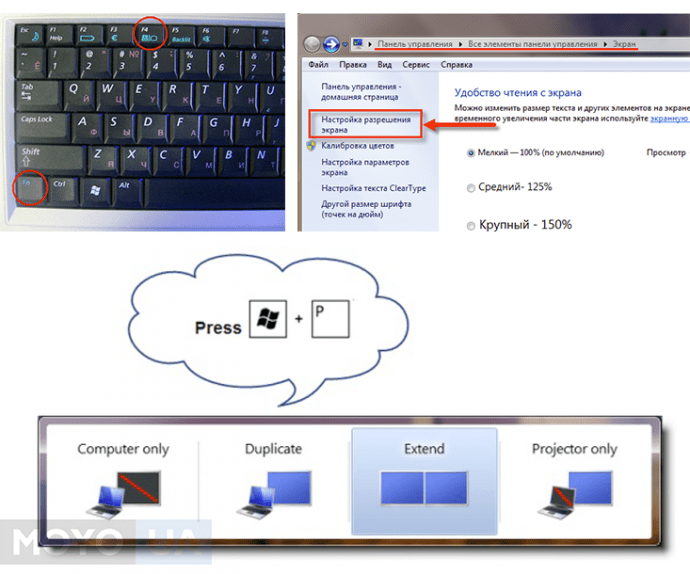
Настройка передачи изображения на внешний дисплей
Имеются несколько режимов работы нескольких мониторов. Это необходимо, чтобы каждый пользователь имел возможность комфортного использования. Для этого в системе Windows 10 предусмотрено несколько вариантов показа изображения, которые мы сейчас и рассмотрим.
Название
Описание
Назначение
Только экран компьютера
(Показать только на 1 Win 10)(Отобразить рабочий стол только на 1 Win 7)
Изображение передается только на первый (основной) дисплей
Этот вариант подойдет, когда необходимо что-то сделать на компьютере, что: либо неважно, либо не должно быть видно людям, которым вы демонстрируете изображение. Например, студентам в аудитории, когда вы проверяете тест.
Повторяющийся(Дублировать эти экраны)
Изображение дублируется на все дисплеи
Этот режим необходим для демонстрации происходящего у вас на экране будь то презентация или лекционный материал.
Расширить(Расширить эти экраны)
Изображение растягивается на несколько мониторов
Данный пункт актуален больше всего для обладателей нескольких мониторов и не совсем подходит для ноутбука
Позволяет сделать большую рабочую область из нескольких дисплеев (2 и более)
Только второй экран
(Показать только на 2 Win 10)(Отобразить рабочий стол только на 2 Win 7)
Работает только второй монитор
Идеально подходящий режим для просмотра фильмов с ноутбука.
Данные режимы работы являются стандартом и присутствуют не только на Windows 10, но и на более ранних версиях, например на Windows 7. Отличаются там они только названиями.
Имеется два способа выбрать подходящий вам режим на компьютере. Рассмотрим, как подключить монитор к ноутбуку сперва на актуальной «десятке».
Этапы подключения для VGA
Если говорить о VGA, то для него порядок подключения выглядит следующим образом:
- отключите монитор и ноутбук от электросети;
- подсоедините к монитору свой ноутбук, воспользовавшись необходимым кабелем;
- включить в сеть оба устройства;
- нажмите клавишу Power на мониторе, после чего запустите систему на переносном ПК.
После этих шагов должно появиться окно рабочего стола с настройками вариантов подключения. Система предложит расширить, дублировать изображение, показать только проектор или только компьютер.
При использовании первого варианта «картинка» будет выводиться на оба экрана, расширяясь. Иными словами, по правую сторону вы увидите продолжение рабочего стола. Это очень удобно, ведь на один монитор можно перетянуть вкладку с видеопроигрывателем, а на другом в это же время заниматься какой-то рутинной работой (искать что-то в интернете, набирать текст или программировать). При выборе дубляжа изображение будет повторяться на дисплеях обоих устройств. Остальные два типа подразумевают просмотр на одном приборе (либо монитор, либо ноутбук).
Если ничего не поменялось, попробуйте настроить режим передачи вручную. Чтобы выполнить это, выберите на клавиатуре одну из клавиш F* (F1–F12), на которую нанесена пиктограмма монитора. Нажав её, вы сможете без труда переключать режимы.
Настройка операционной системы
Процедура подключения устройств может меняться в зависимости от платформы. Оптимальным вариантом качественного проецирования будет синхронизация техники через HDMI-порт. Потери сигнала будут сведены к минимуму, если в цепи не будет адаптеров или переходников.
Windows 7
На седьмом поколении платформы сделать ноутбук как монитор для ПК можно посредством удалённого рабочего стола – RDP, предоставив к нему доступ другим пользователям. В базовых настройках этот протокол деактивирован по умолчанию. Соединяем системник с лэптопом кабелем и переходим в меню ПК.
- Открываем «Панель управления».
- Находим пункт «Система и безопасность».
- Кликаем на «Система» и выбираем «Свойства».
- Переходим на вкладку «Удалённый доступ».
- В части окна «Удалённый рабочий стол» ставим галочку на «Разрешить».
Осталось только найти на лэптопе доступное для соединения устройство (в разделе «Управление удалённым подключением»). Иногда получить доступ к ноутбуку получается не с первого раза. Здесь многое зависит от текущей версии обновления ОС. Хорошо если они совпадают на обоих устройствах, но если нет, то могут возникнуть конфликты. Более того, Windows 7 не всегда корректно воспринимает подключение по кабелю DisplayPort, в то время как с VGA, DVI или HDMI проблем не возникает.
Windows 10
Данная платформа заметно проще в плане синхронизации со сторонними устройствами. Можно настроить подключение как вручную, так и в автоматическом порядке. Последняя возможность зависит от модели ноутбука: чем новее устройство, тем больше инструментов для синхронизации в нём реализовано. Подключаем провода к компьютеру с лэптопом и настраиваем проецирование.
- Открываем «Параметры Windows» на ноутбуке.
- Переходим в раздел «Система».
- Находим строчку «Проецирование на этот компьютер».
- Кликаем на разрешения, выбрав из списка «Доступно везде».
- На ПК выводим шторку из трея и нажимаем «Передавать экран».
- Открываем пункт «Подключение к дисплею» и выбираем нужное устройство.
Если проецирование проходит некорректно, то проверяем разрешение экрана на ноутбуке. Стандартная развёртка на современных ПК – 1920 на 1080 точек, тогда как на лэптопе она может быть, к примеру, 1600 на 900. Из-за разницы в разрешении картинка будет растянутой или, наоборот, сильно зауженной. Поэтому необходимо придерживаться одной и той же экранной развёртки.
Мас
Для пользователей техники Apple предусмотрено фирменное приложение AirDisplay, которое заметно упрощает процедуру синхронизации устройств этой марки. Софт необходимо скачать в официальном магазине Apple и установить на ноутбук.
После нужно соединить два устройства посредством роутера. Затем запустить утилиту и, выбрав из списка лэптоп, нажать на «Соединить». Теперь на экране ноутбука будет отображаться рабочий стол персонального компьютера.
Что нужно для подключения
Для подключения не потребуется большое количество разнообразных устройств. Обычно можно обойтись всего одним кабелем с цифровым выходом на обоих концах. Этого будет вполне достаточно для того, чтобы изображение с ноутбука можно было увидеть не на экране ПК, а на экране дополнительного монитора. Также может потребоваться и переходник, однако, это небольшое устройство необходимо лишь в случае, если устройства имеют разные разъёмы.
Более того, калибратор можно назвать исключительно важным устройством, если речь идёт об экране, предназначенном для нужд дизайнера. Тогда специалист сможет настроить его без каких-либо сторонних программ, а изображение станет практически идеальным.
Также некоторые пользователи переустанавливают драйверы для видеокарты. Это может оказаться актуально, если монитор нужен для компьютерных игр или для работы с графикой. В таком случае, можно быть уверенным в том, что во время игры не будут появляться какие-либо баги или искажения изображения.
Как выбрать кабель и переходники для подключения
Для начала рекомендую осмотреть и ноутбук и монитор, определить какие интерфейсы на них имеются. Например, на моем ноутбуке имеется только один интерфейс HDMI (поэтому, выбора фактически нет).
Рис. 6. HDMI порт
Подключаемый же монитор имел лишь VGA и DVI интерфейсы. Что интересно, монитор вроде бы и не «до революционный», а HDMI интерфейса на нем не оказалось…
Рис. 7. Монитор: VGA и DVI
В этом случае понадобилось 2 кабеля (рис. 7, 8): один HDMI, длинной 2 м., другой — переходник с DVI на HDMI (таких переходников, на самом деле, довольно много. Есть, кстати, универсальные, в которых предусмотрены всевозможные интерфейсы для подключения одного к другому).
Рис. 8. Кабель HDMI
Рис. 8. Переходник DVI — HDMI
Таким образом, имея пару таких кабелей, можно подключить ноутбук к практически любому монитору: старому, новому и пр.
Выбор кабелей и переходников для подключения
Перед тем как приобрести шнур для вспомогательного оборудования, необходимо выяснить тип разъема. На современных аппаратах, как правило, встречаются HDMI, но есть и другие. Кроме самого разъема учитываются различные показатели. Чтобы передавать картинку высокого качества с чистым звуком, следует выбирать современные версии и спецификации кабеля.

Это позволит передавать картинки и документы, а также транслировать фильмы и игры без подвисаний и других проблем.
Отдельно выделяется USB, также способный провести соединение компьютера с экраном. Провод данного типа также позволит передавать сведения на другие электронные гаджеты. В ситуации, когда требуется подключить два монитора к одному ПК, следует воспользоваться удлинителями, разветвителями или переходниками.
Интересно для прочтения: «Что лучше для дома и офиса — большой монитор или телевизор? Делаем правильный выбор из 2 вариантов»
Как подключить внешний монитор (или телевизор) к ноутбуку с помощью беспроводного соединения
Некоторые высококачественные внешние мониторы также поддерживают беспроводные соединения, используя технологию под названием Miracast. Мы уже опубликовали статьи о том, что такое Miracast и как использовать Miracast для проецирования с Windows 10 на телевизор или монитор . Вы можете прочитать их, если хотите подробные объяснения. Однако, если у вас нет времени на чтение дополнительных материалов, вот что вам нужно сделать, чтобы установить беспроводное соединение между вашим ноутбуком и внешним монитором (или телевизором), который поддерживает Miracast.
Включите внешний монитор с поддержкой Miracast или Smart TV. Имейте в виду, что на некоторых мониторах (и смарт-телевизорах) вам также может понадобиться проверить их настройки, чтобы убедиться, что на нем включены беспроводные соединения. Эти настройки могут иметь разные названия, и они также могут быть найдены в разных местах в меню внешнего монитора (или Smart TV), в зависимости от производителя.
ПРИМЕЧАНИЕ. Если ваш внешний монитор или телевизор не имеют встроенной поддержки Miracast, вы также можете купить и использовать ключ Miracast, такой как беспроводной адаптер дисплея Microsoft , видеоадаптер Belkin Miracast или беспроводной ключ дисплея ASUS Miracast . В этом случае ваш внешний монитор (или телевизор) должен иметь доступный порт HDMI. Адаптер Miracast также необходимо заряжать через USB-порт на вашем дисплее или через обычное USB-зарядное устройство, как те, которые вы используете для своих смартфонов.
Убедившись, что внешний монитор (или телевизор) включен и на нем включены функции Miracast, перейдите к ноутбуку с Windows 10. На нем откройте панель «Проект»: на панели уведомлений разверните «Быстрые действия» и нажмите кнопку «Проект». Более быстрый способ — использовать сочетание клавиш Windows + P.
Проект Windows 10 должен отображаться в виде панели на правой стороне рабочего стола. В некоторых случаях может автоматически запускаться «Поиск беспроводных дисплеев и аудиоустройств». Если этого не произойдет, нажмите или коснитесь ссылки «Подключиться к беспроводному дисплею».
Когда ваш ноутбук находит внешний монитор (или телевизор), он показывает его в списке на панели «Проект». Нажмите на него, а затем дождитесь установления беспроводного соединения
Обратите внимание, что. На некоторых телевизорах вам также может потребоваться подтвердить, что вы хотите подключить их к ноутбуку с Windows 10 с помощью Miracast
После установления беспроводного соединения внешний монитор (или телевизор) должен отображать изображения с вашего ноутбука. Чтобы выбрать, как работает внешний монитор (или телевизор), либо нажмите/коснитесь «Изменить режим проецирования», либо вернитесь на панель «Проект» и выберите то, что вы предпочитаете между доступными режимами отображения: только экран ПК, Дублирование, Расширение и Только второй экран.
Если вы хотите использовать как экран вашего ноутбука, так и внешний монитор (телевизор), выберите Расширить или Дублировать. Расширьте экран своего ноутбука, если вы хотите, чтобы ваш рабочий стол располагался на обоих дисплеях, чтобы вы могли перетаскивать окна и приложения из одного в другой. Выберите «Дублировать», если вы хотите отразить экран ноутбука на внешнем мониторе (или телевизоре).
Как подключить 2 монитора к ноутбуку
Пара мониторов сможет превратить экран ноутбука в многомониторную систему с расширенным рабочим или игровым пространством. Ноутбук поддерживает мультимониторную конфигурацию при наличии на нём двух и более видеовыходов (их роль также выполняют разъёмы USB-C). Например, HDMI и DVI или USB-С и HDMI указывает, что к ноутбуку можно подключить основной и дополнительный мониторы. Позаботьтесь о совместимости интерфейсов ноутбука и подключаемых мониторов: купите необходимые провода и переходники.
Есть энтузиасты, которые хотят знать, можно ли подключить три монитора к ноутбуку. Для этого существуют способы:
- задействовать дискретную и встроенную видеокарты, если это позволяет BIOS;
- подключать мониторы ко всем видеовыходам;
- воспользоваться сплиттерами – делителями сигнала – картинка будет дублироваться на устройствах, подсоединённых к одному порту ноута. Разрешение на всех устройствах будет одинаковым, изменить значение можно только через панель управления самого монитора.
Проводное соединение
Использовать ноутбук как экран персонального компьютера можно посредством проецирования. Для этого необходимо соединить оба устройства с помощью кабеля. Модели лэптопов прошлых поколений комплектовались VGA- и DVI-портами. Современную технику можно синхронизировать с помощью HDMI-выхода, DisplayPort (DP) или даже USB-интерфейса. Таким же образом ноутбук подключается к монитору компьютера.
Если на видеокарте не оказалось необходимого порта, то можно использовать переходник, к примеру, с VGA на HDMI. Но применение сторонних адаптеров может сказаться на качестве передаваемого изображения, поэтому лучше использовать оригинальный шнур с соответствующими выходами.
Настройка монитора (второго экрана) на ноутбуке с Windows 10
Чтобы быстро сменить способ вывода изображения, достаточно нажать сочетание клавиш Win + P на клавиатуре ноутбука. Или использовать специальную функциональную клавишу. Чаще всего в паре с клавишей Fn.
На экране должно отобразится меню, в котором уже можно выбрать нужный режим.
Если вам этих настроек недостаточно, то можете открыть «Параметры экрана». Нажав правой кнопкой мыши на пустую область рабочего стола.
Там должно отображаться два дисплея.
Их можно выбирать и менять параметры для каждого отдельно. В том числе можно сменить разрешение экрана. Там же можно выбрать один из четырех вариантов работы с двумя дисплеями.
Там вроде все просто и понятно. Думаю, нет необходимости описывать каждый пункт настроек.
Способы подключения
Существует ряд способов, которые позволяют подключить монитор к ноутбуку. Выбирать подходящий стоит из того, какие интерфейсы на обоих приборах есть в наличии. Чтобы подключить оборудование необходимо разобраться, какие именно стандарты имеются на панели ноутбука. Наиболее распространенными способами подключения внешнего монитора к ноутбуку, являются такие:
- VGA – относится к немного устаревшим разъемам, но его еще широко применяют в некоторых моделях ноутбуков. Это аналоговый стандарт. Разъем изготавливают из пластика синего цвета. Его используют в случаях, когда на ПК отсутствует разъем DVI.
- HDMI – к его особенностям относится возможность переносить медиа с помощью одного кабеля. Интерфейс отличается высокой скоростью передачи. Зачастую применяется для всех вариантов мультимедийных устройств. Передача аудиосигнала через HDMI осуществляется только в случаях, если видеокарта ноутбука поддерживает данную опцию.
- DVI – по конструкции может иметь некоторые отличия, но все зависит от каждой конкретной модели. Цифровой стандарт, маркируется белым цветом пластика и этикеток. В сравнении с VGA, данный разъем обеспечивает улучшенное качество. Специалисты советуют применять данный стандарт, если подходящих разъемов нет в наличии.
- DisplayPort – по параметрам схож с HDMI, его очень часто используют в новых моделях изделий. Этот стандарт цифровой, имеет масштабированный интерфейс, с применением которого можно от копирования защищать HDCP и передавать аудиосигналы. Данный вариант разъема похож на USB интерфейс, но по одной стороне у него оборудованы выступы. Новый интерфейс позиционируется разработчиками как самый безопасный и качественный.
Настройка экранов
В случае удачного соединения первого и второго дисплеев, включите их. Теперь следует задать необходимые параметры. Ведь вам может понадобиться:
- дублирование (одинаковое изображение на обоих экранах);
- расширение (одна картинка делится на два дисплея).
В первом случае разрешение мониторов автоматически будет подогнано под один параметр.
Во втором изображении рабочего стола будет продолжаться на находящемся рядом дисплее.
Настройки для Виндовс 7 и 10 отличаются.
Для Windows 7, 8
- Чтобы настроить работу двух мониторов в седьмой или восьмой Винде, кликните правой кнопкой мыши по пустому месту рабочего стола и выберите «Разрешение экрана».
- Щёлкните на строку «Несколько дисплеев», выберите необходимую опцию: «Дублировать» или «Расширить».
- Определите, какой из них должен быть главным. Левый по отношению к вам сделайте основным.
- Чтобы картинка показывалась на дисплеях корректно, выставьте их физическое разрешение.
Для Windows 8, 10
Этот вид настройки подойдёт для восьмой и десятой Винды:
- Нажмите комбинацию клавиш Win + P.
- Выберите необходимую конфигурацию.
- При клике на «Расширить» следует выбрать основной дисплей («Параметры» > «Система» > «Экран»). Назначайте левый, иначе увеличится «не в ту степь».
@reedr.ru
Через графический адаптер
Случается, что при подключении переходников загружаются драйвера с собственными настройками мониторов. Для этого зайдите в «Параметры графики» и произведите установку в категории «Вывод в», выбрав «Расширенный рабочий стол».


