Как подключить мышку к телефону
Содержание:
- Способ 1. Подключение по кабелю (при помощи OTG).
- Как подключить мышку, клавиатуру и геймпад к Android телефону или планшету
- Особенности использования
- Способы подключения мышек
- Как подключить мышку к Андроид телефону через Bluetooth
- Почему планшет не видит мышь
- Способ 2. Подключение по Bluetooth.
- Подключение USB-клавиатуры/мышки
- Кабельное соединение
- Основные методы подключения
- Подключение мыши, клавиатуры и геймпада по USB
- Основные способы подключение клавиатуры и мышки к смартфону.
- Почему планшет не видит мышь
Способ 1. Подключение по кабелю (при помощи OTG).
Многие современные (и не очень) смартфоны и планшеты поддерживают технологию OTG, которая позволяет подключить к этим гаджетам компьютерную периферию – клавиатуру, мышь, флешку, внешний жёсткий диск, принтер и т.п.
Узнать, поддерживает ли Ваше устройство OTG, можно в его подробных характеристиках или в одном из нескольких специальных приложений, например, USB OTG Checker. Если Ваш смартфон или планшет не поддерживает OTG, то можете сразу переходить к способу № 2.
Если же Ваше устройство поддерживает нужную нам технологию, то необходимо купить соответствующий кабель: «Micro USB – USB» или «USB Type C — USB», в зависимости о того, какой на Ваше устройстве порт, в который Вы вставляете своё зарядное устройство. В кабеле USB должен быть «мамой», то есть разъёмом, в который будете вставлять USB-устройство.
Далее есть два варианта: использование беспроводных или проводных клавиатуры и мыши.
Способ 1А. Беспроводные клавиатура и мышь.
Для проверки подключения я использовал беспроводной мультимедийный комплект клавиатура + мышь от Smartbuy (SBC-220349AG-RW). В данном случае мне хватило обычного OTG кабеля, при помощи которого к смартфону я подключил нано-ресивер, т.е. универсальный приёмник, похожий на флешку, который отвечает за связь с беспроводными устройствами.
Если же Ваша беспроводная клавиатура и мышь имеют свои собственные ресиверы, то понадобится особый OTG-переходник с двумя портами USB или же просто USB-хаб. Этот способ подходит и для подключения проводных клавиатуры и мыши.
Способ 1Б. Проводные клавиатура и мышь.
Если Вы хотите подключить проводную клавиатуру и мышь, то Вам понадобится OTG-переходник с двумя входами USB или дополнительно USB-хаб.
Я предпочитаю второй вариант, так как найденные мной переходники выглядят не очень надёжно и имеют не очень хорошие оценки покупателей. Существуют специальные OTG-хабы, но в ближайших магазинах их не было в наличии. Скажу честно, что и с USB-хабами могут возникнуть проблемы, так как среди дешёвых представителей попадается очень много брака. Тем не менее, USB-хаб может оказаться полезным и в других ситуациях.
Подключаем к смартфону или планшету OTG кабель, к нему – хаб, а уже к USB-хабу подключаем проводные клавиатуру и мышь.
Как подключить мышку, клавиатуру и геймпад к Android телефону или планшету
Android устройства поддерживают мышку, клавиатуру и даже геймпад. На многие устройства Android, вы можете подключить USB периферийные устройства, если нет разъёма, тогда можно подключить их по беспроводному каналу Bluetooth.
Это означает, что вы можете подключить мышку к Android-планшету и работать курсором, или подключить Xbox 360 контроллер и играть в игру, консольного типа. Вы даже можете подключить клавиатуру и использовать сочетания клавиш, как Alt + Tab
USB мышки, клавиатуры и геймпада
Android телефоны и планшеты не имеют стандартного, полноразмерного USB порта, поэтому вы не сможете подключить USB периферийное устройство непосредственно в него. Для подключения USB устройства на Android устройство, вам понадобится USB OTG переходник, который подключается к порту микро-USB на устройстве и позволяет подключить полноразмерное USB периферийное устройство. Этот кабель можно приобрести за доллар или два в Интернете.
Небольшой USB OTG кабель также позволит вам использовать другие USB устройства с Android. Например, вы можете подключить флешку к вашему телефону или планшету.
Важное примечание: Не каждое устройство Android поддерживает периферийные устройства с помощью кабеля USB OTG. Некоторые устройства не имеют соответствующую поддержку аппаратного обеспечения. Например, вы можете подключить USB мышь и клавиатуру к планшету Nexus 7, но не к смартфону Nexus 4
Перед покупкой кабеля USB OTG убедитесь, что он поддерживается устройством
Например, вы можете подключить USB мышь и клавиатуру к планшету Nexus 7, но не к смартфону Nexus 4. Перед покупкой кабеля USB OTG убедитесь, что он поддерживается устройством.
Если у вас есть кабель USB OTG, просто подключите его в устройство и подключите устройство USB непосредственно к нему. Периферийные устройства должны работать без каких-либо дополнительных настроек.
Bluetooth мышки, клавиатуры и геймпада
Кабель USB OTG не является идеальным решением для многих устройств. Провода добавляют много хлопот, которых не должно быть на портативном устройстве. Многие устройства также не поддерживают USB OTG кабель.
Если ваше устройство не поддерживает USB OTG или вы просто не любите висячие провода, вы можете подключиться через Bluetooth для беспроводной мышки, клавиатуры и геймпада прямо на ваш телефон или планшет. Просто используйте Bluetooth Android и экран настроек, чтобы синхронизировать его с вашим устройством, так же, как между парой Bluetooth гарнитуры. Вы найдете это на экране в меню Настройки -> Bluetooth.
Использование мышки, клавиатуры или геймпада
Работать на периферийных устройствах на удивление легко.
Мышка: подключите мышку, и вы увидите, как на экране появится курсор мышки. Курсор можно использовать для навигации по интерфейсу Android. Он работает так же, как это было бы на компьютере. Конечно, вы можете также еще протянуть руку и коснуться экрана при подключении мышки.
Клавиатура: ваша клавиатура должна просто работать при вводе текста в текстовом поле, в котором можно ввести текст механической клавиатурой и видеть все на экране, устраняя по необходимости ошибки на экране, сенсорной клавиатурой. Многие сочетания клавиш работают так же как на компьютере, включая Alt + Tab для переключения между приложениями или Ctrl + X, C, V для Вырезать, Копировать и Вставить.
Геймпад: геймпад может использоваться для перемещения по дому экранного интерфейса Android и запуска приложений, но это не идеальное использование. Вы должны будете использовать геймпад в играх, поддерживающих контроллеры. Некоторые игры, например, Соник гораздо лучше играть с контроллером, чем со стандартным сенсорным экраном управления.
Особенности использования
С помощью внешних устройств мы превратили планшет в полноценный рабочий инструмент. Казалось бы, этого достаточно — только садись и работай. Однако, у каждой системы есть свои особенности. То, к чему вы привыкли в Windows, не всегда будет работать на Android. Например, это касается клавиатурных комбинаций.
Они существенно ускоряют взаимодействие с системой. Приведем самые распространенные:
- Esc — аналог кнопки «Назад»;
- Alt + Tab — переключение между приложениями;
- Ctrl + Space — переключение языка;
- Ctrl + P —настройки;
- Win + A — калькулятор;
- Win + L — календарь;
- Win + B — браузер;
- Win + Space — поиск;
- Ctrl + Alt + Del — перезагрузка.
У iPad используется клавиатура, аналогичная компьютерам Mac. Поэтому сочетания клавиш отличаются.
- Command-H — переход на домашний экран;
- Command-Пробел — поиск;
- Command-Tab — переключение между приложениями;
- Command-Shift-3: снимок экрана;
- Command-Option-D: отображение или скрытие панели Dock.
Чтобы узнать основные клавиатурные комбинации для конкретного приложения, откройте его, затем нажмите и удерживайте Сommand. Через секунду появится список самых полезных горячих клавиш.
Источник
Способы подключения мышек
Основных способов подключения мышек существует два: проводное (через USB-OTG), и беспроводное (посредством Bluetooth). Рассмотрим каждый из них подробнее.
Способ 1: USB-OTG
Технология OTG (On-The-Go) применяется на смартфонах Android почти с момента их появления и позволяет подключать к мобильным устройствам всевозможные внешние аксессуары (мышки, клавиатуры, флешки, внешние HDD) посредством специального переходника, который выглядит так:
В основной своей массе переходники выпускаются под разьёмы USB – microUSB 2.0, но все чаще встречаются кабели с портом типа USB 3.0 – Type-C.
OTG сейчас поддерживается на большинстве смартфонов всех ценовых категорий, но в некоторых бюджетных моделях китайских производителей данной опции может и не быть. Так что прежде чем приступать к выполнению описанных ниже действий, поищите в интернете характеристики своего смартфона: поддержка ОТГ обязательно указывается. К слову, эту возможность можно получить и на якобы несовместимых с ней смартфонах путем установки стороннего ядра, однако это тема отдельной статьи. Итак, чтобы подключить мышку по OTG, проделайте следующее.
- Подключите переходник к телефону соответствующим концом (microUSB или Type-C).
К полноценному ЮСБ на другом конце переходника подключите кабель от мышки. В случае если вы используете радиомышь, к этому коннектору нужно подключить приёмник.</li>На экране вашего смартфона появится курсор, почти такой же как на Windows.</li></ol>
Теперь девайсом можно управлять с помощью мышки: открывать приложения двойным кликом, выводить строку состояния, выделять текст и т.д.
В случае если курсор не появился, попробуйте вынуть и вставить обратно коннектор кабеля мыши. Если проблема все ещё наблюдается, то, вероятнее всего, мышь неисправна.
Способ 2: Bluetooth
Технология Блютус как раз и предназначена для подключения разнообразной внешней периферии: гарнитур, смарт-часов, и, конечно же, клавиатур и мышек. Bluetooth сейчас присутствует в любом Android-устройстве, поэтому данный способ подходит для всех.
- Активируйте Bluetooth на вашем смартфоне. Для этого перейдите в «Настройки» – «Подключения» и тапните по пункту «Bluetooth».
В меню подключения Bluetooth сделайте ваше устройство видимым, поставив соответствующую галочку.</li>
Переходите к мышке. Как правило, внизу гаджета есть кнопка, предназначенная для спаривания устройств. Нажмите её.</li>
В меню подключенных по Блютус устройств должна появиться ваша мышка. В случае удачного соединения на экране появится курсор, а название самой мыши будет подсвечено.</li>Смартфоном можно управлять с помощью мышки точно так же, как и при OTG-подключении.</li></ol>
Проблем с таким типом соединения обычно не наблюдается, но если мышь упорно отказывается подключаться, возможно, она неисправна.
Заключение
Как видим, к Android-смартфону можно без проблем подключить мышь, и использовать ее для управления.
Мы рады, что смогли помочь Вам в решении проблемы.
Опишите, что у вас не получилось.
Помогла ли вам эта статья?
- https://24hitech.ru/kak-ypravliat-android-ystroistvom-pri-pomoshi-myshi-i-klaviatyry.html
- https://smartphonus.com/как-подключить-мышку-к-android-телефону/
- https://lumpics.ru/how-to-connect-mouse-to-android/
Как подключить мышку к Андроид телефону через Bluetooth
Соединение мышки и телефона при помощи Bluetooth — наиболее простой и оптимальный вариант. Для этого на обоих устройствах необходимо активировать беспроводное соединение.
После включения на телефоне начнётся поиск устройств, расположенных поблизости. Среди представленного списка выбирается мышка. Для того чтобы началась синхронизация, может потребоваться особый код, указанный в руководстве по использованию. На экране устройства загорится небольшая стрелка, которая свидетельствует об успешном соединении. Дальнейшее подсоединение будет осуществляться в автоматическом режиме.
Вышеописанные методы пригодятся и при подключении мышки к планшету. Аналогичными способами в случае необходимости подключается клавиатура. Для осуществления подсоединения также используется Wi-Fi. Для этого наличие радиомодуля в обоих устройствах (мобильный телефон и компьютерная мышь) является обязательным. Минусом такого подключения являются довольно сложные настройки, справиться с которыми самостоятельно непросто. Подобный вариант подключения больше подойдёт для принтера.
Современные мобильные устройства способны заменить компьютер или ноутбук, благодаря своей расширенной функциональности. Дополнительное подключение компьютерной мышки способно значительно улучшить работоспособность смартфона. С помощью мыши можно быстрее работать с важными документами, проводить финансовые операции или играть в любимые игры. Несколько советов и дополнительных рекомендаций помогут в самостоятельном подключении.
Почему планшет не видит мышь
Если мышь, подключенная к планшету через проводное или беспроводное соединение, не работает должным образом, мы часто говорим, что планшет не видит мышь. Проблема заключается в том, что операционная система не распознает подключенное устройство.
В случае с проводными мышами соответствующий драйвер может отсутствовать в системе, это часто случается со старыми моделями планшетов, в этом случае необходимо найти драйвер на сайте производителя, скачать и установить обычными средствами операционной системы. Если у вас беспроводная модель, следует проверить работоспособность батареи, а также убедиться, что внешний передатчик установлен правильно, Если вы не можете решить проблему, обратитесь к специалисту.
Подключение мышки к планшету на базе Android
Если ваш планшет не имеет USB-выхода, вам придется приобрести OTG-адаптер, например, Remax USB-A to Type-C. Это позволит вам подключить любое USB-устройство, вплоть до осветительных приборов и конденсаторных микрофонов.
Важно: не все гаджеты Android поддерживают эту технологию, поэтому необходимо заранее проверить, работает ли ваш планшет с таким адаптером
Способ 2. Подключение по Bluetooth.
Если Ваш гаджет не поддерживает технологию OTG, то клавиатуру и мышь можно подключить по Bluetooth, но, как Вы понимаете, понадобится специальная периферия – Bluetooth-клавиатура и Bluetooth-мышь.
Если Вы ранее не имели дело с Bluetooth клавиатурой и мышью, то можете их запросто перепутать с обычными беспроводными устройствами, которые подключаются к компьютеру, смартфону или планшету при помощи нано-реcивера .
Ну а в данном способе нам понадобятся именно Bluetooth-клавиатура и Bluetooth-мышь. Для тестирования я использовал клавиатуру Logitech Keyboard 480 и мышь SVEN RX-575SW. Клавиатура для сопряжения запрашивает код, который необходимо ввести на ней и нажать Enter. Мышь может работать в нескольких режимах, один из которых, Bluetooth, активируется одновременным зажатием всех трёх кнопок на несколько секунд. Не нашёл бы этот способ активации в интернете – в жизни бы не догадался. Кстати, в отзывах о мыши SVEN RX-575SW некоторые пользователи пишут, что по Bluetooth мышь работает не плавно, что крайне неприятно. Подтверждаю…
Включите Bluetooth на смартфоне или планшете, перейдите в поиск Bluetooth-устройств, включите Ваши устройства (клавиатуру и мышь) и установите сопряжение. Как уже говорилось ранее, могут потребоваться дополнительные действия (например, ввод проверочного кода).
Подключение USB-клавиатуры/мышки
Для подавляющего большинства клавиатур и мышек с интерфейсом USB на аппаратном уровне никакие особые настройки не требуются. Подключение выполняется через кабель USB OTG.
На вашем гаджете должна поддерживаться функция хоста USB. Подобный кабель стоит несколько долларов. С одной его стороны находится разъем microUSB, а на другой – интерфейс USB, куда следует подключать проводную мышь или клавиатуру.
Нужна помощь?
Не знаешь как решить проблему в работе своего гаджета и нужен совет специалиста? На вопросы отвечает Алексей, мастер по ремонту смартфонов и планшетов в сервисном центре.Напиши мне »
Если ваш девайс Андроид не оснащен разъемом USB, то необходимо приобрести специальный переходник, который подходит для девайса. В него потребуется вставить кабель USB OTG.
Кабельное соединение
Как правило, синхронизация планшета с периферией происходит посредством прямого подключения к гаджету или с помощью кабельного соединения. Метод прекрасно работает, если у вас планшет с USB-портом. Для того чтобы всё заработало как надо, необходимо выполнять ряд определённых требований.
Условия подключения через кабель:
девайс должен поддерживать подключаемую мышь, и наоборот;
планшет обязан иметь на борту технологию USB-Host или OTG для взаимодействия с периферией на уровне аппаратной поддержки (обратите на этот момент особое внимание, перед тем как к планшету подключить мышку);
обязательно наличие драйверов на гаджете для мышки (лучше всего поискать на официальном сайте производителя периферии);
манипулятор должен соответствовать требованиям аппаратной платформы планшета для последующей адаптации на программном уровне.
Одно из основных преимуществ данного метода синхронизации состоит в том, что вы всегда в курсе и чётко знаете, что именно подключено и насколько правильно. Кроме того, скорость работы манипулятора и взаимодействие с гаджетом ограничиваются только возможностями самого медленного оборудования. То есть в нашем случае всё зависит от технической составляющей мышки. Также имейте это в виду, перед тем как к планшету подключить мышку.
Основные методы подключения
На данный момент можно подключить мышку к телефону или другие периферийные устройства через кабель или методы беспроводной связи. Выбор зависит от личных предпочтений и других особенностей, о которых пойдет речь ниже.
Через OTG кабель
Если используется обычная USB мышь или беспроводная модель с обычной радиосвязью, тогда для подключения потребуется использовать специальный адаптер, типа кабеля OTG. Он продается в любом магазине техники, подключение выполняется через MiсroUSB вход на смартфоне.
Нужно обратить внимание на тот факт, что некоторые мобильные устройства могут обладать нестандартным разъемом, а используется новый вид USB Type C. В таком случае потребуется купить соответствующий OTG кабель
Обычный вариант в данном случае может не работать, если подключать его через дополнительные переходники.
Кроме того, для некоторых смартфонов Андроид, к примеру, Самсунг, могут потребоваться варианты кабеля с большим разъемом на 30 контактов.
Для работы мышки через смартфон важно подобрать правильный кабель, поэтому нужно быть внимательным перед покупкой. Кроме того, нужно узнать, есть ли поддержки OTG у смартфона
Мобильные устройства без возможности работы по этой технологии на данный момент встречаются редко, однако лучше удостовериться в этом.
Выбрав нужные материалы, следует переходить к непосредственному подключению к мобильному устройству:
- Одну сторону кабеля включить в порт смартфона.
- Вторая сторона подключается к мышке.
- Если используется беспроводной вариант с радио связью, то кабель нужно подключить к модулю для связи.
- Сразу после этого на дисплее смартфона будет появляться курсор, подобен ПК. Это позволяет мышью выполнять любые действия с операционной системой. Для нормального функционирования через телефон не потребуется использовать сторонний софт, проводить настройки.
Аналогичным методом проводится подключение клавиатуры, она также будет сразу функционировать без дополнительных действий. Основное отличие в данном случае – может потребоваться установка раскладки кнопок на периферийном устройстве. Для этого придется открыть верхнюю шторку смартфона, выбрать строку о том, что подключена клавиатура, перейти в ее настройки для выбора необходимой раскладки.
Через Bluetooth
При наличии беспроводной мыши, которая работает от модуля Bluetooth, подключение можно сделать намного проще:
- Изначально нужно удостовериться, что мышь активна и не подключена к ПК или другим устройствам.
- После этого следует перейти в меню настроек телефона и активировать тумблер для Bluetooth.
- Включив модуль на смартфоне, потребуется перевернуть мышь и активировать клавишу, которая отвечает за синхронизацию устройств. Зачастую кнопка выделена ярким цветом на нижней части мышки.
- Активировав клавишу в настройках беспроводной связи на смартфоне должен появиться пункт с названием мыши. Нажав на него, выполнится подключение.
- После активации на дисплее мобильного устройства будет доступен курсор, управление им выполняется как на компьютере.
Зачастую сопряжение устройств выполняется автоматически, однако иногда система запрашивает код. Как правило, пароль включает в себя комбинации – 0000. Сделав несколько простых движений, можно открыть новые возможности для работы с мобильным телефоном. Аналогичным образом проводится подключение клавиатуры через модуль беспроводной связи, но может потребоваться только настройка раскладки клавиатуры.
Через канал Wi-Fi
Данный тип подключение может проводиться, если в мышее есть радиомодуль Wi-Fi. Периферийное устройство не должно требовать дополнительного сетевого оборудования для работы. Во время соединения 2 устройств в одну сеть следует учесть то, что битовая маска должна полностью сходиться, а также частично IP. Мышь или клавиатура должны самостоятельно пускать команды и отправлять их на смартфон.
Настройка такого подключения считается сложной, поэтому на практике используется очень редко
Лучше обратить внимание на первые 2 метода, это удобнее, практичнее и дешевле
Зная, как к телефону подключить мышку и клавиатуру, любому пользователю смартфона можно повысить уровень комфорта и производительность при работе с документами и другими файлами.
Подключение мыши, клавиатуры и геймпада по USB
На большинстве андроид телефонов и планшетов нет полноразмерного USB порта, поэтому вставить периферийные устройства непосредственно в них не получится. Для того, чтобы это сделать, вам понадобится кабель USB OTG (on-the-go), которые сегодня продаются практически в любом салоне сотовой связи, а цена их составляет около 200 рублей. Что такое OTG? Кабель USB OTG представляет собой простой адаптер, который с одной стороны имеет разъем, позволяющий подключить его к телефону или планшету, с другой — стандартный USB разъем, к которому вы можете подключать различные устройства.
Проверьте ниже, как использовать его и воспользоваться его функциями. Не создавая никакой конфигурации, откройте приложение и выберите компьютер, который должен отображаться автоматически. Вы можете выполнить почти любую команду, сделанную с помощью мыши, с помощью удаленной мыши. Нажмите один раз, чтобы щелкнуть левой кнопкой мыши, одновременно коснитесь двумя пальцами, чтобы щелкнуть правой кнопкой мыши и перетащить экран двумя пальцами, чтобы прокрутить страницу. Кроме того, чтобы увеличить масштаб, просто сделайте пинцет на экране телефона и переместите окна вокруг экрана, перетащите его тремя пальцами.
С помощью этого же кабеля вы можете подключить USB флешку или даже внешний жесткий диск к Android, но в большинстве случаев, оно его «не увидит», чтобы Андроид увидел флешку, нужно произвести некоторые манипуляции, о чем я как-нибудь обязательно напишу.
Примечание: не все устройства под управлением ОС Google Android поддерживают периферийные устройства по кабелю USB OTG. В некоторых из них отсутствует необходимая аппаратная поддержка. Например, вы можете подключать мышь и клавиатуру к планшету Nexus 7, но телефон Nexus 4 с ними работать не нужно. Поэтому, прежде чем покупать кабель OTG, лучше предварительно посмотреть в Интернете, сможет ли ваше устройство с ним работать.
Удаленная Мышь предлагает, по сути, гораздо больше функций, чем обычная мышь. Также есть четыре ярлыка для управления мощностью компьютера: выход из системы, приостановка, перезагрузка и завершение работы. Чтобы упростить общее приложение, пользователи могут изменять функции удаленной мыши. Для таких изменений требуется только доступ к настройкам приложения на телефоне и включение или выключение некоторых клавиш. Таким образом, вы можете изменить скорость указателя, добавить кнопку громкости или отключить некоторые команды.
Соединение через инфракрасный порт и «Блютуз»
Несмотря на свое техническое название, эта концепция присутствует на подавляющем большинстве смартфонов и планшетов. Ты не знаешь, что это? Мы все объясним. Если вы уже прошли настройки вашего устройства, возможно, вы столкнулись с возможностью контролировать скорость мыши или сенсорной панели.
После того, как такой кабель у Вас есть, просто подключите через него нужное устройство: все должно заработать без каких-либо дополнительных настроек.
Основные способы подключение клавиатуры и мышки к смартфону.
- Проводной.
- Беспроводной.
Для подключения гаджетов к смартфону через кабели, понадобится адаптер On-The-Go (он же OTG) и разветвитель для USB.
Процесс подключения будет происходить следующим образом:
Сначала нам нужно превратить разъём mini-USB на телефоне в полноценный USB. Для этого нам понадобится адаптер OTG, который позволит пользоваться полноценным портом на телефоне.
Так как подключаемых девайсов два (клавиатура и мышь) понадобиться специальный разветвитель, ввиду того, что разъём на смартфоне только один.
OTG подключаем к mini-USB, а уже к адаптеру следует подключить разветвитель. После этого, достаточно подсоединить клавиатуру и мышь к новообразованным портам USB и устройство готово к работе.
Беспроводное соединение.
Беспроводное соединение обеспечивается технологией Bluetooth и бывает двух видов:
- При подключении гаджетов через собственный модуль
- При подключении гаджетов через модуль Bluetooth на телефоне.
В случае, если пользователь осуществляет соединение устройств через внешний модуль, то, как и предыдущем пункте понадобиться использовать OTG адаптер. В него подключается беспроводной модуль от мышки и клавиатуры, после чего осуществляется сопряжение устройств и гаджеты готовы к эксплуатации.
Для подключения устройств через внутренний модуль смартфона, следует выйти в настройки устройства. Выбрать «Настройки беспроводного соединения»- «Настройки Bluetooth». Включить данную опцию и начать поиск устройств. Когда нужная модель будет найдена, требуется произвести сопряжение. Возможно, во время коммутации, гаджет может потребовать пароль. Обычно он представляет собой четыре единицы, но в разных моделях он может отличаться. Для того, чтобы узнать пароль следует зайти на сайт производителя или воспользоваться технической документацией.
При подключении клавиатуре у пользователя появится возможность не только набирать текст, но и пользоваться горячими клавишами, такими как Ctrl+X, Ctrl+V, Alt+Tab и другими.
После включения мышки, на экране смартфона появиться курсор, который так же обеспечивает полноценное управление как на компьютере.
Основные проблемы при подключении.
Самая распространённая неисправность — это то, что смартфон не «видит» подключённые устройства. Существует несколько причин и способов решения этой проблемы.
- Устройство вообще не поддерживает подключение дополнительной аппаратуры для управления. Данную проблему никак не исправить. Так как многие смартфоны, особенно старые модели, не поддерживают управление через клавиатуру и мышь.
- Смартфон не поддерживает OTG. Некоторые модели телефонов действительно могут не поддерживать такой адаптер. В этом случае, подключить клавиатуру получиться только беспроводным соединением.
- Напряжение на выходе mini USB не хватает для поддержания работоспособности двух устройств или Bluetooth-модуля. Довольно распространённая проблема, которая решается использованием не пассивного, а активного разветвителя, у которого имеется дополнительный каскад усиления.
- Заключение
Осуществить управление смартфоном при помощи клавиатуры и мышки довольно просто, однако такое подключение может вызвать некоторые неудобства. В первую очередь большое количество кабелей при проводном соединении. Данную проблему устранить можно только осуществив беспроводное соединение. Если же гаджетов, поддерживающих Bluetooth нет в наличии, то проблему решить не удастся.
Так же можно выделить проблему быстрого снижения заряда аккумулятора при подключении устройств через Bluetooth. Если устройства соединены через внутренний модуль, то устройство можно просто поставить на зарядку, что устранит данную проблему. Однако. Если подключение осуществлено через внешний модуль, на зарядку смартфон поставить не удастся, так как единственный разъём будет занят.
Также следует упомянуть., что многие смартфоны поддерживают подключение не только клавиатуры и мышки, но и полноценного геймпада. Процесс подключения почти ни чем не отличается, но требует только адаптера, так как устройство одно и необходимость подключать разветвитель пропала.
Современные смартфоны, которые работают на базе ОС Андроид – функциональные устройства с большим количеством достоинств. Такая техника может считаться небольшим компьютером, который находится всегда под рукой. Чтобы повысить уровень комфорта и универсальность прибора можно подключить дополнительно периферийные устройства, к примеру, мышь или клавиатуру. Однако процесс отличается от аналогичного для ПК, поэтому в статье представлено детальное описание и методы того, как подключить мышку к телефону.
Почему планшет не видит мышь
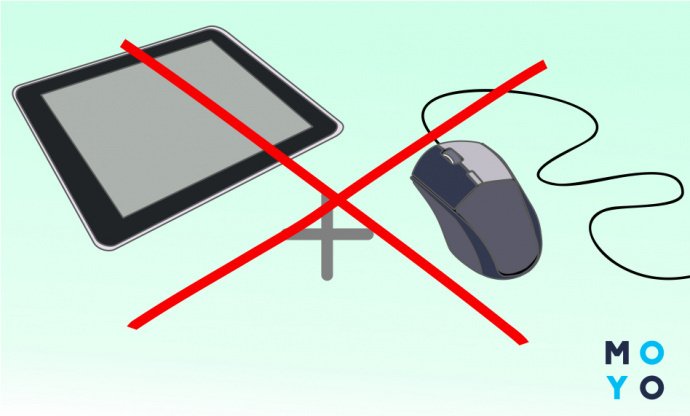
Если мышь не работает, значит, что ОС (операционная система) планшета не смогла распознать подсоединяемое устройство. Чаще всего ОС не может найти нужные драйверы, что решается их скачиваем на сайте изготовителя мышки.
Также стоит проверить элемент питания, заменить батарейку или зарядить аккумулятор. Иногда проблема кроется в недостаточном заряде подсоединяемого устройства. Также можно проверить подключение мышки к планшету, посмотрев правильно ли все сделано.
Такие устройства ввода информации заметно упростят работу с планшетами и телефонами. Особенно это будет полезно тем, чей вид деятельности связан с большими массивами данных или тем, у кого по каким-то причинам сломался сенсор и нужно управлять гаджетом некоторое время до сдачи в ремонт.


