Как подключить планшет к компьютеру через usb кабель?
Содержание:
- Как подключить монитор к планшету через WiFi?
- Bluetooth
- Как подключить монитор к планшету через USB?
- Создание точки Wi-Fi
- Используем USB кабель
- Про доступные способы
- Программы для синхронизации смартфона и ноутбука
- Соединение планшета и компьютера с помощью стандартного кабеля
- Использование других методов
- Как подключить планшет на Windows к компьютеру посредством протокола Bluetooth?
- Возможные проблемы при проводном подключении
- Все способы подключения планшета к Интернету
- Как подключить роутер к интернету через DHCP?
Как подключить монитор к планшету через WiFi?
Способ, представленный выше, отлично подойдет для тех, кто владеет старым монитором или телевизором без поддержки SMART-функций. Если же SMART-TV или «монитор с мозгами» все же есть, то стоит задуматься о подключении планшета через Wi-Fi. Можно воспользоваться технологией беспроводной передачи данных Miracast. Данный метод работает только с устройствами под управлением Android версии 4.2. Итак, для дублирования изображения с планшета на SMART-телевизор необходимо:
- Подключить телевизор и планшет к одной WiFi-сети.
- Зайти в настройки телевизора и выбрать там пункт «Дублирование изображения».
- Зайти в настойки планшета, открыть подменю «Экран» и включить в нем опцию Miracast.
- Выбрать из списка внешних мониторов нужный и нажать на него.
После установки соединения весь контент с планшета будет зеркально отображаться на подключенном мониторе или телевизоре.
Также можно настроить обмен файлами между планшетом и телевизором с помощью стандарта DLNA. Для этого необходимо:
- Подключить телевизор и планшет к одной WiFi-сети.
- Активировать на роутере протокол UPnP.
- Скачать приложение-сервер для управления устройствами в одной локальной сети.
- Отправить файл в памяти планшета на нужный телевизор (на телевизоре появится соответствующий запрос, который позволит воспроизвести отправленный файл).
Bluetooth

Bluetooth
Стандарт связи Bluetooth никто не отменял, даже сегодня это довольно удобный способ, как подключить планшетник к компьютеру. Если по какой-то причине у вас под рукой не оказалось провода, и вы не можете подключиться к ноутбуку через USB, то блютуз может сильно выручить.
Просто включаем его на компьютере, делаем доступным для подключения, а затем то же самое делаем с гаджетом. После этого создаём подключение между двумя устройствами, чаще всего потребуется также ввести пароль. Всё, теперь мы можем передавать файлы по Bluetooth.
Блютуз сегодня — довольно мощный стандарт связи, осуществить передачу файлов через него можно очень быстро. Этот способ подойдёт гаджетам от разных производителей.
Как подключить монитор к планшету через USB?
Рассмотрим первый способ подключения через кабель USB. Сразу стоит отметить, что существует два варианта подключения планшета:
- В качестве USB-накопителя (как флешку).
- В качестве дополнительного дисплея (как компьютер через HDMI).
В первом случае необходим телевизор, поддерживающий USB-накопители. Если таковой есть, то достаточно подключить планшет к телевизору с помощью стандартного кабеля, идущего в комплекте с любым смартфоном, планшетом и так далее. Затем на телевизоре нужно выбрать в качестве источника подключенное устройство, найти файл для воспроизведения и нажать Play.
Во втором случае телевизор с поддержкой USB не нужен, но понадобится переходник для планшета. Самый простой и удобный вариант – это MHL-адаптер (на одной стороне micro-USB, а на второй – HDMI). Большая часть телевизоров поддерживает эту технологию, что позволяет в потоковом режиме воспроизводить данные с планшета на экране или мониторе. Таким образом, можно «стримить» игры, фильмы и музыку на большой экран и в полной мере насладиться контентом. Старые мониторы и телевизоры работают либо через USB to VGA, либо через композитные переходники. Данный метод подходит только для планшетов, работающих на базе Android версии 4.0 и выше.
Создание точки Wi-Fi
Для пользователей Интернета, у которых есть персональный компьютер и планшет (телефон) на «Андроид» или другой операционной системе, есть возможность получить доступ к Глобальной сети. Для этого нужно совсем немного, а именно:
- подсоединение прибора к маршрутизатору вай-фай;
- передача в режиме модема при помощи USB кабеля сигнала на ПК.
Важно! Не имеет значения, какой вид устройства есть в домашнем использовании, подойдет как телефон, так и любой другой девайс. Самое важное, наличие в гаджете беспроводного соединения
Как показывает практика, все гаджеты могут не только раздавать мобильный Интернет с распространенными стандартами 3G или 4G, но и стать источником передачи по Wi-Fi. То есть девайс можно подсоединять в качестве обычного внешнего адаптера. Это позволит сэкономить средства на приобретении специального устройства
Самое важное, наличие в гаджете беспроводного соединения. Как показывает практика, все гаджеты могут не только раздавать мобильный Интернет с распространенными стандартами 3G или 4G, но и стать источником передачи по Wi-Fi
То есть девайс можно подсоединять в качестве обычного внешнего адаптера. Это позволит сэкономить средства на приобретении специального устройства.
Несомненно, включить девайс таким образом может быть очень полезно, ведь иначе придется подключать кабель от маршрутизатора к ПК, что приносит дополнительные трудности. А в представленном варианте нужны только наличие кабеля и соединение вай-фай с устройством.

Обратите внимание! Для успешного подключения нужно осуществить настройки на самом персональном компьютере и гаджете. Когда все готово к проведению соединения, девайс и персональный компьютер включены, можно начинать подключение
Для качественной работы следует совершить следующую последовательность действий:
Когда все готово к проведению соединения, девайс и персональный компьютер включены, можно начинать подключение. Для качественной работы следует совершить следующую последовательность действий:
- Для начала рекомендуется отключить мобильный Интернет при условии его наличия. Иначе, если настроить Wi-Fi не получится, передача данных будет происходить через сотового оператора. В свою очередь это может стать причиной расхода большого количества трафика.
- Подключить гаджет к домашнему вай-фай соединению и проверить возможность передачи информации. Для этого достаточно в браузере открыть любую страницу.
- Далее подключить устройство к персональному компьютеру при помощи USB-провода и соответствующего выхода на ПК. Девайс должен начать зарядку аккумуляторной батареи.
- После этого следует приступить к настройкам. Для начала следует открыть параметры гаджета и зайти в раздел «Подключения».
- Отыскать пункт «Точка доступа и модем», после чего активировать пункт «Точка доступа Wi-Fi». Таким образом откроется общий доступ к Глобальной сети с представленного устройства.
- Одновременно с этим на ПК должен открыться доступ к соединению при помощи гаджета. В таком случае в перечне откроется еще один дополнительный сетевой адаптер. Его наименование может быть различным, в зависимости от модели прибора.
- Можно начинать работу и серфинг в Интернете с компьютера.
- Чтобы деактивировать использование вай-фай адаптера, нужно отключить «Точка доступа Wi-Fi» в параметрах. Также можно просто отсоединить кабель.
Важно! В конкретном варианте представлена настройка подключения для устройства на «Андроид». С другими операционными системами алгоритм примерно одинаков
Используем USB кабель
Самый простой и очевидный вариант подключения выполняется через USB кабель. Для этого потребуется кабель с microUSB с одной стороны и USB с другой. В некоторых случаях кабель может иметь отличный от microUSB разъем, например, miniUSB или старый широкий разъем у моделей Самсунг.
- Вставляем штекеры в соответствующие разъемы. Послышится сигнал о подключении нового устройства.
- На экране устройства появится сообщение о том, что устройство подключено в режиме накопителя. Его можно просто проигнорировать.
- Если все прошло правильно, то на ПК появится окно, в котором будет предложено открыть память мобильного устройства. Если нет, то следует зайти в Мой компьютер и там найти девайс.
Про доступные способы
Всего планшет можно подключить двумя способами к компьютеру:
- Через USB-переходник;
- По локальной сети через Wi-Fi.
Если вы подключаете планшет к компьютеру с целью перекинуть фотографии или получить доступ к некоторым файлам, то можете воспользоваться сторонними приложениями, например, знаменитым приложением ES-проводник или Google Drive. В последнем случае вы сможете загружать нужные файлы с планшета в облачное хранилище и получать к ним доступ с любого устройства.
Способ 1: USB-переходник
Здесь вам понадобится USB-переходник. Обычно, он идёт в комплекте вместе с планшетом. Он будет подключён к блоку питания от зарядки, от которого его можно отсоединить. Если в комплекте с планшетом нет никакого переходника, а зарядка имеет неразборную конструкцию, то его можно докупить в специализированном магазине электроники. К счастью, стоят такие переходники недорого.
Подключение происходит по следующей схеме:
- Подсоедините одну часть кабеля к планшету, а другую к компьютеру.
- Компьютер должен издать звуковой сигнал, оповещающий об обнаружении нового устройства в системе.
- Возможно, система попросит вас выбрать дальнейшие действия с обнаруженным устройством. Выбирайте в зависимости от личных задач. Например, если вы выберите «Просмотр», то сможете просматривать все файлы на устройстве, но при этом не сможете их редактировать. К тому же, без специальных прав, вы не сможете удалять или редактировать многие файлы на планшете. На планшет также придёт уведомление.
- Откройте «Проводник» или «Мой компьютер». Там должен отобразиться ваш планшет в левом меню и в центральной части. Откройте его. Теперь вы можете работать с данными на нём.

Если компьютер отказывается видеть ваш планшет, то возможно что-то не так с разъёмом USB на планшете или на компьютере, также возможно, что повреждён сам кабель. Иногда в настройках планшета может быть выставлен запрет на подключение к другим устройствам. Снять его можно следующим образом:
- Перейдите в настройки устройства.
- Затем откройте раздел «Память».
- Найдите в верхней правой части экрана иконку в виде троеточия и тапните по ней.
- Из выпавшего меню перейдите по пункту «Подключение к компьютеру по USB». На разных версиях Андроид название может меняться, но смысл останется тот же.

Теперь найдите пункт «Медиа-устройство» и поставьте напротив него галочку.

Повторите попытку подключения.
Способ 2: Wi-Fi
Для этого вам понадобится Wi-Fi роутер с поддержкой работы в локальных сетях через Wi-Fi. К счастью, почти все роутеры, предоставленные на рынке данную функцию имеют.
Инструкция по подключению выглядит следующим образом:
- При подключении планшета к компьютеру по Wi-Fi целесообразно будет использовать специальные приложения, которые будут выступать в роли посредников, при этом значительно облегчая работу и взаимодействие с устройствами. В качестве такого приложения в статье будет рассмотрено WiFi File Transfer.
- Найдите и скачайте его в Плей Маркете.
- После откройте на устройстве. На стартовом экране приложения нужно будет нажать на кнопку «Start».

Приложение превратит планшет в аналог мини-сервера, к которому можно будет получить доступ только в рамках локальной сети. Также будет сгенерирован уникальный IP.
Перепишите сгенерированный IP в адресную строку любого браузера на компьютере. Важно, чтобы компьютер и планшет были подключены к одной точке доступа.
После ввода IP планшета в браузере откроется аналог файлового менеджера, где вы можете перетаскивать и изменять некоторые файлы.

Чтобы отключить планшет от локальной сети, нажмите на кнопку «Stop» в приложении WiFi File Transfer.
Используя эти способы вы без особых проблем сможете подключить планшет к компьютеру. Во время работы с файлами на планшете будь осторожны, дабы не удалить важные системные или пользовательские данные.
Программы для синхронизации смартфона и ноутбука
У владельцев iPhone есть замечательное приложение, с помощью которого можно синхронизировать не только контент, но вообще все данные телефона с ноутом — iTunes. Недостаток этой iOS в том, что без данного приложения на Айфон невозможно даже загрузить какую-нибудь MP3 композицию. Зато приложение простое и интуитивно понятное. Может использоваться как на Макбуке, так и на компьютере под управлением Windows.
Владельцы смартфонов на Android могут воспользоваться одним из таких приложений:
-
AirDroid.
Синхронизирует устройства по каналу Wi Fi. Можно передавать файлы (опция недоступна без подобной утилиты), а также использовать смартфон как пункт управления ноутбуком. На ноуте необязательно запускать это приложение: в интерфейс управления можно зайти через браузер. Бесплатная версия имеет ограниченный функционал — не передаются файлы размером более 1 Гб, нет пакетной передачи данных, нельзя подключить более 2 смартфонов, нельзя использовать телефон как веб-камеру. -
TeamViewer.
Программа позволяет управлять телефоном с ноутбука и наоборот, а также поддерживает передачу файлов. Это приложение — логичное развитие утилиты для удаленного доступа к другому компьютеру. Приложение полностью бесплатно для обычных пользователей, оплачивается только его использование для бизнеса. -
WiFi File Transfer.
Утилита для передачи данных с телефона на компьютер и обратно через канал Wi Fi. Интерфейс как у обычного файлового менеджера: содержимое смартфона представлено в виде удобного древовидного каталога. -
SambaDroid.
Программа для синхронизации контента через канал Wi Fi. Телефон автоматически подгружает новые фото и видеоролики при подключении к локальной сети, синхронизирует контакты, календарь и многое другое. Смартфон определяется компьютером как сетевой диск, поэтому его можно использовать для хранения важных резервных копий, которые не хотелось бы потерять на компе — например, точки восстановления системы или образ Windows с установленным софтом. -
MyPhoneExplorer.
Приложение позволяет получить доступ в томи числе к скрытым разделам Андроида. Это неопасно: ОС попросту не даст удалить те файлы, без которых она окажется неработоспособной. Во всем остальном это обычный файловый менеджер с удобной синхронизацией данных. «Фишка» программы — смартфон отображается на экране ПК как виртуальное устройство. Можно работать с несколькими телефонами одновременно.
В целом, при подключении телефона к ноутбуку нет ничего сложного. Даже если юзер не может самостоятельно разобраться с функциями какого-то приложения, в интернете достаточно инструкций на эту тему — главное правильно их искать.
Соединение планшета и компьютера с помощью стандартного кабеля
Кабель — самый доступный и простой вариант. Принцип соединения одинаков для всех них:
- Подключите устройства, вставив соответствующие концы кабеля в разъемы;
- Установите или обновите необходимые драйверы на компьютере;
- Подтвердите подключение на планшете, нажав соответствующую кнопку во всплывающем окне или на панели уведомлений.
Существует четыре основных типа разъемов:
- Type-C (самый современный),
- Микро-USB,
- Mini-USB (устаревшее),
- Lighning (для устройств Apple).
Обычно поставляется с планшетным компьютером.
Micro-USB
В настоящее время это наиболее распространенный вариант для большинства бюджетных мобильных гаджетов (Prestigio pmp5785c3g, Dexp, Digma, BQ, Bravis, Ainol), включая крупнейших производителей (Acer, Asus, Lenovo, Samsung, Wacom bamboo, Xiaomi mipad, Huawei). Из этой группы выделяется только Apple.
Обратите внимание, что существует несколько типов разъемов:
- Тип А встречается нечасто;
- Тип-B наиболее часто используется в современном оборудовании.
Соединительный кабель USB всегда входит в комплект поставки устройства. Внимательно изучите упаковочную коробку из магазина и найдите его. Далее все просто — вы соединяете компьютер и планшет с помощью USB-кабеля. Один конец вставляется в соответствующий разъем на планшете, а другой — в разъем на системном блоке.
Следующий алгоритм подтвердит правильность подключения устройств:
- Вы увидите надписи «Устройство готово к использованию» и «Установка драйвера успешно завершена» в правом нижнем углу монитора вашего компьютера.
- На экране мобильного устройства появится сообщение «Соединение успешно установлено». Активируйте его, нажав кнопку
- В нижней части экрана планшета вы увидите кнопку «Включить USB-накопитель».
- Перейдите в «Мой компьютер» и найдите новое устройство по имени
- Дважды щелкните по нему. Перед вами откроются все файлы, сохраненные на ваших жестких дисках
- Теперь вы можете легко копировать информацию с планшета на компьютер и наоборот.
Этот способ подключения является самым простым и надежным. Она не вызывает затруднений у любого пользователя, даже начинающего, поскольку обмен файлами с android очень прост. В этом случае мобильное устройство действует как обычное устройство хранения данных.
Lightning
Этот тип кабеля является фирменным для продуктов Apple iPad. Кроме того, он двухсторонний, с другой стороны находится стандартный разъем для ПК. Он может передавать видео в HD-качестве.
Type-C
Этот новый тип кабеля, обладающий высокой скоростью передачи данных и мощностью, может быть вставлен с обеих сторон. Эта версия кабеля была использована в 2015 году компанией Apple в MacBook и для Thunderbolt 3. Основное преимущество — возможность одновременной зарядки и обмена большими массивами данных.
Если ваш персональный компьютер не оснащен этим разъемом, используйте для подключения кабель Type C — Type A.
Использование других методов
Как известно, существует не только два способа решения потребности. Кроме основных различают ещё несколько, которые разберем ниже: С помощью chromecast можно преобразить любое изделие в умную технологию. Изобретение предоставляет из себя ретранслятор небольшой себестоимости, который соединяет монитор с разъемом HDMI. Если же вы — владелец ipad, то у вас другие преимущества, однако, возникают и некоторые сложности в плане осуществления процедуры. Напрямую не получится, конечно же, подключиться. Это объясняется тем, что скрытность у такого устройства повышенная. Если желаете прослушивать или проигрывать обычные видеозаписи, то вам способен помочь опять тот же chromecast. Но для полноценной работоспособности стоит уделить денежные средства на приобретение apple tv3. То есть необходим будет агрегат, так сказать, нового поколения. А они уже присоединяются за счет того же разъема, что используется для остальных сооружений с помощью wi-fi. Для этого надо открыть раздел под наименованием «видео повтор», а далее выбрать необходимую для вас приставку. После чего на автоматической основе будет показаны изображение те, что находятся непосредственно на основном устройстве.
Как подключить планшет к телевизору: 5 способов
Самым простым и действенным способом настроить связь между устройствами например, можно подключить через шнур HDMI Каждого человека, у которого есть планшет, хоть раз посещала мысль, «А не подключить ли мне мой планшет к телевизору и посмотреть так фильм», но не каждый знает, как это сделать, ниже описаны все варианты объединения планшета с телевизором.
Как подключить планшет на Windows к компьютеру посредством протокола Bluetooth?
Загрузка …
При отсутствии возможности проводного подключения двух девайсов есть возможность воспользоваться беспроводными технологиями. По простоте использования первое место принадлежит протоколу Bluetooth. С его помощью можно быстро подключить планшет к компьютеру для копирования или переноса нужных файлов. Схема действий следующая:
- Включить BT на обоих девайсах. В мобильном устройстве активировать Bluetooth можно через шторку уведомлений, просто нажав соответствующую пиктограмму.
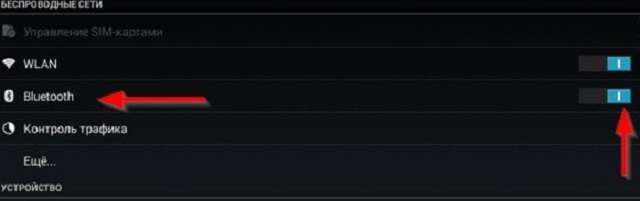
Далее на компьютере потребуется запустить поиск доступных устройств.
Выбрать из списка доступных для подключения свой девайс и нажать кнопку «Сопряжение».
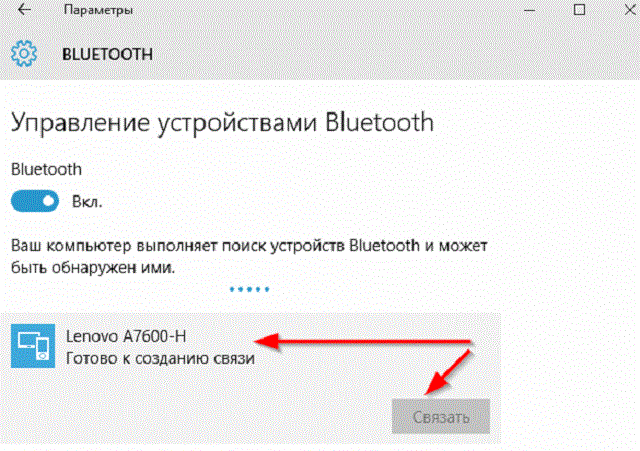
Планшет запросит подтвердить обратное сопряжение. Иногда требуется вводить пароль, который будет выдан ПК при подключении к новому устройству.
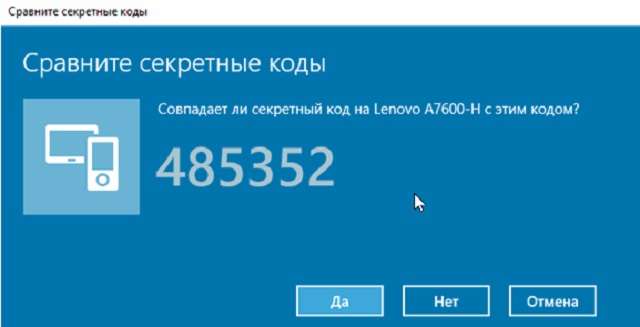
После проведения сопряжения планшет появится в списке доступных устройств. При передаче файлов потребуется просто указать, каким образом провести копирование и выбрать нужный компьютер.
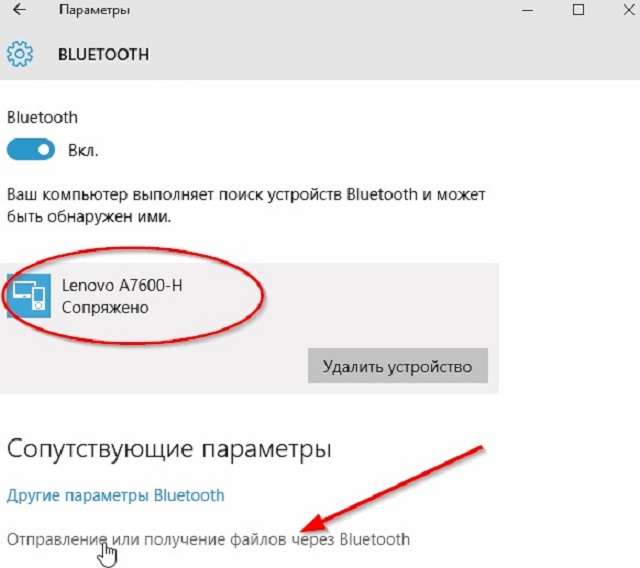
Возможные проблемы при проводном подключении
Подключить планшет к ноутбуку очень просто, но иногда что-то идет не так. Случалось, что ноутбук обнаруживал устройство, но не открывал доступ к памяти, в то время как планшет начинал загружаться. В этом случае опустите шторку вниз на экране устройства и выберите режим подключения «хранение». Иногда по умолчанию устанавливается только зарядка.
Если планшет не подключается к компьютеру через USB, может потребоваться включить режим разработки. Для этого выполните простую последовательность действий.
- Откройте настройки планшета.
- Найдите элемент для устройства.
- Ищите линию — номер команды. Нажмите несколько раз.
- На экране появится сообщение о том, что пользователь теперь является программистом.
- Сделайте шаг назад и перейдите в меню разработчиков.
- Найдите опцию Allow USB Debugging и активируйте ее с помощью флажка или ползунка.
После этого проблема будет устранена.
При подключении планшета к компьютеру через USB иногда возникают сбои из-за отсутствия на компьютере соответствующих драйверов. Сегодня они не требуются, в более старых моделях устройство устанавливает их автоматически, необходимо только подключить планшет. Если у вас более старое устройство, необходимо установить драйвер.
Подскажите! Драйвер можно найти на компакт-диске в упаковке планшета или на сайте производителя. Если его там нет, просто найдите драйвер для конкретной модели устройства.
Что если раньше все работало нормально, а теперь компьютер не видит планшет? В этом случае есть два варианта.
- Убедитесь, что другой компьютер и планшет синхронизированы. Если другой компьютер также не видит планшет через USB, восстановите заводскую конфигурацию устройства. Для этого в меню настроек есть опция «восстановление и синхронизация». Перед выполнением отката обязательно сохраните все данные с устройства, так как они будут удалены.
- Мы не можем исключить возможность того, что проблема заключается в кабеле или разъеме. Поэтому вам следует проверить и этот пункт.
Все способы подключения планшета к Интернету
Подключение планшета к интернету проводится 6 разными методами. Для этого можно использовать как возможность встроенной ОС (операционной системы), так и посторонние ресурсы. Ниже рассмотрены все популярные варианты.
Интересно: Какой планшет купить ребенку: 5 параметров выбора
Через Wi-Fi-роутер
Пошаговая инструкция о том, как подключается планшет к интернету через Wi-Fi:
- выбираются «Настройки»;
- переходится во вкладку «Wi-Fi»;
- если соединение не активно, перемещается свайп вправо;
- определяется имя нужной сети;
- набирается пасс.
Важно: При желании можно выбрать данные сети, к которой хотя бы 1 раз происходило подключение, и включить «Автоматическое подключение». Модем может быть не связан с компьютером
Главное, чтобы он ловил Интернет и раздавал его. Пароль и логин зачастую написаны на боковой крышке самого устройства. Если информация отсутствует, ее можно посмотреть в настройках
Модем может быть не связан с компьютером. Главное, чтобы он ловил Интернет и раздавал его. Пароль и логин зачастую написаны на боковой крышке самого устройства. Если информация отсутствует, ее можно посмотреть в настройках.
Способ подключения по ВайФай — самый оптимальный и недорогой. Проблема в том, что ловит Интернет на расстоянии до 15 метров максимум (в зависимости от модели планшета и возможностей самого роутера). Если пользователь живет в большом частном доме, необходимо делать разводку на несколько модемов либо же жертвовать качеством и быстродействием Интернета.
Через ноутбук
Теперь о том, как подключить планшет к Интернету через компьютер.
1. Убедиться в том, что устройство подключено к сетке при помощи роутера или шнура.
2. Тапнуть на значок Вай-Фай правой кнопкой.
3. Перейти в «Настройки подключения».
4. Тапнуть на «Беспроводная сеть компьютер-компьютер».
5. Выбрать имя и пасс, оставив подключение на WPA2-Personal.
6. Сохранить изменения и перейти «Далее».
7. Найти на планшете созданный коннект.
8. Выбрать ее, ввести пароль и подключиться.
Получается практически так же, как и через Wi-Fi, только придется повозиться подольше с настройкой локальной сети. Но данный способ поможет тем, кто не знает пароль роутера, или тем, кто подключается к паутине только через шнур.
Стоит узнать: Что лучше выбрать – ноутбук или планшет: 4 пункта для сравнения
Через другой планшет/смартфон
Мануал о том, как подключить планшет к интернету через телефон, начинается с настройки режима роутера в устройстве, к которому планируется присоединение. Алгоритм на смартфонах разных ОС практически одинаковый.
Если подытожить, последовательность будет такой:
- настройки;
- подключение и общий доступ;
- точка доступа;
- включение и установка пароля либо использование стандартного;
- переход на планшете в «Настройки»;
- Wi-Fi;
- выбор сети, ввод пароля.
- Этого достаточно для полноценного соединения.
Подключение через 3G-модем
Теперь немного о том, как подключить мобильный Интернет на планшете при помощи встроенного функционала и СИМ-карты:
- Вставляется карта любого оператора.
- Настройки.
- Мобильные сети.
- Включить функцию.
Далее происходит автоматическая настройка в зависимости от типа оператора и девайса. Если этого не случилось, необходимо связываться с мобильным консультантом. Но чаще всего достаточно выполнить вышеописанную инструкцию и перезагрузить планшет.
По USB
Данное подключение будет уместно в том случае, когда у гаджета нет возможности войти в паутину по Wi-Fi или через мобильную сеть.
Последовательность действий:
- к компьютеру подключается шнур;
- кабель подсоединяется к планшету;
- сверху экрана появляется предупреждение о том, что происходит соединение;
- выбирается «Возможность передачи данных».
В зависимости от ОС, планшет может потребовать или не потребовать пароль соединения.
Важно: Планшет или электронная книга – что выбрать? Обзор 2 устройств для чтения
По Ethernet
К проводной сети планшет подключить можно. Но необходимо приобретать дополнительные комплектующие, например, переходник шнура. Итак, как подключить планшет к домашнему Интернету:
- Купить переходник с RJ-45 на USB.
- Узнать тип подключения из договора с поставщиком – DHCP или PPPOE.
- Настроить соединение: для PPPOE установить обеспечение под названием pppoew, для DHCP просто задать логин и пароль сети.
Как подключить роутер к интернету через DHCP?
Первая настройка, которую мы разберем, это настройка DHCP сервера. Если раньше компьютер был один и он один получал IP адрес от провайдера, то к роутеру мы сможем подцепить много компьютеров и гаджетов. А это значит, что именно маршрутизатор вместо компа будет «общаться» с оборудованием провайдера. А уже в рамках нашей домашней сети между этими устройствами он будет сам присваивать внутренний IP адрес каждому компьютеру, ноутбуку, телефону, ТВ и всему остальному.
Порядок действий:
После подключения к электропитанию прежде всего нужно настроить роутер на связь с компьютером. Для этого вставьте кабель Интернета в слот WAN на устройстве. А другой кабель, с двумя штекерами, который скорее всего прилагался к устройству, подсоединяем одним концом к сетевой карте компьютера. Туда, где раньше был интернетовский кабель. Другим — в любой из слотов LAN1, LAN2, LAN3 или LAN4 роутера. Далее берем установочный диск, прилагающийся к роутеру. И запускаем установку драйверов и программного обеспечения. После этого, нам надо настроить комп на работу с маршрутизатором. Сейчас у нас сетевая карта настроена на выход непосредственно в интернет через провайдера
А значит, возможно, в панели управления прописаны какие-то данные, которые нам важно сохранить и использовать после этого при работе с роутером. Для этого заходим в настройки протокола TCP/IP v.4 как показано на схеме:Для Windows XP: «Пуск > Панель Управления > Переключиться к классическому виду > Сетевые подключения». В Windows 7: «Пуск > Панель Управления > Сеть и Интернет > Центр управления сетями и общим доступом > Управление сетевыми подключениями > Изменения параметров адаптера»
Далее из общего списка типов находим и кликаем дважды по ярлыку «Подключение по локальной сети > Свойства > Протокол Интернета версии TCP/IP v.4»
В Windows 7: «Пуск > Панель Управления > Сеть и Интернет > Центр управления сетями и общим доступом > Управление сетевыми подключениями > Изменения параметров адаптера». Далее из общего списка типов находим и кликаем дважды по ярлыку «Подключение по локальной сети > Свойства > Протокол Интернета версии TCP/IP v.4»
На скриншоте я захожу в настройки «Беспроводного соединения», но у вас его еще нет, и поскольку мы соединили комп с роутером кабелем, то вам нужно выбрать пункт «Подключение по локальной сети»: Если у вас здесь что-то указано, то запишите эти данные на бумажке. Особенно это актуально для тех, кто потерял свой договор на предоставления услуг и не знает данных для коннекта к всемирной паутине. При определенном типе соединения, о которых будет рассказано ниже, это может пригодиться. После этого здесь же, в параметрах подключения к сети на компьютере, надо проставить IP, шлюз и DNS на автоматические. Эти параметры мы будем уже вводить в самом беспроводном маршрутизаторе.
После этого заходим по адресу «http://192.168.1.1». Обычно конфигурации с роутером происходят именно здесь, если их не пришлось делать на стадии установки программного обеспечения. Но вы посмотрите в инструкции к устройству, по какому пути зайти в панель управления маршрутизатора. Так как предустановленные по умолчанию IP на разных моделях могут отличаться. Также еще одно популярное место размещения кратких инструкций — наклейка на днище устройства. Посмотрите и там. Если же в инструкции указаний нет, или она утеряна, то пройдите в Панель управления, как я уже описал выше. Только после клика правой кнопкой по «Подключению по локальной сети» в появившемся окне нажимаем кнопку «Сведения». В открывшемся окне ищем IPv4 Основной шлюз — это и есть IP-адрес роутера.
Теперь, наконец, заходим по указанному там адресу через браузер (http://IP АДРЕС ВАШЕГО РОУТЕРА). И находим в меню пункт DHCP Server (в Тренднете он объединен с WAN) и устанавливаем диапазон значений для возможных IP адресов устройств внутри вашей локальной сети. У меня он был таким: Start IP — 192.168.10.101, End IP 192.168.10.200. Ну и конечно, напротив пункта DHCP Server должен стоять параметр Enabled. Domain Name или Host Name — то имя будущей домашней wifi сети. Сразу оговорюсь, что нижеприведенные скриншоты сделаны с моих устройств, которые уже работают или работали несколько лет. Их интерфейс на инглише, поэтому разобраться что к чему отечественному новичку без помощи было бы сразу непросто — надеюсь именно эти картинки вам помогут. Большинство же современных прошивок и софта идут уже в русифицированном виде, поэтому разобраться будет еще проще.Вот так это выглядело в Тренднет (выделено красным): А вот так в ASUS:


