Как установить видеокарту
Содержание:
- Приобретение ДОК-станций
- Криптекс рекомендует 👍
- Стоит ли покупать внешний док?
- Откройте расширительные отверстия на корпусе ПК.
- Можно ли подключить видеокарту к ноутбуку
- Настройка видеокарты
- Как правильно установить видеокарту
- Док-станции
- Подключение пары SLI/CrossFire для увеличения производительности
- Как подключить видеокарту к компьютеру
- Как правильно установить видеокарту
- Зачем нужен райзер?
- Док-станции
- Как правильно подключить внешнюю видеокарту к ноутбуку в домашних условиях?
- Подготовка к подключению видеокарты
- Использование USB
Приобретение ДОК-станций
Для подключения дополнительных периферийных элементов к материнской плате ноутбука очень удобно использовать полностью укомплектованные системы – ДОК-станции. В их конструкцию включены питание от домашней розетки, слоты формата PCI-E, управляющая панель и другие элементы.
Для подключения очень многих моделей станций используется универсальный аппаратный интерфейс – Thunderbolt. Это лидер внешних портов, так как обладает мощной пропускной способностью.
Но сложность использования таких станций, что подобный интерфейс есть не во всех ноутбуках.
Подключение видеокарты с использованием док-станций имеет существенный плюс – проста. Не потребуется даже перезагружать операционную систему, после обновления функции нового компоненты станут доступны пользователю.
Но есть ряд недостатков.
- Высокая цена. Приобретение системы, без видеокарты потребует траты от 50 до 400$.
- Не все ноутбуки оснащены разъемом Thunderbolt, что является проблемой для пользователей.
Относительно просто и дешево подключить настольную видеокарту с использованием простого варианта док-станции EXP GDC.
Криптекс рекомендует 👍
Остальные райзеры отличаются между собой, главным образом, только разъёмом питания. В порядке от лучших к худшим:
- Универсальные — сочетают несколько типов разъёмов;
- 4pin Molex — стандартный разъём с четырьмя штырьками;
- 6pin PCI-e — разъём как на видеокартах;
- 15pin SATA — разъём как на жёстких дисках;

Используйте любой разъём питания или все сразу, если на вашем универсальном райзере их несколько! Универсальные райзеры избавляют вас от переходников питания.
Предостережение по SATA-райзерам
Разъём 15pin SATA спроектирован для питания жёстких дисков, приводов оптических дисков, SSD накопителей и других маломощных устройств. Из-за этого производители блоков питания иногда экономят на качестве коннекторов питания и на толщине проводов. Если провода и разъёмы на линии SATA от вашего БП не вызывают доверия — используйте универсальные райзеры .
Какой длины выбрать кабель
Чаще всего встречаются райзеры с 30см и 60см usb-кабелями. В качестве и надёжности разницы нет. Выбирайте подлиннее — так проще размещать райзеры подальше друг от друга.
Стоит ли покупать внешний док?
Все зависит от финансовых возможностей и поставленных целей. С помощью EXP GDC можно реализовать несколько интересных, востребованных сценариев.
Сценарий первый: превратить производительный ультрабук в игровую машину. Как ни крути, игровые ноутбуки — то еще удовольствие, особенно если с ними необходимо много и часто ездить. А мощности легких лэптопов часто не хватает именно со стороны графического адаптера.
Скажем, популярный Intel Core i7-6700 легко раскачает Nvidia GTX 960/1060. Этот процессор можно найти в устройствах стоимостью около 600-800 долларов, или 35-50 тысяч рублей.
Что значительно дешевле игрового лэптопа. (Конечно, существует еще серьезная машина Dell с видеокартой GTX 1060 и массой около 2 кг в районе 1000 долларов, но это совсем другая история.)Сценарий второй: увеличить производительности уже имеющегося старого устройства 2011-2014 года выпуска достаточно дешевой и производительной GTX 560/580 (кстати, это последняя карта NVidia с аппаратным декодированием наиболее популярного кодека видео с разрешением 4К).
Сценарий третий: получить дополнительные возможности, предлагаемые новыми видеокартами для настольных ПК. Их довольно много, но наиболее привлекательны:
- работа с видео,
- расширение количества и разрешения мониторов,
- возможность использовать CUDA для вычислений.
Этот вариант я использую для подключения Maxsun GTX 1060 с кучей CUDA-процессоров (для расчетов математических моделей) к разнообразным рабочим машинам вроде 7-летних Dell. Игровые ноутбуки с этим не справляются.
Для тех, кто боится трудностей настройки, существуют более производительные, чем EXP GDC за 46 долларов, решения с высокопроизводительным интерфейсом Thunderbolt 2/3. Но их цена значительно выше, и рассмотрим мы их чуть позже.
iPhones.ru
Есть универсальный способ и для MacBook, и для Windows-устройств. Видеокарта – наиболее узкое место ноутбуков. Даже если разместить в нем полноценный процессор, не всегда габариты и энергопотребление позволяют установку мощного ускорителя. Пример тому – ультрабуки, в которых производительные видеокарты практически не встречаются. Как подключить внешнюю видеокарту? Для этого необходимы специальные переходники-(док)станции. Внешние доки для видеокарты…
Откройте расширительные отверстия на корпусе ПК.
Теперь, когда вы определили, где будет располагаться графический процессор, вы можете удалить часть экрана, закрывающего отверстия расширения на корпусе вашего ПК. Снять эти крышки необходимо, так как они заблокируют интерфейс графического процессора, если их не вынуть.
Эти крышки расширительных отверстий обычно удерживаются одним винтом, поэтому убедитесь, что ваша отвертка находится под рукой, когда вы работаете на этом этапе.
В зависимости от вашего графического процессора вам может потребоваться снять 2 крышки, поскольку интерфейс графического процессора будет иметь 2 отверстия.
Можно ли подключить видеокарту к ноутбуку
В отличии от стационарного компьютера, где замена графического процессора сводится к простому переподключению, на ноутбуках такая процедура сильно усложнена. Во-первых, производители зачастую отдают предпочтение встроенному в процессор графическому ядру, полностью исключая свободное место для отдельной платы. Во-вторых, даже при наличии уже установленной дискретной видеокарты, ассортимент товаров для ее замены весьма ограничен (в т.ч. в плане производительности).
Оба эти фактора приводят к логичному решению – установке внешней видеокарты, сконструированной для настольных ПК. Она стоит дешевле и обладает гораздо большим запасом мощности. Единственная загвоздка заключается в выборе и реализации варианта подключения. Заметим, что сразу следует исключить порты USB и FireWire, как малопроизводительные и неспособные передавать изображение в хорошем качестве.
Задаваясь вопросом, можно ли вставить видеокарту в ноутбук, следует разобраться с основными вариантами подключения:
Порт Mini PCI-E – обычно присутствует на ноутбуке в единственном числе и используется для подключения модуля Wi-Fi. Вариант подразумевает удаление адаптера беспроводной сети. Интернет на устройство можно будет пустить через кабель или подключить в USB-порт внешний модуль Wi-Fi. Решение является стандартным для большинства ноутбуков, альтернатива присутствует только в продукции Apple.
Thunderbolt – скоростной разъем, встречающийся на всех современных MacBook. Позволяет подключить внешнюю видеокарту без вмешательства во внутренние компоненты устройства.
Итак, если ноутбук от компании Apple, используется док-станция, подключенная в разъем Thunderbolt. Все остальные модели подключаются посредством внутреннего порта Mini PCI-E, выведенного наружу.
Настройка видеокарты
ШАГ 1. Включите ПК.
Настройка видеокарты не займёт у вас много времени. Обнаружив новое устройство, операционка по максимуму настроит дисплей под видеокарту. От вас требуется лишь согласиться с изменениями, которые выберет система.
ШАГ 2. Установите драйвера.
Если в комплекте с платой видеоадаптера продавался диск, то для установки драйверов просто вставьте его в ПК и следуйте инструкциям. В противном случае скачайте драйвера в интернете. Оптимальный вариант — найти настройки на сайте производителя видеоадаптера.
После скачивания, запустите процесс установки. Программа установится автоматически. После этого перезагрузите ПК.
https://youtube.com/watch?v=l8lvr7wdFnE
ШАГ 3. Проверьте корректность настройки.
Для проверки выполненной настройки отлично подойдёт любимая компьютерная игра. Запустите её и включите на максимум все графические настройки. Попробуйте поиграть. Если настройка видеокарты выполнена правильно, результат будет налицо.
Если игра работает некорректно, это не означает, что плата некачественная или неправильно установлена. Очень часто игры конфликтуют с видеокартами, причём это не зависит от производителя детали. Если вы столкнётесь с такой ситуацией, то просто протестируйте настройки при помощи другой видеоигры. И помните, что не всё зависит от платы видеоадаптера, не малую роль играет процессор, скорость жёсткого диска и оперативная память.
Вот и всё, теперь вы знаете, как подключить видеокарту к компьютеру, выполнить все необходимые настройки и при этом сэкономить кровно заработанные средства. Не платите за то, что можете сделать самостоятельно. Лучше читайте много других полезных советов на нашем сайте и начинайте экономить.
Как правильно установить видеокарту
Шаг 1. Найдите на компьютере драйвера старой видеокарты и удалите их.
Если не удалить старую программу, может возникнуть конфликт драйверов. Поэтому перед тем как установить видеокарту, необходимо избавиться от старых настроек. Удаление нужно производить, даже если вы устанавливаете идентичную деталь. Чтобы не было проблем совместимости с новой деталью, нужно также избавиться от всех драйверов Windows (Виндовс) для отображения графики.
Удаление драйверов легко выполнить вручную. Для этого:
- откройте диспетчер устройств (откройте меню Start (Старт) и в поисковой строке введите «диспетчер устройств»);
- в диспетчере устройств перейдите в раздел Display Adapters (Видеоадаптеры);
- выберите текущий адаптер и щёлкните правой кнопкой мыши;
- нажмите «удалить»;
- следуйте инструкции, которая появится на экране;
- отключите компьютер;
- выньте шнур из розетки.
Если в системе установлено приложение настроек видеоадаптера – удалить драйвера можно и с его помощью
ШАГ 2. Обеспечьте заземление.
Возможно, кто-то сочтёт этот шаг необязательным, однако в качестве перестраховки лучше его не пропускать. При работе с чувствительными деталями ПК заземление необходимо для того, чтобы случайный электрический разряд не уничтожил всё «железо». Для заземления подойдёт специальный антистатический браслет, который крепится к металлическим элементам корпуса ПК. Если браслета у вас нет, то сгодится обычная квартирная батарея или кран для воды. Просто возьмитесь за батарею или кран одной рукой, так вы создадите нужное заземление.
ШАГ 3. Найдите старую видеокарту и удалите.
Перед тем как подключить новую видеокарту, необходимо извлечь имеющуюся. Раскрутите корпус ПК и осмотрите материнскую плату. В одном из её слотов находится нужная вам деталь. Для видеокарты используют слоты PCI-E или AGP. Обычно видеоадаптер является одной из самых больших деталей ПК, поэтому найти его будет не сложно.
Аккуратно расфиксировав устройство, плавным движением извлеките видеокарту из слота
Аккуратно отвёрткой (не используйте ножи и другие острые предметы, вы можете повредить микросхемы и детали) открутите винты, крепящие видеокарту и аккуратно, лёгким движением вверх извлеките её
Обратите внимание, что карта может быть закреплена небольшой петелькой в районе слота PCI. Поэтому перед извлечением детали петлю нужно освободить
Очистите компьютер от накопившейся пыли и мусора. Это можно сделать при помощи сжатого воздуха или вакуума. После этого можно подключить видеокарту.
При замене видеокарты очистите корпус системного блока от пыли, если это необходимо
ШАГ 4. Установите новую видеокарту.
При извлечении видеоплаты из упаковки не прикасайтесь к микросхеме и контактам руками, а также посторонними предметами. Вставьте деталь в слот. Аккуратно и равномерно надавите на неё. Убедитесь, что плата вошла в слот равномерно и ей ничего не мешает. Теперь закрепите плату винтами.
Найдите на своей видеокарте разъёмы для портов питания, они находятся на задней стороне видеокарты. Далее нужно подключить 1–2 разъёма к источникам питания (6-контактные кабеля). Если этого не сделать, видеокарта не будет работать корректно.
После того как установка видеокарты будет завершена, закройте системный блок ПК и зафиксируйте корпус болтами. Подключите дисплей.
Док-станции
Док-станция — это специальный бокс, в который вставляется внешняя видеокарта. Внутри:
- хорошо закрепленный интерфейс PCI-Express;
- блок питания;
- система принудительной вентиляции;
- блок обработки данных и сопряжения с ноутбуком по порту ThunderBolt.
От пользователя требуется минимальное количество усилий. Достаточно поместить видеокарту от компьютера в док-станцию, закрепить ее, закрыть блок и подключить его к сети и ноутбуку. Все необходимые драйвера и программы сопряжения предлагает производитель.

Проблема одна: док-станции стоят довольно дорого. Ценники начинаются примерно от 450 долларов и могут достигать нескольких тысяч.
Подключение пары SLI/CrossFire для увеличения производительности
Этот способ подразумевает увеличение производительности, однако требует наличия специальных видеокарт, поддерживающих эту функцию. Визуально такие можно определить по коннектору для соединительного шлейфа на верхнем торце.
Специальные видеокарты для увеличения производительности
- повторите действия первого пункта, установив две идентичные видеокарты в расположенные рядом слоты;
-
соедините карты специальным шлейфом, который необходимо докупить отдельно, так, как показано на рисунке;
-
после этого закройте компьютер, включите его и установите драйвера.
Но теперь на этом дело не заканчивается. Чтобы наши видеокарты могли показать наилучшую производительность, необходимо настроить параметры их взаимодействия правильно. Сделать это можно с помощью фирменных утилит, предоставляемых производителем — как правило, утилиты такие устанавливаются на ваш компьютер вместе с драйверами видеокарты.
Рассмотрим настройку подобной конфигурации на примере двух видеокарт от nVidia, работающих в связке SLI.
-
Перейдите в «Панель управления NVIDIA», вызвав контекстное меню рабочего стола и выбрав соответствующий пункт.
-
В разделе «Параметры 3D» следует выбрать подпункт «Настройка SLI».
-
В разделе с заголовком «Конфигурация SLI» установите отметку на строчку «Максимальная производительность 3D». Примените внесенные изменения и перезагрузите компьютер.
Готово! Вы настроили две видеокарты на вашем компьютере. Можете начинать его использование.
Компьютер в работе после настройки двух специальных видеокарт для увеличения производительности
Как подключить видеокарту к компьютеру
Перед тем, как установить видеокарту, желательно вытереть пыль внутри корпуса системного блока. В этом деле может помочь влажная салфетка, баллон с сжатым воздухом или пылесос для сбора пыли с мебели. Это важная процедура не только при апгрейде видеокарты.
Если вы уже приобрели новенькую видеокарту, то теперь можно ее вытащить из специальной упаковки. Она предотвращает попадание статического электричества на поверхность видеокарты. Не касайтесь контактов устройства.
Извлеките металлические вставки в задней стороне системника (если они ещё не удалены). Поставьте видеокарту в слот PCIe. Когда она встанет на место, вы услышите щелчок.
Проверьте, что отверстия для крепления на устройстве совпадают с корпусными. Сразу после можете подключать необходимое питание от блока питания к видеокарте и ставить системный блок на место.
На некоторых видеокартах нет разъемов под дополнительное питание. Оно им не нужно, т.к. питаются они через PCIe-слот. Как правило, это бюджетные карты, например:
- nV >После того, как все этапы выполнены, можно закрыть корпус системного блока и подключать все кабели к системному блоку.
К одному из слотов подключите провод от монитора. Лучше использовать кабели HDMI, DisplayPort или ThunderBolt (при наличии), но если монитор «древний», то DVI или VGA.
Далее есть несколько вариантов развития дальнейших событий:
- Ваша система автоматически начнет запуск установки необходимого драйвера, распознав графическую карту.
- Если это не удалось, то скачайте его с официального сайта производителя или установите через диск.
После установки обязательно проверьте работу установленного устройства. Если у вас есть компьютерные игры с продвинутой графикой, можете запускать их и повышать настройки. Игры могут подтормаживать не только из-за видеокарты. Слабым звеном может быть, например, процессор или оперативная память.
Если нет никаких претензий, то апгрейд видеокарты прошел успешно!
Как правильно установить видеокарту
Шаг 1. Найдите на компьютере драйвера старой видеокарты и удалите их.
Если не удалить старую программу, может возникнуть конфликт драйверов. Поэтому перед тем как установить видеокарту, необходимо избавиться от старых настроек. Удаление нужно производить, даже если вы устанавливаете идентичную деталь. Чтобы не было проблем совместимости с новой деталью, нужно также избавиться от всех драйверов Windows (Виндовс) для отображения графики.
Удаление драйверов легко выполнить вручную. Для этого:
- откройте диспетчер устройств (откройте меню Start (Старт) и в поисковой строке введите «диспетчер устройств»);
- в диспетчере устройств перейдите в раздел Display Adapters (Видеоадаптеры);
- выберите текущий адаптер и щёлкните правой кнопкой мыши;
- нажмите «удалить»;
- следуйте инструкции, которая появится на экране;
- отключите компьютер;
- выньте шнур из розетки.
Если в системе установлено приложение настроек видеоадаптера – удалить драйвера можно и с его помощью
ШАГ 2. Обеспечьте заземление.
Возможно, кто-то сочтёт этот шаг необязательным, однако в качестве перестраховки лучше его не пропускать. При работе с чувствительными деталями ПК заземление необходимо для того, чтобы случайный электрический разряд не уничтожил всё «железо». Для заземления подойдёт специальный антистатический браслет, который крепится к металлическим элементам корпуса ПК. Если браслета у вас нет, то сгодится обычная квартирная батарея или кран для воды. Просто возьмитесь за батарею или кран одной рукой, так вы создадите нужное заземление.
ШАГ 3. Найдите старую видеокарту и удалите.
Перед тем как подключить новую видеокарту, необходимо извлечь имеющуюся. Раскрутите корпус ПК и осмотрите материнскую плату. В одном из её слотов находится нужная вам деталь. Для видеокарты используют слоты PCI-E или AGP. Обычно видеоадаптер является одной из самых больших деталей ПК, поэтому найти его будет не сложно.
Аккуратно расфиксировав устройство, плавным движением извлеките видеокарту из слота
Аккуратно отвёрткой (не используйте ножи и другие острые предметы, вы можете повредить микросхемы и детали) открутите винты, крепящие видеокарту и аккуратно, лёгким движением вверх извлеките её
Обратите внимание, что карта может быть закреплена небольшой петелькой в районе слота PCI. Поэтому перед извлечением детали петлю нужно освободить
Очистите компьютер от накопившейся пыли и мусора. Это можно сделать при помощи сжатого воздуха или вакуума. После этого можно подключить видеокарту.
При замене видеокарты очистите корпус системного блока от пыли, если это необходимо
ШАГ 4. Установите новую видеокарту.
При извлечении видеоплаты из упаковки не прикасайтесь к микросхеме и контактам руками, а также посторонними предметами. Вставьте деталь в слот. Аккуратно и равномерно надавите на неё. Убедитесь, что плата вошла в слот равномерно и ей ничего не мешает. Теперь закрепите плату винтами.
Найдите на своей видеокарте разъёмы для портов питания, они находятся на задней стороне видеокарты. Далее нужно подключить 1–2 разъёма к источникам питания (6-контактные кабеля). Если этого не сделать, видеокарта не будет работать корректно.
После того как установка видеокарты будет завершена, закройте системный блок ПК и зафиксируйте корпус болтами. Подключите дисплей.
Зачем нужен райзер?
В компьютерных корпусах впритык помещаются максимум 3-4 видеокарты. Карты стоят вплотную друг к другу и из-за этого работают громко и на высоких температурах. Да и мало в какую материнскую плату можно установить хотя-бы две карты, ведь для каждой нужен громоздкий слот PCI-e x16.
Райзер работает как простой удлинитель для разъёма PCI-e x1, поэтому вы можете вынести видеокарты за пределы корпуса или смастерить для целой фермы удобный каркас.
Предупреждаем: у вашей кошки появится любимое тёпленькое местечко
Несмотря на свою кажущуюся простоту, разновидностей райзеров бывает много. И как и с любой техникой, производители пользуются вашей неосведомлённостью — хитрят, экономят и продают плохой товар.
В этой статье расскажем как работает райзер, какие типы покупать не стоит, где купить и как не устроить пожар
Док-станции
Док-станция — это специальный бокс, в который вставляется внешняя видеокарта. Внутри:
- хорошо закрепленный интерфейс PCI-Express;
- блок питания;
- система принудительной вентиляции;
- блок обработки данных и сопряжения с ноутбуком по порту ThunderBolt.
От пользователя требуется минимальное количество усилий. Достаточно поместить видеокарту от компьютера в док-станцию, закрепить ее, закрыть блок и подключить его к сети и ноутбуку. Все необходимые драйвера и программы сопряжения предлагает производитель.
Проблема одна: док-станции стоят довольно дорого. Ценники начинаются примерно от 450 долларов и могут достигать нескольких тысяч.
Как правильно подключить внешнюю видеокарту к ноутбуку в домашних условиях?
Доброго времени суток, дорогие читатели блога! Любой ноутбук — это всегда некоторые ограничения. В частности, аппаратная часть здесь слабее, чем у персональных компьютеров, а апгрейд осуществляется значительно тяжелее. Любители игр часто сталкиваются с проблемой – как получить мощное устройство небольшого размера с серьезным железом для игр. Если с процессорами все обстоит в значительной степени лучше, то графические адаптеры уступают настольным компьютерам. Помочь решить проблему может подключение внешней видеокарты к ноутбуку. Впервые о такой возможности заговорили более десяти лет назад, но практическое и эффективное решение было найдено относительно недавно. Сегодня я расскажу, как это — совместить внешнюю видеокарту и ноутбук.
Подготовка к подключению видеокарты
Чтобы найти и отключить старую дискретную видеокарту, нужно заглянуть внутрь компьютера. Перво-наперво следует убедиться, что он отключен от сети. Периферийные устройства также необходимо отсоединить, и только после этого можно открыть корпус.
Важно: в некоторых случаях самостоятельный разбор корпуса означает снятие на него гарантии. Что нужно сделать: 1
Снять боковую панель корпуса, которая расположена на противоположной стороне стенки с установленной материнской платой (где куча портов — там обычно и материнка). На большинстве современных моделей корпусов расположены винты. Их надо открутить, чтобы снять боковушки. 2. После необходимо убедиться, что установленный блок питания достаточно мощен, чтобы справиться с новым GPU. Для этого нужно сравнить показатель с техническими характеристиками видеокарты: показатель мощности БП должен быть не ниже рекомендуемой на сайте производителя, если он ниже — то блок питания придется поменять. Рекомендуется выбирать устройство с запасом в 20-30%: это пригодится для апгрейда
Что нужно сделать: 1. Снять боковую панель корпуса, которая расположена на противоположной стороне стенки с установленной материнской платой (где куча портов — там обычно и материнка). На большинстве современных моделей корпусов расположены винты. Их надо открутить, чтобы снять боковушки. 2. После необходимо убедиться, что установленный блок питания достаточно мощен, чтобы справиться с новым GPU. Для этого нужно сравнить показатель с техническими характеристиками видеокарты: показатель мощности БП должен быть не ниже рекомендуемой на сайте производителя, если он ниже — то блок питания придется поменять. Рекомендуется выбирать устройство с запасом в 20-30%: это пригодится для апгрейда.
Примечание: подключается БП к материнской через PCI-E разъем, что для современных моделей является стандартом, но если блок питания служит уже лет 10 и более, то с совместимостью разъемов могут возникнуть проблемы.

3
Важно убедиться, что материнская плата также совместима с новой видеокартой. Это определяется наличием свободных PCI-E разъемов
В зависимости от модели GPU может понадобиться один или два слота. 4. Размеры видеокарты тоже надо учесть, ведь она должна поместиться в корпусе. Габариты устройства указываются в характеристиках.
Выбор видеокарты
Важно найти оптимальный баланс цены и производительности, особенно если бюджет на покупку девайса ограничен. Такие нюансы, как внешний вид или подсветка, никак не отразятся на быстродействии, а вот цена на такие GPU будет выше
Куда важнее для современных игр — эффективная система охлаждения, объем памяти, поддержка последней версии DirectX и технологии openGL.
Примечание: от того, можно ли разогнать видеокарту, тоже зависит ее цена.

Что еще учесть:
Для большинства современных игр достаточно недорогих карт уровня HP NVIDIA Quadro P400 2GB GDDR5 Graphics или HP NVIDIA Quadro P620 2GB Graphics. В качестве альтернативного решения для поклонников AMD вполне подойдет четырехгигабайтная версия RX 560 от Асус. Если же хочется собрать игрового монстра, то на AMD подойдет RX 580 от ASUS на 8 GB, а поклонникам NVIDIA — MSI GTX 1060 на 6 GB. Таких видеокарт достаточно даже для ультранастроек графики в самых современных играх, да еще и с небольшим запасом.
Отключение старой видеокарты
Если кроме интегрированного видеоадаптера стоял дискретный, то пользователю понадобится отсоединить его прежде, чем подключать новую видеокарту.
Как действовать
Сначала следует удалить все драйвера, которые относятся к старой GPU. Это необходимо, чтобы не возникло конфликтов из-за проблем совместимости после установки карты, а также драйверов на нее. Удалять старые драйвера рекомендуется через диспетчер устройств. Чтобы его вызвать, можно одновременно нажать Win+X. В «Видеокартах» нужно найти старую дискретку и кликнуть «Удалить».
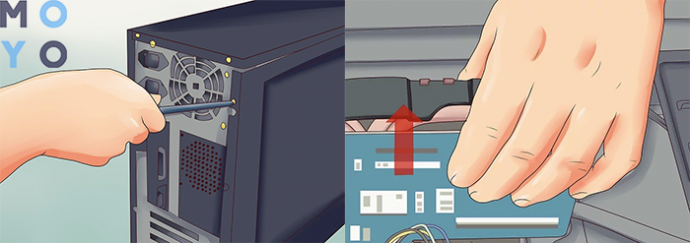
Когда процесс удаления закончится, понадобится выключить компьютер, открыть корпус и приступить к извлечению видеокарты. Найти старую GPU труда не составит из-за ее немалых размеров. Ее необходимо отключить от материнской платы и затем вынуть.
Использование USB
Подключение видеокарты к ноутбуку через USB еще недавно считалось нерациональным. Сегодня в продаже множество готовых решений, но они не могут обеспечить разрешения выше FullHD 1920х1080 и предназначены только для вывода картинки на большой экран.
С появлением интерфейса USB 3.0 скорость передачи данных стала достаточной для выполнения серьезных задач. Сегодня можно подключить видеокарту от компьютера к ноутбуку через райзер.
В комплект оборудования входят:
- плата сопряжения, райзер;
- блок интерфейса USB 3.0, помещаемый в разъем miniPCIe;
- переходник питания с SATA на 4 пиновый молекс.
Чтобы подсоединить видеокарту к ноутбуку через райзер, придется вскрывать корпус и жертвовать частью функциональности. Дело в том, что райзеры и адаптеры, при помощи которых можно подключить видеокарту от ПК к ноутбуку, требуют наличия miniPCIe. Этот интерфейс есть на материнских платах большинства моделей. Но в нем уже подключен Wi-Fi или Bluetooth (могут выполняться в виде одного модуля).
Чтобы подключить видеокарту райзером или адаптером, приходится вскрывать корпус, лишаться Wi-Fi, тянуть кабеля за пределы ноута. Но заядлые геймеры идут на такие жертвы. Наименьшие усилия прикладываются при использовании райзера. Количество кабелей минимально, питать внешнюю карту можно от внутреннего блока питания мобильного устройства.


