Как изменить заставку и внешний вид рабочего стола в oc windows xp
Содержание:
- Windows 7
- Подробнее о типах заставок
- Как установить обои на рабочем столе Windows 10
- Взаимодействие с виртуальными рабочими столами в Windows 10
- Изменение заставки
- Запрет изменения фона рабочего стола с помощью групповой политики
- Как переключаться между рабочими столами?
- Как заменить рисунок рабочего стола в windows 7
- Компьютерный доктор: Компьютерная помощь на дому : Скорая помощь для Вашего ПК : Создание и сопровождение сайтов
- Отключите синхронизацию настроек темы
- Работа с обоями в Windows
- Как выбрать заставку рабочего стола?
Windows 7
Осталось немало людей, не обновивших операционную систему и продолжающих взаимодействовать с «семеркой». Они тоже нуждаются в изменении параметров персонализации путем установки пользовательских обоев, и в этом случае тоже можно применить как штатное средство ОС, так и дополнительные программы, чтобы добавить в качестве фона анимацию.
Вариант 1: Статическое изображение
В Windows 7 есть целых три разных метода, предназначенных для изменения фотографии на рабочем столе. Один из них связан с использованием специальных программ, что подойдет обладателям издания Starter, в котором по умолчанию отсутствует встроенный инструмент для изменения обоев. Пользователи других сборок могут без проблем открыть «Панель управления» или контекстное меню фотографии, чтобы выполнить поставленную задачу.
Подробнее: Как поменять фон «Рабочего стола» в Windows 7

Вариант 2: Живые обои
В качестве живых обоев чаще всего выбирается пользовательское видео, но иногда встроенные шаблоны есть и в применяемых программах. В другой статье на нашем сайте рассказано о трех таких решениях, при помощи которых и осуществляется замена статического изображения на анимацию. У каждого софта есть свои преимущества и недостатки, поэтому советуем сначала ознакомиться с каждым, а уже потом приступать к установке и настройке подходящего приложения.
Подробнее: Установка живых обоев в Windows 7

В завершение отметим, что в некоторых ситуациях пользователи хотят применить темы персонализации, загруженные отдельно или встроенные в Windows. В таком случае поддерживается и автоматическая установка тематического фонового изображения. Если вас интересует эта тема, нажмите по следующему заголовку для получения детальной информации.
Подробнее: Смена темы оформления в Windows 7
Опишите, что у вас не получилось.
Наши специалисты постараются ответить максимально быстро.
Подробнее о типах заставок
Этот способ зальет весь экран монотонным цветом. Подойдет для невзыскательных пользователей, либо, если по каким-то причинам библиотека изображений пользователя отсутствует.
После выбора «Цвет» нужно просто выбрать понравившийся цвет из предложенных. Такой способ не потребляет много системных ресурсов, почти не нагружает видеокарту и очень хорошо подойдет для слабых компьютеров (имеется в виду конфигурация, которая все-таки «тянет» Windows 10).
Слайд-шоу
Позволяет создать сменяющиеся изображения из системных или своих собственных. Подойдет, если вас не устраивает сплошная заливка или статичная фотография, а библиотека изображений достаточно богата.
После выбора этого пункта в меню нужно выбрать папку, где находятся изображения, затем – задать периодичность смены картинок.
Статичное фото, занимающее весь рабочий стол или его часть. Подойдет, если вам нужна просто заставка лучше монотонной, но вы не хотите использовать слайд шоу. Существует два пути, как установить фото в качестве обоев:
- Через меню персонализации выбрать вариант «Фото», и указать место хранения изображения.
Такой фон нагружает видеокарту незначительно больше сплошного фона, но со временем может наскучить. Хорошо подойдет, если на компьютере мало изображений. К тому же ОС имеет неплохой выбор собственных обоев.
Как установить обои на рабочем столе Windows 10
Когда у нас всё подготовлено, то мы опять возвращаемся на рабочий стол и кликаем правой кнопкой мыши на пустом месте. Открывается окно с выбором. Нужно выбрать параметр “Персонализация”.
В открывшемся окне кликаем на список и выбираем “Слайд-шоу”.

Открываются дополнительные параметры, которые нужно настроить. Выбираем время замены слайдов, положение на экране и в каком порядке будут выводиться обои. Если всё устраивает по умолчанию, то ничего не трогаем.

После выбора настроек нажимаем “Обзор” и выбираем созданную ранее папку просто нажав на неё, а справа в окне нажимаем “Выбор этой папки”

Всё, слайд-шоу из обоев готово! Да, при выборе папки у вас может отображаться, что нет элементов удовлетворяющим условиям поиска или что-то в этом роде. Не обращайте внимания и нажимайте “Выбор этой папки”.
На этом у меня всё. Надеюсь, статья “Как установить меняющиеся обои на рабочий стол” была вам полезна. Самая лучшая поддержка для меня — это ваша обратная связь.
Инструкция помогла установить обои?
Да, спасибо! 90.91%
Нет, ничего непонятно 9.09%
Проголосовало: 132
Мне нравится8Не нравится4
Взаимодействие с виртуальными рабочими столами в Windows 10
Использование только созданных рабочих столов можно свести к трём основным действиям:
- Переключение между ранее созданными виртуальными рабочими столами и основной рабочей областью системы;
- Запуск приложений в этих средах;
- Удаление ненужных элементов.
Для удобства рассмотрим всё по порядку.
Как переключаться между рабочими столами в Windows 10
Чтобы выполнить переключение между ранее созданными рабочими столами в Windows 10, нужно проделать следующие действия:
- Вызовите интерфейс «Представление задач». Для этого воспользуйтесь сочетанием клавиш Win+Tab или специальной кнопкой на «Панели задач».
- Если вы уже создали какой-то дополнительный рабочий стол, то его миниатюра будет показана в верхней части интерфейса. Переключение происходит посредством нажатия по этим миниатюрам.
После выбора нужного стола операционная система моментально откроет его для работы.
Работа с приложениями в виртуальном рабочем пространстве
Здесь нельзя дать каких-либо конкретных рекомендаций, так как взаимодействие с дополнительными рабочими столами практически никак не отличается от взаимодействий с элементами основного. Можно так же запускать программы, использовать весь доступный системный функционал. Каких-либо ограничений здесь не предусмотрено.
Правда, существует одно небольшое ограничение, накладываемое больше самими используемыми программами. Для открытия одного и того же приложения одновременно на разных рабочих столах, нужно чтобы таковая возможность поддерживалась самим ПО. Если таковая поддержка не предусмотрена разработчиком, то вас просто перенесёт на тот рабочий стол, на котором уже открыта данная программа изначально.
Не стоит беспокоиться и за сохранность информации при переключении между рабочими столами, так как открытые программы останутся в том же состоянии, если вы их, конечно, сами не решите закрыть.
Если нужно, то можно выполнить перенос ранее запущенного ПО с одного рабочего стола на другой. Для этого потребуется выполнить следующие действия:
- Откройте список виртуальных пространств с помощью сочетания Win+Tab. Наведите курсор мыши на тот рабочий стол, на который вы хотите перенести нужный софт.
- Ниже должны появиться миниатюры всех запущенных приложений. Кликните по одной из них правой кнопкой мыши и выберите пункт из контекстного меню «Переместить в».
- Далее откроется перечень доступных рабочих столов. Выберите нужный вам или создайте отдельный, воспользовавшись соответствующей кнопкой.
Также окошко можно закрепить на всех рабочих столах. Для этого просто нажмите по нему правой кнопкой мыши. В выпавшем меню поставьте галочку напротив пункта «Показать это окно на всех рабочих столах».
Удаление виртуальных рабочих столов
Если вам уже не нужен ранее созданный рабочий стол, вы можете быстро его удалить:
- Откройте интерфейс представления задач с помощью Win+Tab или соответствующей кнопки в «Панели задач».
- Наведите курсор мыши на миниатююру того рабочего стола, который нужно удалить. Нажмите на появившейся крестик.
В этом случае все открытые приложения с этого стола с не сохранёнными данными переносятся на свободные рабочие пространства.
Примечательно, что перезагрузке операционной системы все ранее открытые приложения сохраняются, то есть их не придётся создавать повторно при каждом включении компьютера. Правда, программы, которые вы открыли на этих рабочих столах будут закрыты. Те программы, которые занесены в «Автозагрузку» операционной системы будут открываться только в основном рабочем пространстве.
Как видите, создавать и взаимодействовать с дополнительными рабочими пространствами в Windows 10 очень просто.
Изменение заставки
Даже начинающий пользователь ПК знает, что заставка срабатывает после простоя компьютера на протяжении заданного времени. При этом на экране может отображаться обычный черный экран или же интересная анимация, которую вы можете оформить по своему вкусу. Давайте же разберемся, как установить заставку на экран компьютера, а также при этом оформить рабочий стол .
Итак, чтобы выполнить задуманное на Windows 7, выполните следующее:
- Нажмите кнопку “Пуск” и зайдите в “Панель управления”.
- Найдите раздел “Оформление” — “Экран”.
- В меню слева найдите ссылку “Изменение заставки”.
- В новой вкладке у вас есть возможность подобрать из нескольких предложенных системой вариантов.
Запрет изменения фона рабочего стола с помощью групповой политики
Если вы используете Windows Pro или Enterprise, самый простой способ заблокировать это изменение – использовать редактор локальных групповых политик. Это также даст Вам немного больше возможностей.
Если вы отключите фон только для некоторых учетных записей пользователей на ПК, вам нужно будет сделать небольшую дополнительную настройку, сначала создав объект политики для этих пользователей.
Вы также должны знать, что групповая политика – довольно мощный инструмент. Если вы находитесь в сети компаний, сначала обратитесь к своему администратору. Если ваш рабочий компьютер является частью домена, вероятно, он также является частью политики группы домена, которая в любом случае заменит политику локальной группы.
Начните с поиска файла MSC, созданного для управления политиками конкретных пользователей. Дважды щелкните, чтобы открыть его и позвольте вносить изменения на вашем компьютере. Если у Вас только одна учетная запись пользователя на компьютере, вы можете открыть обычный редактор локальных групповых политик, нажав комбинацию клавиш Win + R, набрав gpedit.msc, а затем нажмите Enter. Это то, что мы собираемся сделать в этом примере, но если вы используете файл MSC для отдельных пользователей, шаги будут одинаковыми.
Во-первых, отключите настройки фона рабочего стола в интерфейсе настроек. В окне групповой политики с левой стороны разверните страницу «Конфигурация пользователя» → «Административные шаблоны» → «Панель управления» → «Персонализация». Справа дважды щелкните значок Запрет изменения фона рабочего стола, чтобы открыть окно свойств.
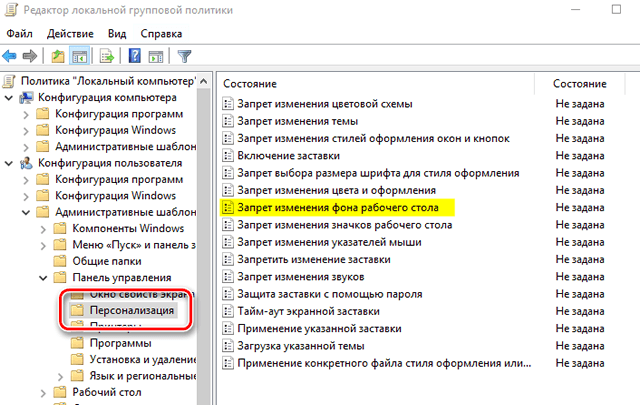
В окне свойств нажмите кнопку «Включено», а затем нажмите ОК.
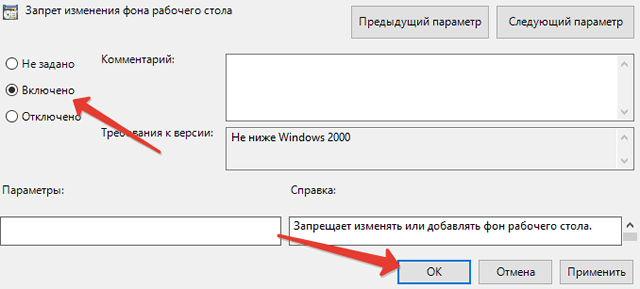
Затем вам нужно будет принудительно создать определенное изображение обоев, чтобы другие методы изменения фона, например, щелчок правой кнопкой мыши по файлу изображения, не работали.
В главном окне групповой политики в левой части выберите «Конфигурация пользователя» → «Административные шаблоны» → «Рабочий стол» → «Рабочий стол». Справа дважды щелкните по пункту «Фоновые рисунки рабочего стола», чтобы открыть окно свойств.
В окне свойств активируйте параметр Включено. В поле «Название обоев» введите полный путь к изображению JPG или BMP, которое вы хотите использовать в качестве фона рабочего стола. Установите в раскрывающемся меню «Стиль обоев». Когда всё будет готово, нажмите ОК.
Когда вы завершите изменение обоих параметров, вы можете выйти из редактора локальной групповой политики. Изменения вступают в силу немедленно, поэтому нет необходимости перезагружать ПК или делать что-то ещё. Чтобы отменить изменение позже, просто вернитесь к тем же настройкам «Запрет изменения фона рабочего стола» и «Фоновые рисунки рабочего стола» и измените их на «Отключено».
Как переключаться между рабочими столами?
Для этой функции отдельной кнопки не предусмотрено – чтобы перейти к созданию и редактированию рабочих столов, нужно нажать на иконку «Представление задач» или Task View рядом с логотипом Microsoft и значком поиска. Нажатие на нее приводит к отображению на экране всех запущенных на данный момент приложений, а также открывает возможность создания новых виртуальных рабочих столов – просто нажмите на кнопку «Создать рабочий стол», что расположена в правом нижнем углу.
Чтобы переключиться на нужный рабочий стол, просто нажмите на него. Кроме того, есть ряд горячих клавиш, которые упростят переключение между рабочими областями:
- В «Представление задач» можно попасть без лишних телодвижений – просто нажмите Win + Tab.
- Создавать новые рабочие столы также можно по упрощенной схеме – нажав Win + Ctrl + D, вы моментально создадите новую рабочую область.
- Каждый раз пользоваться Представлением задач для переключения на нужный виртуальный рабочий стол достаточно неудобно – именно поэтому разработчики добавили возможность быстрого переключения с помощью сочетания Win + Ctrl + стрелка влево или вправо.
- Кроме того, бывают ситуации, в которых рабочих столов становится слишком много, и удалять их с помощью мышки совершенно не хочется – в этом случае поможет сочетание Win + Ctrl + F4, которое удаляет активный рабочий стол. Заметьте, удаляется именно та рабочая область, на которой вы в данный момент находитесь. Соответственно, после удаления активного рабочего стола, вы попадете на следующий по порядку.
Также в Windows 10 предусмотрена возможность перемещения активных приложений на другие виртуальные рабочие столы – достаточно просто кликнуть правой кнопкой мыши на нужной программе, выбрать в контекстном меню пункт «Переместить в» и определиться с рабочим столом. Для увеличения скриншота нажмите на него.
Во время удаления виртуального рабочего стола все программы, которые на тот момент на нем выполнялись, будут автоматически перемещены на соседний рабочий стол.
Настройка виртуальных рабочих столов в Windows 10
Настройки этой функции можно найти в Параметрах, в разделе Система, на вкладке «Многозадачность».
Настроек там немного. Можно настроить отображение окон, и настроить действие на сочетание клавиш ALT+TAB.
Недостатки
Несмотря на то, что Microsoft основательно подошли к внедрению функции переключения между рабочими столами, кое-какие недоработки в ней присутствуют:
- Нельзя поменять местами рабочие столы на экране их выбора (хотя для многих это не является недостатком).
- Нельзя менять название созданного рабочего стола – придется привыкать к порядковым номерам и запоминать, где и какая программа запущена.
- Обладатели двух и более мониторов не смогут создать разные рабочие области, чтобы одновременно видеть на мониторах разные виртуальные рабочие столы.
Одним из нововведений в семействе Windows стали виртуальные рабочие столы, а точнее сказать, функция называется «Представление задач». Функция появилась в Windows 10, кто-то скажет, что такого еще не бывало, но это не так, множество рабочих столов можно создавать в Linux уже очень давно. Но можно сказать, что рабочие столы Windows и Linux на одном уровне.
Так как, Windows 10 еще сыра, то многие функции ее не доработаны, в том числе и эти рабочие столы тоже. Они пронумерованы, и вы не можете изменить их названия. Между столами можно перемещаться с помощью горячих клавиш, что очень удобно. Существуют также и сочетания клавиш для того, чтобы было продуктивно работать с рабочими столами. Можно, например, перейти с 1 стола сразу на 4 и т. д.
Для перехода к окну «Представление задач» (рабочие столы) нужно нажать клавиши Win+Tab. Если вы находитесь на 1 рабочем столе, но нужно перейти на 3, то можно воспользоваться сочетанием клавиш Win+D+3 и нажать Enter, чтобы перейти к этому рабочему столу.
Чтобы перейти к следующему рабочему столу или предыдущему нужно нажать Win+Ctrl+Влево/Право (стрелка).
Чтобы закрыть открытый на данный момент рабочий стол нужно нажать Win+Ctrl+F4. После закрытия, вы переместитесь на следующий рабочий стол. Кстати говоря, приложения, которые были открыты на закрываемом рабочем столе, тоже закроются.
Для того, чтобы открыть новый рабочий стол нажимаем клавиши Win+Ctrl+D, и вы к нему автоматически перейдете.
Вот такие краткие советы по рабочим столам в Windows 10 я написал. Потом я эту статью буду дополнять новыми инструкциями и нововведениями относительно рабочих столов.
- https://lifehacker.ru/windows-10-tp/
- https://prostocomp.net/sistema/pereklyuchenie-mezhdu-rabochimi-stolami-v-windows-10.html
- https://computerinfo.ru/rabochie-stoly-v-windows-10-goryachie-klavishi/
Как заменить рисунок рабочего стола в windows 7
Первое с чем стоит разобраться прежде чем приступить к смене рабочего стола- это выяснить версию Windows , поскольку в зависимости от версии, способ изменения картинки рабочего стола отличается.
Сменить фон/ картинку рабочего стола на Windows Strarter/ Windows Начальная.
По умолчанию в этой версии не предусмотрено изменение рабочего стола. Но. изменить его всетаки можно, для этого есть два способа- первый установить программу, с помощью которой можно не только установить картинку на рабочий стол, но и менять их с течением времени, второй способ указать в реестре путь к необходимой картинке, которая будет использоваться в качестве фона.
Начнем с первого способа, существует довольно много программ для изменения фона рабочего стола, в данной статье я рассмотрю бесплатную программу на русском языке- Wally . Поскольку вы будете использовать программу для Windows вам необходимо скачать файл для Win32 executable.

Процесс установки очень прост и требует нескольких нажатий кнопки «Next«, после установки на панели задач появиться значок программы, нажимаем на нем правой кнопкой мыши и выбираем «Настройка«.
В открывшемся окне настроек рекомендую, установить галочки напротив «Автоматическое воспроизведение при запуске программы» и «Автоматический старт программы при запуске системы«, что бы программа автоматически запускалась каждый раз когда включается компьютер/ ноутбук. Выбираете по своему усмотрению интервал смены фона рабочего стола.

Следующим шагом необходимо добавить папку или папки где расположены картинки, которые вы хотели бы видеть фоном на рабочем столе, для этого нажимаете «Файлы» или «Папки» (если у вас картинки в нескольких папках) и указываете директорию где расположены изображения.

Затем перезагружаете компьютер и наслаждаетесь выбранным фоном на рабочем столе.
Второй способ- указать отображаемую картинку рабочего стола в реестре, для этого необходимо запустить реестр. Нажимаете «Пуск» и в строке поиска программы пишите REGEDIT и нажимаете клавишу «Enter».

Заходите по пути HKEY_CURRENT_USER\ Control Panel\ Desktop, справа находите параметр Wallpaper открываете его двумя кликами мыши и указываете путь к картинке, нажимаете «Ок«.

Затем нажимаете правой кнопкой мыши на ветке «Desktop» и выбираете «Разрешения«.

В открывшемся окне свойств нажимаете кнопку «Дополнительно«.

Убираете галочку напротив «Добавить разрешения, наследуемые от родительских объектов«. Откроется окно безопасности, нажимаете «Удалить«.

Следующим шагом нажимаете «Добавить» и прописываете Все, нажимаете «Ок«.

После этого нажимаете кнопку «Дополнительно«- «Изменить» и выбираете разрешения соответствующие картинки ниже.

После этого сохраняете все настройки нажатием кнопки «Ок» и перезагружаете компьютер. После его загрузки увидите изменившийся фон рабочего стола.

Сменить фон/ картинку рабочего стола на Windows Home Basic/ Windows Домашняя базовая.
Для этой версии Windows доступно изменение фона рабочего стола штатными средствами. Для этого достаточно выбрать картинку которую вы бы хотели сделать фоном рабочего стола, нажать правой кнопкой мыши на ней и выбрать «Сделать фоновым изображением рабочего стола«.

Если же вы хотите, что бы изображения на рабочем столе автоматически менялись, без установки сторонних программ не обойтись. Как я описывал выше для этих целей может подойти программа Wally (более подробно о ней в начале статьи).
Компьютерный доктор: Компьютерная помощь на дому : Скорая помощь для Вашего ПК : Создание и сопровождение сайтов
windows xp
Как сменить обои на рабочем столе, если вы скачали новые обои из Интернета, или принесли новые обои на диске, или желаете установить в качестве обоев любимое фото?
Измените параметр Рабочего стола — Фон:
- вызовите контекстное меню для объекта Рабочий стол, щелкнув правой кнопкой мыши на любом свободном месте Рабочего стола, но не на объектах стола, иначе будет вызвано контекстное меню, связанное с данными объектами;
- в раскрывшемся меню выберите команду Свойства. Перед вами появится окно Свойства: Экран (рис. 1);
- выберите вкладку Фон, щелкнув левой кнопкой мыши;
- просмотрите с помощью полосы прокрутки список графических файлов в окне Рисунок рабочего стола;
- щелчком мыши на значке графического файла выберите рисунок;
- выберите способ расположения рисунка на Рабочем столе щелчком на кнопке Расположить. В раскрывшемся списке команд выберите команду Растянуть, если вы хотите поместить рисунок на весь экран, команду По центру, чтобы расположить рисунок в центре экрана, или команду Рядом, чтобы размножить выбранный рисунок мозаикой по всему экрану.
- в окне предварительного просмотра посмотрите, как будет выглядеть Рабочий стол с выбранным вами рисунком;
- щелкните на кнопке Применить, чтобы увидеть результат изменений на экране (окно Свойства: Экран останется раскрытым).
Замечание: Через некоторое время вам надоедят все стандартные рисунки и появится желание найти что-нибудь новенькое. Чтобы вывести на экран необходимые обои, нажимаете кнопку Обзор (Выбрать из каталога) 3 и с помощью проводника Windows находите файл с этим рисунком на вашем компьютере. Выбранный файл появится в списке Фоновый рисунок 2 Теперь нажимаете кнопку Применить, а потом ОК и ваш рисунок на экране
Обращаю внимание только на то, что рисунок должен находиться на жестком диске, а не на CD. То есть, понравившийся рисунок нужно сначала скопировать с CD — диска, а потом уже устанавливать его фоновым рисунком
Но, возможно, вам и этого покажется мало. Вы пожелаете сделать фоновым рисунком свои фотографии. Это тоже возможно. Только желательно, чтобы рисунок соответствовал вашему экранному разрешению. Если разрешение экрана 1024 х 768, то и размер фотографии должен быть таким же. Потому что, если фотография больше экрана, то на экране разместится только часть фотографии и не обязательно лучшая. Чтобы узнать какое разрешение экрана Вашего компьютера, зайдите во вкладку Параметры (Свойства: Экран – Параметры).
Теперь Вы в курсе какого разрешения Вам нужны обои, чтобы они смотрелись нормально, без каких-либо искажений.
Если размер фотографии будет меньше экрана, то тогда нужно будет в поле Расположение 4 выбирать вариант. Фотографию придется или разместить по центру или растянуть, или замостить ею экран, что, в любом случае, будет не очень красиво. Значит, фотографию нужно предварительно подготовить.
windows 7
1 вариант
- Пуск – Панель управления – Экран
- Слева панель управления настройками экрана – выбираем Изменение фонового рисунка рабочего стола
- С помощью кнопки Обзор найдем папку на компьютере, где Вы предварительно сохранили Обои рабочего стола
- Содержимое папки будет отображаться в окне, выбираем любую картинку и настраиваем отображение картинки с помощью кнопки Положение изображения – выбираем оптимальный вариант расположения.
- Фиксируем выбранные обои кнопкой Сохранить изменения.
2 вариант
- Открываем папку с подготовленными обоями
Кликаем ПКМ (правой кнопкой мыши) и выбираем команду – Сделать фоновым изображением рабочего стола.
Успешной Вам работы!
< Предыдущая
Отключите синхронизацию настроек темы
Если вы используете Windows 8 или 10, и соответствующий пользователь привязан к учетной записи Microsoft, Вам нужно будет сделать дополнительный шаг, чтобы отключить синхронизацию настроек темы, прежде чем переходить к остальной части этого процесса. Если вы используете локальные учетные записи пользователей на своем ПК, вам не нужно беспокоиться об этом шаге.
Войдите в систему как пользователь, для которого вы планируете внести изменения. Нажмите комбинацию клавиш Win + I, чтобы открыть окно «Параметры» и нажмите «Учетные записи».
В окне «Учетные записи» в левой части выберите вкладку «Синхронизация ваших параметров», а с правой стороны отключите параметр «Тема».
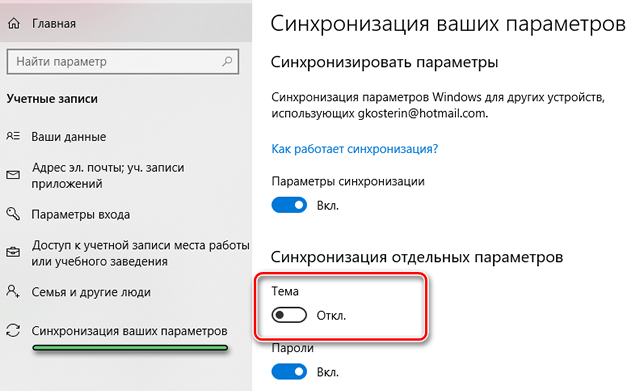
Вам нужно будет сделать это для каждой учетной записи пользователя, для которой вы планируете отключить изменения фона рабочего стола, – пока учетная запись пользователя привязана к учетной записи Microsoft – независимо от того, будете ли Вы использовать реестр или локальную групповую политику.
Работа с обоями в Windows
Как поменять обои
Способ 1
Выбор обоев (параметры Windows)
Отмечу : если у вас ОС Windows не активирована — этот способ не сработает, т.к. часть вкладок в параметрах будет неактивна.
Способ 2
Проводник Windows позволяет в 1-2 клика мыши установить любую из картинок как фон рабочего стола. Достаточно открыть одну из своих папок (каталогов) с изображениями, а затем нажать на нужной картинке правой кнопкой мыши и в контекстном меню проводника выбрать требуемое (см. скрин ниже ).
Сделать фоновым изображением рабочего стола
Способ 3
После, укажите, чтобы проводник отображал все файлы, и выберите нужную картинку.
Internet Explorer должен показать изображение — останется нажать на нем ПКМ, и в появившемся меню выбрать «Сделать фоновым рисунком «.
Сделать фоновым рисунком
Способ 4
Как установить живые обои (анимированные)
Как это в итоге будет выглядеть продемонстрировано на небольшом видео ниже.
Что нужно сделать для установки вышеприведенного фона:
Скриншот окна приложения — выбор обоев
Вариант 2
В магазине Microsoft Store относительно недавно появилось бесплатное приложение Lively Wallpaper (ссылка на офиц. сайт).
Чем оно привлекает : дело в том, что после установки этого приложения — у вас уже изначально будет неплохая коллекция красочных живых обоев. Вам останется только выбрать нужное! (т.е. нет необходимости, что-то выискивать дополнительно на других сайтах)
Обратите внимание, чтобы выбрать (или сменить) обои, вам достаточно кликнуть по иконке программы в трее (рядом с часами) — а далее пред вами появится соответствующее окно
Разумеется, приложение также позволяет устанавливать и другие обои: которые вы загрузите из сети или подготовите сами.
Что делать, если обои не меняются
Для начала успокоиться, и дочитать заметку до конца.
Ниже я перечислю ряд наиболее популярный причин, из-за которых не удается поменять картинку на раб. столе. Желательно пройтись по ним по порядку и выполнить требуемые действия.
Причина 1
Чаще всего не удается сменить обои из-за того, что Windows не активирована (либо установлена начальная версия, которая не поддерживает данную опцию).
Решение в данном случае простое: обновить версию Windows до профессиональной и активировать. Также рекомендую попробовать все приведенные выше способы установки обоев, особенно, 3-й и 4-й (где используются сторонние программы).
Причина 2
Если вы устанавливали какие-нибудь приложения для настройки внешнего вида Windows, изменения эффектов Aero (или тех же обоев) — возможно, что они могут блокировать настройку внешнего вида рабочего стола. Попробуйте зайти в панель управления Windows и удалить всё лишнее.
Как удалить программу, которая не удаляется — см. инструкцию
Окно с ошибкой удаления ПО
Причина 3
Удалить фоновое изображение по возможности
Причина 4
Далее удалите файл TranscodedWallpaper и попробуйте сменить обои. Способы описаны выше.
Причина 5
Это ограничение можно попытаться снять (если, конечно, получится открыть редактор групповой политики). Попробуйте нажать сочетание Win+R, и ввести в окно «Выполнить» команду gpedit.msc (см. скрин ниже).
Далее в редакторе нужно открыть один из следующих разделов:
В нем должен быть параметр » Фоновые рисунки рабочего стола» — его нужно открыть.
Фоновые рисунки рабочего стола
После, установить параметр в режим «Не задано» и сохранить настройки.
Теперь можно попробовать сменить картинку на раб. столе: если причина была в настройках групповой политики — фоновое изображение тут же поменяется. Задача выполнена.
Если найти и установить причину проблем с обоями на рабочем столе не удается — возможно, стоит переустановить Windows.
Как выбрать заставку рабочего стола?
Прежде, чем приступить к рассказу о том, как поменять заставку, стоит описать некоторые правила выбора заставки:
- Выбирайте заставку с преобладанием светлых цветов. На темных заставках не видно значки и иконки рабочего стола. Также можно установить заставку и посмотреть, хорошо ли она будет выглядеть и если не понравится, то сменить на другую.
- Выбирайте картинки, близкие по разрешению с вашим монитором. Очень маленькие будут либо растянуты и их качество вас не порадует, либо будут расположены посередине рабочего стола, а вокруг будет черная рамка.
- Не ставьте на заставку изображения с очень большим разрешением или с большим объемом. Такие картинки способны в разы ухудшить работоспособность компьютера. он будет очень долго загружаться при пуске и переключении на рабочий стол.


