Как обновить пароль для gmail (google)
Содержание:
- Часть 2. Исправить пароль Gmail в приложении Gmail
- Возможные трудности
- Правила защиты, о которых нужно помнить
- Восстановление доступа
- Как восстановить пароль Gmail с помощью специальной формы
- Шаг 1. Проверьте, можно ли изменить адрес
- Просто и быстро меняем пароль от почтового ящика Mail.ru
- Сменить на телефоне
- Для чего менять пароль в Гугл аккаунте на андроиде
- Уведомление от Google для аутентификации
- Часть 3 : Советы, чтобы не забыть пароль Gmail
- Смена пароля с компьютера
- Что делать, если нет доступа к почте Gmail
- Как добавить, изменить или удалить номер телефона
- Распространенные проблемы и решения
Часть 2. Исправить пароль Gmail в приложении Gmail
Шаг 1
Откройте приложение Gmail на главном экране. Если это первый раз, чтобы открыть его, вам нужно будет ввести имя пользователя и пароль Gmail.
Шаг 2
Войдите в настройки учетной записи меню, которое представляет собой значок шестеренки, и нажмите на Настройки безопасности опцию.
Шаг 3
Выберите Пароль на экране параметров, чтобы перейти на страницу сброса пароля.
Шаг 4
Когда вы пересматриваете пароль Gmail, вы должны ввести Текущий пароль для подтверждения вашей личности. Затем введите новый пароль в правом поле и введите новый пароль в поле подтверждения.
Шаг 5
Как только вы нажмете на Пароль , новый пароль придет в действие.
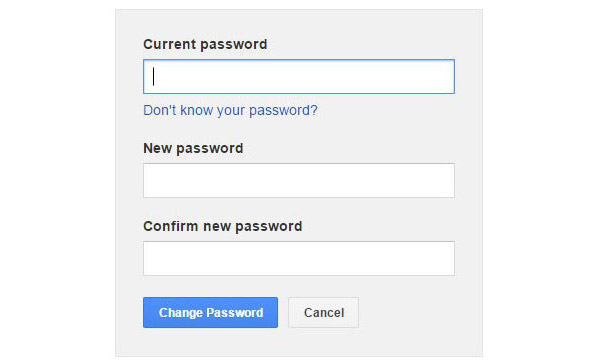
Возможные трудности
Возникновение трудностей при смене защитного кода для сервисов Гугл маловероятно, однако не исключено. Наиболее распространённая проблема — после изменения защитной комбинации телефон просит вводить новый пароль во всех используемых сервисах Гугл.
На самом деле, это нормальная ситуация, так как необходимо обеспечить максимальную безопасность для пользователей. Сам сервис не может быть уверен на все 100 % в том, что настройки изменялись хозяином учётной записи. Поэтому стоит запастись терпением и последовательно выполнить вход во все необходимые программы на всех используемых устройствах.
Обратите внимание! Если в аккаунте включена двухэтапная аутентификация, то может потребоваться также ввести цифровой код, присылаемый в СМС-сообщении или озвучиваемый при звонке на указанный номер телефона. Проблема может возникнуть, если номер более не используется или не под рукой
На определённых моделях смартфонов может потребоваться ввести графический ключ, пароль или биометрические данные (отпечаток пальца) для возможности смены пароля.
Чаще всего проблемы возникают при перепрошивке устройств или после отвязки от аккаунта номера телефона. Каждый такой случай решается в индивидуальном порядке через службу поддержки.
Служба поддержки поможет с любым вопросом
Правила защиты, о которых нужно помнить
Многие пользователи по-прежнему создают и используют глупо простые пароли, такие как 123456. Этот пароль лишь на толику лучше полного отсутствия пароля. Другие выбирают комбинацию дней рождения, номеров телефонов и так далее. Ваш пароль должен быть случайным. Не связан с вами ни в какой форме!
Мне нравятся случайные строки буквенно-цифрового текста, генерируемые менеджерами паролей. Хотя их трудно запомнить, они более безопасны и менее подвержены взлому. Но, вам придётся полагаться на менеджер паролей, что хорошо. Вам нужно будет запомнить только один пароль. Убедитесь, что он действительно надёжный.
Вот краткий список, которые помогают защитить пароль:
- Включает как буквы, так и цифры
- Учитывает регистр
- Носит случайный характер
- Поддерживается 2FA или многофакторной аутентификацией
- Хранится офлайн (безопасно) или в менеджере паролей
- Используется VPN в незащищенной / общедоступной сети
Восстановление доступа
1. На странице https://myaccount.google.com клацните кнопку «Войти».
Внимание! Некоторые пользователи по ошибке вводят свой пароль и логин от почты Google на сайте gmail.ru. Не путайте! Это совершенно другой сервис.. 2
Под полем для ввода логина нажмите ссылку «Нужна помощь?»
2. Под полем для ввода логина нажмите ссылку «Нужна помощь?».
3. Перед тем, как приступить к восстановлению доступа, укажите проблему, с которой вы столкнулись в процессе авторизации.
Для каждой проблемы на сервисе предусмотрено отдельное решение.
Я не помню пароль
1. После того, как вы кликните радиокнопку, расположенную напротив этого пункта в списке, появится дополнительное поле. Укажите в нём адрес почтового ящика, который не можете открыть.
2. Если вы забыли лишь отдельный фрагмент пароля (например, не помните начало комбинации — «qr367» или «qt357»), всё равно введите его даже в таком недействующем виде в строке «… который помню». Таким образом вы быстрей убедите систему Gmail в том, что являетесь владельцем аккаунта и желаете сменить ключ.
Если же вы символьную комбинацию для авторизации в учётной записи абсолютно не помните, клацните кнопку «Затрудняюсь ответить».
А в следующей строке установите месяц и год регистрации учётной записи. После ввода данных щёлкните «Продолжить».
4. По возможности укажите в форме:
- пять email, которые вы наиболее часто использовали в профиле (переписка, рассылка и т.д.);
- уникальные ярлыки, созданные вами (стандартные, установленные по умолчанию, типа «Корзина», «Отправленные» для идентификации не подойдут);
- адрес резервного email (если он был указан в настройках профиля).
А затем кликните по кнопке «Продолжить». Если вы не владеете вышеперечисленными данными, выберите «Пропустить эти вопросы».
5. Сообщите, какими сервисами Google вы ещё пользуетесь (не более 4 продуктов компании) и когда начали ими пользоваться (укажите число/год).
Соответственно, снова выберите «Продолжить» или «Пропустить вопросы».
7. В поле под строкой «Сообщите … » введите дополнительные сведения, которые помогут вам подтвердить права на профиль (например, IP-адреса, с которых вы заходили на сервис).
Укажите, услугами какого интернет-провайдера вы пользуетесь. Под вопросом «Работает ли электронная почта на другом устройстве?» выберите ответ, соответствующий вашей ситуации («Да», «Нет», «Я не знаю»). Нажмите «Отправить».
После отправки данных поддержка сервиса Gmail отправит вам по указанному адресу специальную ссылку на страницу, где можно сбросить утерянный пароль и изменить его на новый.
Я не помню имя пользователя
1.Чтобы узнать свой логин, укажите название проблемы в списке «Проблемы с входом».
2. Для активации процедуры клацните «Продолжить».
3. Выберите способ восстановления и пройдите верификацию:
- email (укажите адрес резервного почтового ящика);
- телефон (выберите в поле свою страну, наберите номер мобильного, прикреплённого к профилю, выберите способ получения кода: SMS или звонок).
4. Введите имя и фамилия (указанные при регистрации на Gmail).
5. Выполните задание в блоке «Captcha»:
- щёлкните окошко «Я не робот»;
- клацните картинки, которые имеют признак, заданный в вопросе над панелью;
- после того, как новые изображения в плиточной галерее перестанут появляться, нажмите «Подтвердить».
6. Внизу формы клацните «Отправить».
7. Если вы правильно указали данные, по завершении процедуры откроется страница с вашим адресом почты (логином).
При входе возникают другие проблемы
1. После выбора пункта «… другие проблемы» откроется дополнительное поле. Наберите в нём адрес почтового ящика. Щёлкните кнопку «Продолжить».
2. На открывшейся странице уточните причину, по которой вы не можете попасть в аккаунт.
3. Ответьте на 5-10 вопросов сервиса (их количество варьируется в зависимости от ситуации).
4. Внимательно следуйте полученным инструкциям, чтобы восстановить доступ.
Как восстановить пароль Gmail с помощью специальной формы
Если при регистрации аккаунта вы указали несуществующий номер или потеряли к нему доступ, тогда сможете восстановить пароль с помощью специальной формы Google. Вот несколько способов:
- Введите ваш логин/адрес электронной почты. Нажмите «Забыли пароль». Система предложит ввести любой из использованных ранее паролей, а затем задаст ряд уточняющих вопросов, чтобы удостовериться, что вы владелец аккаунта. Лучше восстановление доступа проводить с устройства, браузера и из той локации, которыми вы чаще всего пользуетесь.
- Введите в командной строке браузера google.com/accounts/recovery/. Вместо пароля выберите «Другой вопрос». Далее следует несколько вариантов, придерживайтесь инструкции, исходя из своей ситуации:
- Если вы подвязывали гаджет к аккаунту, но его нет рядом, выберите «Другой вопрос».
- Если нет рядом телефона, номер которого был введен при регистрации, выберите «Другой вопрос».
- Если к аккаунту подвязан резервный адрес другой электронной почты, то нажмите на кнопку «Отправить», тогда на другой электронный адрес система вышлет инструкцию по восстановлению пароля.
Фото: sprosivideo.com: UGC
Если резервного адреса нет или у вас нет доступа к почте, тогда выбирайте «Другой вопрос». Вам потребуется пройти анкетирование. Первый вопрос — это секретный, на который вы дали ответ при активации. Затем укажите месяц и год создания аккаунта. Попросите помощи у друзей, возможно, они найдут ваше первое письмо. Если неверно ответили на вопросы, система предложит указать адрес резервной почты. Если его не помните, нажмите «Другой вопрос».
В процессе идентификации, если какие-то ваши ответы были верными, система может задать еще дополнительные вопросы. Это может быть вопрос о дате последнего входа в аккаунт, адресе пользователя, с которым переписывались. Сервис предоставит возможность указать приблизительные даты, если не помните точных.
Шаг 1. Проверьте, можно ли изменить адрес
- Откройте на компьютере страницу Аккаунт Google.
- На панели навигации слева нажмите Личная информация.
- В разделе «Контактная информация» выберите Электронная почта.
- Нажмите Адрес электронной почты аккаунта Google. Если открыть эту настройку не получается, значит данные изменить нельзя.
- Как правило, адреса с доменом @gmail.com изменить невозможно.
- Если вы используете рабочий или учебный аккаунт Google, обратитесь за помощью к администратору.
Важно! Если вы используете функцию Войти с аккаунтом Google на сторонних сайтах или Удаленный рабочий стол Chrome для дистанционных подключений, ознакомьтесь с перед тем, как изменить адрес электронной почты
Просто и быстро меняем пароль от почтового ящика Mail.ru
Электронная почта сегодня уже не редкость. Она есть почти у каждого. Одним из самых популярных почтовых сервисов является Mail.ru.
Атрибутами любого электронного почтового ящика есть логин и пароль. Если логин – это навсегда и у вас не будет возможности его изменить. То пароль – это категория непостоянная. Его нужно менять время от времени. Как это сделать на Mail.ru? Процедура несложная. Если вы сумели зарегистрироваться, то пользуясь нашими подсказками, сможете и изменить пароль.
Меняем пароль в «» на Mail.ru
Для того чтобы изменить пароль нужно:
- Зайти на страничку ru и ввести логин и пароль.
- Заходим в почту, выбирая нужную вкладку на верхней панели.
- Выбираем сверху в правом углу пункт «Настройки».
- В открывшемся окне выбрать раздел «Пароль и безопасность»
- Введите действующий пароль и затем дважды новый пароль, укажите код на картинке и нажмите на клавишу «продолжить» (могут быть варианты «изменить» или «применить»).
Как изменить пароль, если нет доступа к почтовому ящику?
Для того чтобы изменить пароль, нужно авторизироваться на сервисе Mail.ru, то есть войти на сайт.
Бывает, что по каким либо причинам, вы не можете войти на Mail.ru. Обычно, это происходит тогда, когда вы забыли свой логин или пароль. О логине мы уже упоминали – его нельзя ни поменять, ни восстановить. Если проблема с ним, то попробуйте обратиться к тем, с кем вы переписывались. У них должно сохраниться имя вашей электронной почты.
С паролем не все так страшно. Его можно восстановить. Для начала проверьте:
- правильность ввода всех символов при авторизации на сайте;
- не включен ли «Caps Lock»;
- языковую раскладку клавиатуры.
Если вы все делаете правильно, а войти не получается, то начинайте процедуру восстановления пароля. Выполняем последовательно такие шаги:
- Кликаем по значку «Забыли пароль?»
- Вводим свой логин (имя почтового ящика) и нажимаем «Далее».
- В зависимости от того, какую информацию вы вводили при регистрации, будет предложено:
- дать ответ на секретный вопрос;
- получить ссылку для восстановления пароля используя дополнительный e-mail;
- получить код для восстановления пароля на номер мобильного телефона.
Если у вас не получилось восстановить пароль таким способом, обратитесь в службу поддержки. Для этого нужно заполнить анкету на сайте.
Пароль и меры предосторожности
Хороший пароль нужен для того чтобы защитить свой почтовый ящик от мошенников. Для этого они либо используют вашу последнюю сохраненную Интернет-сессию или специальные программы, которые попадая в компьютер, сами передают пароли и другую информацию. Поэтому нужно соблюдать определённые правила:
- Пароль должен состоять из комбинации букв и цифр. Нельзя использовать связное слово как пароль. Русское слово в английской раскладке будет очень кстати.
- Нельзя сохранять пароли на сайтах, особенно если пользуетесь общим компьютером.
- Тоже касается и пароля в браузере
- Регулярно чистить куки и кеш
- Никогда не переходить по присланным ссылкам
- Отличная защита – набирать пароль на экранной клавиатуре (если есть такая возможность). Троян не может его считать.
Если следовать всем этим пунктам, то пароль можно не менять довольно долго. Особенно, если вы заходите в почту с одного компьютера, и оговорите это условие в настройках Mail.ru.
Любой почтовый сервис будет удобным, если им умело пользоваться. А для этого надо не лениться и всегда читать инструкции, по установке паролей в том числе.
Конечно, взломать можно любой пароль. Но для сложного пароля нужны значительные усилия и серьёзные специалисты, особенно если пользователь придерживается всех, вышеописанных, рекомендаций.
Но этот срок будет зависеть от того, насколько аккуратно вы пользуетесь интернетом.
Сменить на телефоне
Пользователи смартфона также нуждаются в безопасности аккаунта – читайте, как поменять пароль в Гугл почте на смартфоне, под управлением ОС Андроид:
- Откройте настройки устройства;
- Выберите строчку «Google»;
Перейдите к строке «Аккаунт Gmail»;
- В верхней части экрана вы увидите блок «Безопасность»;
- Войдите в раздел «Вход в аккаунт»;
- А дальше действуйте по аналогии – найдите иконку с нужным названием;
Вводим действующий пароль;
Дважды введите комбинацию чисел и букв и подтвердите внесенные изменения, чтобы сменить данные.
Даже если вы пользуетесь Айфоном, перечисленные выше действия доступны и для вас. Чтобы сменить данные для авторизации, необходимо сделать следующее:
- Откройте программу Гмайл почта на устройстве (если ее у вас нет, скачайте предварительно в AppStore);
- Выберите иконку «Меню», она изображена в виде трех полос;
- Перейдите к строке «Настройки» и найдите нужный профиль;
- Кликните на кнопку «Управление аккаунтом»;
- Наверху вы увидите блок «Личные данные»;
- Перейдите к разделу «Профиль»;
Выберите кнопку с нужным названием, дважды введите новые данные и нажмите на «Сменить».
- https://public-pc.com/menyaem-parol-v-gmail/
- http://fb.ru/article/460364/kak-smenit-parol-na-pochte-gmail-v-brauzere-i-mobilnom-prilojenii
- https://webereg.ru/servisy/vosstanovit-pomenyat-parol-gmail
- https://dontfear.ru/kak-pomenyat-parol-v-gmail/
- https://o-viber.ru/smenit-parol-gmail.html
Для чего менять пароль в Гугл аккаунте на андроиде
Изменить пароль в аккаунте Google на Android может потребоваться как по собственному желанию, так и по предупреждению от службы безопасности сервисов:
- при попытке входа в аккаунт с неизвестного устройства, о чем предупредит служба безопасности Google;
- если текущий защитный код был утерян или забыт;
- если данные, необходимые для входа в аккаунт, имелись у третьих лиц, которым необходимо ограничить доступ;
- если хочется увеличить надёжность кода авторизации.
Аккаунт Гугл в смартфоне — ключ к широким возможностям
К сведению! Пароль в аккаунте Гугл является единым для всех служб этого сервиса, из-за чего сменив его, появится необходимость заново выполнить вход, например, в почту, Google Play, облачное хранилище и т. д. с новой защитной комбинацией. Это делается для повышения безопасности и сохранности данных пользователей.
Уведомление от Google для аутентификации
Если вариант с смс-сообщениями не устраивает, тогда можно воспользоваться уведомлением от Гугл. Уведомления приходят на все устройства (на телефон и т.д.), где вы вошли в аккаунт Google. При необходимости, например, при смене номера телефона можно будет изменить список устройств в настройках двухэтапной аутентификации.
Чтобы подключить уведомления Гугл:
- кликните на ссылку «Выберите другой способ» (2 на рис. 6),
- в выпадающем меню щелкните «Уведомление от Google» (3 на рис. 6).
Появятся одно или несколько устройств, для которых доступны уведомления от Google.
Для уведомлений не настроено устройство Андроид или Айфон
Если ничего не появится, значит у вас не выполнен вход в гугл аккаунт на своем телефоне. Кликните на ссылку «Вашего устройства нет в списке?» (1 на рис. 9). Вы увидите инструкцию, как настроить свой андроид или айфон.
Рис. 9 (кликните для увеличения). Как настроить Андроид или Айфон для второго этапа аутентификации
Чтобы настроить устройство Андроид на получение уведомлений от Гугл:
- Откройте приложение «Настройки»
- Нажмите «Аккаунты», а затем «Добавить аккаунт»
- Выберите Google и войдите в аккаунт
Чтобы настроить айфон на получение уведомлений от Google:
- В App Store скачайте приложение «Google»
- Войдите в аккаунт Google, введя логин и пароль.
Получение уведомлений на Андроиде для аутентификации
Если на Андроиде уже настроен аккаунт Гугл, то такое устройство автоматически появится при выборе (рис. 10) уведомлений для аутентификации:
Рис. 10. Устройства, для которых доступны уведомления от Google
Нажимаем на кнопку «Отправить уведомление», после чего будет предложено взять в руки телефон и разблокировать его:
Рис. 11. Получение уведомления от Google
На ваш смартфон придет уведомление с вопросом, пытаетесь ли вы войти в свой аккаунт с другого компьютера. Нажмите «Да» (рис. 12):
Рис. 12. Пытаетесь войти в аккаунт на другом компьютере?
Резервный вход для аутентификации
После этого на компьютере следует добавить резервный способ входа. Введите свой телефонный номер, выберите, каким образом вы хотите получать коды при таком варианте входа и нажмите «Отправить».
Рис. 13. Добавьте резервный способ входа
Вы получите код подтверждения. Подтвердите его.
Рис. 14. Подтверждение номера для резервного входа через смс-ки
Осталось только включить аутентификацию.
Рис. 15. Последний шаг – включить двухэтапную аутентификацию через уведомления
Часть 3 : Советы, чтобы не забыть пароль Gmail
Сегодня все озабочены кибербезопасностью, особенно после того, как несколько крупных технологических компаний сообщили об утечках данных, таких как Yahoo и Twitter. Многие люди следуют советам экспертов по кибербезопасности, часто меняя пароль и не используя пароль для всех учетных записей. Это также увеличивает возможности забыть пароль Gmail и другие пароли. Вот несколько советов, чтобы не забыть свой пароль Gmail.
1. Прекратите использовать короткие случайные символы и переходите к знакомой вам длинной строке. Уровень безопасности пароля зависит не только от сложности, но и от длины. Попробуйте смешать что-то знакомое, чтобы создать свой пароль Gmail.
2. Напишите пароль Gmail на безопасном бумажном блокноте. Если вы несколько раз забыли пароль Gmail, запишите его и заблокируйте блокнот на рабочем столе. Конечно, это не удобно, но лучше, чем восстановление пароля.
3. Создать инструмент для создания личного пароля. Если у вас есть конфиденциальная информация в вашей учетной записи Gmail, вы можете использовать Excel для создания инструмента создания личного пароля.
4. Попробуйте сторонние менеджеры паролей. Существует множество программ управления паролями, в том числе платных и бесплатных. Они способны предотвратить забытие пароля Gmail, но мы не можем гарантировать их безопасность.
В любом случае, эти предложения лучше, чем всегда использовать один пароль для всех ваших учетных записей без каких-либо изменений.
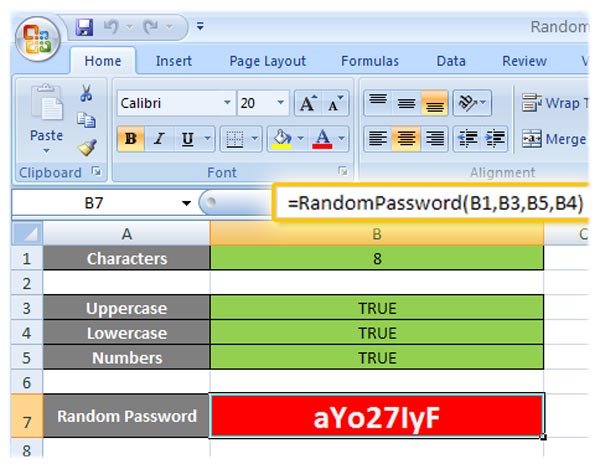
Смена пароля с компьютера
Вверху справа нажмите на вашу аватарку и во всплывающем окне выберите «Мой аккаунт». Вместо аватарки может быть кнопка «Вход», значит сначала выполните вход в свой профиль.
Потом открываем раздел «Безопасность и вход».
В нем кликаем по нужному нам полю.
Подтверждаем, что это мы: введите старый пароль.
Теперь можно вводить новую комбинацию символов. Посмотрите ее, кликнув по изображению глаза. Убедитесь, что пароль надежный, состоит из более чем 8-ми символов, повторяйте его и изменяйте.
Как видите, изменить пароль Гугл аккаунта достаточно просто. Можете использовать для этого как свой телефон, так и стационарный ПК или ноутбук.
Что делать, если нет доступа к почте Gmail
Дальше рассмотрены разные ситуации и способы восстановления доступа в них.
Есть логин, но нет пароля
Если человек помнит хотя бы адрес электронного ящика, это уже очень хорошо. Шансы на успешное восстановление резко повышаются.
Алгоритм действий:
- Перейти на страницу для восстановления доступа к аккаунту Google.
- В единственную строку посередине окна нужно ввести email-адрес. Вместо него можно задать номер телефона, к которому привязан аккаунт.
- Указать последний, оставшийся в памяти, пароль. Очевидно, что сейчас он уже не используется. Зато он поможет определить, что пользователь действительно является владельцем аккаунта.
- Что делать при неправильном указании пароля в прошлом пункте? Если не удалось вспомнить ни одного пароля, не страшно. Можно подтвердить право собственности иным способом – через смартфон. Система отправит запрос на мобильный телефон, где использовалась почта раньше.
- В уведомлении на смартфоне нужно нажать на кнопку «Да», таким образом подтвердив намерение восстановить пароль.
- Осталось только установить новый пароль и кликнуть на кнопку «Изменить пароль».
Как восстановить пароль: альтернативный способ
В других методах появляется необходимость у тех пользователей, которые не смогли вспомнить ни одного пароля или других данных для входа никогда не существовало.
Как себя вести:
- Выполнить 2 шага из предыдущего пункта, а на конечной странице нажать «Другой способ».
- Подтвердить доступ к профилю посредством мобильного телефона (кнопка «Да» в сообщении). Если доступа к смартфону нет, снова следует нажать на кнопку «Другой способ».
- Google попросит ввести код, отправленный на другую почту, к которой также привязан этот же номер телефона. Нужно авторизоваться на почте и ввести код с сообщения.
- Если нет доступа и к номеру телефона, можно восстановить доступ, ответив на «Секретный вопрос». Для получения доступа к данному разделу нужно опять кликнуть на «Другой способ» на вкладке восстановления пароля через другую почту.
- После очередного клика на «Другой способ» есть возможность ввести месяц и год, когда профиль зарегистрирован. С помощью этих данных также можно вернуть доступ к профилю.
- Последний вариант восстановления – служба поддержки. Здесь следует лишь оставить email для связи и набраться терпения. Может быть техподдержка поможет восстановить пароль.
Забыт и логин, и пароль
Процедура восстановления в данном случае несколько дольше, чем в прошлом варианте. Изначально Google потратит время на восстановление логина от почты. Эта процедура относительно проста, но все равно требует некоторых данных для подтверждения.
Пошаговая инструкция:
- Перейти на страницу «Восстановления» и кликнуть на строку «Забыли адрес электронной почты?».
- Указать номер телефона или альтернативный адрес почты, к которым привязан аккаунт.
- Ввести имя с фамилией владельца аккаунта в таком же виде, как в паспорте профиля. В случае неправильного ввода логина появится уведомление об отсутствии такого пользователя.
- Заказать SMS с кодом, который нужно перенести в соответствующее окно с формой восстановления.
В случае правильного указания кода из SMS, сервис Google любезно предоставит адрес от почты. Останется только восстановить пароль, о чем рассказывали раньше.
Ещё несколько запасных способов:
- Посмотреть программу или расширение в браузере на компьютере, с которых были отправлены или приняты письма. Рекомендуем проверить и «Историю» браузера, вдруг где-то в заглавии страниц есть адрес почты или намёк на него. Часто адрес хранится на смартфоне;
- Проверить сохранённые пароли в браузере. Многие пользователи сохраняют данные для входа в браузер, хоть это и небезопасно. Скорее всего в качестве логина у одного из них и появится адрес электронной почты. Нужную информацию можно найти в настройках браузера.
Как добавить, изменить или удалить номер телефона
- Откройте страницу Аккаунт Google.
- В разделе «Личная информация» выберите Контактная информация Телефон.
- Вы можете:
- Добавить номер. В разделе Телефон выберите Добавьте резервный номер телефона для защиты аккаунта. В раскрывающемся меню укажите страну, в которой зарегистрирован телефон, затем введите номер.
- Изменить номер. Нажмите на значок «Изменить» рядом с номером Изменить номер.
- Удалить номер. Рядом с номером нажмите на значок «Удалить» Удалить номер.
- Следуйте инструкциям в появившемся окне.
Примечание. Номера телефонов, связанные с некоторыми сервисами Google, можно изменить только в настройках этих сервисов.
Распространенные проблемы и решения
Рекомендуем воспользоваться этими инструкциями на компьютере, поскольку в приложении Gmail многие из этих настроек недоступны.
Выполните поиск по архиву, корзине и спаму
Если какие-то письма пропали, возможно, вы случайно переместили их в архив, удалили или пометили как спам.
Попробуйте найти письма с помощью расширенного поиска:
- Откройте Gmail на компьютере.
- Нажмите на стрелку вниз в поле поиска.
- Нажмите на раскрывающееся меню Вся почта и выберите Письма, спам и корзина.
- Введите слова, которые были в сообщении, или укажите другие критерии. Если вы не помните точных слов и сведений, не указывайте их.
- Внизу окна нажмите на значок поиска .
Совет. Чтобы отфильтровать результаты, можно также воспользоваться операторами поиска.
Проверьте фильтры
Вы могли настроить фильтры, которые автоматически архивируют или удаляют определенные письма.
Проверить настроенные фильтры можно так:
- Откройте Gmail в браузере.
- В правом верхнем углу нажмите на значок «Настройки» Все настройки.
- Откройте вкладку Фильтры и заблокированные адреса.
- Проверьте, нет ли фильтров с правилом «Удалить» или «Пропустить входящие».
- Справа от любого фильтра нажмите изменить или удалить.
- Следуйте инструкциям на экране.
Проверьте настройки пересылки
При настройке пересылки в Gmail можно указать, сохранять ли оригиналы писем в почтовом ящике или удалять/архивировать их.
Проверить настройки пересылки можно так:
- Откройте Gmail в браузере.
- В правом верхнем углу нажмите на значок «Настройки» Все настройки.
- Откройте вкладку Пересылка и POP/IMAP.
- В пункте «Пересылка» проверьте, выбран ли пункт «Пересылать копии входящих сообщений на адреса». Если пересылка включена, выберите параметр Сохранить копию письма во входящих Gmail или Отметить копию сообщения Gmail как прочитанную.
- Нажмите Сохранить изменения внизу страницы.
Важно. Если вы заметили, что в параметрах пересылки указан незнакомый адрес, выберите «Выключить пересылку» и воспользуйтесь нашими советами по обеспечению безопасности, чтобы защитить свой аккаунт
Если у вас включена пересылка писем из другого ящика в Gmail, письма, не прошедшие аутентификацию, могут попадать в спам. Воспользуйтесь рекомендациями по пересылке на адрес Gmail.
Проверьте настройки, если получаете письма Gmail в сторонний клиент
Я использую IMAP для работы с письмами в клиенте (Microsoft Outlook, Apple Mail и др.)
Убедитесь, что вы используете рекомендованные настройки IMAP. Найдите настройки, которые могут приводить к удалению писем.
Для работы с письмами Gmail я использую веб-приложение, расширение или дополнение
Проверьте настройки – убедитесь, что письма не удаляются и не архивируются.
- Откройте страницу .
- В разделе «Приложения, связанные с аккаунтом» нажмите Управление приложениями.
- Если вы нашли незнакомый сервис, нажмите на него Удалить.
Я использую POP для работы с письмами в клиенте (Microsoft Outlook, Apple Mail и др.)
При настройке POP можно указать, применять ли ваши действия в клиенте и в Gmail. Например, можно сделать так, чтобы при удалении писем в Microsoft Outlook они удалялись и в Gmail.
- Откройте страницу настроек .
- Проверьте, включен ли доступ по протоколу POP.
- Если задан параметр «Удалить письмо из Gmail» или «Сохранить архивную копию в Gmail», вместо него выберите Сохранить копию письма во входящих Gmail.
- Нажмите Сохранить изменения внизу страницы.
Примечание. Если используется с доступом по протоколу POP, настройте сохранение писем на сервере в своем POP-клиенте.


