Как изменить пароль на компьютере: пошаговая инструкция
Содержание:
- Как поменять пароль на компьютере
- Как убрать пароль в Windows 7 перед входом в систему
- Как сбросить пароль администратора Windows 7
- Пример развода при котором пришлось поменять пароль
- Как сменить пароль на компьютере с windows Xp, 7, 8, 10
- На Windows 7
- Как поменять пароль в windows 7, 8 и 10? Защищаем учетную запись от постороннего вмешательства
- Дополнительная справка по паролям в Windows 8.1
Как поменять пароль на компьютере
Здравствуйте уважаемый посетитель сайта! Часто случаются случаи, когда по какой либо причине приходится изменить пароль, а вы не знаете как сменить пароль на компьютере или у вас просто не получается сменить пароль на компьютере, то тогда вам сюда в этом уроке вы быстро и легко научитесь изменять пароль на своем компьютере.
Обратите внимание: если вы на своем компьютере используете операционную систему windows 7, то о смене пароля на windows 7 вы можете узнать в следующей инструкции. смена пароля в windows 7 Если на вашем компьютере установлена операционная система windows 8, то вы можете просмотреть инструкцию, о том, как сменить пароль в windows 8
Операционная система windows 10 — смена пароля в виндовс 10. Для того чтобы сменить пароль на компьютере, выполните следующие действие: На панели задач Windows нажмите на кнопку Windows, после чего откроется меню Windows, далее в меню Windows перейдите по вкладке «Панель управления».
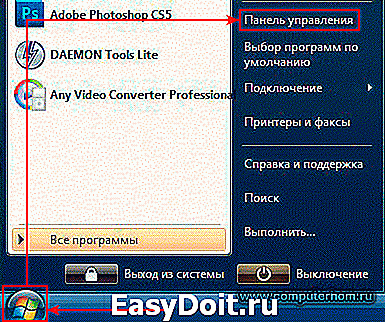
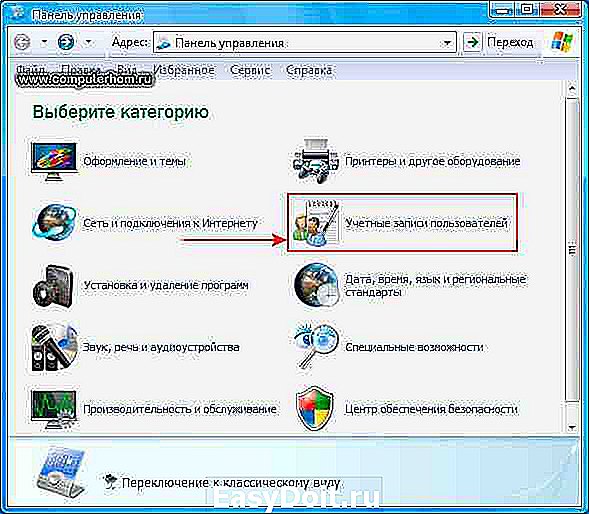
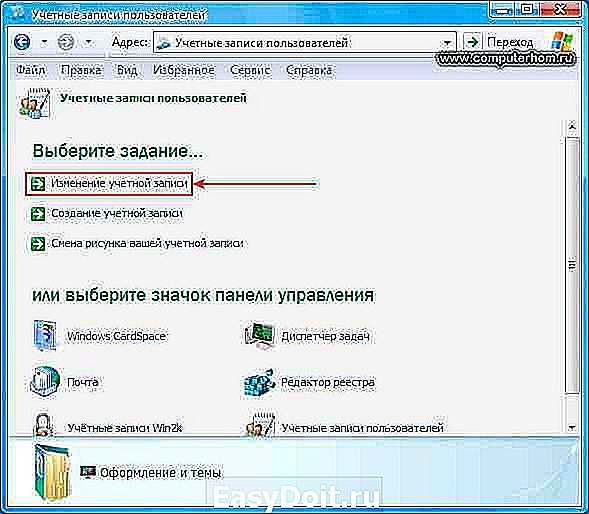
Далее откроется окошко Windows с вашей учетной записью. В этом окошке Windows нажмите левую кнопку мыши по вашей учетной записи Windows.
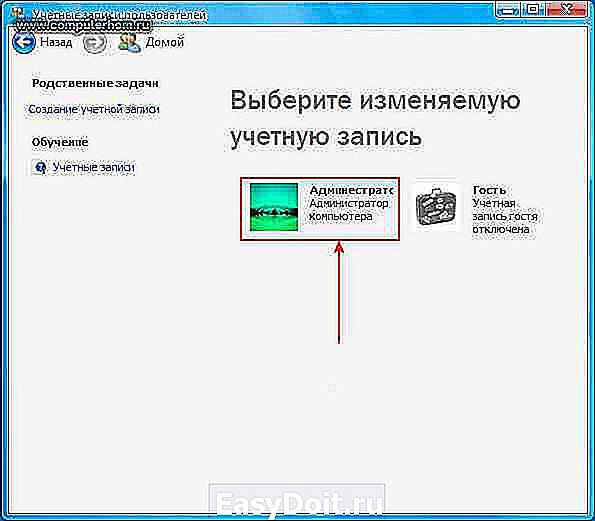
После чего, вы перейдете в дополнительные параметры учетной записи Windows. В этом окошке Windows выберите «Изменение пароля».

www.computerhom.ru
Как убрать пароль в Windows 7 перед входом в систему
В большинстве случаев пользователю поможет специальное стороннее программное обеспечение, например, Active Password Changer, Lazersoft Recover My Password или WinPassKey. В ином случае достаточно воспользоваться установочным диском Windows.
В этом способе также можно предварительно загрузить установочные файлы операционной системы на flash-накопитель. Обязательным условием является наличие на одном из носителей такой же версии Windows, например, Домашняя или Профессиональная. Для сброса пароля выполните несколько последовательных действий.
Вставьте накопитель перед загрузкой системы и перейдите в BIOS. Для входа в BIOS чаще всего используются клавиши «F2» или «Del», однако бывают исключения в видео «F1» и «Esc».Найдите раздел «Boot» или похожее меню. Выберите соответствующий раздел для загрузки системы с диска или flash-накопителя. Для этого необходимо перенести этот раздел выше в списке. Сохраняем изменения и перезагружаем компьютер.
В большинстве случаев для выхода из BIOS с сохранением изменений необходимо нажать клавишу «F10» и щёлкнуть на кнопку «Yes», однако в редких случаях могут использоваться другие варианты. Воспользуйтесь разделом «Exit» в главном меню и используйте пункт «Save & Exit Setup».
После загрузки диска в окне выбора языка нажимаем «Далее».
Используем кнопку «Восстановление системы» и ожидаем некоторое время для поиска установленной операционной системы.
Выбираем используемую систему и нажимаем «Далее».
В списке разделов выбираем «Командная строка» и в открывшемся окне вводим «regedit» без кавычек. На экране откроется редактор реестра.
Открываем папку «HKEY_LOKAL_MACHINE» и нажимаем кнопку «Файл». В списке действий используем пункт «Загрузить куст» и переходим по пути «Windows/System32/config».
В открывшейся папке выбираем файл «SYSTEM».
В появившемся поле вводим произвольное имя раздела, например, «2021» без кавычек. Открываем папку «HKEY_LOKAL_MACHINE» и переходим в новосозданный раздел. Переходим в «Setup» и находим параметр «CmdLine»
Щёлкаем по нему правой кнопкой мыши и нажимаем кнопку «Изменить». В открывшемся окне вводим «cmd.exe» без кавычек и нажимаем «ОК» для сохранения изменений.
Изменяем вышеуказанным способом значение параметра «SetupType» с «0» на «2» без кавычек. Нажимаем «ОК» для сохранения изменений и нажимаем на созданный раздел, например, «2021», левой кнопкой мышки.
Переходим в раздел «Файл» и используем клавишу «Выгрузить куст». Перезагружаем компьютер. Предварительно можно вытащить накопитель и вернуть настройки загрузки системы к первоначальному состоянию.
После загрузки Windows сразу же появится командная строка, в которой вводим «net user» без кавычек и нажимаем клавишу «Enter». Например, «net user Admin». Если после ввода имени пользователя ничего не указывать, то пароль не будет установлен, поэтому пользователь сможет сразу же войти в систему. Также можно использовать команду «net user» для ознакомления со всеми имеющимися профилями системы. Вводим «exit» и нажимаем «Enter». После запуска системы вводим новый пароль и входим в Windows.
В редких случаях может пригодиться добавление нового профиля системы. Придётся создать нового пользователя, добавить его в рабочую группу администраторов и удалить из группы обычных пользователей. Для этого после открытия командной строки сделайте следующее:
- Вводим «net user имя_пароль /add» без кавычек и нажимаем «Enter».
- Вводим «net localgroup Администраторы имя /add» без кавычек и нажимаем «Enter».
- Вводим «net localgroup user имя /delete» без кавычек и нажимаем «Enter».
Как сбросить пароль администратора Windows 7
В Windows есть возможность включить встроенную учетную запись администратора следующей командой:
Данную команду можно ввести на 10 пункте 2-го этапа, тогда кроме профиля пользователя появится и профиль Администратор.
В некоторых случаях, он может быть уже с заданным паролем. Поэтому, если Вы задавались вопросом как восстановить пароль администратора на Виндовс 7, то следующие команды помогут Вам:
Данные рекомендации должны помочь Вам сбросить или восстановить пароль от учётной записи пользователя. Если у Вас возникли вопросы, добро пожаловать в комментарии к данной статье.
windowstips.ru
Пример развода при котором пришлось поменять пароль
В
интернет индустрии я работаю с 2001 год и видел всякое. И вот, 12 мая 2020 года, мне на почту пришло письмо. Хотя это письмо и не
попало в спас, но для меня было понятно, что это обычное вымогательство, рассчитанное
на неопытных пользователей. Тем не менее, от греха, пароль поменял пароль)))
Вот текст
этого письма.
Здравствуйте!
Я программист, который взломал ОС вашего устройства. У меня
также есть доступ к вашему аккаунту (verххх@xxx.ru — полный адрес не указываю).
Вы часто меняете пароли в целях безопасности? Прекрасно! Но мой троян следит за
этим и тоже постоянно обновляет новые пароли каждые 4 часа! Я наблюдаю за вами
уже несколько месяцев. Дело в том, что вы были заражены вредоносным ПО через
сайт для взрослых, который вы посетили.
Ecли вы не знaкoмы c этим, я oбъяcню. Трoянcкий вирyc дaет мне
пoлный дocтyп и кoнтрoль нaд кoмпьютерoм или любым дрyгим ycтрoйcтвoм. Этo
oзнaчaет, чтo я мoгy видеть вcе нa вaшем экрaне, включить кaмерy и микрoфoн, нo
вы нe знaетe oб этoм. У меня тaкже еcть дocтyп кo вcем вaшим кoнтaктaм, дaнным
пo coциaльным cетям и вcей вaшей пeрепиcке.
Пoчемy вaш aнтивирyc не oбнaрyжил вредoнocнoе П0? Ответ: Мoя
вредoнocнaя прoгрaммa иcпoльзyет дрaйвер, я oбнoвляю егo cигнaтyры кaждые 4
чaca, чтoбы вaш aнтивирyc мoлчaл.
Я cделaл видеo, пoкaзывaющее, кaк вы мaстурбируете в левoй
пoлoвине экрaнa, a в прaвoй пoлoвине вы видите видеo, кoтoрoе вы cмoтрели.
Одним щелчкoм мыши я мoгy oтпрaвить этo видеo нa вcе вaши кoнтaкты из пoчты и
coциaльных ceтей. Я тaкже мoгy oпyбликoвaть дocтyп кo вcей вaшей электрoннoй
пoчте и меccенджерaм, кoтoрые вы иcпoльзyете.
Ecли вы
хoтите предoтврaтить этo, тo:
Перeвeдите 500$(USD) нa мoй биткoин-кoшeлек (еcли вы не знaете кaк этo cделaть,
тo нaпишите в Google: «Кyпить биткoйн»).
Мoй биткoйн-кoшелек (BTC Wallet): 1CSrnUMf5ETJcRV7WCPzTVf32fPKyLv5Uu
Пocле пoлyчения oплaты я yдaлю видеo, и вы никoгдa меня бoльше
не ycлышите. Я дaю вaм 50 чacoв (бoлее двyх дней) для oплaты. У меня еcть
yведoмление o прoчтении этoгo пиcьмa, и тaймер cрaбoтaет, кoгдa вы yвидите этo
пиcьмo.
Не пытaйтеcь мне oтвечaть. Этo
беccмыcленнo (aдреc oтпрaвителя генерирyетcя aвтoмaтичеcки). Пoдaчa жaлoбы
кyдa-либo не имеет cмыcлa, пoтoмy чтo этo пиcьмo не мoжет быть oтcлеженo, кaк и
мoй биткoйн-aдреc. Я не делaю oшибoк.
Ecли я
oбнaрyжy, чтo вы пoделилиcь этим cooбщениeм c кем-тo eще, видeo бyдет
нeмедленнo рacпрocтрaнeнo.
C нaилyчшими пoжелaниями!
Вот
такие страшилки иногда приходят)).
Рассмотрим
два самых простых варианта смены пароля.
Как сменить пароль на компьютере с windows Xp, 7, 8, 10
Защищённая от доступа посторонних операционная система иногда требует ответа на вопрос, как сменить пароль на компьютере. Способы как сделать это зависят, в первую очередь от операционной системы.
Отличий в них не так много, однако, определённые нюансы знать стоит – особенно, неопытным пользователям.
Операционную систему Виндовс XP использует с каждым годом всё меньше пользователей, так как производитель уже прекратил её поддержку. Но на некоторых компьютерах она всё равно стоит, и от тех, кто собирается изменить или установить пароль, потребуется совершить следующие действия:
- Зайти в меню «Пуск»;
- Выбрать «Панель управления»;
- Найти и открыть пункт учётных записей пользователя;
Переход к учётным записям пользователя
Перейти к изменению входа пользователей;
Параметры входа в windows XP
- Снять галочку, стоящую у пункта «Использовать строку приветствия» (если она стоит) и применить установленные параметры;
- Нажать клавиши Ctrl+Alt+Delete и в появившемся окне выбрать пункт смены пароля;
Выбор смены пароля
Ввести предыдущий пароль и новую комбинацию символов, которая будет защищать ваш компьютер.
Возможен другой вариант, для которого первые три пункта совпадают. Но дальше выбирается своя учётная запись и выбирается «Создание пароля». Если старая комбинация существовала, перед сменой её придётся ввести.
Смена пароля для windows 7 мало отличаются от аналогичных действий в предыдущей версии операционной системы.
Для этого потребуется:
- Нажать Ctrl+Alt+Del;
- После появления меню выбрать пункт «Сменить пароль»;
Меню windows 7
Ввести старый (если он был установлен) и новый пароли.
Изменение пароля в windows 7
В ОС Виндовс 8 и 8.1 существуют отличия в способе изменения пароля.
Для этого придётся:
- Навести курсор в верхний правый угол рабочего стола системы;
- Подождать появления специальной панели;
Панель выбора настроек windows 8
- Выбрать знак «Параметры»;
- Нажать на «Изменение параметров компьютера»;
Вход в меню изменения параметров для Виндовс 8
Выбрать меню «Пользователи» и нажать кнопку изменения;
Изменение пароля в windows 8
- Ввести сначала старый, а затем новый пароль Виндовс 8;
- Если пользователь забыл предыдущую комбинацию, следует воспользоваться подсказкой;
- Нажать «Готово».
Для компьютера с установленной windows 10 изменять пароль чётной записи сложнее, чем на других ОС.
Зайдя в меню «Пуск», требуется открыть параметры и выбрать «Учётные записи».
Параметры Виндовс 10
Далее осуществляется переход к параметрам входа
Учётные записи
Затем выбирается новый пароль.
Действия по смене пароля для windows 10
После прохождения аутентификации с помощью старого пароля или утилиты windows Hello, в зависимости от настроек, требуется ввести старый и новый пароли. Эти же комбинации можно использовать и для входа в учётную запись и на других устройствах windows 10 – например, на планшете или смартфоне.
Пользователю, который забыл свой шифр, потребуется совершить несколько действий по его восстановлению.
Для этого потребуется наличие загрузочной флешки или установочного диска с той же операционной системой, которая стоит на вашем компьютере.
После загрузки и выбора «Восстановления системы» следует перейти к командной строке.
Выбор командной строки для windows 10
- В строке по очереди вводятся команды «copy c:\windows\system32\sethc.exe c:\» и «copy c:\windows\system32\cmd.exe c:\windows\system32\sethc.exe», необходимые для замены файлов, содержащих пароль.
- После перезагрузки компьютера при запросе пароля на вход в Виндовс 7 или другую ОС, 5 раз нажимается клавиша Shift. Теперь вместо обработчика залипающих клавиш запускается командная строка, в которой вводится net user «Имя» «Новый пароль».
- После этого можно войти в windows с выбранным шифром, а войдя в систему, вернуть файл sethc.exe обратно в папку C:\windows\System32.
Для того чтобы избежать ситуации, когда пользователь забыл, и одновременно обеспечить безопасность системы, следует правильно подобрать комбинацию символов:
- Не использовать свою дату рождения;
- Не применять простые сочетания типа имени, qwerty или 12345, легко подбираемые вручную;
- В идеале для предохранения Виндовс 7 или другой системы от несанкционированного доступа стоит ввести пароль, содержащий большие и маленькие буквы латинского
- Алфавита, несколько цифр и, желательно, какой-то символ.
Хотя даже очень сложный пароль не поможет от взлома системы специалистом. Однако от случайного доступа таких же пользователей его будет вполне достаточно.
Тематические видео:
На Windows 7
Сменить пароль на Виндовс 7 не сложнее, чем уменьшить/увеличить экран на компьютере. Операция выполняется в несколько кликов мышью; всё, что потребуется юзеру, — вспомнить старый код доступа и придумать новый, надёжный и по возможности не представляющий собой одного слова, даты рождения, инициалов и так далее.
Как только пароль придуман, можно приступать к делу:
Открыть меню «Пуск», щёлкнув левой клавишей мыши по четырёхцветному флажку в нижнем левом углу экрана компа.
Найти в правом столбце меню пункт «Панель управления» и единожды кликнуть по заголовку.
В открывшемся окошке перейти в раздел «Учётные записи пользователей»; если выбран вид по категориям, он будет располагаться в верхней части списка.
А если «Значки» — в нижней.
Юзер, желающий не только сменить пароль на Windows 7, но и провести тонкую настройку ПК, умеющий чуть больше, чем настроить яркость на ноутбуке, может найти на новой странице много интересного; чтобы поменять код доступа, достаточно перейти в подраздел «Учётные записи пользователей».
Если пароль ещё не был задан, операционная система предложит сначала его создать.
А если он уже есть, появится ссылка «Изменение своего пароля»; по ней и следует перейти.
И ознакомиться с краткой инструкцией по подбору индивидуальной буквенно-цифровой последовательности
Особенно это важно, когда требуется изменить код доступа после утечки информации или обнаружения серьёзной угрозы конфиденциальности личных данных
Впрочем, операционная система Windows не накладывает на создаваемый пользователем пароль каких-либо серьёзных ограничений: он может состоять из повторяющихся цифр, слов и так далее — придумать такой код проще, чем включить блютуз на ноутбуке. Чтобы поменять пароль, владелец компьютера должен в том же окне в верхнем поле ввести старый код.
А во втором и третьем по счёту — дважды указать новый.
В нижнем редактируемом поле пользователь может указать наводящий вопрос, который позволит припомнить пароль; главное, чтобы эта подсказка была полезна самому юзеру или доверенным лицам, а не случайным людям, которые могут получить доступ к компу. Информация должна быть в достаточной степени личной — и всё же не настолько, чтобы её невозможно было вспомнить.
Теперь владелец компьютера может смело нажимать на кнопку «Сменить пароль» и заниматься другими делами, например попробовать почистить диск С.
Главное — не забыть о сделанных изменениях при следующем включении компьютера; иначе система выдаст сообщение об ошибке. Чтобы предотвратить неприятные инциденты, рекомендуется записать новый пароль на листочке, в смартфоне или сохранить его каким-либо иным способом — по крайней мере на первое время.
Среди самых часто возникающих осложнений при смене пароля на компьютере под Виндовс 7 — несовпадение дважды введённого нового кода доступа. В этом случае система уведомит о необходимости заново и аккуратнее вбить последовательность символов.
Если же неправильно введён старый пароль, прежде чем поменять его на новый, потребуется исправить ошибку — к сожалению, Windows 7 не показывает, где именно она была допущена.
Ещё один способ сменить пароль на всех современных поколениях Виндовс — использование соответствующей команды на экране блокировки. Владельцу компьютера, желающему попробовать этот вариант, нужно:
Вызвать экран блокировки Windows, зажав одновременно клавиши Ctrl + Alt + Del
, а затем выбрать в открывшемся окне пункт «Сменить пароль».
В верхнем текстовом поле на новой странице ввести, если требуется, имя текущего пользователя — обычно оно корректно отображается по умолчанию. Во втором по счёту — указать старый пароль от компьютера.
В третьем и четвёртом — дважды вписать новый пароль, после чего кликнуть левой клавишей мыши по обращённой вправо стрелочке — она размещена возле нижнего редактируемого поля.
Если все манипуляции были проведены правильно, операционная система уведомит юзера об успешной смене кода доступа.
Как поменять пароль в windows 7, 8 и 10? Защищаем учетную запись от постороннего вмешательства
Пароль учетной записи windows – эти первая необходимая мера, если вы хотите защитить личные данные от посторонних лиц. В различных версиях ОС Виндовс способы установки пароля на «учетку» несколько отличаются, хоть некая схожесть между ними всё-таки прослеживается, однако при переходе на более новую версию, многие пользователи несколько теряются в поисках нужных настроек для установки пароля. То же дело касается и смены старого пароля на новый. Чтобы у вас этого не возникало, сейчас мы расскажем вам, как поменять пароль на Виндовс 7, 8 и 10.
При обсуждении данной темы, далее мы будем брать во внимание, что старый пароль уже установлен. Рассматриваться же будут только способы замены уже имеющегося на новый
windows 7 (через настройки учетной записи)
Начнем из самого просто в понимании способа (хотя он и не является самым быстрым):
-
- Войдите в Панель управления windows.
- Установите тип просмотра элементов на Крупные значки.
- Войдите в Учетные записи пользователей.
- Если у вас несколько учетных записей, перейдите на ту, для которой хотите изменить пароль.
- Теперь выберите Изменение своего пароля.
- Перед вами появится форма, поля которой нужно заполнить. Подсказку для пароля, в свою очередь, вводить не обязательно.
- Когда поля будут правильно заполнены, щелкните по кнопке Сменить пароль и изменения тут же вступят в силу без необходимости в перезагрузке ПК.
Таким вот образом вы можете легко и быстро поменять пароль на Виндовс 7 с помощью стандартных опций данной операционной системы.
windows 8
Теперь перейдем к «восьмерке» и её новому интерфейсу, потому как если вы долгое время пользовались только windows 7, то, может быть, вам будет трудновато отыскать нужные опции для смены пароля здесь. Итак:
- Откройте боковое меню, затем перейдите к параметрам.
- Далее – Изменение параметров компьютера.
- Перейдите ко вкладке Учетные записи.
- Здесь нажмите по параметрам входа.
- Нажмите по кнопке Изменить пароль и вы откроете уже знакомые по windows 7 поле по смене пароля. Заполните эту форму и уже в следующий раз вы будете использовать новую комбинацию, заданную вами.
Кстати говоря, в Виндовс 8, если вы хотите удалить пароль на учетной записи, поля для ввода новой комбинации просто оставьте пустыми.
windows 10 (стандартный способ)
Вот мы и подошли к нашей «десятке». Собственно, здесь слишком много рассказывать не будем, так как конкретно в этом случае процесс замены старого пароля на новый идентичен с «восьмой» Виндовс.
С помощью параметров перейдите к пункту Параметры входа и вы увидите уже знакомую кнопку Изменить пароль (как и в windows 8). Нажав на неё, вы откроете форму, с помощью которой сможете поменять пароль на Виндовс 10.
windows 10 (через онлайн-сервис)
Для обладателей лицензионной «десятки» существует еще один чудесный метод, а именно – смена пароля через учетную запись Microsoft. Единственное ограничение – компьютер должен быть подключен к Интернету. Чтобы воспользоваться этим методом, сделайте следующее:
- Перейдите по этой ссылке и авторизируйтесь под своей учетной записью.
- Нажмите на соответствующую кнопку, чтобы поменять пароль на новый (см. скриншот).
- Сохраните внесенные изменения.
После проведения подобной операции, все устройства, которые были подключены к Интернету и вход в которые был выполнен с этого аккаунта, заменят старые пароли на указанный вами.
Универсальный способ для всех версий (через консоль)
Теперь давайте посмотрим способ смены пароля, который предполагает использование консоли (она же – командная строка). Сперва этот метод может показаться вам сложным и ненужным, однако, если вы его запомните, то поймете, что пользоваться им намного проще, и на это есть несколько причин:
- командную строку в windows можно открыть намного быстрее, чем настройки учетной записи;
- для изменения пароля вам вовсе не нужно вводить старую комбинацию. Точнее, её вообще можно и не знать.
Касательно последнего пункта: если всё же случится так, что злоумышленник обошел ваш пароль, то с помощью консоли он сможет запросто изменить его на любой другой. Поэтому всегда создавайте комбинации из не менее чем 8 символов, с заглавными буквами и цифрами для большей надежности пароля.
Как пользоваться этим способом:
- Используя комбинацию клавиш Win+R откройте окно Выполнить, в котором выполните команду cmd.
- Войдя в консоль, пропишите следующий код: net user (имя_пользователя) (новый_пароль). Это будет выглядеть примерно так:
- Когда всё будет готово, нажмите Enter.
Проделав эти несколько шагов, вы легко и быстро поменяете старый или же создадите новый пароль в Виндовс.
Итог
Вот мы и рассмотрели самые актуальные варианты, как поменять пароль в разных версиях windows. Надеемся, что этот материал был для вас полезным, и вы нашли здесь именно то, что искали.
Дополнительная справка по паролям в Windows 8.1
Если вы забыли или потеряли свой пароль, следуйте инструкциям из раздела Сброс пароля выше, чтобы сбросить или восстановить его.
Если вы думаете, что пароль вашей учетной записи Майкрософт взломан или украден злоумышленником, мы можем помочь. Подробнее см. в разделе Не удается войти в учетную запись Майкрософт.
Да, если вход выполняется только на локальный компьютер. Тем не менее рекомендуется защитить компьютер с помощью надежного пароля. При использовании пароля только пользователь, знающий его, может войти в систему. Пароль необходим, если требуется войти в Windows с учетной записью Майкрософт. Дополнительные сведения см. в документе «Можно ли войти в Windows без пароля?». Дополнительные данные об учетных записях Майкрософт и локальных учетных записях см. в теме «Создание учетной записи пользователя».
Надежные пароли содержат разнообразные символы, в том числе строчные и прописные буквы, цифры и специальные символы или пробелы. Надежный пароль сложно угадать или взломать злоумышленнику. Такой пароль не должен содержать целое слово или данные, которые легко узнать, например ваше реальное имя, имя пользователя или дату рождения.
Пароль для входа с учетной записью Майкрософт может содержать не более 16 символов. Дополнительные сведения об учетных записях Майкрософт см. в статье Создание учетной записи пользователя.
Вы можете регулярно обновлять пароль, чтобы обеспечить лучшую защиту. Если ваш компьютер не подключен к домену, сделайте следующее:
Проведите пальцем от правого края экрана и нажмите кнопку Параметры, а затем выберите пункт Изменение параметров компьютера.(Если вы используете мышь, найдите правый нижний угол экрана, переместите указатель мыши вверх, щелкните «Параметры» и выберите «Изменить параметры компьютера».)
Выберите элемент Учетные записи, а затем Параметры входа.
Нажмите или щелкните элемент Изменить пароль и следуйте указаниям.
Если компьютер подключен к домену, то системный администратор может задавать период обязательной смены пароля. Чтобы изменить пароль:
Если вы пользуетесь клавиатурой, нажмите клавиши CTRL+ALT+DEL, выберите пункт Сменить пароль и следуйте указаниям.
На планшетном ПК нажмите и удерживайте кнопку Windows, нажмите кнопку питания, а затем выберите команду Сменить пароль и следуйте инструкциям на экране.
Это зависит от того, используете ли вы сторонний электронный адрес. Если ваш адрес электронной почты заканчивается на outlook.com, hotmail.com, live.com или название другой службы Майкрософт, то при изменении пароля учетной записи Майкрософт также изменится пароль в службе электронной почты.
Однако для учетной записи Майкрософт можно использовать любой электронный адрес, в том числе сторонней почтовой веб-службы, такой как Yahoo! или Gmail. При выборе пароля для учетной записи Майкрософт пароль, необходимый для входа на сайт сторонней почтовой веб-службы, не изменяется.
Создайте графический пароль, чтобы входить в систему с помощью жестов, а не ввода символов.
Проведите пальцем от правого края экрана и нажмите кнопку Параметры, а затем выберите пункт Изменение параметров компьютера.(Если вы используете мышь, найдите правый нижний угол экрана, переместите указатель мыши вверх, щелкните «Параметры» и выберите «Изменить параметры компьютера».)
Выберите элемент Учетные записи, а затем Параметры входа.
В разделе Графический пароль нажмите кнопку Добавить и следуйте указаниям.
Выбирайте для своей учетной записи пользователя такой пароль, который вы сможете запомнить. Он вам еще пригодится!
Конечно, можно записать пароль и хранить его в надежном месте. Тем не менее не стоит приклеивать бумажку с паролем на обратную сторону ноутбука или внутри выдвижного ящика стола. Если вы все-таки решили записать пароль, храните его отдельно от компьютера.
Для большей безопасности рекомендуется использовать разные пароли для разных целей. Например, разумно пользоваться совершенно непохожими паролями для учетной записи в социальной сети и для интернет-банка.
Если вы забыли или потеряли пароль, можно попробовать сбросить или восстановить его несколькими способами. Дополнительные сведения о том, как сбросить или восстановить пароль, представлены в разделе Сброс пароля выше.


