Определение ip-адреса компьютера в windows 10
Содержание:
- IP адрес и его назначение
- Как узнать внешний IP адрес на ПК с Windows
- Как настроить статический IP в Windows 7, 8.1 и 10
- Что такое IP адрес
- Ручная настройка IP адреса на компьютере
- Вступление
- Как узнать IP адрес в Mac OS и Ubuntu
- Что такое локальный сетевой IP адрес компьютера?
- Как узнать внутренний IP на macOS
- Как узнать IP вашего сайта
- В чем разница между IPv4 и IPv6
- Как устройство получает IP-адрес
- Как найти IP адрес компьютера другого человека в локальной сети по имени?
- Все варианты, как легко узнать ip адрес компьютера на Виндовс 10
- Возможность узнать IP-адрес чужого компьютера в локальной сети
- Способ определения IP для Windows
- Как узнать IP-адрес чужого ПК
- Windows 10
- Как узнать IP других устройств в сети
- Работаем с Mac OS X и Ubuntu Linux
IP адрес и его назначение
Прежде чем выяснить, как узнать свой айпи-адрес интернета и ПК, необходимо ознакомиться с понятием IP-адреса и выяснить, для чего он необходим.
Он представляет собой распознаватель стационарного компьютера или ноутбука, который подключен к интернету. Если знать его, то у пользователя есть возможность подключиться к рабочему или домашнему компьютеру удаленно.
IP делятся на несколько видов:
- статический, т.е. постоянный. Это означает, что провайдер присваивает своему пользователю постоянный айпи адрес;
- динамический, т.е. тот, который изменяется при каждом выходе в интернет. Это означает, что провайдер из пула свободный адресов выдает их пользователю по протоколу передачи данных. Отследить такое устройство невозможно.
Чтобы выяснить, какой используется в конкретном случае, необходимо:
- выяснить, какой IP определен после каждого подключения;
- отключиться и подключиться повторно к интернету.
Порой достаточно просто позвонить в техподдержку.
Как узнать внешний IP адрес на ПК с Windows
Узнать внешний адрес средствами операционной системы не представляется возможным. Но для получения таких данных можно использовать онлайн-сервисы. Они могут определить IP. Рассмотрим самые популярные.
2ip.ru
Онлайн-сервис, который отображает внешний IP. Также сервис предоставляет информацию об используемом браузере, определяет примерное местоположение компьютера и выдает тип используемого браузера.
Достаточно в строке браузера вбить «2ip.ru» и нажать на «Enter» (пункт 1 на скриншоте). Сервис определит внешний адрес и выдаст всю требуемую информацию (2 на картинке).
Whoer.net
Данный онлайн-сервис имеет много опций. Есть даже собственный VPN. Но нас интересует только IP.
Нужно зайти на сайт и на главной странице отобразится вся необходимая информация. Кроме данных об IP (1) вы увидите примерное расположение компьютера, имя провайдера, ОС, браузер и многое другое.
Hidemyna.me
Сервис с говорящим названием. Он создан для обеспечения анонимности в интернете, но может и показать всю нужную информацию о текущем IP адресе компьютера. Имеет русский язык в интерфейсе.
Сразу после перехода на сайт, появится окно с отображением информации о текущем IP (1 на картинке). Также рядом будет кнопка «Сменить IP адрес». Сервис умеет и это. Также сайт может предоставлять VPN и делать еще много чего интересного.
Как настроить статический IP в Windows 7, 8.1 и 10
В операционной системе Windows можно установить статический айпи адрес четырьмя способами:
Мы покажем два самых универсальных способа установки — через командную строку и через сетевые подключения.
Способ 1. Через командную строку
-
1.
Нажмите сочетание клавиш Win + R. -
2.
В поисковую строку введите «cmd» и нажмите Ок:
-
3.
Введите команду:
Проверьте название вашего сетевого соединения и шлюз маршрутизатора:
-
4.
Затем выполните команду вида:
Где:
-
5.
Укажите корневые DNS-серверы Google командами:
и
Готово.
Способ 2. Через сетевые подключения
-
1.
Нажмите сочетание клавиш Win + R. -
2.
В поисковую строку введите «ncpa.cpl» и нажмите Ок:
-
3.
Правой кнопкой мыши кликните по нужному сетевому адаптеру. Затем нажмите Свойства:
-
4.
Кликните по пункту IP версии 4 и нажмите Свойства:
-
5.
Выберите пункт Использовать следующий IP-адрес. Заполните поля:
В пункте «Использовать следующие адреса DNS-серверов» укажите корневые DNS Google:
Затем нажмите Ок:
Готово.
Теперь вы знаете, для чего нужен статический IP, и сможете настроить IP адрес вручную на своём компьютере.
Помогла ли вам статья?
1
раз уже помогла
Что такое IP адрес
Начнем с теоретической части. IP адрес – это адрес вашего компьютера в компьютерной сети. IP адрес может быть внутренним (или локальным) ил внешним. Внутренним IP адресом называют IP адрес, который присвоен вашему компьютеру в рамках локальной компьютерной сети. В внешним IP адресом называют адрес вашего компьютера во всемирной сети Интернет. У пользователей одной локальной сети может быть одинаковый (или разный) внешний IP адрес.
Существует две версии IP протокола: IPv4 и IPv6. Соответственно сам IP адрес также будет отличаться в зависимости от версии протокола. В протоколе IPv4 используется IP адрес, состоящий из 32 бит. Такой IP адрес представляют в виде четырех десятичных чисел от 0 до 255. Каждое из таких чисел в IP адресе разделяется точкой. Например, 10.10.10.10 – это IP-адрес 4-й версии.
В протоколе IPv6 используется IP адрес длинной в 128 бит. IPv6 IP адрес записывается как восемь групп из четырех шестнадцатеричных цифр. Каждая из групп отделяется двоеточием. Например, IPv6 IP адрес может иметь вот такой вид 2001:0db8:0000:0000:0000:0000:ae21:ad12. При этом IPv6 IP адрес может быть сокращен с помощью замены групп состоящих из одних нулей на двоеточие. Например, IP адрес 2001:db8::ae21:ad12 полностью идентичен предыдущему.
Прокол IPv6 был разработан в качестве замены устаревшего IPv4. Проблема протокола IPv4 состоит в том, что он имеет очень ограниченный набор адресов, который уже почти закончился. Процесс перехода от IPv4 к IPv6 идет довольно медленно, поэтому дальше в данной статье мы будем говорить исключительно об адресах IPv4.
Ручная настройка IP адреса на компьютере
По умолчанию все настройки IP адресов в локальной сети производятся посредством DHCP сервера на wifi роутере. Однако есть ряд ситуаций, когда целесообразно установить статический ай пи на отдельно взятом компьютере, ноутбуке, ТВ, IP камере или каком-либо ином сетевом устройстве. В этом случае его можно прописать вручную в параметрах сетевого адаптера и присвоить тем самым постоянное значение. Впоследствии точно также можно будет его изменить на автоматический. Например в ситуации, когда возникает ошибка в работе DHCP на компьютере.
Ваше мнение — WiFi вреден?
Да
22.98%
Нет
77.02%
Проголосовало: 30833
Также вводить статический IP адрес требуют для подключения к интернету некоторые провайдеры. Узнавать точно свой тип (статический или динамический) и значения необходимо у поставщика интернет услуг.
Вступление
К чему я это веду, участились случаи, когда у пользователей интернет сети воруют страницы, профили в интернете, через некоторое время можно конечно вернуть свои данные и восстановить украденные страницы. Но на этом обиженные пользователи не останавливаются и хотят найти человека, который причинил им столько морального, а иногда и материального ущерба.
Насмотревшись фильмов про хакеров и начитавшись разных форумов, люди начинают процессы вычисления мошенника своими силами и их не смущает факт того, что у них нет даже минимального запаса знаний в данной области. Они просто обижены и начинают биться из крайности в крайность. И почти все дружно кричат, я вычислил ip адрес мошенника, теперь осталось только его поймать.
То есть, понимаете, в голове у человека сложилась такая картина, что есть некий ресурс на котором он сейчас введет айпи адрес и ему сразу покажут фио мошенника. Все, можно будет бежать писать заявление в полицию. Ну это просто крах, сейчас я буду разрушать ваши фантазии, пора вернуться в реальность.
Чтобы донести до вас информацию о реальности, я начну рассказ с того что такое ip адрес, зачем он нужен и только потом обсудим, как его используют для вычисления мошенников.
Ознакомьтесь с содержанием статьи, чтобы понять, сколько новой информации вы получите прямо сейчас.
Ip адрес – это уникальный сетевой адрес узла в компьютерной сети. Теперь немного по нашему – это интернет протокол, который в обязательном порядке нужен для выхода в сеть и общения между компьютерами.
Каждый компьютер в мире имеет свой собственный ip адрес. Давайте попробуем разобраться на примере, допустим, вы живете в городе Владимир, ул. Советская д. 5 кв. 199 , ваш друг или знакомый решил отправить вам письмо, телеграмму или посылку, он при отправке пишет ваш личный адрес, чтобы письмо пришло именно вам, а не кому-то другому. То есть, чтобы найти человека или приехать к какому-нибудь объекту в реальной жизни мы должны знать адрес этого объекта. Например, назвать таксисту адрес и он сразу будет знать, куда вас отвезти.
Тоже самое происходит и с компьютерами, только у них вместо личного адреса указывается ip – адрес, который состоит из цифр. Именно с помощью айпи адреса возможно общение между компьютерами.
Запомните, у каждого компьютера есть свой индивидуальный ip. А ведь если он уникальный, то используя современную технику мы без труда сможем узнать, где находится компьютер с определенным айпи. Но об этом позже. Сначала мы пополним свой «багаж» знаний технической информацией. Хотя бы чуть-чуть.
Итак, ip адреса были придуманы уже очень давно и по истечению некоторого времени технология развивалась, появлялись новые версии, форматы ip адресов. На данный момент их называют интернет протоколами, нам нужно знать всего несколько самых популярных.
IPv4 – это очень известный протокол, в котором айпи адреса состоят из четырех цифр в диапазоне от 0 до 255, а между ними ставится точка. Не нагружаем голову, а просто смотрим примеры:
156.214.222.255
102.5.66.21
87.12.241.36
Думаю, смысл вполне понятен и теперь вы знаете, как выглядит адрес компьютера. Напоминаю, что я даю вам лишь самую базу, потому что если совсем по серьезному, то эти цифры надо перевести в двоичную систему счисления и узнать где там срыты такие параметры, как маска под сети, хост и адрес сети. Но нам это пока не нужно.
Идем дальше, время летит быстро, а техника развивается еще быстрее, интернет сеть так полюбилась многим людям, что количество устройств с которых осуществляется выход в интернет стало просто невероятным и рано или поздно случилась бы такая ситуация, что все ip адреса уже присвоены, а для подключения новых устройств просто нет свободных айпи. Поэтому был выпущен новый протокол, который может раздавать адреса чуть ли не до бесконечности.
IPv6 – тоже интернет протокол, только это новая, продвинутая версия, в которой уже не четыре комбинации цифр, а аж 9 комбинаций еще и буквы A-F, вот пример:
2001:0DB8:AB10:0000:0000:0000:0000:00FC
Согласитесь, что это просто невероятное количество возможных комбинаций, поэтому точно должно хватить для всех устройств. Надеюсь с первым шагом мы разобрались и теперь можно идти дальше.
Как узнать IP адрес в Mac OS и Ubuntu
В силу особенностей этих систем, действия будут немного отличаться от тех, что используются в Windows.
Mac OS
Сам по себе процесс не особо сложен, но придется контактировать с терминалом операционной системы. Итак, сначала нужно запустить терминал Mac OS.
Теперь вводим команду «ifconfig en0» (1 на скриншоте выше) и нажимаем «Enter». Нужный адрес будет отображен в появившейся информации (2 на картинке).
Ubuntu
Здесь тоже придется задействовать терминал. И ничего странного в этом нет, так как Mac OS и Linux основаны на Unix. Потому и очень похожи. Итак, сначала нужно запустить терминал Ubuntu и следовать дальнейшим указаниям.
Вводим команду «ifconfig» (1 на картинке выше) и нажимаем «Enter». И получаем локальный IP адрес (2 на скриншоте) и адрес роутера при подключении к Wi-Fi (3 на том же изображении).
Что такое локальный сетевой IP адрес компьютера?
Сетевой IP-адрес компьютера представляет собой 32-разрядное число, которое задается и используется для идентификации отправителей и получателей информации в локальной сети. При этом он состоит из четырех октетов, каждый из которых содержит три или меньше числовых значения, разделенных точками, например 192.168.1.1.
Все сетевые устройства, включая маршрутизаторы, клиентские компьютеры или серверы, имеют отдельный IP адрес (или несколько адресов, по одному для каждого сетевого интерфейса). Часть идентификатора узла используется для обозначения подсети с помощью ip адреса. При этом для идентификации сетевых узлов (компьютеров, сетевых принтеров и т.д.) применяются значения IP-адреса, оставшиеся после выбора адреса подсети. К примеру, если в локальной сети используется IР-адрес 192.168.0.0 с 24-разрядной маской подсети, значение которой составляет 255.255.255.0, то в одной подсети можно будет задействовать до 254 сетевых узлов.
Несмотря на то, что IP адреса используются повсеместно во всех компьютерных сетях, запомнить их довольно сложно. Для решения этой задачи применяется служба DNS, позволяющая преобразовать цифровой IP-адрес в адрес URL (Uniform Resource Locator), который выглядит как, например, www.example.ru. Отсюда берут начало домены наших с вами сайтов, которые физически находятся на удаленных серверах.
Как узнать внутренний IP на macOS
Способ 1. Через системные настройки
1.В верхнем меню нажмите на Apple ― Системные настройки.
2.Выберите Сеть:
3.В меню слева выберите свою домашнюю сеть Wi-Fi. Внутренний IP-адрес будет отображаться под статусом подключения:
1.Зажмите клавишу Option и кликните на значок Wi-Fi.
2.В строке IP-адрес отобразятся данные внутреннего IP:
Способ 3. Через терминал
1.Откройте Терминал.
2.Введите команду:
Перед вами появится IP устройства.
⌘⌘⌘
А если не хочется копаться в файлах — воспользуйтесь сервисом «Мой IP». Он не только быстро отобразит ваш IP, но и покажет информацию о вашем браузере и операционной системе.
Как узнать IP вашего сайта
Если вы хотите узнать IP своего сайта, то легче всего это сделать с помощью утилиты dig. Откройте страницу с этой утилитой (например, на сайте REG.RU), введите адрес вашего сайта в буквенном выражении, укажите какой тип записи вас интересует, в нашем случае это A, а затем нажмите «Проверить». Сервис быстро выдаст вам информацию об IP.
Другой вариант – с помощью панели управления вашим хостингом. Откройте раздел «Домены» (в разных панелях этот блок может называться несколько иначе, но смысл один), затем выберите нужный доменный адрес и посмотрите информацию о нем. В строке «IP-адрес» будут указаны IPv4 и IPv6.
В чем разница между IPv4 и IPv6
Возможно, вы также заметили при просмотре настроек другой тип IP-адреса, называемый адресом IPv6. Типы IP-адресов, о которых мы говорили до сих пор, – это адреса, используемые протоколом IP версии 4 (IPv4), разработанным в конце 70-х годов. Они используют 32 бинарных бита, о которых мы говорили (в четырех октетах), чтобы обеспечить в общей сложности 4,29 миллиарда возможных уникальных адреса. Хотя это много, все общедоступные адреса давно были «потреблены» предприятиям. Многие из них сейчас не используются, но они назначены и недоступны для общего использования.
В середине 90-х годов, обеспокоенная потенциальной нехваткой IP-адресов, специальная рабочая группа Internet Engineering Task Force (IETF) разработала IPv6. IPv6 использует 128-битный адрес вместо 32-разрядного адреса IPv4, поэтому общее количество уникальных адресов многократно выросло и стало достаточно большим (вряд ли когда-либо закончится).
В отличие от точечной десятичной нотации, используемой в IPv4, адреса IPv6 выражаются в виде восьми групп номеров, разделенных двоеточиями. Каждая группа имеет четыре шестнадцатеричных цифры, которые представляют 16 двоичных цифр (это называется хекстетом). Типичный IPv6-адрес может выглядеть примерно так:
2601: 7c1: 100: ef69: b5ed: ed57: dbc0: 2c1e
Дело в том, что нехватка адресов IPv4, вызвавшая беспокойство, в значительной степени смягчалась увеличением использования частных IP-адресов через маршрутизаторы. Всё больше и больше людей создавали свои собственные частные сети, используя частные IP-адреса.
Как устройство получает IP-адрес
Теперь, когда вы знаете основы работы IP-адресов, давайте поговорим о том, как устройства получают свои IP-адреса. Существует два типа IP-назначений: динамический и статический.
Динамический IP-адрес назначается автоматически, когда устройство подключается к сети. Подавляющее большинство сетей сегодня (включая вашу домашнюю сеть) используют Dynamic Host Configuration Protocol (DHCP). Когда устройство подключается к сети, оно отправляет широковещательное сообщение с запросом IP-адреса. DHCP перехватывает это сообщение, а затем назначает IP-адрес этому устройству из пула доступных IP-адресов.
Особенность динамических адресов заключается в том, что они могут иногда меняться. DHCP-серверы арендуют IP-адреса устройствам, и когда этот «срок аренды» заканчиваются, устройства должны получить другой IP-адрес из пула адресов, которые может назначить сервер.
В большинстве случаев это не имеет большого значения, и всё будет как и работало. Однако, вы можете указать устройству IP-адрес, который должен сохраняться. Например, у вас устройство, к которому нужно получать доступ вручную, и вам легче запомнить IP-адрес, чем имя. Или, у вас есть определенные приложения, которые могут подключаться только к сетевым устройствам, используя свой IP-адрес.
В этих случаях вы можете назначить статический IP-адрес для этих устройств. Есть несколько способов сделать это. Вы можете вручную настроить устройство со статическим IP-адресом, хотя иногда это может быть утомительным. Другим, более элегантным решением является настройка маршрутизатора для назначения статических IP-адресов определенным устройствам во время динамического назначения сервером DHCP. Таким образом, IP-адрес никогда не меняется, но вы не прерываете процесс DHCP, который обеспечивает бесперебойную работу.
Как найти IP адрес компьютера другого человека в локальной сети по имени?
До этого мы работали со своим собственным компьютером, IP адрес которого можно было легко посмотреть в настройках Windows 10. Если же вы хотите узнать его у другого человека, нужно установить отдельную программу для сканирования сети. Также нам нужно знать имя этого компьютера — именно по нему мы и сможем его найти. Подробно про то, как узнать чужой IP, кто подключен к маршрутизатору, я уже рассказывал отдельно. Для этого чаще всего используются такие приложения, как Wireless Network Watcher или SoftPerfect WiFi Guard.
Также получить список пользователей локальной сети с IP адресами их компьютеров можно из панели управления роутером, но для этого нам нужен доступ в нее. Если вы у себя дома, то с этим проблем нет. А вот на работе или в другом общественном месте могут возникнуть проблемы.
Вот как выглядит информация о текущих подключениях на разных популярных маршрутизаторах — TP-Link, D-Link, Asus и Keenetic.
Все варианты, как легко узнать ip адрес компьютера на Виндовс 10
Рассмотрим возможные способы как определить свой IP адрес, внутренний или внешний на ОС Виндовс 10.
Смотрим внутренний айпи, при помощи Windows 10
И так, для того чтобы посмотреть ip компьютера в Windows 10 достаточно воспользоваться функционалом Виндовс. Сейчас мы покажем два простых варианта.
Первый способ через «Панель управления»
Заходим в «Пуск», из списка находим и раскрываем опцию «Служебные – Windows». Теперь выберите «Панель управления».
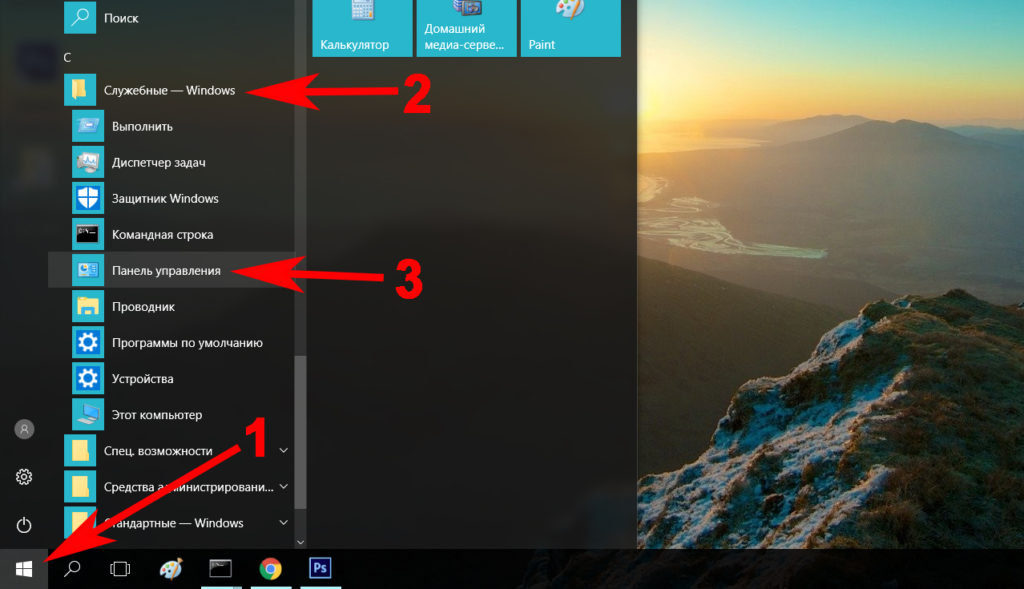
Жмем «Сети и Интернет», потом самую первую строку «Центр управления сетями….».
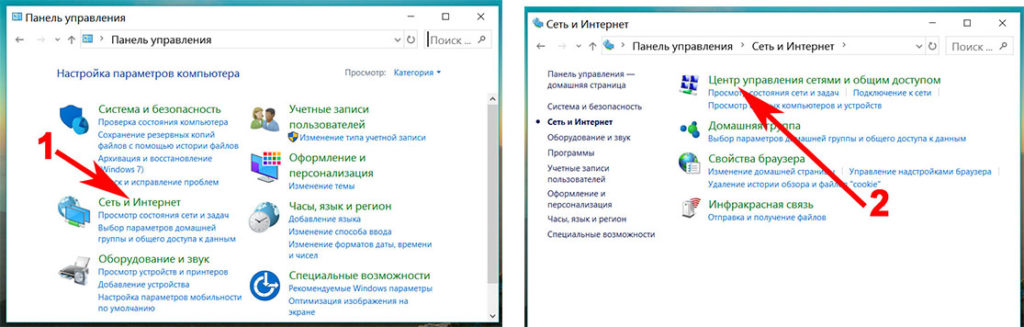
В окне с правой стороны клацаем левой клавишей мыши на ярлыке «Ethernet» если вы подключены проводом, смотрите статью настройка проводного интернета на компьютере или ноутбуке. Если у вас соединение беспроводное WiFi, тогда «Беспроводная сеть (название вашей сети)».
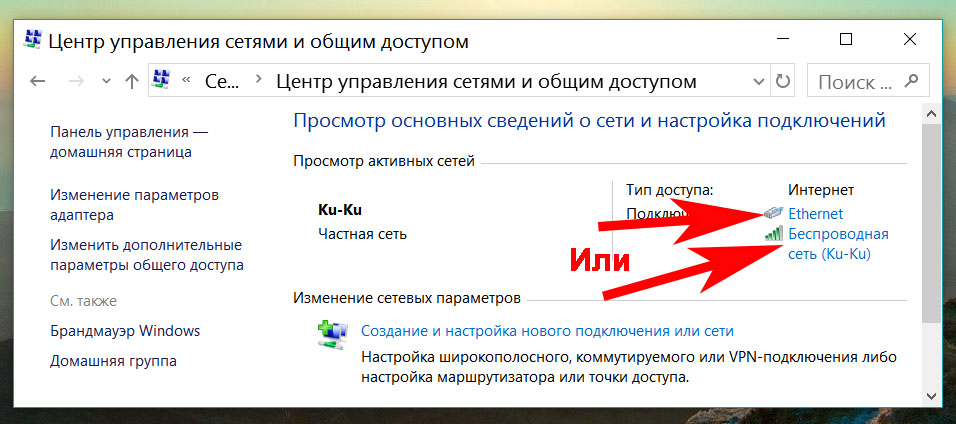
Появиться небольшое окошко в котором нажмите на кнопку «Сведения…». Появиться еще одно окно с вашими сетевыми настройками. Необходимый IP-адрес также будет там написан.
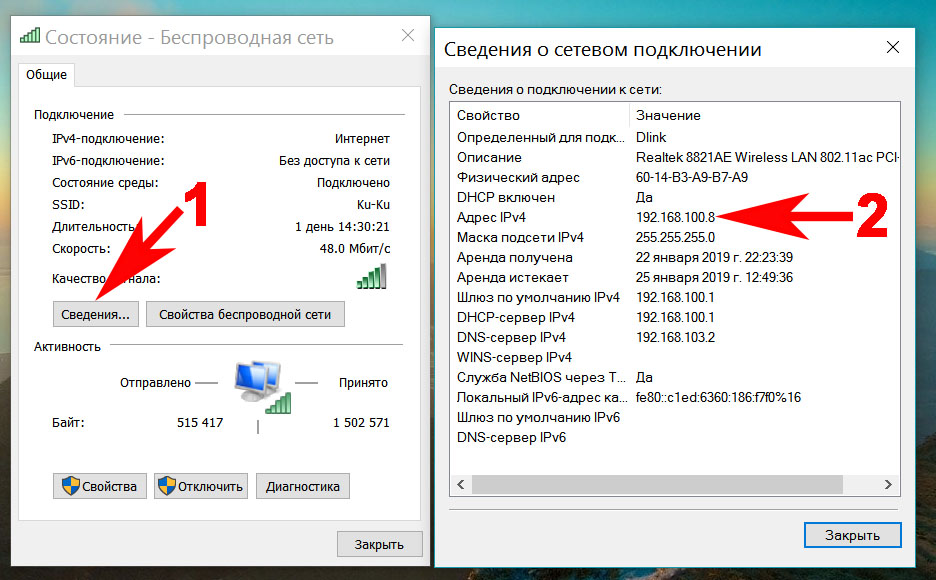
Второй вариант через «Параметры»
- Входим в «Пуск», «Параметры».
- Теперь нажмите «Сеть и Интернет», «Настройка параметров адаптеров».
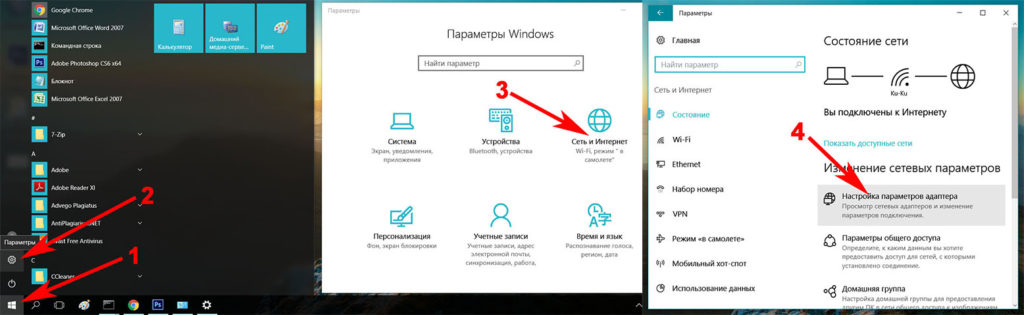
Появиться окно со всеми доступными адаптерами на ПК. Наводим курсор на активный адаптер и жмем правой кнопкой мыши, далее «Состояние», «Сведения…». В строке «Адрес IPv4» будет написан айпишник.
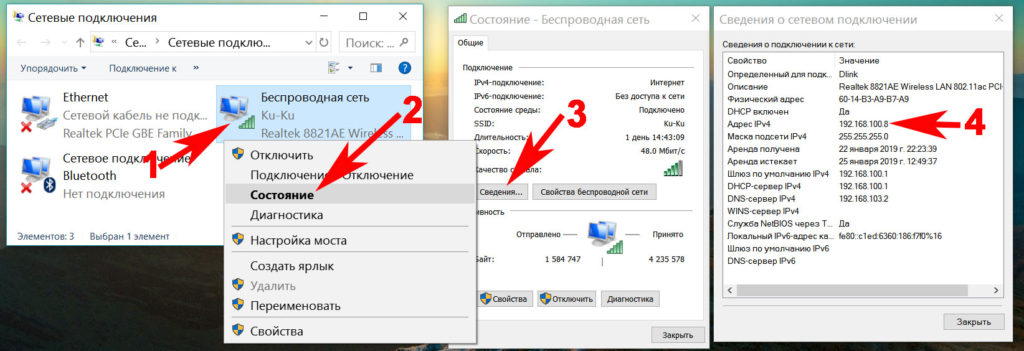
Смотрим внешний IP на Windows 10 с помощью онлайн-сервисов
На сегодняшний день существует много онлайн-сервисов, которые очень быстро покажут вам внешний айпи вашего компьютера или ноутбука. Ниже мы покажем два самых популярных сервиса.
Онлайн сервис No 1: 2ip.ru
При заходе на сайт 2ip.ru с левой стороны вы увидите под строкой «Ваш IP адрес:» свой внешний айпишник, а также другую различную информацию о сетевых настройках. Перепишите его, он понадобиться вам, если захотите настроить удаленный рабочий стол. Если вам это интересно тогда можете почитать нашу статью: как реализовать удаленный доступ к ПК.
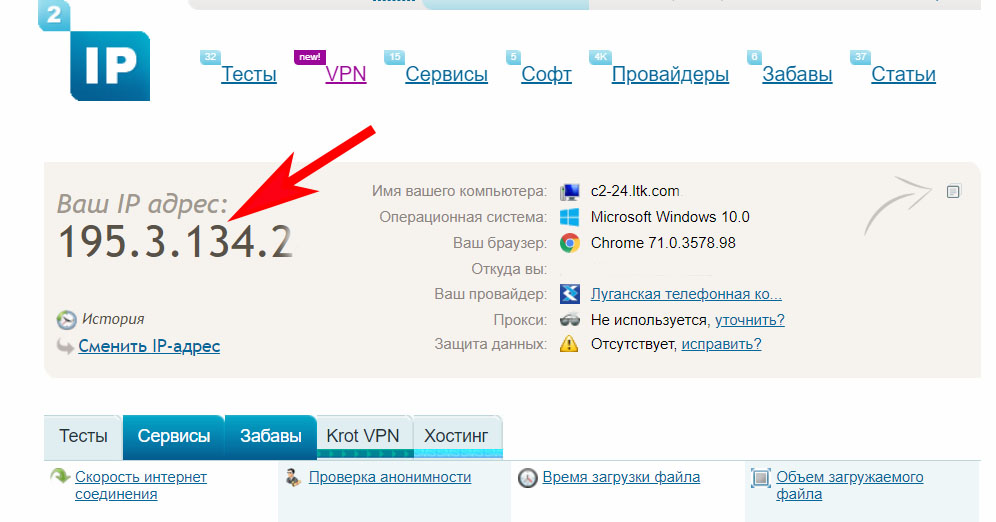
Онлайн сервис No 2: Speedtest.net
Когда вы войдете на сайт Speedtest.net, ситуация будет похожая, как и с сервисом вышеописанным. На главной странице будет отображен IP-адрес вашего устройства. При нажатии «GO» начнется тестирование вашей скорости интернета. Speedtest также есть в виде приложения. Его можно скачать на смартфон или планшет для дальнейшего использования.
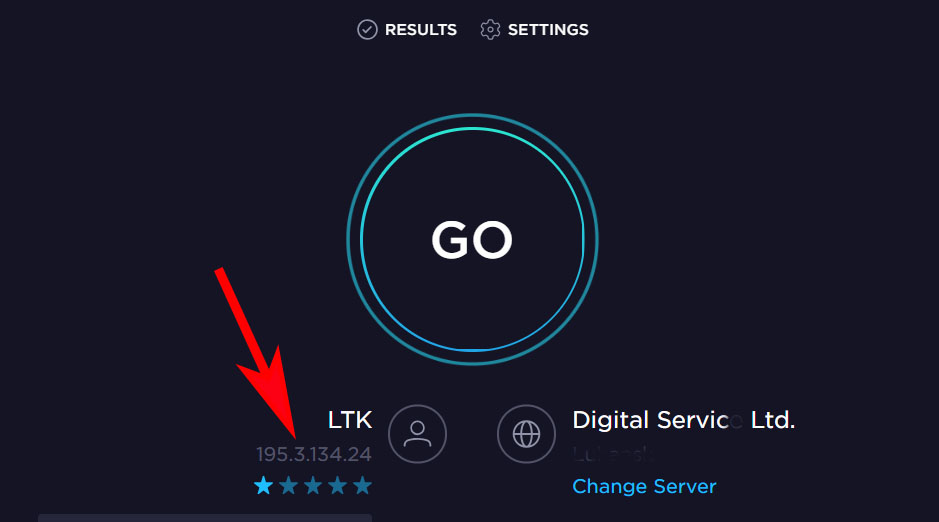
Теперь вы знаете, как узнать ip компьютера на Windows 10, как внешний, так и внутренний.
Возможность узнать IP-адрес чужого компьютера в локальной сети
Кроме IP каждому компьютеру может быть присвоен еще один идентификатор — имя (или доменное имя). Этот параметр не должен быть длиннее 15 символов, и в нем нельзя использовать некоторые знаки препинания. В остальном ограничений нет. Имя нужно для удобства построения сети, чтобы было проще узнавать, с каким компьютером имеет дело администратор. В офисах чаще всего компьютеру присваивается имя реального пользователя или название рабочего места, в домашних сетях — абсолютно любое сочетание букв и цифр.
Другая возможность использовать имя — определение IP удаленного компьютера. Для этого нужно запустить проверку связи с этим устройством. Потребуется вызвать консоль и ввести команду «ping ИМЯ_КОМПЬЮТЕРА». В ответ компьютер выдаст сведения о качестве связи и искомый адрес.
Обратите внимание! Если имя компьютера неизвестно, то единственное возможное действие — получение списка адресов всех устройств, подключенных к сети, командой «arp -a». Получив список, вычислять нужный элемент сети придется самостоятельно
Способ определения IP для Windows

Узнать IP можно только в том случае, если девайс сейчас онлайн. А при коннекте с нового места, меняется и адрес компа. Это зависит от роутера, к которому его подсоединили. IP состоит из 2 половинок: адрес выданный провайдером + подадрес самого девайса. Если к одному маршрутизатору подключены 7 гаджетов, у каждого будут свои координаты.
Вот три способа, как узнать IP адрес своего компьютера на Windows:
- через ipconfig. Подробнее читайте ниже по тексту.
- через свойства, о которых рассказывается ниже;
- через специальные сайты. Через какие — в следующей части (читайте ниже).
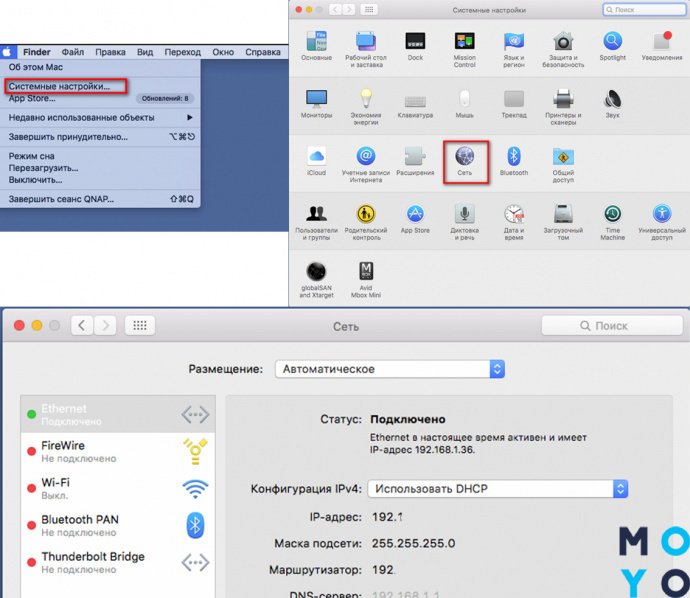
В ПК на Mac OS адрес отслеживается следующим образом.
- Зайти в «Системные настройки» → выбрать «Сеть» → перейти в «Дополнительно» (справа внизу).
- Найти активную сеть.
- Высветится IP адрес Мака.
Полезная статья: Какой MacBook выбрать в 2019 году: обзор, сравнение, отзывы
Владельцы Маков так же могут воспользоваться сайтами, который определят онлайн-адрес любого девайса: будь-то навороченный сервер или умные часы на Android.
Служба ipconfig
Ipconfig — программа командной строки на ПК под операционной системой Виндовс. Пример — HP Pavilion Gaming 15-ec0013ur. Она расскажет о деталях соединения. Чтобы ею воспользоваться, нужно провести следующие действия:
- ввести комбинацию Win + R. Она вызовет программу «Выполнить»;
- прописать «cmd» и кликнуть «ОК». Откроется командная строка;
- напечатать латиницей ipconfig и подтвердить команду нажатием «Enter».
На экране появится инфа о коннекте. В строчке с IPv4 будут видны цифры. Это и есть IP конкретной сети.
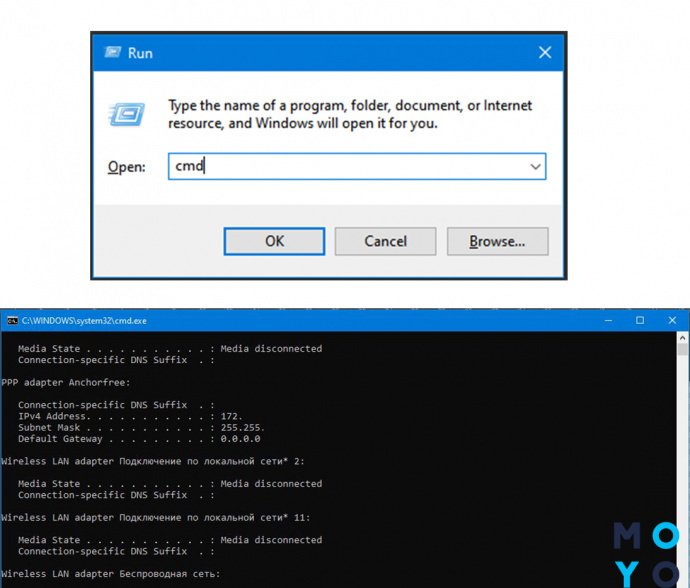
Свойства подключения к интернету
Для тех, кто боится работать с кодом, есть метод попроще. IP определяется через настройки ПК.
Инструкция к пошаговым действиям.
- Войти в центр управления сетями. Легче всего это сделать через угол уведомлений, нажав на правую кнопку мыши (ПКМ) и на иконку сетевого подключения. Или через меню «Пуск», чтобы зайти в панель управления.
- Найти раздел «Подключения» и перейти по локальной ссылке.
- На всплывающем экране найти «Сведения/Status».
- В строке IPv4 сможете увидеть адрес сети.
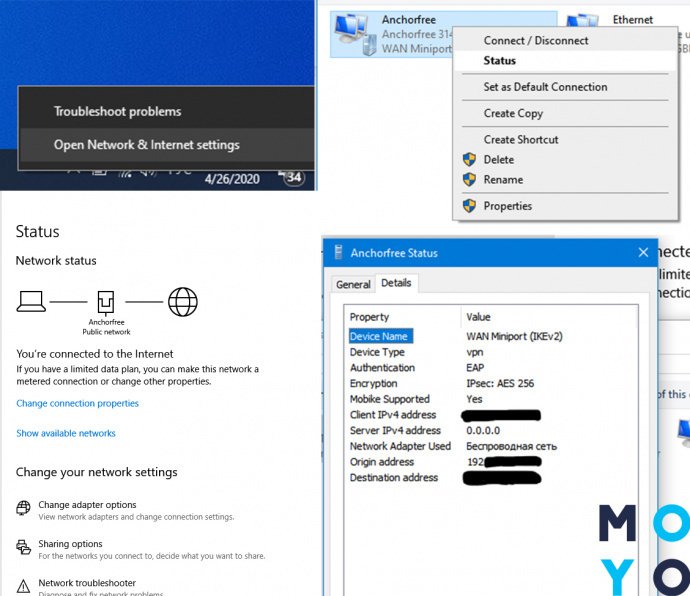
В Win10 последовательность действий другая. Следует «пройти» 4 шага.
- Зайти в Центр управления сетями.
- Найти «Изменение параметров адаптера».
- Кликнуть ПКМ по коннекту и выбрать «Состояние».
- Всплывет окно, в нем можно увидеть IP.
Познавательная статья: Чем роутер отличается от свитча — ликбез в 3 разделах
Как узнать IP-адрес чужого ПК
Отследить IP-адрес чужого ПК можно, получив от его владельца под каким-либо предлогом письмо на свой электронный почтовый ящик. Получив письмо, к примеру, на почту Yandex, нужно посмотреть его свойства.
Шаг 1. Открыть письмо и нажать на три точки, раскрыв дополнительное меню.
Открываем письмо и нажимаем на три точки
Шаг 3. Найти на открывшейся странице «received» и посмотреть IP-адрес, указанный в конце строки.
Находим на открывшейся странице «received» и смотрим IP-адрес
Получение данных по IP-адресу
Чтобы получить данные по IP-адресу, необходимо воспользоваться службами Интернет.
Шаг 1. Запустить интернет-браузер и набрать в адресной строке wwhois.ru. Нажать Enter на клавиатуре.
Шаг 2. На странице сайта нажать на ссылку «Проверить IP».
Нажимаем на ссылку «Проверить IP»
Шаг 3. Впечатать найденный IP-адрес и нажать кнопку «Проверить». Ниже появятся данные по введённому IP.
Смотрим данные по введённому IP
Windows 10
В Windows 10 вы можете найти эту информацию быстрее, чем в предыдущих версиях Windows. Если вы подключены через Wi-Fi, щелкните значок Wi-Fi в области уведомлений в правой части панели задач, а затем нажмите ссылку «Сетевые настройки».
В окне «Настройки» нажмите «Дополнительные параметры». (Вы также можете открыть это окно, открыв приложение Настройки и перейдя в Сеть и Интернет> Wi-Fi.) Прокрутите вниз, и вы увидите эту информацию в «Свойствах». » раздел.
Если вы используете проводное соединение, перейдите в «Настройки»> «Сеть и Интернет»> «Ethernet». Справа вы увидите список ваших подключений. Нажмите на тот, который вы хотите.
Прокрутите немного вниз до раздела «Свойства», и вы найдете информацию, которую вы ищете.
Как узнать IP других устройств в сети
Знать IP адреса компьютеров или других устройств нужно, например, для подключения папки общего доступа или общего принтера для печати.
Способ 1: через командную строку
- Запустите командную строку: Пуск — «Служебные – Windows» — Командная строка.
- Напечатайте команду arp –a и нажмите Enter.
- Отобразятся все найденные IP адреса в вашей сети.
Способ 2: через сетевое окружение
Этот вариант подойдет, если ваш компьютер находится в уже настроенной сети.
1. Откройте «Этот компьютер» (Windows 10) или «Мой компьютер» (Windows 7). Перейдите в раздел «Сеть» в левом меню. Появятся компьютеры и устройства, подключенные с вами в одну сеть.
2. Зайдите в Пуск. Прямо меню напечатайте cmd и запустите программу.
Или в Пуске разверните меню «Служебные – Windows», нажмите на «Командная строка».
3. Напечатайте команду ping и имя компьютера (например, ping Desktop-RS6). Нажмите Enter.
Появится ответ от устройства с его IP адресом.
На заметку. Иногда в сетевом окружении отображаются не все устройства. Это может быть связано с неправильной настройкой сети или подключением в сеть устройств, которые Windows не может опознать.
Способ 3: через специальные программы
Просмотр адресов через командную строку не всегда удобен, так как сложно определить, какому устройству принадлежит тот или иной номер. Для упрощения процесса есть бесплатные программы (сетевые сканеры), которые найдут устройства и их айпи в графическом интерфейсе.
Advanced IP scanner
Скачать программу можно с официального сайта advanced-ip-scanner.com.
Запустите программу и нажмите «Сканировать».
После сканирования будут показаны найденные в сети устройства и их айпи.
Еще в этой программе можно посмотреть открытые на компьютере, принтере и другом оборудовании ресурсы для подключения. Нужно просто нажать на стрелочку вниз под названием устройства и появится способ доступа к нему.
Angry IP Scanner
Скачать можно с официального сайта angryip.org
Запустите программу, нажмите «Старт».
Программа просканирует весь диапазон сети, найденные устройства будут подсвечены синим цветом.
Работаем с Mac OS X и Ubuntu Linux
Есть те, кто уже перешел на эти операционные системы, поэтому стоит немного внимания уделить и им. Что касается Mac OS, то в ней определить адрес можно с помощью пункта «Системные настройки», далее «Сеть». В этом разделе отдельно прописаны айпи для каждого активного подключения.
Если говорить о Линукс, то, как и во многом программном обеспечении, здесь можно просто ввести через командную строку ifconfig-а, после чего вы сразу получите сведения об активных соединениях. В дополнение к этому есть возможность нажатия мышкой по значку соединения в ОС и найти раздел «Сведения о соединении».
Эти варианты просмотра можно назвать основными и наиболее универсальными.
Это может пригодиться:
- Как отключить кнопку Fn на на всех моделях ноутбуков
- Как очистить буфер обмена Windows
- Как зашифровать диск или флешку с секретными данными с помощью Bitlocker
- Ответы на часто задаваемые вопросы по клавиатуре ноутбука
- Как узнать пароль от вайфая на компьютере?


