Как узнать, какая виндовс стоит на компьютере
Содержание:
- Через редактор реестра
- Сведения о системе в Windоws 8
- У записанной на флешке (для не установленной windows)
- Как узнать, какой Windows стоит на компьютере
- Как узнать, какая версия Windows установлена на компьютере и где можно посмотреть текущий билд системы
- Зачем это нужно
- Особенности выбора разрядности для ОС Windows
- Как узнать версию Виндовс
- Как узнать дату установки Windows
- Как понять, какая Windows стоит на компьютере с помощью сторонних программ
- Как узнать точную версию и номер сборки Windows
- Что такое номер сборки Windows (build) и что такое номер выпуска Windows (release)
- Как посмотреть точную версию Windows
- Как увидеть версию Windows в командной строке
- Как открыть окно с версией Windows. Как в меню настроек найти версию Windows
- Как увидеть версию Windows в PowerShell
- Как получить подробную информацию о системе Windows
- Узнаём версию и сборку
- Какая бывает Windows 7
Через редактор реестра
Определить версию Windows позволяет редактор реестра, но пользоваться таким способом следует с предельной осторожностью. Случайное внесение некорректных данных может нарушить работу системы в целом
Сделать нужно следующее:
Вызвать служебную программу «Выполнить» через меню «Пуск» или сочетанием клавиш Win R, после чего в поле ввести «regedit».
При помощи проводника, расположенного в левой части окна, перейти в раздел по адресу: HKEY_LOCAL_MACHINESOFTWAREMicrosoftWindows NTCurrentVersion.
Посмотреть в правой части окна, какая система Windows установлена.
Интересно: если не заряжается батарея на ноутбуке, рекомендуется провести предварительную диагностику самостоятельно, прежде чем обращаться за помощью к специалистам.
Сведения о системе в Windоws 8
Win 8 легко узнать по красивому плиточному дизайну (который, впрочем, без труда переключается на более традиционный). Если необходимо понять, какой версией “восьмерки” мы пользуемся, подведем курсор мыши к нижнему правому углу и кликнем “Найти”. Вводим здесь “Сведения о системе”, щелкаем на иконке “Система” -> “Сведения”, видим тип сборки, разрядность, характеристики железа, индекс производительности. В OS X тип “операционки” написан в разделе “Об этом Мак”, найти который легко через основное меню. Полную информацию о мак-системе узнаем посредством одноименной встроенной утилиты. Открывается она из каталога программ, в папке “Утилиты”-> подраздел “Сведения”.
Если вы совсем ничего не знаете про операционную систему, с которой компьютер попал к вам, ориентируйтесь по внешним признакам. На OS X внизу будет длинная анимированная панель со значками, у Linux – кнопка “Menu” вместо “Пуска”, полное отсутствие графического интерфейса и командная строка – ms dos, *nix без графической оболочки и некоторые другие. В OEM-версиях Windows нужно смотреть на ключ активации – буквы OEM в его составе и являются ответом.
Не все пользователи имеют представление о том, как узнать версию Windows, установленную на компьютере. Обычно, пользователь знает, что на компьютере установлена операционная система Windows (номер версии), и не имеет другой дополнительной информации о параметрах операционной системы.
Компьютер работает, значит все нормально. Любому пользователю полезно знать, какая версия Windows установлена на ПК, для нормальной работы и правильного обслуживания компьютера.
Каждая версия операционной системы Windows имеет несколько редакций: Домашняя (Home), Профессиональная (Pro), Корпоративная (Enterprise) и т. д. В каждой версии Windows (Windows 10, Windows 8.1, Windows 8, Windows 7) имеется различное количество редакций.
При установке программного обеспечения следует принимать во внимание системные требования для устанавливаемого приложения. Программа может прекрасно работать на одной операционной системе и не запускаться на другой
Другим важным моментом является разрядность ОС: 32 битная и 64 битная архитектура. Некоторые профессиональные программы выпускаются только для 64 битных операционных систем, потому что только на подобной системе приложение может раскрыть все свои возможности.
На 32 битную операционную систему можно установить только обычные 32 битные приложения. 64 битные программы не будут работать на Windows 32 bit. На 64 битную ОС устанавливаются 64 битные и 32 битные программы. В Windows 64 bit, для большей производительности, если возможно, желательно устанавливать 64 битные приложения.
Как узнать версию Windows, она 32 или 64 битная? Для этого нужно получить общие сведения о системе. Благодаря информации можно узнать версию сборки Windows, разрядность операционной системы. В любом случае, эти сведения будут полезны для пользователя.
Для того, чтобы узнать версию Windows можно воспользоваться разными способами. В этой статье я сделаю обзор 5 самых простых способов, которые работают в современных версия Windows, отдельно два способа для Windows 8.1, вы узнаете как узнать версию сборки в Windows 10.
У записанной на флешке (для не установленной windows)
Если у вас достаточно много загрузочных (установочных) флешек с разными версиями Windows — то достаточно легко узнать о том, что на какой записано, позволяет сделать одна простая команда… ()
Рассмотрим ее ниже…
1) Для начала подключите флешку к USB-порту и узнайте букву, которую присвоила ей Windows ( в моем случае – буква “F:”).
2) Далее нужно запустить командную строку от имени администратора.
3) После, потребуется ввести нижеприведенную команду и нажать Enter (разумеется, вместо “F” – укажите свою букву диска):
DISM /get-wiminfo /wimfile:”F:sourcesinstall.wim” /index:1
Как видите из скриншота выше — вся информация как на ладони. Удобно?!
Кстати, чтобы не путаться, я обычно на установочной флешке создаю текстовый файлик, куда записываю информацию о системе. Это удобно и экономит время, если спустя год подзабыл что на ней записано…
Надеюсь, на Ваш вопрос ответил .
Удачи!
Первая публикация: 25.09.2021
Корректировка: 24.05.2020
Как узнать, какой Windows стоит на компьютере
Необходимость знать версию Windows, которая установлена на компьютере, может возникнуть в самых различных ситуациях. Например, в большинстве случаев, для того чтобы скачать, нужно сначала указать свою версию Windows.
Если вы попали в подобную ситуацию, и не знаете свою версию Windows, то данная статье должна вам помочь. Предлагаем вам несколько способов, как узнать, какой Windows стоит на компьютере.
Способ № 1. Свойства компьютера.
Если на вашем рабочем столе есть иконка компьютера (именно иконка, а не ярлык), то вы можете узнать, какой Виндовс стоит на компьютере с ее помощью. Для этого кликните правой кнопкой мышки по этой иконке и выберите пункт меню «Свойства».

После этого откроется окно с информацией о вашем компьютере. Здесь будет указана версия Виндовс, а также основная информация о компьютере (название процессора, количество оперативной памяти).
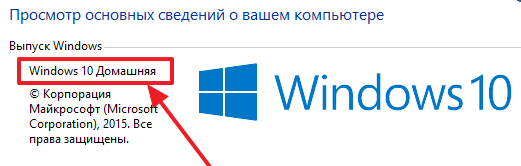
Также здесь есть информация о разрядности вашей операционной системы. Почти в самом низу окна, напротив пункта «Тип системы».
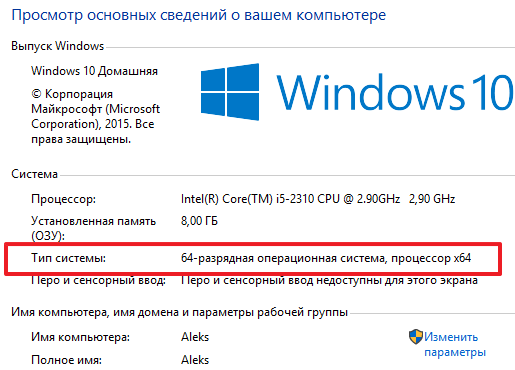
Способ № 2. Команда WinVer.
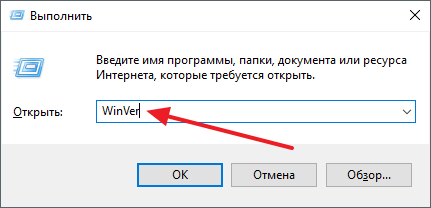
После этого на экране появится окно с основными сведениями о вашей операционной системе. Здесь вы сможете узнать, какой Виндовс стоит на компьютере, а также его версию и номер сборки.
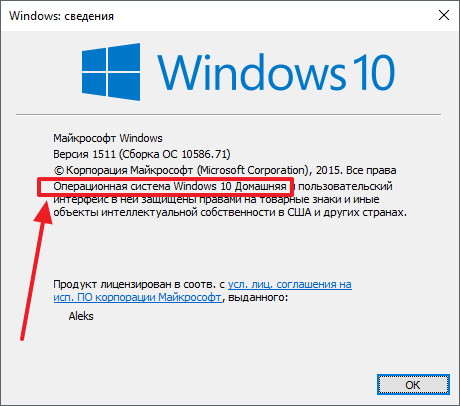
Способ № 3. Команда systeminfo.
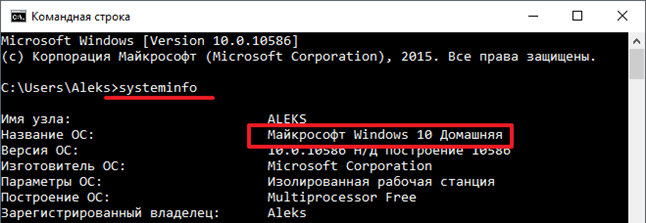
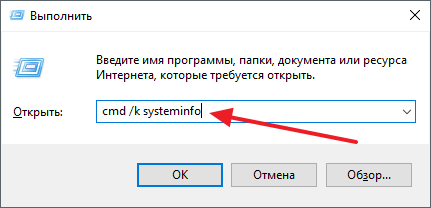
В этом случае сначала будет запущена «Командная строка», а уже потом в ней будет выполнена команда systeminfo.
Способ №4. Окно «Сведения о системе».
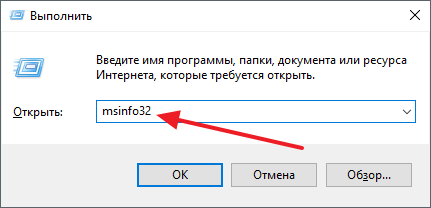
После этого перед вами откроется окно «Сведения о системе», в котором вы сможете узнать, какой Виндовс стоит на вашем компьютере. Найти эту информацию будет легко, поскольку она сразу появится перед вашими глазами.
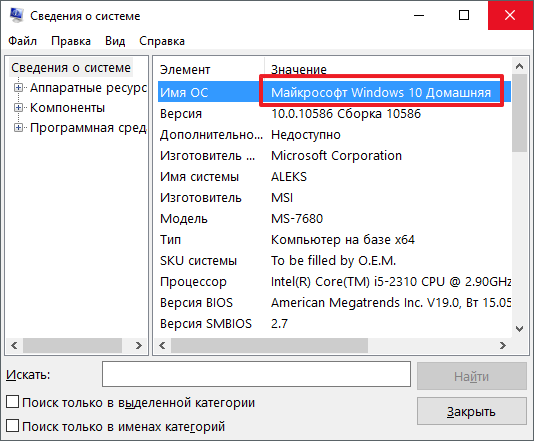
Как узнать, какая версия Windows установлена на компьютере и где можно посмотреть текущий билд системы
Понять, какая именно версия операционной системы из семейства виндовс установлена на персональном компьютере или ноутбуке, достаточно просто, но новички не смогут определить разницу между старой Windows XP, Vista или более новой Windows 7. Что касается новых ОС (8, 8.1 или 10), то тут для неопытных пользователей все кажется еще более запутанным.
Установка сторонних решений на примере AIDA64 имеет свои плюсы
Некоторые профессионалы могут похвастаться, что они способны определить версию по внешнему виду интерфейса и рабочего стола, но это не всегда верный и корректный подход. На данный момент придумано столько облегчающих и утяжеляющих модификаций интерфейса пользователя, что даже опытный администратор не сможет с первого раза отличить XP от Windows 7.
Важно! Сказать, какая перед человеком версия операционной системы, можно, только получив к ней доступ. Опытные компьютерщики проведут там пару секунд и сразу скажут вердикт, но лучше не полагаться на интуицию, а воспользоваться методами проверки, которых огромное количество
Проверять номер ОС и ее название можно даже в «Редакторе реестра»
Данные о текущей версии можно посмотреть в специальных приложениях, отображающих все сведения о системных ресурсах:
- AIDA64. Мониторинг драйверов, температуры процессора и видеоадаптера и предоставление другой развернутой информации по системе;
- CCleaner. Софт для очистки диска от кэша и временных мусорных файлов, а также утилита для дефрагментации реестра. Показывает данные о системе вверху главного окна;
- CPU-Z. Исследование оборудования системы, включая процессор и возможность его разгона. Нужная информация находится во вкладке «About»;
- Everest. Аналог первого решения (AIDA64). Может не только определять железо, установленное в системном блоке, но и показывать информацию о версии и сборке ОС.
Обратите внимание! Все эти инструменты хороши для своих целей, но скачивать их, только чтобы узнать версию операционной системы не стоит. Если такой софт уже имеется в арсенале ПК, то можно перейти в него и проверить все данные
Сведения о системе также содержат ее разрядность: 32 или 64 бита
В другом случае желательно воспользоваться одним из множества встроенных средств проверки. Это полностью безопасно, в то время как скачивание программы из неизвестного источника, особенно если это будет делать новичок, может стать причиной заражения персонального компьютера или ноутбука вирусными программами. Далее рассмотрено, как посмотреть, какой виндовс установлен с использованием только стандартных средств ОС.
Зачем это нужно
Windows имеет разное число редакций. Например, Профессиональная. Их функционал различается. В младших версиях могут не быть установлены разработчиками некоторые утилиты. Например, удаленный доступ, утилиты для работы с сетями. Не получится работать с настройками доступными в старших версиях. Предположим на ноутбуке или ПК проинсталлирована Windows 10 Корпоративная одного языка. Чтобы после переустановки ОС автоматически активировалась, нужно устанавливать именно эту версию. Устанавливая ПО убедитесь, что системные требования системы соответствуют для устанавливаемого приложения. Приложение работает на одной ОС и не работает на другой. Учитывайте разрядность. Существует тридцати двух и шестидесяти четырех битная архитектура. Есть ПО, выпускаемое исключительно для 64 битных систем. Только на такой системе программа будет работать, используя весь свой функционал.
Особенности выбора разрядности для ОС Windows
Исходя из вышеописанной информации, вы могли убедиться, что это важные моменты, влияющие на работу компьютера. В этих параметрах есть много нюансов.
Например, на современные жесткие диски с разметкой GPT нельзя установить 32-битную операционную систему Windows, подходит только 64-битная ОС. Устаревшие центральные процессоры поддерживают только 32-битные системы, а в современных ЦП поддерживаются инструкции для работы в 64-битных и 32-битных системах.
В 32-битных системах определяется только до 4 ГБ оперативной памяти, даже если физически на компьютере установлен намного больший размер ОЗУ. 64-битные ОС лишены этого ограничения.
Некоторые ресурсоемкие современные программы выпускаются только в 64-битной версии. На ПК с 64-битной Windows можно запускать приложения обеих разрядностей (32-bit и 64-bit). В 32-битной операционной системе работают программы только соответствующей разрядности, нет совместимости с приложениями 64-bit.
В данный момент времени, производители устройств устанавливают на ноутбуки и стационарные ПК 64-битные системы. Современные программы задействуют в своей работе больше оперативной памяти, чем ранее, используют больше ресурсов компьютера, которые не может дать 32-разрядная система из-за описанных ограничений.
В тоже время 64-битная Windows и установленные приложения занимают больше места на диске, а также в оперативной памяти при работе на ПК. На устаревших компьютерах данная система может работать медленнее, чем 32-разрядная.
В описаниях компьютеров архитектура операционной системы Windows указывается следующими обозначениями:
- 32-бита; 32-bit; x86; x32 — тридцати четырех разрядная ОС.
- 64-бита; 64-bit; x64 — шестидесяти четырех разрядная система.
Обозначения: «x86», «x32» и «32-bit» тождественны, они соответствуют 32-разрядной версии Windows.
Если пользователь самостоятельно переустанавливает ОС на компьютере, он может выбрать разрядность системы, учитывая поддержку определенной версии Windows аппаратным обеспечением конкретного ПК.
Как перейти с 32 битной на 64 битную версию Windows
Есть несколько моментов, которые влияют на выбор системы, при которых предпочтителен 64-битный вариант Windows:
- Новейшее оборудование, выпускаемое для компьютеров, может не поддерживать работу в 32-разрядных системах.
- Центральный процессор поддерживает большее количество ядер только на 64-битных системах.
- Некоторые разработчики программ перестали выпускать 32-битные версии приложений.
Как узнать версию Виндовс
Определить, какой Windows стоит на ноутбуке, можно девятью разными способами:
- «Свойства компьютера».
- «Настройки Windows».
- «Панель управления».
- «Сведения о системе».
- Командная строка.
- Утилита Winver.
- «Средство диагностики DirectX».
- «Редактор реестра».
- Команда systeminfo.
Через «Свойства компьютера»
Это, пожалуй, самый простой способ узнать, какой Виндовс установлен на ноутбуке. Так что юзерам-новичкам первым делом нужно задействовать его.
- Откройте меню «Мой компьютер» («Этот компьютер»).
- На свободном от иконок месте щёлкните правой кнопкой мыши и выберите «Свойства».
- Как вариант: нажмите слева вверху на изображение файла с красной галочкой посередине.
@reedr.ru
Узнаете не только свой номер Виндовс, но и выпуск (в данном случае «Корпоративный», у вас может другой), и год установки операционной системы. Ниже будет ещё много полезной информации о вашей машине.
Зайдя в «Настройки Windows»
Узнать операционную систему ноутбука можно, воспользовавшись меню настроек.
- Нажмите на «Пуск».
- Слева внизу в вертикальном столбике выберите шестерёнку «Параметры».
- В левом столбце появившегося списка кликните на нижнюю строку «О системе».
- Справа смотрите «Характеристики Windows».
Вы здесь увидите также версию, дату установки и сборки ОС.
@reedr.ru
Попасть в меню «Параметры» вы можете также при помощи комбинации клавиш Windows + X. А чтобы сразу посмотреть «Сведения о системе», щёлкните одновременно Windows + I.
Воспользовавшись «Панелью управления»
- Нажмите на лупу рядом со значком «Пуск».
- Задайте поиск «Панель управления» и кликните на результат.
- В открывшемся меню перейдите в раздел «Система».
Откроется такое же окно, как если бы мы воспользовались «Свойствами компьютера», если у вас «десятка». А если «семёрка», то будет такое:
@reedr.ru
Запустив приложение «Сведения о системе»
Разобраться, какая установлена Винда на лэптопе, и узнать ещё много другой полезной информации об ОС, можно следующим образом:
- В поисковом окне меню «Пуск» введите запрос: «Сведения о системе».
- Кликните на результат.
Можете изучать своё устройство во всех подробностях. Список довольно длинный.
@reedr.ru
Попасть в это меню можно и другим способом:
- Комбинацией клавиш Win + R вызовите поиск.
- Введите в строку слово «msinfo32».
- Подтвердите кнопкой Enter или нажав «Ок».
@reedr.ru
При помощи командной строки
- Вызовите меню «Выполнить», нажав одновременно кнопки Win + R.
- Введите поисковое слово «CMD».
- Щёлкните на «Ок».
@reedr.ru
Перед вами появится командная строка с описанием установленной на устройстве версии Windows.
Запустив утилиту Winver
- Загрузить её можно с диска С, открыв папку System.
- Либо в строке поиска (Windows + R) задать слово «Winver» и нажать Enter.
@reedr.ru
В открывшемся окне «Windows: сведения» будет вся интересующая информация.
Попав в «Средство диагностики DirectX»
Открыть это окно можно с помощью меню «Выполнить»:
- Кликните одновременно на клавиши Win + R.
- Введите в поисковую строчку слово «dxdiag».
- Подтвердите нажатием «Ок».
@reedr.ru
В появившемся окне сможете посмотреть много данных по поводу вашей системы.
Открыв «Редактор реестра»
Сюда лучше не соваться тем, кто не уверен в своих компьютерных знаниях. Так как одно неловкое движение способно не только вызвать ошибку реестра, но и привести к сбою всей системы.
Но если всё же решились, на всякий случай создайте копию реестра:
- Откройте «Редактор реестра».
- Нажмите на «Файл».
- Выберите «Экспорт».
- Укажите место нахождения резервной копии.
- Кликните на «Сохранить».
Теперь можете попробовать зайти в сам Редактор:
@reedr.ru
В панели справа узнаете версию, номер сборки, вариант ОС.
Задействовав команду systeminfo
Зайдите в систему от имени администратора.
- Для этого выберите «Пуск» > «Windows PowerShell (администратор)»/«Командная строка (администратор)» (один из двух вариантов).
- Введите «systeminfo».
Система обработает информацию и через несколько секунд выдаст результаты.
Конечно, можно не мучиться со всеми этими командами и просто посмотреть на картинку Винды. Правда, если вы поменяли обои рабочего стола, то сделать это будет проблематично. Да и никто не мешает небо с лужайкой из Windows XP установить на рабочий стол десятой Виндовс.
Так что лучше всё же подстраховаться и воспользоваться вышеописанными методами, чтобы узнать свою Винду. Тем более что это, за редким исключением, абсолютно несложно. Вам не придётся качать сторонние программы из сети или снимать крышку ноутбука, чтобы добраться до комплектующих.
Если знаете ещё какой-то способ определения версии Windows, можете рассказать о нём в комментах.
Как узнать дату установки Windows
Возможно, когда-нибудь по тем или иным причинам вам понадобится информация о дате установки Windows на вашем компьютере. Какими бы не были у вас причины узнать это, в этой статье вы можете найти все способы узнать дату установки Windows самых разных версий — XP, Vista, 7, 8 и 10.
Как посмотреть дату установки Windows в проводнике
Этот метод, вероятно, самый простой. Он позволяет узнать дату и время установки с точностью до нескольких часов, при этом работает в Windows XP и выше.
- Откройте Проводник.
- Зайдите на системный диск (чаще всего — диск С).
- Откройте папку Пользователи (Users).
- Кликните правой клавишей мыши по директории основного пользователя и выберите пункт Свойства.
- В графе Создан будет указана дата создания каталога, которая по совместительству является датой установки Windows.
Обратите внимание, что в некоторых случаях дата создания папок Windows или Program Files также является правильной, но из-за некоторых особенностей установки Windows она может оказаться и некорректной. Именно поэтому лучше использовать папку пользователя
Как узнать дату установки Windows с помощью SystemInfo
Данный способ также работает во всех версиях системы, начиная с Windows XP. Он позволяет узнать дату установки Windows в командной строке (cmd) с точностью до секунды.
- Откройте командную строку. Нажмите Win + R. Введите команду cmd и нажмите Enter.
- В командной строке введите запрос systeminfo и нажмите Enter.
- Необходимая дата будет указана в строке Дата установки (Original Install Date в английской локализации).
Чтобы не искать нужную строку среди многих других, можно ввести следующую команду:
- Русская локализация: systeminfo | find «Дата установки»
- Английская локализация: systeminfo | find «Original Install Date»
В таком случае инструмент выдаст информацию только о дате установки, без дополнительных данных о системе.
Как узнать дату установки Windows с помощью WMIC
Утилита командной строки Windows Management Instrumentation Command также способна отобразить информацию о дате и времени установки системы с точностью до секунды. Отметим, что она недоступна в домашних редакциях Windows XP.
- Запустите командую строку. Нажмите Win + R. Введите команду cmd и нажмите Enter.
- Наберите команду wmic os get installdate и нажмите Enter.
- Вы получите строку в виде AAAABBCCXXYYZZ. Здесь AAAA — год, BB — месяц, CC — день, XX — час, YY — минута, ZZ — секунда установки Windows.
Дата и время, конечно, будут совпадать с информацией от SystemInfo.
Как проверить дату установки Windows в реестре
Самый сложный способ проверить дату установки системы — обратиться к реестру. Он, скорее всего, будет полезен лишь IT-специалистам, но мы всё-таки приведём информацию по нему.
- Нажмите Win + R. Введите команду regedit и нажмите Enter.
- Пройдите в HKEY_LOCAL_MACHINE\SOFTWARE\Microsoft\Windows NT\CurrentVersion
- Найдите справа параметр InstallDate.
- Кликните по нему два раза и переключитесь на десятичную систему исчисления. Полученное значение — дата в UNIX-формате, то есть число секунд, прошедших с 1 января 1970 года.
- Конвертировать полученную информацию в обычный вид можнос помощью сайта-конвертера. Отметим, что эти данные не меняются в зависимости от часового пояса компьютера, по умолчанию используется время по Гринвичу (UTC). Чтобы узнать время в вашем часовом поясе, достаточно прибавить или отнять несколько часов. Например, в нашем случае (UTC+3) нужно добавить к полученной дате 3 часа.
Скорее всего, механизмы WMIC и SystemInfo просто считывают значение данного ключа в реестре и отображают его в конвертированном варианте.
Как узнать дату установки Windows с помощью сторонних программ
Большинство утилит для диагностики Windows и компонентов компьютера могут отобразить дату установки системы. Например, одна из самых популярных программ, AIDA64, выводит дату в категории Операционная система:
Теперь вы точно знаете, когда была установлена Windows на вашем компьютере.
| +2 |
Как понять, какая Windows стоит на компьютере с помощью сторонних программ
Многие программы, наравне с выполнением своих прямых обязанностей, могут собирать данные о системе и отображать их пользователю. Вот небольшой список сторонних приложений, которые имеют такой встроенный функционал:
- Ccleaner. Средство для диагностики системы и реестра. Отображает версию, тип издания, сервиспак и разрядность в своём главном окне;
- CPU-Z. Отображение развёрнутых данных об оборудовании ПК. Показывает сведения о системе во вкладке About;
- Aida Одна из лучших программ для определения оборудования. Для операционной системы есть отдельный одноимённый раздел;
- Everest. Программа для определения железа, аналог Aida Для отображения сведения о системе есть соответствующий раздел.
Также стоит отметить многочисленные программы для диагностики ПО, антивирусы и всякие вспомогательные программы, которые зачастую имеют данные о системе.
Смотрим версию операционной системы в программе AIDA64.
Если вам недостаточно информации о Windows, которую можно посмотреть средствами системы, то можно воспользоваться различными утилитами. Я пользуюсь для этих целей программой AIDA64 (старая версия Everest). Скачать её вы можете на официальном сайте – www.aida64.com/downloads
Программа платная, но имеет 30 дней пробного периода, нам с вами будет этого достаточно. Поэтому, скачиваем и устанавливаем программу. После того, как запустите её переходим в пункт «Операционная система». Программа предоставит для вас всю информацию, которую удалось собрать.
Так же в данном пункте есть интересная вкладка «Время работы». Там программа показывает информацию о сбоях, «Синих экранах», а так же процент работоспособности системы
Не знаю, насколько данная информация объективна, но обратите на это внимание. Программа AIDA предоставляет для пользователя более подробную информацию о системе, нежели встроенные утилиты Windows
Как узнать точную версию и номер сборки Windows
В этой инструкции будет показано, как узнать мажорный номер установленной системы Windows (например, Windows 7, Windows 8, Windows 10), как узнать версию Windows (Home, Pro и т. д.), а также как узнать номер сборки.
Номер сборки Windows меняется по мере установки обновлений, которые выходят регулярно, причём такие обновления могут приносить значительные изменения в систему, сравнимые с мажорными обновлениями до выхода Windows 10. Поэтому иногда нужно узнать точную версию Windows, с номером билда и релиза.
Что такое номер сборки Windows (build) и что такое номер выпуска Windows (release)
Сейчас, после отказа от идеи сервисных пакетов и обновления мажорной версии Windows (не планируется выпускать новые версии, всё время будет Windows 10), можно запутаться с номерами сборки и номерами версии (релиза). К тому же, номер релиза и номер сборки соответствуют друг другу и изменяются синхронно.
Посмотрите соответствие номеров версий (релизов) и билдов на этой странице https://docs.microsoft.com/en-us/windows/release-information/
Итак, номер сборки (build) соответствует важным обновлениям Windows и если сравнивать с предыдущими версия данной операционной системы, то номер сборки ближе всего к понятию сервисного пакета.
Номер релиза и версии — это примерно одно и то же. Релиз может быть указан так: 190318-1202, в номер версии Windows являются первые четыре цифры релиза, то есть в данном случае версия Windows это 1903.
Поскольку обе эти величины (сборка и версия/релиз) позволяют идентифицировать версию операционной системы, то использовать можно любое из этих значений, главное указать, что именно вы имеете ввиду.
Также Windows различаются изданиями: Home (Домашняя), Professional (Профессиональная), Enterprise или Education (Для образовательных учреждений).
Как посмотреть точную версию Windows
Нажмите клавиши Win+i, в открывшемся окне кликните на «Система»:
Пролистните вниз боковое меню и кликните пункт «О системе»:
Опять пролистните чуть вниз и вы увидите Характеристики Windows:
Будет показана дата установки Windows, номер версии и номер сборки.
Далее для проверки версии Windows мы будем использовать командную строку — не пугайтесь, всё совсем просто и даже быстрее, чем кликать по многократно вложенным меню, которые меняются с выходом новых версий.
Как увидеть версию Windows в командной строке
Для открытия командной строки (CMD) нажмите кнопки Win+r, введите в окне
cmd
В открывшейся командной строке введите и нажмите ENTER:
ver
Пример полученной информации:
Microsoft Windows
Здесь:
- 10 — означает Windows 10
- 18362.657 — это номер сборки (build)
Для получения номера версии (релиза, выпуска) выполните команду:
Reg Query “HKLM\SOFTWARE\Microsoft\Windows NT\CurrentVersion” /v ReleaseId
Как открыть окно с версией Windows. Как в меню настроек найти версию Windows
Окно с версией Windows можно найти в настройках как это показано выше, но самый простой вариант, это в командной строке, либо в PowerShell выполнить такую команду:
winver
Откроется следующее окно:
Как увидеть версию Windows в PowerShell
PowerShell — это тоже разновидность командной строки, но более современная, с новыми функциями. Чтобы открыть PowerShell, намжите Win+x и выберите в открывшемся меню «Windows PowerShell».
Для получения номера сборки и мажорной версии системы выполните команду:
::OSVersion.Version
Если вы хотите получить номер выпуска, но выполните команду:
(Get-ItemProperty -Path “HKLM:\SOFTWARE\Microsoft\Windows NT\CurrentVersion” -Name ReleaseId).ReleaseId
Чтобы в одной строке получить номер сборки и номер выпуска с максимальной детализацией, выполните следующую команду:
(Get-ItemProperty “HKLM:\SOFTWARE\Microsoft\Windows NT\CurrentVersion”).BuildLabEx
Будет выведено что-то вроде:
18362.1.amd64fre.19h1_release.190318-1202
Ещё одна команда, которая позволяет вывести более полную информацию о версии сборки:
(Get-ItemProperty -Path c:\windows\system32\hal.dll).VersionInfo.FileVersion
Пример вывода:
10.0.18362.628 (WinBuild.160101.0800)
Чтобы узнать тип издания (Домашняя, Профессиональная и т. д.) выполните команду:
Get-WmiObject -Class Win32_OperatingSystem | ForEach-Object -MemberName Caption
Или такую:
gwmi win32_operatingsystem | % caption
Как получить подробную информацию о системе Windows
Следующие команды будут выводить множество разной информации, в том числе номера версий или сборок.
systeminfo
Эта команда выведет практически всю информацию о компьютере на Windows:
Get-ComputerInfo
А эта команда отфильтрует свойства ОС Windows:
Get-ComputerInfo -Property Windows*
Узнаём версию и сборку
Всю вышеописанную информацию можно узнать как системными средствами, так и при помощи сторонних программ
Не важно, какой именно метод вы выберете, полученная информация будет одинакова
Через параметры
Чтобы узнать версию и сборку ОС через параметры системы, выполните следующие действия:
- Разверните параметры компьютера.
- Выберите блок «Система».
- Перейдя к подпункту «О системе», прочтите всю предоставленную информацию.
Видео: как узнать версию Windows через параметры
https://youtube.com/watch?v=EOpLJvtq-x4
Через «Сведения о системе»
В «Сведениях о системе» также можно найти нужную информацию:
- Зажав комбинацию Win + R на клавиатуре, запустите окошко «Выполнить». Приведите в исполнение команду winver.
- Во втором абзаце развернувшихся сведений вы обнаружите версию и сборку. В этом же окне можно найти лицензионное соглашение.
- Вместо команды winver можно выполнить msinfo32 и изучить вкладку «Сведения о системе» открывшегося окна.
Видео: как узнать версию Windows с помощью Winver
Через «Командную строку»
Сведения о системе можн получить и через «Командную строку»:
- Используя поисковую системную строку, отыщите «Командную строку» и запустите её с правами администратора.
- Выполните запрос systeminfo. Дождитесь, пока компьютер обработает его. В результате появится список, включающий в себя обширную информацию о многих ветвях системы.
Видео: как узнать версию Windows через «Командную строку»
Через «Редактор реестра»
В реестре хранятся значения, изменение которых приводит к перенастройке системы. Ни в коем случае не изменяйте какие-либо параметры в нём, особенно если не знаете, за что они отвечают.
- Запустив окно «Выполнить», пропишите запрос regedit, чтобы оказаться в реестре.
- Пройдите по ветви KEY_LOCAL_MACHINE\ SOFTWARE\ Microsoft\ Windows NT\ CurrentVersion. В конечной папке находятся ключи, по значению которых можно узнать информацию о системе.
Через образ системы
Если у вас остался дистрибутив, с помощью которого устанавливалась система, можно воспользоваться им для поиска нужной информации. Но учтите, ISO-образ будет содержать актуальные данные, если после установки Windows не была обновлена. В противном случае дистрибутив уже устарел.
- Откройте образ и среди всех его файлов отыщите два: install.esd или install.wim. Определите, какой из них весит больше, и запомните его имя.
- Перейдите к «Командной строке» с правами администратора. Выполните запрос dism /Get-WimInfo /WimFile:X:\sources\Y /index:1, где X — путь до файла, Y — его название. В итоге сформируется список, дающий необходимую информацию.
Через ключ
Быстро узнать ключ, с помощью которого была активирована Windows, можно через программу ShowKeyPlus. Получив его, вы можете обратиться в поддержку Microsoft и запросить информацию о сборке, активированной этим ключом. Учтите, вы узнаете не версию установленной Windows, а номер сборки, действующий на момент активации.
С помощью программы ShowKeyPlus можно узнать ключ активации
Через стороннюю программу
Существует огромное количество программ, помогающих пользователю собрать информацию о системе. Например, приложение Speccy, дающее не только данные о версии системы, но и обо всех компонентах компьютера по отдельности. Если вам нужен подробный разбор Windows и всех комплектующих, используйте его.
Приложение Speccy покажет подробную информацию о вашей системе
Какая бывает Windows 7
Итак, операционная система Windows 7 бывает разная. При чем разная по нескольким критериям.
Первый критерий — это функциональность выпуска. Чем больше функций в выпуске, тем он дороже стоит. Выпуски бывают:
- Начальная (Starter)
- Домашняя базовая (Home Basic)
- Домашняя расширённая (Home Premium)
- Профессиональная (Professional)
- Максимальная (Ultimate)
- Корпоративная (Enterprise)
Я уже писал статью на эту тему, в которой я рассказал обо всех нюансах каждого выпуска. Здесь я только напишу, как узнать версию Windows 7, но сначала — ещё о нескольких критериях.
Второй критерий — это разрядность. Любая современная операционная система бывает либо 32-разрядной, либо 64-разрядной. Подробнее об этом читайте здесь.
Третий критерий — это наличия пакета обновлений. Дело в том, что со временем Microsoft выпускает некоторое количество обновлений, которые можно установить тем или иным способом. Самые важные обновления объединяются в пакеты, которые называются Service Pack-и. На момент написания этой статьи к Windows 7 доступен только один пакет обновления Service Pack 1, следовательно, может быть 2 варианта — либо он установлен, либо нет. У Windows XP, например, таких пакетов аж 3.
Четвёртый критерий — это числовая версия Вашей Windows 7. Скорее всего, знать её значение не понадобиться (но если понадобиться, смотрите ниже в статье).
И пятый критерий — это является ли Ваша Windows 7 ОЭМ-версией (то есть лицензия поставлялась вместе с компьютером и предназначена только для него), или Ваша Windows поставлялась на отдельном диске. Если Ваша Windows 7 пиратская, то это не играет особой роли (хотя взломанная Windows также может быть взломана как под ОЭМ, так и под обычную лицензию).


