Как узнать свою материнскую плату на windows 7 и windows 10
Содержание:
- Как физически узнать модель материнской платы?
- Как узнать модель материнской платы своего компьютера
- Программы для распознавания
- Узнаём номер модели
- Как проверить модель материнской планы с помощью окна «Сведения о системе» Windows
- Как определить материнскую плату путём визуального осмотра
- Узнать модель материнской платы Windows 10
- В данной статье рассмотрим все способы, как узнать модель материнской платы компьютера
- Визуальный осмотр материнской платы
- Как узнать модель материнской платы компьютера, ноутбука
- HWiNFO
- Видео инструкция
- Идентификация сторонними ПО
Как физически узнать модель материнской платы?
Если вы по каким-то причинам не можете использовать программное обеспечение для проверки модели материнской платы, всегда есть возможность проверить ее физически. Вам следует выбрать этот вариант, если ваш компьютер не включается или материнская плата в данный момент вообще не установлена. Это не лучший метод, если у вас есть ноутбук, поскольку компоненты обычно плотно примыкают к самой материнской плате.
Точное расположение названия модели на материнской плате зависит от ее макета и бренда. Даже проведенная на двух материнских платах ASUS проверка показала, что номер модели каждой из них находится в немного разных местах.
Обычно модель материнской платы указывается в том месте, где есть достаточно места для печати большого текста. Оно может быть под слотами оперативной памяти, между вашим процессором и слотом для видеокарты (как в случае с Asus Prime B350-Plus) или под этим слотом (как в случае с Asus Prime B350M-A).
Вы можете отличить название модели от остальных размещенных надписей, потому что обычно это самый крупный текст на вашей материнской плате.
Еще одно место, где вы можете найти информацию о модели вашей материнской платы – это упаковка, в которой она была. Конечно, этот способ актуален в случае, если коробка все еще сохранилась. На этикетке снаружи коробки будут указаны модель и серийный номер.
Кроме того, серийный номер часто указывается на наклейке на задней стороне материнской платы. Однако получить эту информацию будет очень сложно, если ваша материнская плата уже установлена в компьютер.
Как узнать модель материнской платы своего компьютера
Для чего необходимо знать модель материнской платы?
Как вы уже знаете, компьютер состоит из отдельных блоков, которые собраны воедино в компьютерном корпусе под названием системный блок. Основным блоком компьютера является материнская, или как её еще называют – системная плата (motherboard), на которой размещены или подключены все остальные устройства.
В каких случаях вам понадобится знать модель материнской платы?
- Если вам необходимо переустановить или обновить драйвера оборудования, которое встроено в материнскую плату (чипсет, звуковая, сетевая или видео карта) ;
- Если вы хотите увеличить память;
- Или поменять микропроцессор;
От модели материнской платы зависит выбор остального оборудования, т.к. разъемы и типы подключения у всех материнских плат разный. Поэтому прежде, чем покупать память, микропроцессор, жесткий диск и даже кулер, необходимо знать производителя своей системной платы и её модель.
Определить её можно несколькими способами:
- Визуально (подходит только для стационарных компьютеров, но не для ноутбуков);
- При помощи операционной системы
- При помощи сторонних программ и утилит
Как визуально определить модель материнской платы
Для этого необходимо открыть системный блок. Достаточно снять левую (если вы стоите перед лицевой частью процессора) боковую крышку. Обычно она крепится с задней стороны двумя болтиками или защелками.
Возьмите фонарик и поищите надпись на самой большой плате. Если вы никогда не видели, как обозначаются материнские платы, то вам будет трудно определить её название, так как всяких названий и обозначений на материнской плате много. И если ваш компьютер на гарантии, то вскрывать системный блок не желательно.
Поэтому лучше воспользоваться другим способом.
Как узнать модель материнской платы при помощи операционной системы
В любой операционной системе Windows есть встроенная утилита «Сведения о системе».
В Windows 10 либо через меню Пуск – Средства администрирования Windows – Сведения о системе, либо кликнуть в Панели задач по значку Поиска (в виде лупы) и в поле поиска написать Сведения о системе, и перейти по одноименной ссылке.
В Windows 7 такое окно можно вызвать через меню Пуск – Все программы – Стандартные – Служебные – Сведения о системе.
В Windows 8.1 это окно вызывается запуском специальной утилиты. Для этого в поле поиска необходимо написать команду msinfo32. Или через окно Выполнить (вызывается клавишами Win + R).
Не всегда таким способом можно узнать модель своей материнской платы. У меня, например, модель не определилась. Можно попробовать другие способы.
Как узнать модель материнской платы с помощью средства DxDiag
Нажмите на клавиатуре одновременно клавиши «Win» + «R». Откроется небольшое окошко «Выполнить», в котором необходимо ввести команду dxdiag
В открывшемся окне смотрите запись «Изготовитель компьютера» и «Модель компьютера». Это и будет название вашей материнской платы.
У меня же и в этом случае материнка не определилась. Попробуем еще одним способом.
Узнаем модель своей материнской платы при помощи программы CPU—Z
Есть хорошая бесплатная программа под названием CPU-Z, при помощи которой можно узнать не только свою материнскую плату, но и всю информацию о компьютере.
Видео о том, как узнать модель своей материнки:
MotherboardManufacturerModel
Вот и у меня наконец-то определилась модель моей материнки.
Видео «Как узнать параметры своего компьютера при помощи системы»:
Как определить модель материнской платы при помощи командной строки
Есть еще один способ – это командная строка. В Windows 10 в неё попасть можно, кликнув правой кнопкой мыши по кнопке меню Пуск.
Введите или скопируйте команду ниже:
После нажмите на клавиатуре кнопку Enter. Появится информация о фирме производителе.
Потом введите команду
И появится информация о модели материнской платы.
Удачи!
Программы для распознавания
Если по каким-то причинам раскрыть секреты материнской платы встроенными в операционную систему Windows инструментами не получилось, значит, пора переходить к тяжелой артиллерии – специальным программам, которые загружаются из сети, а затем – подробно рассказывают о доступном оборудовании и даже помогают загрузить свежие драйвера:
- Speccy – свободно распространяемая утилита, разрабатываемая студией CCleaner, и суммарно рассказывающая о доступных компонентах, в том числе и о Motherboard. Из плюсов такого подхода – молниеносный сбор технической информации без использования командной строки. А еще тут доступен перевод на русский язык, поиск по оглавлению, инструкции для новичков и даже специальный терминал, отображающий температуру центрального процессора, видеокарты и жестких дисков.
- AIDA64. Если Speccy не смог определить матплату, то пора переходить к AIDA64 – пожалуй, самому всеядному инструменту, способному заглянуть даже в неизученные уголки персонального компьютера. Помощник собирает информацию обо всем и сразу – операционной системе и имеющихся лицензиях, о температуре, вольтаже, разгоне, скорости вращения кулеров, версии DirectX, скорости интернета и настройках безопасности. Из дополнительных преимуществ (тех, которые выходят за рамки вопроса «как узнать какая материнская плата на компьютере») – наличие раздела «Тест». Тут разработчики предлагают проводить специальное тестирование на «максимальных скоростях», с единственной целью – определить, насколько качественно компьютер справляется с максимальными нагрузками.
- Driver Booster – формально инструмент от студии IObit не определяет доступные компоненты и не выводит статистику установленных видеокарт, оперативной памяти или платы. Но зато подсказывает, драйвера на какие компоненты давно пора обновить. А заодно – помогает загрузить нужные драйвера и установить (причем перед стартом процедуры можно даже точку восстановления организовать – на всякий случай). Работать с Driver Booster легко – перевод на русский язык доступен, интерфейс нагляден, а взаимодействие с доступным функционалом происходит в полуавтоматическом режиме, где невозможно нажать «не туда».
Узнаём номер модели
Есть три основных способа, позволяющих узнать модель любой материнской платы: физический осмотр, использование стандартных средств Windows и дополнительных программ от сторонних разработчиков
Неважно, каким из них вы воспользуетесь — в результате получите точную информацию о модели установленной платы
Физическое изучение
Почти на каждой плате имеется нарисованная надпись, содержащая номер модели. Если у вас настольный компьютер с блоком, вы можете без особого труда снять верхнюю крышку, отыскать взглядом плату и прочитать модель. Скорее всего, плата будет сразу видна и не загорожена чем-либо.
Если у вас ноутбук, вы также можете разобрать его и изучить внутренности. Но снять нужные части ноутбука сложнее, чем открыть крышку блока настольного компьютера. Занимайтесь этим только в том случае, если имеете достаточный опыт работы с техникой. В противном случае можете физически повредить компоненты компьютера, что приведёт к его поломке.
Использование встроенных средств Winodws 10
В Windows 10 есть несколько встроенных средств, позволяющих узнать модель платы. Можно прибегнуть к помощи как командной строки, так и специальных утилит, предоставляющих сведения о составляющих компьютера.
Через командную строку
Выполните следующие шаги, чтобы узнать модель платы:
- Воспользовавшись системной поисковой строкой или окошком «Выполнить», которое открывается клавишами Win+R, отыщите и откройте файл cmd (командную строку) с правами администратора.
Раскрываем командную строку - Пропишите и выполните один из нижеописанных запросов.
Выполняем запрос wmic baseboard get product
Есть два варианта команды, выподящих информацию:
- wmic baseboard get product — для показа модели;
- wmic baseboard get manufacturer — для показа имени фирмы фирмы, изготовившей устройство.
При помощи информационной утилиты
Существует встроенное приложение, которое содержит различную информацию о системе и компьютере. Чтобы воспользоваться им, пройдите следующие шаги:
- Зажмите клавиши Win + R, раскроется окошко «Выполнить». Пропишите значение msinfo32 и выполните запрос.
Выполняем запрос msinfo32 - Развернётся новое окно, в котором содержится вся информация. Вас интересует две строки: модель и изготовитель. Просмотрев их, вы узнаете нужные данные о плате.
Узнаем информацию о плате
Через специальные утилиты
Существует несколько сторонних программ. Все они предоставляют не только информацию о плате, но и множество других данных о системе и комплектующих компьютера.
AIDA 64
Чтобы отыскать нужный пункт, используйте древо разделов в левой части окна. Перейдите к блоку «Системная плата», а в нём к подблоку «Системная плата». Здесь вы увидите название модели.
Speccy
- Открыв программу, на главной странице вы увидите модель платы.
На главной странице Speccy есть информация о плате - Если вам нужна более подробная информация, перейдите в пункт «Системная плата». В нём указаны все постоянные характеристики и нынешнее состояние платы: температура и напряжение на разных частях.
Дополнительная информация о плате
Чтобы найти данные о плате в программе, разверните вкладку Mainboard. В ней есть и название модели, и информация о производителе, и остальные характеристики платы.
Есть несколько способов узнать модель платы. Можно изучить внутренности компьютера, вскрыв корпус, можно открыть установленные в системе по умолчанию приложения или прибегнуть к помощи сторонних программ.
Как проверить модель материнской планы с помощью окна «Сведения о системе» Windows
Приложение «Сведения о системе» Windows также может предоставить вам сведения о материнской плате. Однако это метод работает не всегда. Кажется, он применим к материнским платам Gigabyte и MSI, но в ряде тестов не удалось определить модели материнских плат от Asus, Dell и Razer.
Но если у вас есть совместимая материнская плата, это тоже довольно простой способ проверить модель и марку материнской платы в Windows.
Для начала откройте окно Windows «Выполнить» с помощью комбинации клавиш Win + R. В появившемся поле введите команду msinfo32 и нажмите «Ввод». Перед вами появится довольно окно с довольно подробными сведениями о системе Windows.
Информация о вашей материнской плате должна быть указана рядом с элементами Изготовитель материнской платы, Модель основной платы и Версия основной платы. Если в полях указано, что информация недоступна, то вам лучше прибегнуть к другим из приведенных нами в этой статье методам проверки материнской платы.
Как определить материнскую плату путём визуального осмотра
Вдруг компьютерное устройство не включается, возникла проблема аппаратного типа, тогда единственным вариантом станет снятие крышки корпуса. Заглянув во внутрь можно увидеть много пыли, которая закрывает все надписи, обозначения. Следует сначала аккуратно очистить. В некоторых случаях предстоит отсоединить другие модули (оперативную память, адаптер видео), поскольку они могут ограничивать обзор.
В итоге перед Вами откроется подобная картина:
Обычно название размещается по центу: крупными буквами – производитель, а ниже и помельче – название чипсета. Но бывают и другие варианты – с надписью, расположенной в одном из углов.
11.04.201810:00941Виктор ФелькИнформационный портал IT Техник
- https://remontka.pro/motherboard-model/
- https://viarum.ru/kak-uznat-model-materinskoy-platyi/
- https://it-tehnik.ru/hardware/chipset-model.html
Узнать модель материнской платы Windows 10
Материнская плата соединяет все комплектующие компьютера между собой и гарантирует их бесперебойную работу
Очень важно в процессе профессионального выбора комплектующих выбрать качественную материнку. Это избавит Вас от проблем и сделает возможным апгрейд
Думаете обновить процессор или добавить планку памяти? Нужно посмотреть, какая у Вас установлена материнская плата. Только потом уже узнать, какие ЦП и ОЗУ она поддерживает. На сайте производителя можно увидеть подробные списки поддерживаемых комплектующих.
Возможно, Вам придётся до последней версии обновить БИОС. Например, для процессоров Ryzen 3000 нужно было просто обновить ПО. И без необходимости её заменять, можно перейти со второго поколения процессоров на третье. Хотя всё зависит от качества Вашей материнки.
Командная строка
В ней можно не только вносить изменения в систему, но и смотреть технические данные комплектующих и операционной системы. В поиске введите Командная строка и выберите Запуск от имени администратора. Выполните одну с предложенных в таблице команд.
| wmic baseboard get manufacturer | отображает производителя установленной платы |
| wmic baseboard get product | выводит точную модель материнской платы |
Сведения о системе
Сведения содержит важные технические данные как операционной системы, так и установленных комплектующих. Можно воспользоваться поиском или выполнить команду msinfo32 в окне Win+R. Найдите элемент Модель основной платы и смотрите его значение.
Средство диагностики DirectX
Выполните команду dxdiag в окне Win+R. Теперь в разделе Система найдите Модель компьютера. Например, значение MS-7B86 вбиваем его в поиск и видим материнку MSI B450 Gaming Plus Max. Средство показывает подробные данные об установленных компонентах.
Важно! Старые материнские платы могут не определяться средством диагностики DirectX. Например, на материнке ASRock Fatal1ty fx990 Killer выводилось значение To Be Filled By O.E.M
Хотя в командной строке уже можно было легко посмотреть производителя и модель.
В данной статье рассмотрим все способы, как узнать модель материнской платы компьютера
Часто возникает необходимость, выяснить модель материнской платы, но при этом не хочется выполнять какие-либо дополнительные действия, например разбирать системный блок и т.п.
Самый быстрый способ узнать модель материнской платы — стандартными средствами Windows
Windows 7 / 8 / 10 имеет много полезных встроенных инструментов, благодаря которым можно без особого труда выяснить необходимую информацию, не устанавливая сторонних программ.
Считаем именно этот способ самым легким, быстрым и удобным, узнать модель материнской платы и другую информацию.
Нажать Win + R (откроется команда выполнить), введите команду msinfo32 и нажмите Enter.
Выполнить (Win + R)
Откроется окно «Сведения о системе». В разделе «Сведения о системе» , ищем пункт «модель основной платы» . В нашем случае, название материнской платы «ROG STRIX Z390-F GAMING«, производитель «ASUS» .
Сведения о системе
Обратите внимание, что в открывшемся окне, много и другой полезной информации: Имя ОС, Процессор, Объем ОЗУ, Размер файла подкачки и многое другое
Как узнать модель материнской платы через командную строку
Способ 2 — выяснить модель материнской платы через cmd (командная строка):
- Запустите командную строку: нажать Win+R, введите команду cmd и нажмите Enter
- Введите команду wmic baseboard get product и нажмите Enter. В командной строке, правая кнопка мыши не работает — вставлять команду через Ctrl+V
- Вы увидите модель своей материнской платы
wmic baseboard get product
Таким же образом, Вы можете вывести название производителя материнской платы. Для этого введите в командной строке wmic baseboard get manufacturer
wmic baseboard get manufacturer
Узнать модель материнской платы с помощью дополнительных программ
Также вы можете узнать информацию о материнской плате через ряд сторонних программ.
Программа AIDA 64
Отличная утилита для подробной идентификации компонентов и тестирования вашего компьютера. Является платной, но для наших целей, достаточно и бесплатного 30-дневного пробного периода.Скачать можно на официальном сайте
Необходимая для нас информация, находится в разделе «Системная плата» / поле «Системная плата» .
узнать модель материнской платы через программу Aida
Программа CPU-Z
Данная программа-утилита бесплатная. Предназначена для отображения технической информации о вашем компьютере: процессоре, озу, видеоадаптере и материнской плате.Скачать можно на официальном сайте
Открываем вкладку Mainboard
узнать модель материнской платы через программу CPU-Z
В поле Motherboard видим следующее:Manufacturer — производитель материнской платы;Model — наша модель материнской платы.
Найти модель на материнской плате, при визуальном осмотре
Обычно производитель материнских плат старается размещать информацию так, чтобы ее сразу было видно. Редко бывает и так, что модель материнской платы и другая информация размещена на наклейке, которая в свою очередь наклеена на боковую часть разъема PCI, обычно на самом нижнем, либо на главном разъеме питания.На современных материнских платах, модель обычно указана на самом видном месте, по крайней мере у производителя Asus.
Визуальный осмотр материнской платы
Посмотреть модель материнской платы в BIOS (БИОС)
Еще один способ узнать модель материнской платы — это зайти в БИОС самой материнской платы.
Как зайти в биос ? При включении компьютера, после запуска, нажимаем клавишу Del на клавиатуре.
На современных материнских платах, модель будет указана на главном экране, в режиме EZ-Mode, в поле Information. В нашем случае, UEFI BIOS Asus.
модель материнской платы в БИОС
На старых материнских платах, узнать модель можно во вкладке Main, раздел System Information, либо Information.
Узнать модель материнской платы в ноутбуке, будет сложнее, т.к. при использовании инструментов, описанных выше, в данных полях будет указана модель ноутбука.
До новых встреч на DTSinfo !
Визуальный осмотр материнской платы
Бывают ситуации, когда система выведена из строя и определить модель МП программным способом не получается. Коробка из-под платы тоже утеряна и посмотреть данные на ней не получится. В таком случае, вы можете получить нужную информацию, проведя визуальный осмотр платы. Такой способ не очень удобен и имеет несколько больших минусов:
- Вам придется разбирать системный блок и снимать все модули, установленные на плате;
- Кроме названия модели ничего узнать не удастся и остальную информацию придется узнавать в интернете, на сайте производителя;
Ниже будет представлен общий порядок действий, который надо совершить при визуальном осмотре:
- Снять все сторонние модули, мешающие проводить осмотр;
- Большинство производителей, выпускающих МП, пишут название ее модели рядом с процессором;
- Если возле процессора надписи нет, смотрите рядом с разъемом PCI-E. Это два самых распространенных места. Надпись делается крупным шрифтом, и вы без труда сможете найти и прочитать ее;
Существует ошибочное мнение, что для определения марки МП достаточно найти диск с драйверами, идущий в комплекте с ней. Проблема заключается в том, что на диск, в большинстве случаев, записываются драйвера не на какой-то отдельный продукт, а на целую серию, в которую входит и ваша конкретная модель. Таким образом, вы лишь сузите круг поиска, но точную информацию получить не сможете.
Как узнать модель материнской платы компьютера, ноутбука
Приветствую всех!
При решении некоторых проблем с компьютером (или ноутбуком) необходимо знать модель материнской платы (например, для поиска и обновления драйверов, или для того, чтобы определить, как и что поддерживает устройство). Часто такая необходимость появляется после переустановки Windows, когда нужно скачать драйвера на чипсет и звук.
Хорошо, если у вас остались документы, которые шли вместе с покупкой компьютера (но как показывает практика — в большинстве случаев, либо их не найти, либо их уже вообще нет ). В этой статье я приведу несколько простых и быстрых способов определения модели материнской платы (по англ. – motherboard, mainboard).
И так…
❶ Использование специальных утилит
На мой взгляд — это один из самых простых и быстрых способов узнать о компьютере все его характеристики (и не только материнской платы). Таких утилит довольно много, я порекомендую несколько из них.
Ремарка! Лучшие утилиты для просмотра характеристик компьютера см. в этой статье: https://msconfig.ru/harakteristiki-kompyutera.html
AIDA64
Простая и незаменимая утилита при работе за компьютером. Позволяет в мгновение ока узнать всю подноготную: процессор, ОС, мат. плату, температуру компонентов, жесткие диски и т.д.
В нашем случае достаточно открыть раздел “Компьютер/суммарная информация”(см. скриншот ниже). Кстати, программу не обязательно устанавливать — у нее есть портативная версия (например, можно записать на флешку и с нее запускать).
CPU-Z
Еще одна популярная утилита для просмотра характеристик компьютера. В ней достаточно открыть вкладку “Mainboard”, и затем программа покажет всю информацию о вашей плате (прим.: Mainboard — это материнская плата в переводе с английского).
❷ Просмотр в свойствах Windows
Посмотреть модель материнской платы — можно и в самой Windows. Правда, иногда, Windows кажет информацию напротив данного пункта “Недоступно”. Поэтому, если узнать этим способом у вас не получится — переходите к следующему…
Сначала нажмите сочетание кнопок WIN R и введите команду msinfo32. Нажмите Enter (см. скриншот ниже).
Далее, в открывшемся окне просмотрите все свойства о вашей системе. В списке должна быть информация о многих устройствах: версии BIOS, имени системы, сведения о ОС Windows, модели системной платы, процессоре, системных папок, и т.д.
Кроме команды msinfo32 можно использовать dxdiag (так же вызвав меню “Выполнить“, см. пример выше)
Обратите внимание, что в этом случае вы сможете узнать изготовителя и модели вашего устройства (что, кстати, хватает с лихвой, когда имеете дело с ноутбуком)
❸ Просмотр в командной строке
Этот способ хорош своей универсальностью (дабы командная строка работает даже в самых убитых Windows) и безотказностью: почти всегда он срабатывает.
Как запустить командную строку:
В помощь! Как открыть командную строку в Windows 7-10 (в т.ч. с правами администратора) — https://msconfig.ru/kak-otkryit-komandnuyu-stroku.html
Примечание! Помимо командной строки так можно запускать многие другие приложения в Windows – https://msconfig.ru/spisok-komand-vyipolnit.html
Какие команды вводить:
❹ Узнаем модель мат. платы в BIOS
В BIOS можно не только менять настройки загрузки, времени, даты, настраивать оборудования и пр., но еще и получить информацию по любой железке (прим.: кол-во информации о железе зависит от вашей версии BIOS).
Чтобы не повторяться, приведу здесь сразу ссылки:
Например, если вы вошли в BIOS мат. платы Gigabyte: достаточно нажать клавишу F9 — и появиться подробная информация о ней.
Так же рекомендую заострить внимание на первом экране, который появляется после включения компьютера — на нем так же нередко показывается информация о мат. плате
❺ Визуальный осмотр самой мат. платы
Один из самых достоверных способов узнать модель материнской платы — это посмотреть ее маркировку. Правда, этот способ имеет свои минусы: это дольше, чем остальные способы; труднее (особенно, если дело касается ноутбука, ибо разобрать его намного сложнее, чем открыть крышку системного блока у ПК).
Поэтому, лично я бы рекомендовал этот способ, если имеете дело с ПК, или остальные способы почему-то не подошли…
Практически на каждой системной плате имеется маркировка модели: обычно она расположена где-нибудь по краям или центру. На заметить ее просто невозможно!
Примечание! Все что написано выше — относится к брендовым производителям: Asus, Gigabyte и др. Если дело касается дешевого китайского барахла — может быть все, что угодно…
На сим у меня все…
Удачной работы и быстрой диагностики!
Статья откорректирована: 20.01.2021
HWiNFO
Завершает список способов посмотреть модель материнки распространяемая бесплатно утилита HWiNFO. Чтобы узнать с её помощью интересующую информацию, пользователь должен:
Скачать (ссылка — hwinfo.com), инсталлировать и открыть утилиту, нажав на кнопку Run.
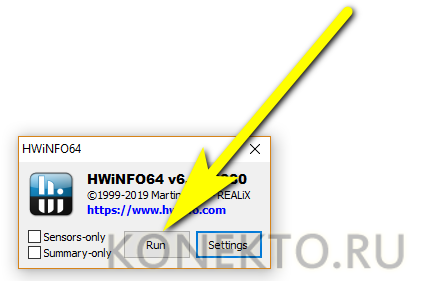
Закрыть малоинформативное «сводное» окошко.
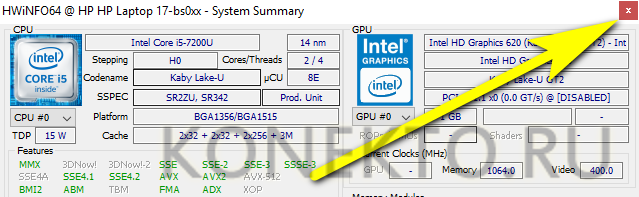
Переключиться в основном окне на вкладку Motherboard.
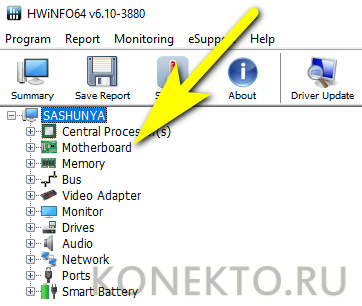
И найти интересующую информацию в правой панели — как можно видеть на примере, программа одинаково хорошо показывает сведения и для стационарных компьютеров, и для ноутбуков.

Владелец ПК может скопировать данные прямо отсюда — или сформировать отчёт, выбрав в меню Report опцию Create.
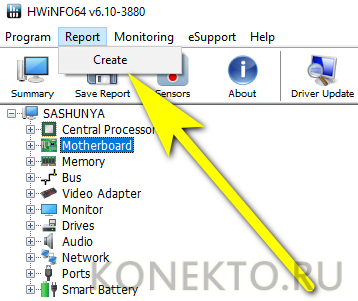
Определив тип файла.
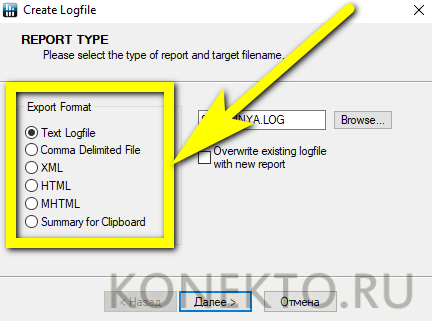
И отметив галочками нужные компоненты (в данном случае — всё ту же Motherboard, то есть материнскую плату), а затем нажав «Готово».

Отчёт будет сохранён в папке программы; данные о материнке, разумеется, можно свободно копировать, пересылать знакомым и друзьям и распоряжаться ими любыми другими способами.
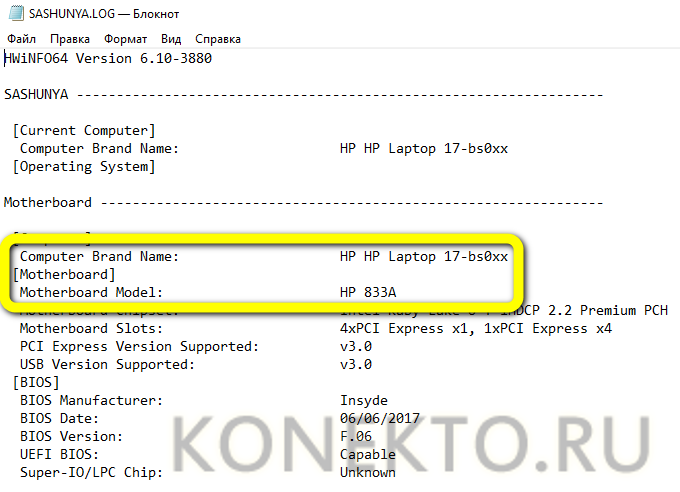
Видео инструкция
Надеюсь, руководство оказалось полезным. Отмечу, что в случае с материнской платой ноутбука модель может определяться специфично и поиск по ней ничего не даст, оптимальный путь, если речь идет об установке ПО под эту МП — найти официальную страницу поддержки устройства.
А вдруг и это будет интересно:
Почему бы не подписаться?
04.08.2017 в 20:04
Способом через msinfo32 мне выдало модель: impression.
05.08.2017 в 18:43
06.08.2017 в 08:34
Тоже один из вариантов.
06.08.2017 в 18:08
Этот вариант для меня оказался лучшим! Ни винда, ни аида не выдали модель материнки (только производителя).
06.08.2017 в 14:06
Когда ввожу от имени администратора в командную строку: wmic baseboard get product и wmic baseboard get manufacturer , пишет: Не является внутренней или внешней командой,исполняемой программой или пакетным файлом! Почему так?
07.08.2017 в 10:26
Либо у вас Windows XP, либо где-то ошибка в написании команды, в частности wmic
07.09.2017 в 08:30
Возможно, потому что у вас Windows XP? Но не уверен.
08.08.2017 в 19:38
Здравствуйте , Dmitry ! А если (в Win+R) ввести команду dxdiag — можно там модель материнской платы определить? Там написано: Изготовитель компьютера, Модель компьютера.
09.08.2017 в 11:05
В общем-то показывается, да. Только единственное, не знаю, как эта же команда поведет себя, скажем, для какого-нибудь фирменного компьютера. Например, есть подозрение, что если это будет, условно, фирменный компьютер ASUS модели MONSTER_PC_3000 (или ноутбук какой-нибудь) то там отобразится именно эта информация, а не данные материнской платы.
14.02.2020 в 12:07
dxdiag показывает изготовитель компа и модель компа, на Speccy тоже самое про системную плату.
06.07.2018 в 21:15
В командной строке все работает отлично Спасибо большое
08.11.2018 в 14:57
Большое спасибо! Все получилось! Зашла с командной строки
17.02.2019 в 09:23
C:UsersВалера>wmic baseboard get product Product Grapevine
C:UsersВалера>wmic baseboard get manufacturer Manufacturer Acer Забавно, не знал, что Acer занимается виноградом..
20.02.2019 в 14:19
спасибо ВАМ за помощь Вы всегда мне очень помогаете
03.04.2019 в 18:50
Ребята, очень нужно узнать дату производства матери или системного блока, как можно узнать, АИДА показывает на древних матплатах в ИД системной платы иногда, на новых просто серийник, можно как-нибудь собрать информацию по сетке со всех железяк? Спасибо
04.04.2019 в 09:58
Здравствуйте. Серийник отправьте в поддержку производителя с запросом, они пришлют вам дату (ну, во всяком случае я думаю, что сработает).
03.11.2019 в 17:39
Способ Win+R «Сведения о системе» сработает только у тех, кто Винду не переустанавливал, иначе будет написано «Microsoft Corporation», т.е. изготовитель операционной системы, а не системной платы. У меня сработал способ с командной строкой. Существует ещё один, не описанный здесь способ. Не используя сторонних программ и не разбирая компьютер, узнать данные материнки можно в BIOS, если он не переустанавливался: модель системной платы написана в начальных строках вкладки Main, а производитель должен быть на вкладке OC Tweaker.
Примечание: после отправки комментария он не появляется на странице сразу. Всё в порядке — ваше сообщение получено. Ответы на комментарии и их публикация выполняются ежедневно днём, иногда чаще. Возвращайтесь.
Идентификация сторонними ПО
Определить начинку вашего персонального компьютера могут и сторонние приложения. На бесплатные программы надежд не много, так как они порой не выдают настолько подробную информацию. В их компетенции – просмотр основных сведений. При этом даже в рамках одной модели могут быть различия.
В этом плане платные программы работают действительно хорошо. Если вы занимаетесь сборкой компьютеров на постоянной основе, платная программа будет для вас полезна. Если же для вас запрос информации о материнской плате – это разовый случай, то почти все платные программы имеют бесплатный пробный период, которым можно воспользоваться для этих целей.
Speccy. Это приложение создано производителями известного «чистильщика» компьютера CCleaner. Для некоммерческого использования программа будет работать бесплатно, в противном случае вам придется купить лицензию. Оригинальная версия будет только на английском языке, однако можно скачать и русифицированную версию от наших умельцев. Запустите приложение и уже на главном экране вы увидите нужную вам информацию в блоке «Системная плата». В левом сайдбаре вы найдете одноименную вкладку. Раскройте ее, и вы увидите подробную характеристику материнки.
CPU-Z. Эта программа поможет вам бесплатно определить характеристики компьютера. Скачать ее можно на официальном сайте, но она будет на английском или китайском языке. В Интернете можно найти и «обрусевшую» утилиту. Если вы выберите английскую версию, то после установки и запуска программы, нужную информацию вы найдете на вкладке «Mainboard». В русской версии эта вкладка будет называться «Плата».
AIDA64. Отличная программа для поиска подробной информации о системных возможностях вашего компьютера. В бесплатной версии вы сможете узнать производителя и модель вашей материнской платы, однако полный функционал доступен только в платной версии. Но, как мы уже говорили, у AIDA64 есть бесплатный 30-дневный период, в который доступен полный функционал.


