Комментарии в мобильном приложении youtube: находим, оставляем, читаем
Содержание:
- Чужие комментарии и ответы
- Причины проблемы и способы их решения
- Как найти комментарии на Ютубе
- Как посмотреть свои комментарии в Ютубе на ПК
- На телефоне
- Просмотр своих комментариев на Ютубе
- Как оставить комментарий в Ютубе на Айфон
- Через компьютер
- Создаем тайм-код на YouTube
- Как писать комментарии к видео
- Как отключить комментарии для всех видео по умолчанию
- Почему отключили комментарии в YouTube
- Что дают комментарии на YouTube
Чужие комментарии и ответы
Тех, у кого есть собственный канал, интересуют совсем другие вопросы. Им важнее комментарии подписчиков к собственным роликам. Для поиска чужих отзывов, оставленных к Вашим видеозаписям, необходимо зайти в менеджер видео, который расположен в творческой студии.
Там под каждым роликом будет видно количество лайков, дизлайков и комментариев. Также эти данные доступны под самим видео. Изучение этой информации поможет разобраться в том, стоит ли менять контент или что-нибудь еще на своем канале. Стоит прислушиваться к адекватной критике, ведь она поможет улучшить информативность и стиль подачи. А положительные отзывы станут мотивацией для дальнейшей деятельности на видеохостинге.
Помимо собственных комментариев, многие вступают в дискуссии, отвечая на чужие. Поиск таких диалогов также порой занимает огромное количество времени. И напрасно, ведь это достаточно просто. Ответ на свой пост Вы с легкостью можете найти, нажав на колокольчик в углу страницы.

Конечно, их можно найти и под самим роликом. Отыскав свой комментарий, Вы с легкостью увидите все ответы, которые Вам адресованы. Однако, первый способ отлично подойдет тем, кто не хочет запоминать, под какими видео оставлялись посты.
Пользуясь этими несложными методами, Вы без труда отыщете комментарии, которые оставляли даже несколько лет назад. Разработчики создают все более удобные условия для использования сайта. Поэтому упрощенный поиск отзывов стал доступен каждому, у кого есть профиль на ютубе. Выберите тот способ, который Вам нравится больше всего, и приступайте к поиску комментариев.
Как ни крути, но некоторые моменты в юзабилити видеохостинга продуманы не до конца, поэтому его и нельзя назвать полностью социальным сервисом.
• Одним из таких моментов является отслеживание своей активности, комментариев и прочее.
В этой статье мы подробно опишем все методы, как найти свой комментарий на YouTube. В дополнение к этому мы дадим несколько практических рекомендаций, а также раскроем популярные мифы ↓↓↓
Причины проблемы и способы их решения
Разберемся в ситуации, когда не удалось опубликовать комментарий в ютубе.
Случается такое сразу после того, как пользователь нажимает клавишу «отправить».
Если не отправляются комментарии в ютубе, это значит одно – сделав попытку обсудить видеосюжет автора, вы замечаете ошибку, которая теперь начнет проявляться на остальных записях. Исчезает даже возможность отписываться на сообщения зрителей через «Творческую студию».
Проблема обозначается так – высвечивается текст, взятый в фон красного оттенка, «не получилось написать комментарий».
На следующей попытке уведомление возвращается, и необходимо для начала понять, в связи с чем возникла такая ситуация.
Заблокировали профиль Гугл плюс
Видеохостинг связан с гугловским аккаунтом напрямую, и, если к нему применены некоторые санкции, это мгновенно отображается на профиле.
Действуйте следующим образом:
- откройте основную страничку поисковой сервисной системы от Гугл;
- пройдите авторизацию. Чтобы выполнить эту процедуру, нажмите клавишу «войти», укажите свои данные, используемые при регистрации;
- кликните по профильной иконке, которая появляется вместо кнопки «войти»;
- откроется меню, в котором выбираем пункт «аккаунт Гугл». Если вы завели несколько аккаунтов, выбор делается в пользу того, где имеется учетная ютубовская запись;
- войдя в аккаунт, второй раз кликните по иконке профиля и воспользуйтесь для перехода ссылкой «профиль Гугл плюс».
Если он в порядке, по окончанию выполнения перечисленных действий загружается страничка Гугл плюс. В ином случае появляется окошко с предостережением, что аккаунт подвержен блокировке. Вот вам первый ответ на вопрос «почему я не могут оставлять комментарии на YouTube», — проблема заключается в блокировке.
Чтобы снять ее, направляется письменное обращение в службу технической поддержки. В нем необходимо доказать, что учетную запись, которую вы завели, ошибочно поставили на блокировку.
Нарушены права автора и правила сообщества
Ютуб считается коммерческим проектом, так что для его использования действуют определенные правила, за нарушение которых назначается наказание. Если вам начали поступать жалобы, велика вероятность того, что оставить комментарий не получится. Чтобы удостовериться в этом, выполняется проверка в Творческой студии:
- переходим на главную страницу хостинга, жмем на собственный профиль, предварительно пройдя авторизацию;
- откроется меню, в котором выбираем раздел «творческая студия»;
- переходим на классическую версию, для чего нажимаем клавишу «классический интерфейс»;
- открывается диалоговое окошко, в котором задействуется клавиша «пропустить»;
- нажимаем на панели сбоку кнопку «канал».
После выполненных действий вы окажетесь в меню, где найдете статус профиля. Здесь имеется пара колонок, означающих правильность соблюдения прав автора и требований сообщества. В них располагаются смайлики, выделенные красным цветом. Если все выглядит именно так, причина, заставляющая вас задаваться вопросом «почему я не могу написать комментарий на ютубе», кроется не в этом.
Но если вы продолжаете разбираться, по какой причине не могу оставить комментарий на YouTube, обратитесь за помощью в техническую поддержку, чтобы оспорить поступившую на вас жалобу.
Есть второй вариант решения проблемы – выждите тридцать дней, по истечении которых репутация на хостинге восстанавливается автоматически.
Нарушены настройки комментов
Рассмотрим еще один вариант, почему пользователи не могут ответить на комментарий в YouTube. Когда создается видеоканал, настройки откорректированы, комменты под видеосюжетами писать можно. Но за время работы юзер непроизвольно вносит правки, после чего мучается, «почему не могу отправить сообщение».
Все, что требуется в таком случае – провести проверку и внести изменения:
- входим в подраздел «творческой студии», известный под названием «сообщество»;
- пролистываем страничку вниз;
- находим пункт «настройки по умолчанию», меняем параметры;
- возвращаемся к верхней части странички, жмем кнопку «сохранить».
Как найти комментарии на Ютубе
Комментарии на ютубе играют огромную роль для развития каждого канала. Их количество – один из показателей успешности аккаунта. Оставление постов под видео означает интерес к выкладываемому контенту. Однако многие пользователи толком не помнят, что именно они писали и под каким роликом. Это может стать большой проблемой для тех, кто имеет высокую активность на сайте. Ведь найти свои комментарии может далеко не каждый продвинутый любитель этой социальной сети. Способ, который поможет с легкостью это сделать, будет описан далее в статье.
Как найти свои комментарии
В первую очередь, нужно определиться с типом самой записи. Если это комментарий, который Вы оставляли под чьим-либо видео, в первую очередь, необходимо войти на свой аккаунт Google. Там есть пункт, который называется «Конфиденциальность».
Выберите в меню опцию «Управление контентом». Найдя там активную ссылку «Создать архив», кликните по ней.
Далее Вам необходимо будет выбрать те сервисы Google, которые Вас интересуют. В данном случае потребуется информация обо всех активных действиях именно на ютубе.
Создав архив, подождите, пока подгрузятся все данные, и скачайте файл. Тут вы найдете документы с разными видами активности на видеохостинге. Это будут лайки, комментарии, история просмотров и другие данные.
Второй способ более прост и подойдет тем, кто не хочет тратить время на скачивание информации. Историю всех своих действий на ютубе можно посмотреть и в самом интерфейсе сайта. Для этого, в первую очередь, необходимо зайти в контекстное меню сайта. Тут нужно нажать на три полоски в углу хостинга.
Выберите в пункте «Библиотека» меню «Просмотренные». Там отобразятся те видеоролики, которые вы недавно смотрели. Выбрав пункт «Комментарии», Вы сможете просмотреть все отзывы, когда-либо оставленные с Вашего профиля.
Это очень удобный метод, который помогает большинству пользователей сайта отслеживать свою активность и возвращаться к понравившимся роликам.
Чужие комментарии и ответы
Тех, у кого есть собственный канал, интересуют совсем другие вопросы. Им важнее комментарии подписчиков к собственным роликам. Для поиска чужих отзывов, оставленных к Вашим видеозаписям, необходимо зайти в менеджер видео, который расположен в творческой студии.
Там под каждым роликом будет видно количество лайков, дизлайков и комментариев. Также эти данные доступны под самим видео. Изучение этой информации поможет разобраться в том, стоит ли менять контент или что-нибудь еще на своем канале. Стоит прислушиваться к адекватной критике, ведь она поможет улучшить информативность и стиль подачи. А положительные отзывы станут мотивацией для дальнейшей деятельности на видеохостинге.
Помимо собственных комментариев, многие вступают в дискуссии, отвечая на чужие. Поиск таких диалогов также порой занимает огромное количество времени. И напрасно, ведь это достаточно просто. Ответ на свой пост Вы с легкостью можете найти, нажав на колокольчик в углу страницы.
Конечно, их можно найти и под самим роликом. Отыскав свой комментарий, Вы с легкостью увидите все ответы, которые Вам адресованы. Однако, первый способ отлично подойдет тем, кто не хочет запоминать, под какими видео оставлялись посты.
Пользуясь этими несложными методами, Вы без труда отыщете комментарии, которые оставляли даже несколько лет назад. Разработчики создают все более удобные условия для использования сайта. Поэтому упрощенный поиск отзывов стал доступен каждому, у кого есть профиль на ютубе. Выберите тот способ, который Вам нравится больше всего, и приступайте к поиску комментариев.
Как посмотреть свои комментарии в Ютубе на ПК
Сначала разберемся, зачем люди хотят найти свои комментарии в Ютубе. Причин может быть множество. К примеру, человек решил внести изменения в уже размещенный текст или захотел удалить размещенный отзыв. Бывают ситуации, когда пользователь не включил вовремя уведомление, но хочет посмотреть ответы на свой старый коммент. Вне зависимости от обстоятельств, у него имеется несколько методов посмотреть на свои отзывы.
Если что сначала читай как оставить комментарий на Ютубе — правила и рекомендации.
Поиск через Гугл
Это самый простой, но наименее эффективный способ, как найти свои комментарии в Ютубе. Он построен на том принципе, что поисковая система индексирует сведения в Сети и сможет их выдать пользователю по запросу. Чтобы посмотреть свои комменты, необходимо войти на сайт поисковика и набрать строчку site:youtube.com, а после указать логин или какой-то кусочек вашего текста. Далее жмите поиск. В случае успеха в результатах появляется ссылка, перейдя по которой можно узнать нужную информацию.
Поиск через возможности браузера
Чтобы посмотреть и найти все свои комментарии на YouTube, можно воспользоваться еще одним «поисковым» способом. Отметим, что он весьма специфичен и не всегда удобен. При этом игнорировать его совсем не стоит. Лучше всего, если ваш коммент в Ютубе находится на последней позиции и добавлен недавно, но так, к сожалению, происходит не всегда.
Если отзыв оставлен давно, сделайте следующие шаги:
- Перейдите в раздел Просмотренные своего профиля. Это необходимо, чтобы быстро найти интересующее видео. Ролик можно найти в специальной гид-панели или в нижней части ресурса. В предложенном перечне показываются все просмотренные видео и даже те, которые были интересны еще очень давно. Чтобы быстрей посмотреть нужный вариант, можно ввести какое-либо слово в поисковой строке.
- Войдите в видео, под которым вы хотите увидеть свои комментарии на YouTube.
- Займитесь поиском нужного отзыва. Здесь можно просто пролистывать список и искать свои отзывы или сделать проще и воспользоваться специальной поисковой функцией браузера. Жмите на сочетание кнопок Ctrl+F.
- Введите в специальное поле запрос, в котором будет часть своего комментария, оставленного ранее.
- Найдите в списке подсвеченные места. Проще всего указать никнейм на Ютубе, чтобы посмотреть все свои комментарии и выбрать тот, который необходимо на данный момент.
Раздел Комментарии
Рассмотрим более простой метод, как посмотреть в Ютубе свои комментарии, и не прибегать к указанным выше манипуляциям. Здесь алгоритм действий предельно прост и понятен для любого пользователя. Сделайте следующее:
- Войдите в свой аккаунт на Ютуб, где вы ранее оставляли комментарий.
- Перейдите в раздел Просмотренные. Выше мы отмечали, что здесь отображаются все ролики, которые вы смотрели ранее.
- Перейдите из вкладки Истории просмотров в раздел Комментарии.
- Теперь из всего перечня найдите тот вариант, который интересует, и сделайте необходимые манипуляции с отзывом.
- Кликните на вертикальные три точки, которые позволяют перейти в дополнительное меню, а там измените или удалите сообщение.
Рассмотренный способ очень прост и дает ответ на вопрос, как посмотреть мои комментарии на Ютубе.
Уведомление
Бывают ситуации, когда необходимо найти ответ другого пользователя на ранее оставленный коммент. В таком случае можно воспользоваться одним из предложенным выше методом. Этот вариант не эффективен, ведь комментарии размещаются хаотично. Второй момент — включение системы оповещений. Для этого найдите специальный колокольчик после входа в аккаунт вверху (правее). Кликните на него и посмотрите действия, которые напрямую связаны с вашим профилем. Разработчики Ютуб упростили задачи и сделали маркировку значка, если у пользователя появляются новые отзывы. Объясним способы как слушать в фоновом режиме.
На телефоне
Мобильная версия Ютуб с точки зрения оформления во многом схожа с браузерным аналогом: даже меню с «Настройками» вызывается по схожему сценарию — предстоит нажать на иконку профиля в правой верхней части интерфейса.
После на экране сразу появится список с доступными пунктами контекстного меню. Но вместо «Настроек» предстоит открыть «Мой канал».
На странице личного профиля на Ютуб отобразится статистика с теми, кто подписан, но, как и в случае с ПК, доступная лишь владельцу канала. А потому предстоит открыть «Настройки», расположенные рядом с «Видео».
Список разделов для редактирования достаточно обширной — разработчики Ютуб разрешают сменить название канала, прикрепить новое описание и разобраться с параметрами «Конфиденциальности», и даже открыть «Галерею» для смены аватарки. Как и в браузере в последнем случае достаточно деактивировать ползунок «Не показывать информацию о моих подписках».
Вступают новые настройки на Ютуб сразу же — перезагружать мобильную версию видеохостинга или заново проходить авторизацию необязательно.
Просмотр своих комментариев на Ютубе
Наверняка, всем когда-нибудь хотелось просмотреть свои отзывы и узнать, какие ответы оставляли под ними другие пользователи. Для этого мы рассмотрим первый из двух имеющихся способов на данный момент, который можно осуществить посредством экспорта данных с аккаунта Google на ПК.
Следуйте руководству, представленному ниже:
- Войдите в Google Аккаунт.
- На вкладке “Главная”, перейдите в раздел “Управляйте данными Google”.
- Нажмите на кнопку “Скачайте свои данные”.
- Кликните по кнопке “Ваши Архивы”, затем “Создать Архивы”.
- Нажмите далее.
- В формате файлов установите ZIP.
- Нажмите кнопку создать архив, и после ожидайте завершения процесса.
- После того как файл будет готов, его можно загрузить.
- После загрузки архива откройте папку “Записи”, там и будут ваши комментарии.
Таким образом вы сможете скачать все ваши отзывы к различным видео на ваш ПК, которые будут сосредоточены в одной папке в виде ссылок.
Как оставить комментарий в Ютубе на Айфон
Аналогичный подход действует, если необходимо оставить ответ на комментарий с Айфона. В таком случае сделайте следующие шаги:
- кликните на кнопку Ответить под нужной записью;
- пропишите нужное сообщение;
- жмите на символ самолетика, позволяющий отправить видео.
Как и в случае с телефонами Андроид, на Айфонах доступно ряд фишек:
- Изменение шрифта. Принцип действия такой же.
- Добавление ссылки.
- Оценка комментария. Чтобы оставить свою оценку в телефоне, достаточно войти в аккаунт, перейти в сообщество и поставить сердечко возле интересующей записи.
- Прикрепление коммента. Здесь также работает похожий принцип. Войдите в профиль Ютуб, откройте видео и перейдите в секцию Комментарии, где найдите нужную запись.
- Кликните на три вертикальные точки и жмите Прикрепить. Если там уже был отзыв, он автоматически меняется. Для подтверждения действий жмите на кнопку прикрепить.
- Оценка. В приложении, как и в браузере, доступно оценивание отзыва. Для этого найдите нужный комментарий и кликните на значок Нравится или Не нравится.
Как видно, писать комменты в Ютубе с телефона на Андроид или iOS несложно, а принцип действия является идентичным. Это связано с тем, что функционал приложения на разных ОС смартфона почти не отличается, что позволяет с легкостью пользоваться приложением даже при замене аппарата.
Через компьютер
В первую очередь разберемся с тем, как добавить видео с ютуб в одноклассники через персональный компьютер. Существует простой способ, для осуществления которого понадобится выполнить такой ряд действий:
Способ 1
- Изначально, нужно будет открыть YouTube и перейти на страницу с тем видеороликом, которым вы хотите поделиться. Под самим окошком с трансляцией видео будет графа «Поделиться». Жмите левой кнопкой мышки по данной графе. Если вы не можете её найти, то она располагается рядом с лайками и дизлайками.
- Прямо по центру экрана появится новое окошко «Поделиться». Будет представлен целый ряд сайтов, куда можно поделиться данным видеороликом. Находите из этого списка «Одноклассники» и кликаете по ним левой кнопкой мышки.
Если у вас нет значка одноклассником, то вы можете просто скопировать представленную ссылку в данном окне, и разместить её у себя на стенке в социальной сети. Чуть ниже я более подробно расскажу, как это делается. - Как вы выполните действие выше, у вас в браузере откроется новая вкладка. В самом верху открывшегося окна можно будет оставить свой комментарий по поводу видеоролика. А в правом нижнем углу страницы будет располагаться графа «Опубликовать». Если вы уже готовы к размещению, то щелкайте по данной строчке левой кнопкой мыши.
- На этом все. После нажатия по кнопке «Опубликовать», действующая вкладка закроется. Теперь можете переходить на свою страничку в социальной сети, там вы увидите размещенный видеоролик из ютуба.
Способ 2
Выше я сказал, что если таким способом не получается добавить видео с ютуба в одноклассники, то можно прибегнуть к другому методу. Нужно будет сделать следующее:
После того, как вы нажали на кнопку «поделиться» под нужной видеозаписью, появится специальное окошко. Выше я предлагал найти значок одноклассников и нажать по нему. Сейчас мы сделаем немного по-другому. В данном окне будет представлена ссылка на выбранный видеоролик, а чуть правее можно заметить строку «Копировать». Жмите ЛКМ по этой строчке.
Если у вас в левой нижней части экрана всплыла надпись «Ссылка скопирована в буфер обмена», то вы все сделали верно.
Следующее, что вам необходимо будет сделать – открыть свою страницу в социальной сети Одноклассники. Вам нужно будет найти графу «Напишите заметку» и нажать по ней левой кнопкой мышки. На скриншоте ниже я укажу, где может находиться эта графа.
По центру экрана появится новое окно для написания заметки. Вам необходимо будет вставить скопированную ссылку сюда. Сделать это можно двумя способами – нажать на сочетание клавиш «Ctrl» + «V», либо же щелкнуть правой кнопкой мыши по области данного окна, а затем нажать ЛКМ по пункту «Вставить».
Если вы выполнили все действия выше правильно, то у вас вставится тот самый видеоролик из ютуба. Теперь, листаете страницу вниз и находите пункт «Поделиться». Щелкайте левой кнопкой мыши по данному пункту.
Готово
Теперь, если вы обратите внимание на свою ленту, то сможете заметить там видеоролик из ютуба, который вы так хотели себе добавить. Стоит заметить, что не обязательно ссылку размещать именно на стенке, её можно будет отправить кому-то в личные сообщения, или опубликовать в своей группе.
Создаем тайм-код на YouTube
Тайм-код — активная ссылка, ведущая на определенный отрезок видео, позволяя таким образом облегчить навигацию. Как правило, необходимость создания активных ссылок возникает при хронометраже более 15-20 минут. Рассмотрим, как создать тайм-код через сайт на ПК и приложения на мобильных телефонах.
Способ 1: ПК-версия
Добавить временную отметку в описание видео можно сразу при размещении файла или через какое-то время после публикации. Создание активных ссылок на определенный отрезок идентичен во всех браузерах и осуществляется следующим образом:
- Заходим на сайт YouTube и открываем видео, к которому необходимо добавить тайм-коды. Под ним нажимаем на кнопку «Изменить видео».

Автоматически открывается Творческая студия, в которой можно менять названия ролика, добавлять описание и т.д. Находим поле «Описание».

Для создания тайм-кода указываем время в формате «час:минута:секунда» (если хронометраж больше 60 минут) и «минута:секунда» (если хронометраж меньше). Далее можно добавить любое содержание, например, название песни, о каком вопросе говорят в данном фрагменте и т.д.. При соблюдении именно такого формата написания временная метка автоматически станет ссылкой.

После завершения создания всех тайм-кодов в правом верхнем углу находим кнопку «Сохранить» и кликаем по ней.

Открываем любое видео и переходим в раздел «Комментарии».

Указываем тайм-коды с описанием в обозначенном выше формате, после чего кликаем по кнопке «Оставить комментарий».

Опубликованный тайм-код автоматически становится активной ссылкой.

Способ 2: Мобильные приложения
Официальные приложения для операционных систем Android и iOS позволяют пользователям и авторам видео добавлять тайм-коды в любое время. Учитывая то, что по статистике большая часть пользователей YouTube смотрит видео именно с телефона, актуальность такой возможности крайне велика. На телефонах с Android, в отличие от iOS, приложение бывает установлено заранее. Если же его нет или вы случайно удалили, всегда можно повторно скачать из Google Play Маркета или App Store.
Скачать YouTube для Android / Скачать YouTube для iPhone
- Открываем приложение и выбираем видео, для которого необходимо создать тайм-код.

В разделе «Комментарии» под видео оставляем написанный текст с тайм-кодами и описаниями относительно каждого отрезка времени. Кликаем по стрелочке, которая расположена с правой стороны.

Соблюдайте формат написания кода в видео «час:минута:секунда» (при хронометраже более 60 минут) и «минута:секунда» (при меньшем хронометраже). Только в таком случае тайм-код автоматически будет опубликован в видео активной ссылки.

Учитывайте, что чем более подробно вы разбиваете длинное видео на отрезки с указанием ссылок на конкретный момент, тем более комфортно зрителям будет смотреть ваши ролики.
Надеемся, что представленная информация помогла вам и мы ответили на все интересующие вопросы.
Опишите, что у вас не получилось.
Наши специалисты постараются ответить максимально быстро.
Как писать комментарии к видео
- Положительные сообщения вдохновляют авторов на создание роликов такого же уровня или выше.
- Отрицательная оценка подписчика помогает узнать о допущенных ошибках.
- Оставляя вопросы по теме видео, пользователь может указать на свое присутствие на канале. Таким образом, отзыв зрителя не несет смысловой оценочной нагрузки.
Для того, чтобы оставить отзыв, не обязательно заходить в Ютуб с помощью компьютера, ведь можно воспользоваться мобильным приложением. Писать в Ютуб можно только под тем видеоматериалом, в котором разрешил автор. Кроме того, нужно иметь Google аккаунт. Для того, чтобы оставить отзыв под постом, необходимо:
- Перейти к самому видео, затем к форме для написания комментария, расположенную под ним.
- Пройти процедуру авторизации или регистрации в Google.
- В строке ввода напишите соответствующий текст.
- В завершении коснитесь кнопки „Оставить комментарий“.
Текст можно писать перечеркнутым, полужирным шрифтом и курсивом. Для того, чтобы применить полужирный необходимо с обеих сторон текста поставить звездочку: „*текст*“. Курсивный выделяется нижним подчеркиванием, как здесь „_текст_“. Перечеркнутый применяется так: „-текст-“.
Юзер может изменить оставленный отзыв или вовсе удалить его в течение 24 часов. Для этого нажмите на значок, который находится в правом верхнем углу. Видеоблогеры могут настроить комментарии таким образом, что перед публикацией они проходят проверку модератором. Все отзывы в Ютуб в автоматическом режиме проверяются на наличие спама.
- Размещать рекламу товаров, услуг и каналов.
- Оскорблять автора и других пользователей.
- Угрожать физической расправой оппоненту.
Перед тем как написать блогеру ознакомьтесь с ранее оставленными сообщениями другими ютуберами, чтобы лишний раз не повторять чужую мысль. В таком случае, лучше дополните выше изложенное мнение или оцените его с помощью иконки „сердечка“. Если ваше мнение расходится с мнением оппонента, вступите с ним в дискуссию. Для этого напишите соответствующий ответ на отзыв. Старайтесь писать кратко и содержательно. Как показывает практика, объемные тексты не читают до конца. Выразить свое отношение к просмотренному можно с помощью лайка или дизлайка. Если ролик вам понравился, коснитесь кнопки, в виде поднятого пальца вверх. Она находится сразу под видео. Поставить отрицательную оценку можно с помощью кнопки, с изображением опущенного пальца.
Как отключить комментарии для всех видео по умолчанию
Как уже говорилось выше, на платформе YouTube можно отключить комментарии для всех видеороликов по умолчанию. Чтобы это сделать, пользователю придется выполнить такие действия:
Открываем основную вкладку площадки YouTube. Кликаем левой клавишей мышки по главной фотографии профиля, которая расположена в правой верхней части действующей страницы.
Когда выдвинется небольшое меню, необходимо будет найти там раздел «Творческая студия YouTube». После того, как найдете данную графу, просто клацайте по ней левой клавишей мышки.
Перед вами должна открыться творческая студия ютуба
Обратите своё внимание на левую часть вкладки. Там будет несколько основных разделов
Необходимо будет найти там пункт «Настройки» и щелкнуть по нему левой кнопочкой мышки.
Когда вы это сделаете, по центру экрана появится специальное окошко с настройками. Необходимо будет перейти в раздел «Загрузка видео».
После чего, просто нажмите левой клавишей мыши по графе «Расширенные настройки».
В окошке должен открыться раздел для настроек выкладываемых видеозаписей. Для начала нужно будет найти пункт «Комментарии». После чего, просто клацаем левой кнопкой мышки по строчке «Параметры доступа».
Выдвинется несколько строчек с различными вариантами настроек. Если вы хотите отключить комментарии для всех видео по умолчанию, то придется кликнуть по строке «Отключить комментарии».
Теперь, остается лишь нажать один раз левой клавишей мышки по пункту «Сохранить».
Как только вы это сделаете, в нижней части страницы появится сообщение с текстом «Настройки сохранены».
Почему отключили комментарии в YouTube
YouTube отключил комментарии под детскими видео, чтобы предотвратить оскорбительное поведение в отношении несовершеннолетних. Видеоблогер MattsWhatItIs снял видео, в котором он нашел «червоточину» YouTube и раскрыл целую сеть педофилов.
В этом видео он показал, что негодяи под видео с несовершеннолетними на YouTube тайм-кодами отмечают интересные по их мнению места (там же соответствующие эмоджи и комментарии). Видео кажутся безобидными. В них нет оголенных тел или гениталий — на детях показывают массаж, они занимаются гимнастикой, выбражают на камеру или едят мороженное («popsicle challenge»). Но некоторые люди, к сожалению, находят в этом сексуальный подтекст и используют в гнусных целях.
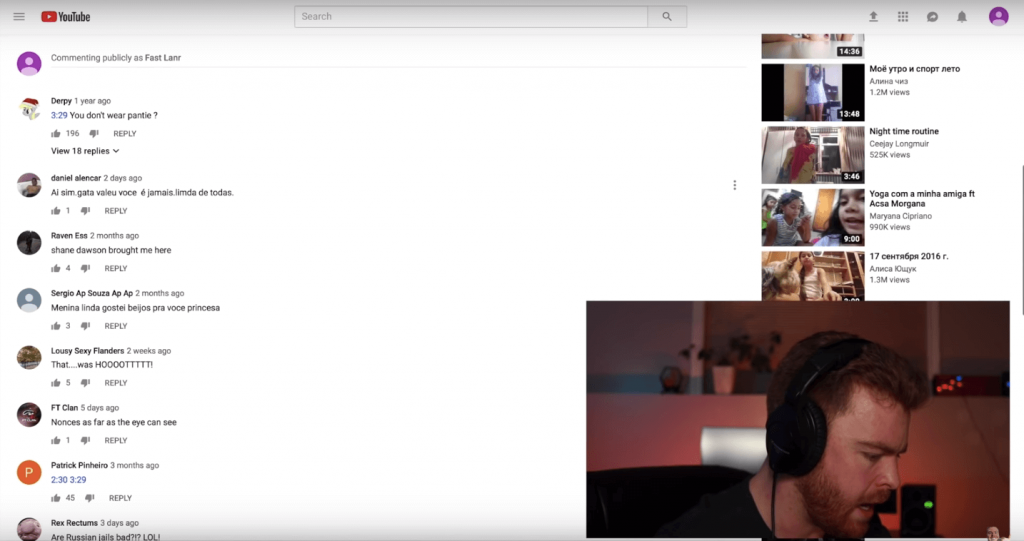
На такое видео можно было отправить жалобу, и на них могли отключить комментарии. Только их монетизация продолжалась и сами видео все так же оставались на видеоплатформе.
Что дают комментарии на YouTube
Отзывы, оставленные в интернете, дают возможность каждому желающему высказать свое мнение об авторе и его творчестве, оценить музыку или видео. На оставленный коммент реагирует сам автор или любой другой зритель, которому интересен тот же контент. Это приводит к оживленному общению. В обсуждениях иногда разворачиваются ожесточенные эмоциональные споры.
Для участников дискуссии такое общение выполняет социальную функцию
Также пристальное внимание комментариям как средству обратной связи с аудиторией уделяют авторы роликов. Когда разворачивается общение, повышается количество просмотров, обсуждение видео сопутствует его популярности, а значит, Ютуб может добавить его в список рекомендованных для просмотра роликов
Автору это приносит только бонусы.


