Как скрыть или поставить пароль на приложения, фотографии, видео и папки на android: подробные инструкции защиты файлов, фото и видео пояснения
Содержание:
- Как поставить пароль на галерею, папку, фотографии или СМС на Андроиде
- Программное обеспечение для настройки паролей к ZIP-файлам в Windows 10
- Как сделать скрытую папку на Андроиде
- Как найти скрытую папку на телефоне
- File and Folder Secure
- Установка пароля на отдельное приложение с помощью встроенных инструментов
- AppLock
- Создаем папку на рабочем столе
- Gallery lock
- Как установить пароль на галерею
- Можно ли поставить пароль на папку?
- Как создать группу на рабочем столе
- О файловых менеджерах
- Как можно поставить пароль блокировки на Android?
- Способы установки пароля на галерею
- Gallery lock
- Защита офисных документов в Windows паролем
- Установка пароля на соцсети и мессенджеры
Как поставить пароль на галерею, папку, фотографии или СМС на Андроиде
Установка пароля на галерею
Поставить такой ключ можно несколькими способами как с использованием root-прав, так и без него. В данной статье мы пошагово рассмотрим самый простой и безопасный из всех существующих методов: использование специальных программ с Play Market.
- Smart Loock Free
- App Protector
- Smart AppLock
Рассмотрим принцип работы подобных программ на примере последней. Ниже приведена инструкция, как поставить графический пароль на галерею смартфона с помощью Smart AppLock:
Установка пароля на папку
- В меню «Настройки» необходимо найти подпункт «Безопасность».
- В списке предложенных функций – выбрать «Установить pin».
- Ввести любую произвольную числовую комбинацию (это и будет секретный код) и скомандовать устройству «Задать» изменения.
После всех проделанных операций, для того, чтобы открыть любую папку из галереи телефона, придётся сначала ввести выбранный числовой код.
Программное обеспечение для настройки паролей к ZIP-файлам в Windows 10
1. Используйте WinRAR
WinRAR, пожалуй, самый популярный инструмент, используемый в системе Windows 10. Конечно, WinRAR может помочь вам легко сжать файлы и папки в один сжатый файл.
Кроме того, и немногие знают об этом аспекте, WinRAR может также использоваться для установки пароля для сжатого файла.
Таким образом, в нашей ситуации мы можем использовать это бесплатное приложение для защиты наших zip-файлов. Вот как мы можем сделать эту операцию:
- Конечно, начните с загрузки клиента WinRAR – вы можете получить программное обеспечение с этой страницы.
- Следуйте инструкциям на экране и установите эту программу – просто нажмите на исполняемый файл winrar.
- Далее выберите файл, который вы хотите сжать и защитить.
- Щелкните правой кнопкой мыши по этому файлу и в появившемся списке выберите «Добавить в архив…».
- В появившемся окне на вкладке «Общие» введите имя для будущего zip-файла, выберите формат архива (щелкните «ZIP») и, прежде чем нажать «ОК» для подтверждения изменений, нажмите «Установить пароль…».
- При появлении запроса введите свои пароли и введите его повторно для подтверждения.
- Примените изменения и все.
Теперь, если вы хотите установить пароль для уже сжатого файла, выполните:
- Откройте WinRAR и нажмите Инструменты.
- Затем выберите «Преобразовать архивы» в меню «Инструменты».
- В разделе «Преобразовать архивы» в разделе «Типы архивов» установите флажок «zip».
- Выберите место, где вы хотите разместить защищенный почтовый индекс, а затем нажмите кнопку «Сжатие…».
- Откроется окно «Параметры сжатия по умолчанию». На вкладке «Общие» нажмите «Установить пароль» и введите свой пароль.
- Завершите процесс проверки и сохраните свою работу.
2. Используйте WinZip
WinZip – это инструмент, который был загружен более 1 миллиарда раз, а это значит, что он имеет отличные возможности. И это действительно так. Вот краткое руководство о том, как защитить паролем файл, который вы хотите сжать с помощью WinZip.
- Загрузите WinZip (бесплатно) с этой ссылки и установите его на свой компьютер.
- После установки откройте его и нажмите «Создать/поделиться» в верхней панели параметров, чтобы открыть главное меню действий.
- Не забудьте активировать опцию «Зашифровать» в правом меню «ДЕЙСТВИЯ»
- Перетащите файл из меню навигатора справа в центральное пространство «NewZip.zip»
- При перетаскивании файла, если вы включили функцию «Зашифровать», появится окно «Установка пароля».
- После установки пароля вам также нужно будет установить настройки шифрования, и все готово! Теперь у вас есть зашифрованный ZIP-файл, защищенный паролем.
3. Используйте 7-Zip
В отличие от WinRAR, через 7-Zip вы не сможете установить пароль для существующего сжатого zip-файла.
Это программное обеспечение позволит вам установить один пароль только во время процесса zip.
Таким образом, для уже сжатых пакетов, вам придется сначала распаковать, а потом перепаковать.
В любом случае, 7-Zip также бесплатен и предлагает интуитивно понятный интерфейс, как мы заметили с клиентом WinRAR.
Как вы заметите, обе платформы очень похожи, поэтому просто выберите ту, которая вам больше всего нравится, или попробуйте обе, и затем решите, какое решение лучше всего для того, чего вы хотите достичь.
- Еще одна, прежде всего скачать программу в вашей системе Windows 10 – вы можете получить ее здесь.
- Установите 7-Zip на свое устройство – запустите исполняемый файл и следуйте инструкциям на экране.
- Выберите файл, который хотите сжать, и щелкните по нему правой кнопкой мыши.
- Выберите «Добавить в архив…».
- В окне Добавить в архив вам необходимо: ввести имя файла, установить формат архива и ввести решение для шифрования.
- Итак, установите пароль для защиты будущего zip-файла.
- Когда закончите, нажмите ОК.
- Это оно.
Это самый простой способ защитить ZIP-файл, установив специальный пароль. Имейте в виду, что Windows 10 не предлагает встроенного решения для завершения этого шифрования.
Тем не менее, с помощью инструментов, перечисленных выше, вы можете легко защитить любой файл ZIP, который вы хотите.
WinRAR и 7-Zip являются платформами с открытым исходным кодом, поэтому вы можете скачать и использовать их бесплатно.
Хотите защитить паролем сжатые папки в Windows 10? Ознакомьтесь с нашим полным руководством!
Теперь, если вам не удается установить пароль для вашего ZIP-файла в Windows 10, мы здесь, чтобы помочь вам. Используйте раздел комментариев ниже, чтобы рассказать нам больше о вашей проблеме, и мы найдем идеальные объяснения, чтобы все было кристально ясно.
СВЯЗАННЫЕ ИСТОРИИ, ЧТОБЫ ПРОВЕРИТЬ:
- Исправлено: Dropbox Zip файл слишком большой
- 10 лучших программ для сжатия файлов на ПК с Windows 10
- Теперь вы можете сжимать видео Viber в Windows 10 перед их отправкой
Как сделать скрытую папку на Андроиде
Подобным образом можно сделать скрытой существующую папку на мобильном телефоне, под управлением Android. Нам не понадобится включать в настройках изображение скрытых папок.
Вам также может быть интересно:
- Как сделать скриншот на Android
- Безопасный режим Android: как включить или отключить
Допустим, нам необходимо спрятать приватные видеозаписи. С помощью файлового менеджера выберите папку на устройстве, которую необходимо скрыть. В нашем случае, это папка «Video», расположенная во внутренней памяти мобильного устройства.
- Нажмите на папку, выберите «Переименовать».
- Перед названием папки поставьте точку «.Video», нажмите на кнопку «ОК».
- Скрытая папка исчезнет из вида, когда вы снова войдете в галерею, вы не найдете там папку с видео файлами, потому что эта папка скрыта в системе.
Подобным образом можно скрыть папки: «Audio», «Video», Pictures», «Camera» (находится в папке «DCIM»), «Download», «Document» и т. д., другие папки с мультимедийными файлами, которые находятся в папках приложений, например, в папке WhatsApp.
Как найти скрытую папку на телефоне
Чтобы найти скрытую папку нужно последовательно выполнить действия:
- открыть «Диспетчер» — «Меню» — «Настройки»;
- перейти «Дополнительно», активировать позицию, открывающую скрытые данные.
Теперь спрятанная информация будет доступна для просмотра.
Операционная система Андроид, на которой функционируют смартфоны Самсунг, предлагает ряд полезных функций: создание папок для упорядочивания и сортировки данных, их защита с помощью установки пароля или скрытия от тех, кто просматривает телефон без ведома владельца. Все процессы обратимы. Для установленных кодов предусматривают возможность восстановления: указание адреса электронной почты, дублирование данных блокировки. Установка кода безопасности представляется более действенной мерой, поскольку вывести данные из скрытых можно, проделав простые манипуляции с системными настройками смартфона.
File and Folder Secure
Управление этим приложением предельно простое. Тут нет никаких лишних функций, отсутствует реклама, а само приложение никак не угнетает работу операционной системы. И программа надежно выполняет необходимые функции.
Скачать: File and Folder Secure
- Установите софт, скачав его с Google Play.
- Введите пин-код. Но знайте, открыть заблокированный софт можно только с помощью одного этого пароля.
- Укажите адрес действующей электронной почты. Это нужно, чтобы в случае утери пароля вы смогли его восстановить.
- Выберите папки, которые нужно заблокировать, нажимая на изображение замка.
Установка пароля на отдельное приложение с помощью встроенных инструментов
Некоторые Андроид-приложения также можно заблокировать системными утилитами. При этом вы должны будете хорошо запомнить пароль: сли вы забыли ключ, вам придется обнулить все устройство на заводские настройки.
Чтобы запаролить приложение системными возможностями ОС Андроид, вы должны:
- Перейти в настройки.
- Выбрать «Другие настройки».
- Зайти в раздел «Конфиденциальность».
- Перейти в «Защиту данных» и выбрать пункт «Защита приложений».
В этом случае вы также можете выбирать пароль. Но помните, что меняя его, вы также меняете и ключ для папок и приложений: в системе возможна установка только одного пароля в виде цифр или графического ключа.
AppLock
Заблокируйте свои самые важные данные. Вы можете думать, что ваш телефон защищён, потому что у вас уже есть блокировка экрана? Как поставить пароль на папку на Андроиде? Просто запустите софт, выберите папки из списка и выберите функцию «Установить пароль». Но задумывались ли вы о блокировке отдельных утилит или настроек? AppLock поможет это сделать.
Преимущества:
- эффективная и надёжная защита;
- защищает не только программы, но и системные настройки;
- обеспечивает безопасность фотографий и видео
- два уровня защиты.
Недостаток: ненадёжное восстановление настроек электронной почты
Когда вы открываете AppLock, вам немедленно предлагается ввести числовой пароль с лимитом на 16 символов. Вы можете заблокировать как системные приложения (например, текстовые сообщения и входящие вызовы), так и сторонние приложения (например, Facebook и WhatsApp). Это также относится к блокировке ваших настроек и ограничению установки/удаления приложений. Также можно заблокировать доступ к Google Play. Если вы хотите добавить дополнительный уровень безопасности, можно использовать поддельный экран, который будет требовать идентификацию отпечатка пальца. Виджет приложения также весьма полезен, потому что он позволяет вам отключить все заблокированные приложения за один раз, введя свой пароль или шаблон.
AppLock не просто блокирует ваши приложения, но также позволяет размещать ваши фотографии и видео в защищённом паролем «Убежище», чтобы держать их подальше от посторонних глаз. Некоторые функции, такие как скрытие иконки запуска AppLock, доступны только в премиальной версии. Также стоит отметить, что утилита предназначена для блокировки приложений, а не для SIM-карты. AppLock легко и просто использовать с одним нажатием на нужное приложение на стартовом экране AppLock для его блокировки или разблокировки. При тестировании приложения проблем с блокировкой или использованием паролей не возникало.
Двойная система защиты может показаться лишней, если вы пользуетесь только мессенджерами или социальными сетями. AppLock очень полезен для приложений онлайн-банкинга или приложений для заметок, в которых вы храните конфиденциальную информацию. Если вы забудете свой пароль, AppLock отправит код на ваш адрес электронной почты. AppLock – отличный выбор, если вы хотите добавить дополнительную безопасность на свой телефон. Хотя он не должен использоваться в качестве замены блокировки экрана, это отличный вариант для защиты конфиденциальной информации в приложениях или просто для того, чтобы ваши друзья не могли получить доступ к вашим фотографиям или публиковать комментарии на Facebook от вашего имени.
Создаем папку на рабочем столе
Чтобы создать папку для хранения приложений или их ярлыков на рабочем столе достаточно просто совместить две иконки друг с другом. Система автоматически создаст папку, в которой будут храниться совмещенные ярлыки.
Название папки вы выбираете сами. Последующее добавление файлов происходит путем перемещения приложений на значок папки.
Чтобы переименовать папку, достаточно открыть ее и нажать на название в нижней части (по умолчанию – папка без названия).
Некоторые версии ОС позволяют создать пустую папку на рабочем столе. Для этого необходимо пару секунд удерживать палец на пустом пространстве до появления специального меню.
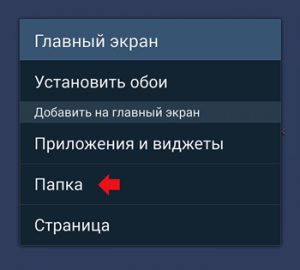
После чего выбираем пункт “папка” и вводим ее имя.
После этого папка появится на рабочем столе. Перемещение папки или изменение названия происходит по той же схеме, что и в первом случае.
Gallery lock
Gallery Lock – это решение для скрытия изображений на устройствах, которые могут попасть не в те руки. Если вы сохраняете фотографии на общем планшете, вы наверняка захотите спрятать их от посторонних глаз и рук. Если вы не против или действительно хотите, чтобы другие восхищались вашими великолепными изображениями, это приложение не для вас. Gallery Lock сортирует скрытые файлы в папки. Вы можете создавать и удалять их по своему усмотрению. Внутри этих папок вы можете добавлять изображения и видеофайлы для скрытия и отображения. Отсюда они могут быть просмотрены в полноэкранном режиме.
Как создать пароль для папки? Есть также несколько вариантов безопасности. Само приложение заблокировано 4-значным кодом, но изображения могут быть скопированы в учётную запись Google или Dropbox, а папки могут быть заархивированы как zip-файлы. Кроме того, функция Watchdog делает фотографию с селфи-камеры всякий раз, когда вводится неправильный PIN-код (после второй попытки).
- скрывает папки;
- резервное копирование;
- добавить в архив;
- WatchDog – фото безопасности;
- Мп3-плеер.
Преимущество: простой в использовании интерфейс.
Недостаток: ввод пароля не требует подтверждения ОК.
Как установить пароль на галерею
На некоторых телефонах действительно доступна установка паролей на галерею при помощи встроенных средств. На тех устройствах, где данной функции нет, также можно воспользоваться программами, которые были перечислены выше.
Если же у пользователя есть возможность в установке пароля на галерею на своем смартфоне, то он может применить подобный алгоритм, который будет рассматриваться на телефоне от компании Xiaomi:
- Для начала пользователю необходимо перейти в настройки и открыть пункт под названием «Защита приложений»;
- После этого стоит кликнуть на кнопку под названием «Задать пароль», она располагается ниже всех. Также можно выбрать другой способ. Можно установить специальный цифровой код, который в дальнейшем пользователь может поменять;
- Теперь стоит задать пароль и заполнить его в строке, также сделать это снова;
- Поле этого можно привязать данную блокировку к своему аккаунту на телефоне, чтобы в дальнейшем поставить подтверждение при помощи отпечатка пальца;
- В разделе приложений находим пункт «Галерея» и переводим галочку напротив в активное состояние.
После этого пользователей сможет увидеть пароль на своей утилите, как только он запланирует зайти в неё. Таким образом устанавливается пароль на галерею, чтобы другие пользователи не смогли узнать секретные фотографии и информацию.
Можно ли поставить пароль на папку?
Компанию Microsoft сложно упрекнуть в халатном отношении в вопросах безопасности. Однако при разработке ОС Windows они не посчитали необходимым давать пользователю возможно поставить пароль на папку. Создатели операционной системы считают, что для обеспечения необходимого уровня безопасности достаточно оградить доступ паролем при входе в учётную запись. Хотя, как показывает практика, данный подход зачастую сопряжен со множеством неудобств.
Именно по этой причине пытливые умы пользователей, желающих более практично сохранить конфиденциальность данных, нашли необходимые для этого методы. Которые можно разделить на 2 группы:
- реализуемые штатными средствами ОС;
- выполняемые при помощи стороннего софта.
Некоторые из них позволяют установить пароль для доступа к данным, другие «прячут» необходимую папку. Но в конечно результате все они выполняют поставленную задачу – ограничивают доступ.
Как создать группу на рабочем столе
В процессе использования Android-гаджета на него устанавливают большое количество разнообразных по назначению приложений (мессенджеры, файловые менеджеры, игры и т.д.). Из-за этого искать в огромном списке программ конкретную утилиту очень сложно и долго. Поэтому часто владельцы смартфонов группируют их на дисплее гаджета по назначению. Да порядок на экране телефона – это тоже говорит многое о пользователе.
Для этого требуется проделать следующее:
- Вывести на рабочий экран ярлыки софта. Для этого в списке программ нажимают и удерживают ярлык утилиты, пока они не будут отображаться на рабочем экране.
- Далее следует перетянуть иконку программы на другую утилиту (в приведенном примере – это интернет-браузер и интернет-мессенджер), чтобы сформировалась папка с двумя этими приложениями. Потом можно добавлять также в нее другие ярлыки интернет-приложений. При этом лучше назвать ее по типу программ. Например, можно назвать ее «интернет» или «мультимедиа».
- При необходимости любые ярлычки можно убрать из этой папки. Требуется просто нажать на нее, чтобы она развернулась. После чего перетащить из нее ненужные ярлыки на экран. При необходимости их можно быстро удалить с экрана.
О файловых менеджерах
Файловый менеджер (file manager) – это одна из сервисных утилит, позволяющая работать с памятью смартфона, обрабатывать и распределять по категориям хранимые файлы. Современные модели гаджетов от «Самсунг» или «Хонор» обладают идеальным встроенным файловым менеджером, однако не у всех моделей смартфонов файловые менеджеры настолько хороши. Почему файловым менеджерам уделяется так много внимания? Потому что именно это приложение отвечает за полноценную бесперебойную работу смартфона и дает доступ ко всем файлам, находящимся на нем.
Создавать папки и обрабатывать файлы при помощи файловых менеджеров гораздо удобнее. Также можно с легкостью переставлять местами разделы в памяти смартфона и пользоваться облачными хранилищами, так как большинство программ поддерживают активную работу в них.
«ES File Manager»
Одна из наиболее популярных программ, с помощью которой можно не только создавать папки, но и осуществлять полноценный контроль за всеми файлами в памяти гаджета. Обладает встроенной боковой панелью для удобства работы. Также имеет встроенное облачное хранилище для хранения файлов вне памяти смартфона.
«ASTRO Cloud & File Manager»
Утилита, представляющая собой облачное хранилище с возможностью управления файлами, как вне смартфона, так и непосредственно на самом устройстве. Обладает минималистичным дизайном, удобным интерфейсом и рассчитана на среднестатистического пользователя, любящего простые и удобные программы.
«Total Commander»
Один из самых известных файловых менеджеров, получивший свою популярность благодаря развитию персональных компьютеров, появившийся относительно недавно мобильный клиент от этого приложения удивляет большим набором функций и возможностей, а также подробными детальными настройками. Копирование, вставка, сортировка по имени файла, обработка протоколов, настройка отображения файлов, редакция, конвертирование, создание различных типов папок и хранилищ, архивирование – вот неполный список возможностей этой утилиты.
Благодаря расширенному списку возможностей «Total Commander» до сих пор остается самым востребованным файловым менеджером.
Как можно поставить пароль блокировки на Android?
Установить пароль на Android можно несколькими способами. Для этого есть специальные программы и приложения. Наиболее простые способы – это стандартные методы блокировки по умолчанию:
- Во-первых, блокировку можно поставить при помощи обычного ПИН-кода. Просто заходим в телефоне в «Настройки», затем нажимаем на пункт «Локация и безопасность», и в конце – выбираем опцию «PIN»
- Во-вторых, можно воспользоваться ещё более «красивым» методом (см. видео в конце статьи). Необходимо сделать то же самое, что и в первом случае, но вместо ПИН-кода следует применить опцию «Графический ключ». В данном случае нужно просто соединять точки на дисплее, как в мини-игре головоломке
- В-третьих, можно, наконец, воспользоваться паролем. Этот способ является классической альтернативой первым двум. Совершаем те же действия, что были указаны выше, и из предложенных вариантов нажать на «Пароль»
Способы установки пароля на галерею
Мы будем рассматривать варианты назначения пароля в галереи как при помощи стандартных средств операционной системы, так и при помощи специализированных приложений, доступных в Google Play.
Стандартные возможности Android
Установка пароля в Xiaomi
Теперь всякий раз, когда вы будете заходить в «Галерею», система попросит вас указать пароль, установленный в настройках. Но учтите, что разблокировка возможна и при помощи отпечатка пальцев, если он у вас активирован.
Дополнительный совет
Внимание! Не на всех устройствах Xiaomi возможно скрыть «Галерею». Так как это стандартное приложение, оно может быть недоступно для данной опции, поэтому вам тогда придется использовать первый вариант!
Установка пароля на Meizu
На устройствах от Meizu используется операционная система Flyme, в которой тоже предусмотрены определенные меры безопасности, в том числе и для галереи. Если вам необходимо установить пароль, нужно выполнить следующие действия:
На этом процесс установки пароля для галереи в телефонах Meizu закончен. В любой момент вы можете отключить его, также зайдя в соответствующий пункт меню, описанный в этом абзаце.
Установка пароля на Honor
Если у вас устройство Honor, здесь также можно установить защиту на запуск галереи в телефоне. Принцип примерно тот же, что и в предыдущих пунктах, только некоторые вкладки будут отличаться:
Gallery lock
Gallery Lock – это решение для скрытия изображений на устройствах, которые могут попасть не в те руки. Если вы сохраняете фотографии на общем планшете, вы наверняка захотите спрятать их от посторонних глаз и рук. Если вы не против или действительно хотите, чтобы другие восхищались вашими великолепными изображениями, это приложение не для вас. Gallery Lock сортирует скрытые файлы в папки. Вы можете создавать и удалять их по своему усмотрению. Внутри этих папок вы можете добавлять изображения и видеофайлы для скрытия и отображения. Отсюда они могут быть просмотрены в полноэкранном режиме.
Как создать пароль для папки? Есть также несколько вариантов безопасности. Само приложение заблокировано 4-значным кодом, но изображения могут быть скопированы в учётную запись Google или Dropbox, а папки могут быть заархивированы как zip-файлы. Кроме того, функция Watchdog делает фотографию с селфи-камеры всякий раз, когда вводится неправильный PIN-код (после второй попытки).
Если вы очистите данные, удалите приложение или неправильно закроете его, вы можете просто оказаться не в состоянии получить то, что вы так умело скрываете.
Функции программы:
- скрывает папки;
- резервное копирование;
- добавить в архив;
- WatchDog – фото безопасности;
- Мп3-плеер.
Преимущество: простой в использовании интерфейс.
Недостаток: ввод пароля не требует подтверждения ОК.
Защита офисных документов в Windows паролем
Большинство важной информации делового характера находится, как правило, в офисных документах — Word и Excel. При необходимости защитить документ Word паролем или сделать то же самое с электронной таблицей, рекомендуется использовать встроенную для этих целей опцию, которой обладает пакет Microsoft Office
Этот способ имеет ряд важных преимуществ для пользователя:
- он не требует дополнительных программ;
- нет необходимости добавлять файл в архив и впоследствии извлекать его;
- можно выбрать тип шифрования и стойкость ключа;
- зашифрованный файл с документом будет совместим с большинством последних версий офисных пакетов не только от Microsoft, но и других производителей.
Установить пароль на файл документа довольно просто и для этого необходимо осуществить несколько шагов.
Открыть документ, который требуется зашифровать и установить пароль.
Установка пароля на соцсети и мессенджеры
Страница социальной сети есть практически у каждого человека, а иногда даже сразу в нескольких.
Можно объединить соцсети в одну папку и сделать ее секретной. Без дополнительной установки программ это доступно на устройствах Samsung.
Как поставить пароль на Инстаграм
Инстаграм как и любое другой софт можно закрыть стандартными способами системы и любым приложением предназначенных для этих целей.
У Инстаграм имеется встроенная функция защиты паролем, расположена она в настройках профиля.
Открываете “Безопасность” и первый пункт “Пароль”. Задаете его и сохраняете.
В случае если вы его забудете, есть возможность сброса через Фэйсбук.
Как поставить пароль на Телеграм
Телеграм закрывается всеми видами защиты, внутренними средствами и внешним софтом. У Телеграмм нет собственной функции защиты приложения паролем, но имеется блокировка отдельных секретных чатов.
В настройках, открываете раздел “Конфиденциальность” и устанавливаете код-пароль.
Также имеется функция удаления аккаунта полностью, если в него не заходить определенное время. Это время устанавливается пользователем от 1 месяца до 1 года.
Viber
Вайбер – мессенджер, где люди могут обмениваться сообщениями, осуществлять звонки через интернет. Для некоторых крайне важна защита мессенджеров, так как именно там хранятся все личные переписки.
Viber защищается любой программой, предназначенной для этой цели, но чаще всего хватает способа по умолчанию.
- Нужно снова открыть “Настройки” телефона, найти пункт “Защита приложений“. Обычно он расположен в разделе “Пароли и безопасность“, но в некоторых устройствах в разделе “Приложения“.
- После выбрать программу Viber, задать и поставить для него пароль на запуск.
Теперь при любом открытии программы, оно будет требовать ввода специального кода.
У Вайбер имеется внутренняя защита чатов. Вы можете создать секретный чат и закрыть его паролем.
Секретный чат не будет отображаться в общем списке. Переход к секретному чату осуществляется через строку поиска, в которой нужно набрать установленный пароль на чат.
После сброса пароля, чат удалиться со всеми его данными. Будьте внимательны.
При использовании официального клиента ВКонтакте, возможно поставить на него защиту через настройки телефона. В разделе “Безопасность“, затем “Защита приложений”, следует отметить Вконтакте и поставить пароль. В некоторых смартфонах для защиты программ используют отпечаток пальца.
С недавнего времени управление аккаунтом передано в VK Connect, где более гибко настраивается защита приложения.
Находится функция VK Connect в общих настройках аккаунта.
При использовании других клиентов Вконтакте, например, Kate Mobile или модов, функция дополнительной защиты в виде кода или графического ключа присутствует в настройках самого приложения.
Facebook – мировая социальная сеть, которую лучше поставить под защиту, чтобы все личное осталось только при вас.
Здесь нужно поступить тем же путем – либо задать код-пароль через установленный для этих целей софт, либо с помощью стандартной защиты устройства.
- В настройках смартфона перейдите в “Безопасность“, откройте “Защита приложений“.
- Вероятнее всего, система самостоятельно предложит защитить Фейсбук, добавив его в верхний список рекомендуемых для защиты программ.
- Вам остается лишь активировать ее для данной программы.
Наши социальные сети уязвимы за счёт того, что редко кто нажимает на кнопку «Выход» со своей личной страницы. Поэтому чтобы получить доступ ко всем перепискам и аккаунту, достаточно лишь нажать на иконку приложения, не нужно вводить ни логин, ни пароль.
WhatsApp стоит на первом месте по популярности среди мессенджеров. Удобный, с минимальным набором функций, предназначен для быстрого и бесплатного общения.
По умолчанию в настройках WhatsApp вы не найдете дополнительной защиты. Поэтому, переходим в настройки телефона, открываем “Защита приложений“, сразу сверху видим WhatsApp, так как система всегда рекомендует его обезопасить.
Осталось придумать и поставить пароль, сохранить изменения. Теперь никто не прочитает ваши переписки.


