Как поставить пароль на приложение
Содержание:
- Как поставить пароль на компьютер
- Как поставить пароль на компьютере через BIOS?
- Какой пароль на компьютере будет надежным?
- Как установить пароль на включение компьютера
- Как поставить пароль на компьютере виндовс 7 или Windows Vista
- Как установить пароль на папку заархивировав ее
- Как поставить пароль на компьютер windows 10
- BIOS
- Windows 8 и 8.1
- Сброс пароля
- Использование программы PasswordProtect USB
- Установка пароля в настройках роутера
- Три типа пользователей в Windows 7
- Установка пароля на вход в Windows
Как поставить пароль на компьютер
В статье будут рассмотрены основные способы добавления пароля на компьютер. Они все уникальны и позволяют войти в систему даже с использованием пароля от учетной записи Майкрософт, но данная защита не гарантирует 100% безопасности от проникновения посторонних личностей.
Способ 1: Добавление пароля в «Панели управления»
Способ запароливания через «Панель управления» — один из самых простых и часто используемых. Прекрасно подходит для новичков и неопытных юзеров, не требует запоминания команд и создания дополнительных профилей.
- Нажмите на «Меню пуск» и кликните «Панель управления».
Выберите вкладку «Учетные записи пользователей и семейная безопасность».</li>
Кликните на «Изменение пароля Windows» в разделе «Учетные записи пользователей».</li>
Из списка действий над профилем выберите «Создание пароля».</li>
В новом окне есть 3 формы для ввода основных данных, которые необходимы для создания пароля.</li>
Форма «Новый пароль» предназначена для кодового слова или выражения, которое будет запрашиваться при запуске компьютера, обратите внимание на режим «Caps Lock» и раскладку клавиатуры при его заполнении. Не создавайте очень простые пароли вроде «12345», «qwerty», «йцукен»
Придерживайтесь рекомендаций Microsoft по выбору секретного ключа:
- Секретное выражение не может вмещать логин учетной записи пользователя или любую его составляющую;
- Пароль должен состоять более чем из 6 символов;
- В пароле желательно применить заглавные и прописные буквы алфавита;
- В пароле рекомендуется использовать десятичные цифры и неалфавитные символы.
</li>«Подтверждение пароля» — поле, в которое требуется ввести ранее придуманное кодовое слово, чтобы исключить ошибки и случайные нажатия, так как введенные символы скрыты.</li>Форма «Введите подсказку для пароля» создана для напоминания пароля, если вы его не сможете вспомнить. Используйте в подсказке данные известные только вам. Это поле необязательное, но рекомендуем его заполнить, иначе существует риск лишится вашей учетной записи и доступа к ПК.</li>Когда заполните обязательные данные, нажмите «Создать пароль».</li>На этом этапе процедура установки пароля окончена. Посмотреть статус вашей защиты можно в окне внесения изменений в учетную запись. После перезагрузки, Windows потребует секретное выражение для входа. Если у вас всего лишь один профиль с привилегиями администратора, то не зная пароля, доступ к Windows получить будет невозможно.</li></ol>
Подробнее: Установка пароля на компьютер Windows 7
Способ 2: Аккаунт Microsoft
Данный способ позволит вам получать доступ к компьютеру при помощи пароля от профиля Microsoft. Кодовое выражение можно будет сменить с помощью электронного адреса или номера телефона.
- Найдите «Параметры компьютера» в стандартных приложениях Windows «Меню пуск» (так это выглядит на 8-ке, в Виндовс 10 получить доступ к «Параметрам» можно по нажатию соответствующей кнопки в меню «Пуск» или посредством использования комбинации клавиш Win+I).
- Из списка параметров выберите раздел «Учетные записи».
- В боковом меню кликните на «Ваша учетная запись», далее «Подключиться к учетной записи Майкрософт».
- Если у вас уже есть аккаунт Майкрософт, введите e-mail, номер телефона или имя пользователя Skype и пароль.
- В противном случае создайте новую учетную запись, введя запрашиваемые данные.
- После авторизации потребуется подтверждение уникальным кодом из СМС.
- После всех манипуляций Windows будет запрашивать пароль от учетной записи Майкрософт для входа.
Подробнее: Как поставить пароль в Windows 8
Способ 3: Командная строка
Этот метод подходит для более продвинутых пользователей, так как подразумевает знание консольных команд, однако он может похвастаться быстротой своего исполнения.
- Кликните по «Меню пуск» и запустите «Командную строку» от имени администратора.
- Введите , чтобы получить детальную информацию обо всех доступных учетных записях.
-
Скопируйте и вставьте следующую команду:
где username — имя учетной записи, а вместо password следует вписать свой пароль.
- Чтобы проверить установку защиты профиля, перезагрузите или заблокируйте компьютер сочетанием клавиш Win + L.
Подробнее: Установка пароля на Windows 10
Как поставить пароль на компьютере через BIOS?
Да, да, вы не ослышались. Одна из самых мощных защит, делается не с помощью скаченных программ, или Windows, а с помощью базовой системы, которая есть на любом компьютере, еще до установки на него операционной системы – эта система называется BIOS
.
Чтобы зайти в BIOS, нужно перезагрузить компьютер, и пока он перезагружается с частотой 2 нажатия в секунду, нажимать одну и ту же кнопку. Понимаю, что звучит как бред, но сайт называется компьютер для начинающих, поэтому объясняю все на пальцах.
Кстати насчет той самой кнопки, которую нужно нажимать. На всех компьютерах она разная, я перечислю наиболее частые: «Del» (или «Delete»), «F2», «Esc», «F1», «F10» и «Tab».
Самые частые это первые 3.
Просто пробуйте все по очереди. Перезагрузили, понажимали первую кнопку из списка, не получилось, перезагружаете и нажимаете вторую и т.п. Пока не выскочит такое окно:
У вас может выскочить какое-нибудь другое, подобное, окно. Но вы не спешите сдаваться, в конце статьи я дам рекомендации по этому вопросу. А пока читайте дальше.
В выскочившем окне выберите пункт Set User Password
нажав Enter(выделено красным на рисунке выше)
Кстати, в БИОСе можно работать только клавиатурой. Между пунктами можно перемещаться стрелками.

Когда введете его нажмите Enter на клавиатуре.
После выскочит окно, в котором нужно будет повторно ввести тот же пароль.

Когда вы это сделаете снова нажмите Enter.
Вот, собственно и все. Единственное что, нужно выйти из БИОСа и сохранить все изменения для этого нужно выбрать пункт Save & Exit Setup
. И если после этого выскочит еще одно окно с подтверждением, то на клавиатуре нажмите Y
и еще раз нажмите Enter.

Теперь при включении компьютера будет запрашиваться пароль. Примерно так:

И, конечно же, я не буду говорить о том, что пароль нужно делать надежный, не из дней рождений мам и пап, и имен любимой собачки. Надежный, это значит хаотичный. Закрыв глаза, бьете по клавиатуре 7-10 раз, вот и готов мега пароль (только бейте по буквам:)).
А теперь вернемся к вопросу заданному в начале статьи – что делать, если БИОС выскочил какой-то другой
?
Как поставить пароль на компьютере при включении со старым БИОСом?
Вообще, в старых БИОСах, на самом деле пароль ставить даже проще. Ищите надпись Сесурити:), только по английский (Security
), переводиться как Безопасность. В ней уже ищите надпись вроде такой Set User Password
. В общем, ищите надпись где будет два слова User Password
(с англ. пароль пользователя). Примерно так:

После выбираете этот пункт, нажимаете Enter на клавиатуре и вводите пароль.
На картинке выше есть еще один пункт, который нужно включить, чтобы пароль заработал. Это Password on boot
(пароль при загрузке). Нажимаете на нем Enter в и выбираете Enabled
(с англ. Включено).
Вот и все.
Если у вас вообще какой-то другой BIOS, то берете словарь английского языка и просто переводите этот все что вам не понятно с английского на русский. И поверьте, вы и без моей помощи сможете установить пароль. Почему? Потому что когда все будет по-русски, не нужно быть гением, чтобы этот самый пароль установить.
Как снять пароль с BIOS если вы его забыли?
Все настройки БИОСа находятся в специальной памяти CMOS, которая питается батарейкой на материнской плате компьютера. Выглядят они примерно так:

Вытаскиваете эту батарейку на несколько секунд, а потом вставляете обратно. Все настройки BIOS сбрасываются и пароль в том числе.
Других способов нет.
А на этом пожалуй все:). Всем пока!
Цифровые технологии широко внедряются в жизнь каждого. Компьютеры, ноутбуки, роботы-пылесосы, мультиварки с дистанционным управлением, беспилотные автомобили, «умный дом» — масштабы распространения с каждым годом становятся всё больше. Поэтому вопрос безопасности здесь вполне уместен. Например, как поставить пароль на компьютер. Это позволит ограничить доступ к персональной информации третьим лицам, а также станет функцией родительского контроля.
Какой пароль на компьютере будет надежным?
Как ни странно, но большинство паролей довольно легко и быстро могут быть подобраны очень любопытными людьми
Причем секрет любого хорошего пароля не только состоит в его надежности, но и очень важной характеристикой является его легкая запоминаемость. В любом случае, если вы хотите защитить систему правильным паролем, стоит придерживаться таких правил:
- создавайте пароли не меньше, чем из пяти символов;
- используйте и прописные и заглавные буквы;
- добавляйте дополнительные символы и знаки;
- ни в коем случае не используйте такую всем известную информацию, как даты, дни рождения, имена и названия мест;
- старайтесь помнить все свои пароли, не записывайте их на бумажки.
Только сложный пароль сможет быть хорошей преградой на защите вашей информации. Но чрезмерно длинные пароли (больше 8-10 символов) могут стать проблемой для их же хозяина, ведь их можно очень легко забыть и трудно запомнить.
Как установить пароль на включение компьютера
Чтобы установить такой пароль, нужно сразу же после включения компьютера зайти в BIOS путём нажатия клавиш на клавиатуре. Так как производителей материнских плат довольно много, то и комбинаций клавиш тоже предостаточно, особенно это характерно для ноутбуков. В для компьютера в большинстве случае достаточно нажать клавишу DEL
, а для ноутбуков можно попробовать нажать F1, F2, F10, DEL, ESC или обратиться к руководству ноутбука.
После входа в BIOS, нужно найти строку Set User Password
и установить пароль, ввод которого необходимо будет повторить два раза.

Установка пароля на включение
Теперь после перезагрузки компьютера Вы увидите примерно такое сообщение:

После ввода пароля компьютер продолжит загрузку.
В случае, если Ваш компьютер оснащён не BIOS, а его современной альтернативой UEFI — единый интерфейс EFI., то установить пароль можно и в нём. Делается примерно точно таким же способом, как и для BIOS. Следите за обновлениями блога, я вскоре выложу подробную инструкцию в картинках по установке пароля UEFI.
Как поставить пароль на компьютере виндовс 7 или Windows Vista
1 Для Windows 7 нажмите «Пуск», затем перейдите в «Панель управления».
2 Переключитесь на другой режим.
На панели управления выберите «Крупные значки»
3 Перейти к учетным записям
Найдите ссылку «Учетные записи пользователей» и нажмите на нее.
4 Жмите «Создать пароль для необходимой учетной записи»
5 Установите пароль
Придумайте надежный пароль и введите ваши данные дважды.
6 Вы так же можете ввести подсказку для пароля.
Этот шаг не является обязательным, но я настоятельно рекомендую вам его использовать. При входе в систему Windows, если вы введете неправильные данные, появиться эта подсказка
Пишите то что легко запомнить вам, но трудно угадать другим. Это может вам помочь восстановить ваш пароль в случае, если вы его забудете.
7 Проверьте корректность работы
Нажмите Windows + L, чтобы выйти из профиля.
Затем нажмите на свое имя пользователя, чтобы войти и введите пароль.
Как установить пароль на папку заархивировав ее
Однако простых вариантов решений этой проблемы (встроенными в Windows средствами) по-прежнему нет. Точнее, есть ряд методов, которые никакой конфиденциальности не гарантируют, а лишь дают «защиту от дурака». Полагаться на них не имеет особого смысла. В этой же публикации я хочу сделать акцент на способе, позволяющем сделать из любого каталога сейф высшей категории защищенности
, но для этого придется поставить в ОС дополнительную программу.
Она была изначально построена на открытом коде и априори () не содержала закладок, позволяющих разработчикам получить доступ к вашим запароленным данным. К сожалению, сейчас разработчики продались BitLocker, продукты которой уже идут с закрытым кодом, а значит ваши папки с паролями, при желании, могут быть вскрыты с помощью бэкдоров. Однако, TrueCrypt по-прежнему можно найти и использовать для своих задач.
Но для начала приведу более простой в использовании, но менее надежный способ (компетентные органы и специалисты взломать каталог смогут, но ваши родственники и знакомые — нет). Заключается он в том, что нужную папку можно будет заархивировать с паролем
, чтобы не знающий его человек провести процесс разархивации уже не смог бы.
Все вы наверное хорошо знакомы с архиваторами. Среди них есть как платные, так и бесплатные версии. Но кроме своего основного функционала — создания архивов для экономии места на диске и для ускорения пересылки данных по интернету, современные архиваторы позволяют шифровать заключенные в архив данные и защищать их с помощью паролей. Именно этой их возможностью мы и воспользуемся.
Давайте попробуем заархивировать папку и поставить не нее пароль сначала на примере бесплатного архиватора (7-Zip), а потом на примере платного (WinRAR), который, однако, установлен практически на всех компьютерах. Думаю, что хотя бы один из них у вас имеется, а если нет, то вы всегда сможете их установить, перейдя на официальные сайты разработчиков этих программ ().
Итак, если у вас установлен в Windows архиватор 7-Zip
, то для того, чтобы заархивировать в нем любую папку (либо набор файлов и каталогов), будет достаточно кликнуть по ней правой кнопкой мыши и выбрать из выпадающего контекстного меню пункты «7-Zip» — «Добавить к архиву»:
В результате вы увидите окно настроек архивирования, где помимо других настроек сможете задать пароль для доступа к этому архиву, а точнее зашифровать все содержимое папки (одновременно его архивируя), а данный код будет являться ключом к расшифровке.
Особенностью «архивирования с паролем» каталогов через 7-Zip является то, что в созданный архив (папку) можно будет войти без ввода пассворда, а при попытке открытия любого файла от вас потребуют его ввода:
Если же вы хотите запаролить доступ не только к файлам данного каталога, но и запретить без ввода пароля просмотр содержимого этой папки
, то просто поставьте в окне настроек архивирования (второй скриншот отсюда) галочку в поле «Шифровать имена файлов». После этого при попытке посмотреть содержимое архива будет всплывать приглашение о вводе пассворда.
Как поставить пароль при архивировании папки в WinRAR
Можете также для одновременной архивации и запароливания папки использовать возможности второго из упомянутых выше архиваторов — WinRAR
. Как я уже упоминал — он платный, но в рунете почему-то с этим не особо считаются.
Если WinRAR у вас в Windows уже установлен, то просто кликаете правой кнопкой мыши по тому каталогу, на который требуется установить пароль, и выбираете из контекстного меню пункт «Добавить в архив»:
В открывшемся окне переходите на вкладку «Дополнительно» и жмете на кнопку «Установить пароль»:
Здесь вам предложат придумать и ввести пароль, который станет ключом к вашей заархивированной папке, а также вы можете поставить галочку в поле «Шифровать имена файлов», чтобы никто не смог просмотреть содержимое архива без ввода пассворда (чуть выше мы об этом уже говорили):
После этого два раза жмете на ОК и пробуете войти в созданный архив с помощью придуманного вами пассворда. Если все получилось, то можете удалять оригинальную папку, содержимое которой нужно скрыть от посторонних глаз. А по мере необходимости будете просто входить в эту заархивированную и запароленную папочку. Немного напряжно все время вводить пароль, но безопасность требует жертв. ИМХО ()
Как поставить пароль на компьютер windows 10
Опять же, делаем действия, которые в начале статьи и после этого появляется следующее окно:
Но в 10ке, опять же переходим в Изменение учетной записи в окне параметры компьютера
. Далее параметры входа
— где поле пароль, нажимаем добавить
.
Вводим пароль и подсказку, если вдруг забудете.
Все, пароль на Windows 10 создан!
Вот таким способом можно создать пароль на любую версию операционной системы Windows.
В современном мире защита данных — один из главных факторов кибербезопасности. К счастью, Windows предоставляет такую возможность без установки дополнительного ПО. Пароль обеспечит сохранность ваших данных от посторонних и злоумышленников. Особую актуальность секретная комбинация приобретает в ноутбуках, которые чаще всего подвержены кражам и потерям.
В статье будут рассмотрены основные способы добавления пароля на компьютер. Они все уникальны и позволяют войти в систему даже с использованием пароля от учетной записи Майкрософт, но данная защита не гарантирует 100% безопасности от проникновения посторонних личностей.
Способ 1: Добавление пароля в «Панели управления»
Способ запароливания через «Панель управления» — один из самых простых и часто используемых. Прекрасно подходит для новичков и неопытных юзеров, не требует запоминания команд и создания дополнительных профилей.
- Нажмите на «Меню пуск»
и кликните «Панель управления»
.
Выберите вкладку «Учетные записи пользователей и семейная безопасность»
.
Кликните на «Изменение пароля Windows»
в разделе «Учетные записи пользователей»
.
Из списка действий над профилем выберите «Создание пароля»
.
В новом окне есть 3 формы для ввода основных данных, которые необходимы для создания пароля.
Форма «Новый пароль»
предназначена для кодового слова или выражения, которое будет запрашиваться при запуске компьютера, обратите внимание на режим «Caps Lock»
и раскладку клавиатуры при его заполнении. Не создавайте очень простые пароли вроде «12345», «qwerty», «йцукен»
. Придерживайтесь рекомендаций Microsoft по выбору секретного ключа:
- Секретное выражение не может вмещать логин учетной записи пользователя или любую его составляющую;
- Пароль должен состоять более чем из 6 символов;
- В пароле желательно применить заглавные и прописные буквы алфавита;
- В пароле рекомендуется использовать десятичные цифры и неалфавитные символы.
«Подтверждение пароля»
— поле, в которое требуется ввести ранее придуманное кодовое слово, чтобы исключить ошибки и случайные нажатия, так как введенные символы скрыты.
Форма «Введите подсказку для пароля»
создана для напоминания пароля, если вы его не сможете вспомнить. Используйте в подсказке данные известные только вам. Это поле необязательное, но рекомендуем его заполнить, иначе существует риск лишится вашей учетной записи и доступа к ПК.
Когда заполните обязательные данные, нажмите «Создать пароль»
.
На этом этапе процедура установки пароля окончена. Посмотреть статус вашей защиты можно в окне внесения изменений в учетную запись. После перезагрузки, Windows потребует секретное выражение для входа. Если у вас всего лишь один профиль с привилегиями администратора, то не зная пароля, доступ к Windows получить будет невозможно.
Способ 2: Аккаунт Microsoft
Данный способ позволит вам получать доступ к компьютеру при помощи пароля от профиля Microsoft. Кодовое выражение можно будет сменить с помощью электронного адреса или номера телефона.
- Найдите «Параметры компьютера»
в стандартных приложениях Windows «Меню пуск»
(так это выглядит на 8-ке, в Виндовс 10 получить доступ к «Параметрам»
можно по нажатию соответствующей кнопки в меню «Пуск»
или посредством использования комбинации клавиш Win+I
).
Из списка параметров выберите раздел «Учетные записи»
.
В боковом меню кликните на «Ваша учетная запись»
, далее «Подключиться к учетной записи Майкрософт»
.
Если у вас уже есть аккаунт Майкрософт, введите e-mail, номер телефона или имя пользователя Skype и пароль.
В противном случае создайте новую учетную запись, введя запрашиваемые данные.
После авторизации потребуется подтверждение уникальным кодом из СМС.
После всех манипуляций Windows будет запрашивать пароль от учетной записи Майкрософт для входа.
Способ 3: Командная строка
Этот метод подходит для более продвинутых пользователей, так как подразумевает знание консольных команд, однако он может похвастаться быстротой своего исполнения.
BIOS
Ещё немало компьютеров грузится под управлением BIOS, но они постепенно заменяются новыми системами – UEFI. Процесс установки пассворда на BIOS и UEFI аналогичный. В первую очередь необходимо попасть в конфигуратор для изменения настроек. Это тема отдельной статьи.
Если вкратце, во время запуска ПК кликаем
«Del», «F2 »или иную кнопку, которая отвечает за вызов BIOS. Смотрите руководство к системной плате или ноутбуку, также клавиша может отображаться на предзагрузочном экране на протяжении пары секунд.
В зависимости от типа и прошивки БИОС, пункт для установки пароля на вход в его меню может находиться где угодно. Чаще всего, это
«Безопасность» — «Security» и «Дополнительные настройки» — «Advanced».
Два типа защиты BIOS
Следует различать пароль пользователя и администратора. Первый применяется при загрузке компьютера и не позволяет BIOS передать управление загрузчику системы, если вводится неверно. Второй защитит конфигурацию БИОС от изменений.
В UEFI с более красочным оформлением и возможностью управления мышью ситуация аналогична. Не забудьте сохранить настройки при помощи указанной клавиши или выйти из меню с внесением сделанных изменений в память CMOS.
Пример с UEFI от Asus
Этот пароль убирается посредством вытаскивания батарейки питания из материнской платы на десяток секунд, однако это не всегда возможно. Не каждый ваш сотрудник в офисе или жена пожелают раскрутить корпус ноутбука, вытащить элемент питания на пару секунд и всё собрать обратно, чтобы посмотреть отчеты, фото или историю переписки.
Windows 8 и 8.1
Рассмотрим две простых инструкции, которые будут понятными для людей любого уровня владения компьютером.
- Открываем поиск, в текстовую форму вводим «Параметры компьютера» и вызываем одноимённую программу.
- Переходим в подраздел для настройки учётных записей.
-
Выбираем первый способ защиты профиля из предложенных:
- пароль – классический метод с вводом комбинации букв, чисел и специальных символов (не всех);
- графический ключ – применим только для девайсов с сенсорным дисплеем под управлением «Восьмёрки»;
- PIN-код – защита профиля комбинацией из четырёх цифр.
- Всё стандартно: задаём и повторяем комбинацию, при надобности вводим и подсказку, которая поможет вспомнить пассворд.
Кнопки для добавления ПИН-кода и графического ключа станут активными после клика по кнопке «Готово». Для ПИН-кода дважды вводим цифры, а с графическим ключом будет предложено выбрать графический файл на жестком диске и произвести три движения при помощи курсора мыши или пальца по сенсорному экрану. Так повышается уровень защиты, она делается многофакторной.
Второй способ также заключается в нескольких кликах мышью.
Открываем Параметры через боковую всплывающую панель, которая выпадает при подведении курсора мыши в правый верхний угол Рабочего стола.
Параметры
Переходим в раздел для изменения параметров ПК и кликаем «Пользователи».
Пользователи
Кликаем по кнопке «Создание пароля».
Добавление
Вводим и повторяем пассворд, а также подсказку, если нужна, и переходим «Далее».
Клик по кнопке «Далее»
Закрываем окно.
Сброс пароля
Рассматривая проблему, как поставить пароль при включении компьютера, могут назреть и зеркальные задачи, касающиеся, например, его удаления. Иногда возникают ситуации, когда постоянный повтор одних и тех же действий может надоесть. Либо подтверждение входа не требуется по причине, что пользователь фактически один. Вот простой способ разблокировать систему:
- Открыть консоль «Выполнить» с помощью команды Win+R. Win — на клавиатуре значок Windows.
- В строке «Открыть» ввести «netplwiz» — нажать OK. Для некоторых устаревших операционных систем вместо «netplwiz» может потребоваться использовать команду «control userpassword2».
- Снять галочку возле надписи «Требовать ввод имени и пароля» — OK.
 Если пароль был на пользовательской учётной записи, то можно зайти под именем администратора. Для этого в момент загрузки нажать клавишу F8, выбрать безопасный режим и кликнуть «Enter». Далее, произвести следующие действия: зайти под именем администратора — Пуск — Панель управления — Управление учётными записями — удалить учётную запись, в которую не получается войти.
Если пароль был на пользовательской учётной записи, то можно зайти под именем администратора. Для этого в момент загрузки нажать клавишу F8, выбрать безопасный режим и кликнуть «Enter». Далее, произвести следующие действия: зайти под именем администратора — Пуск — Панель управления — Управление учётными записями — удалить учётную запись, в которую не получается войти.
Второй вариант сложнее: пароль был зарегистрирован на имя администратора. В этом случае потребуется переустановка операционной системы.
Для предотвращения подобных радикальных действий данные необходимо записывать и хранить в нескольких местах, тогда будет с чем свериться.
Установка пароля на операционную систему Windows является важным шагом при организации защиты от утечки данных. Кроме того, любые ограничения пользователя, касающиеся доступа к данным, автоматически становятся и ограничениями для вирусов, так как мешают их распространению. Последовательность действий для организации защиты для различных версий ОС Windows похожа, но тем не менее имеются некоторые отличия. Кроме инструкции о том, как установить пароль на компьютер Windows XP, 7, 8, 10, в этой инструкции можно найти информацию о защите БИОСа и отдельных файлов.
Использование программы PasswordProtect USB
В интернете можно найти огромное количество стороннего программного обеспечения, которое способно справиться с задачей установки кода на необходимый вам объект системы.
Большая доля таких программ, к сожалению, может навредить вашим файлам, а не защитить их от несанкционированного доступа со стороны других пользователей.
В данной статье представлены наиболее популярные и распространенные типы программного обеспечения, которые были протестированы большим количеством пользователей, поэтому эти программы не навредят вашему компьютеру и файлам, которые необходимо запаролить или скрыть.
Данная программа доступна для скачивания и установки на ПК и имеет совместимость с Windows 10.
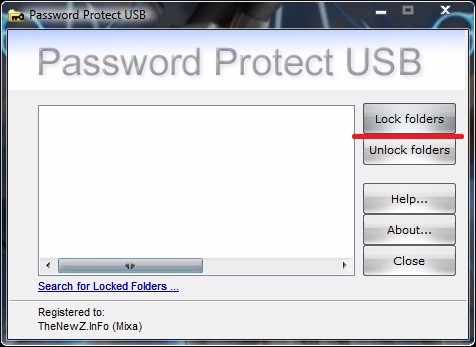
Главное окно программы
PasswordProtect USB позволяет запаролить папки и убрать ранее установленный шифр. Приложение имеет интуитивно понятный пользовательский интерфейс, поэтому работа с данной утилитой не будет для пользователя сложной задачей.
Начать процесс установки кода можно не только с помощью главного окна программы, но и с помощью рабочего стола компьютера.
После того как вы установили данное ПО на вашу операционную систему, функция установки будет отображаться в меню каждой папки, необходимо лишь нажать на нее правой кнопкой мышки, как показано на рисунке:
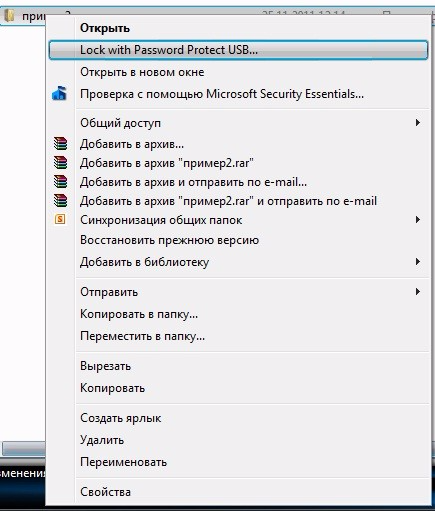
Установка пароля на папку с помощью программы PasswordProtect USB
Следующим шагом необходимо ввести код в открывшемся окошке. Введите его два раза, чтобы устранить возможность ошибки.
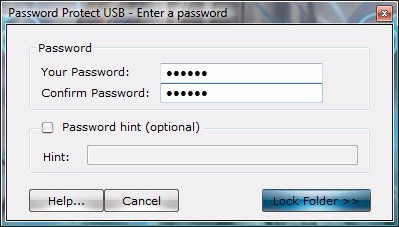
Установка пароля на папку с помощью сторонней программы
После установки кода на иконке папки будет отображаться знак, который свидетельствует о том, что папка защищена. При попытке открытия запароленой папки будет появляться такое диалоговое окно. Таким способом чаще всего ставят код на папки с фото.
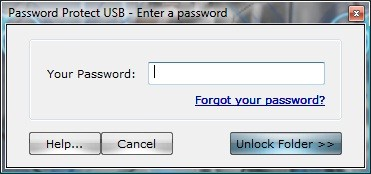
Диалоговое окно ввода пароля для открытия папки
Установка пароля в настройках роутера
- Войдите в настройки вашего роутера. Вы можете воспользоваться программным обеспечением, которое идет в комплекте с самим маршрутизатором или откройте параметры удаленно, через интернет.
- В настройки роутера желательно выходить с того устройства, которое по кабелю подключено к нему. Если вас беспроводное подключение, то при любых изменениях вас будет отключать от сети, и для дальнейшей работы придется заново открывать интерфейс устройства.
- В окне браузера в адресной строке введите «192.168.1.1». Также окончание у данной комбинации может быть «0.1» или «2.1». Затем нажмите «Enter».
- Для того, чтобы открыть параметры маршрутизатора в открывшемся окне впишите логин и пароль. У большинства моделей они по умолчанию «admin».
- Если вы уже меняли пароль, а теперь не можете его вспомнить, сбросьте устройство до заводских настроек. Для этого на роутере нажмите кнопку «Reset». Это приведет к удалению всех не заводских параметров.
- Найдите в настройках «Защиту беспроводного режима». Хотя на разных устройствах это название может немного отличатся. К примеру, называться «Настройка безопасности» или «Свойства безопасности сети».
- Установите версию и тип шифрования. В основном данные девайсы предлагают WEP, WPA-PSK или WPA2-PSK. По возможности выбирайте последний вариант. Хотя старые модели маршрутизаторов могут его даже не предлагать. А устаревшие ноутбуки или телефоны не всегда его поддерживают.
- WPA2 соответствует тип шифрования AES. На данный момент это лучший из существующих стандартов. Второй вариант, который может предложить маршрутизатор – это TKPI. Он значительно старше и менее надежный.
- В указанное поле введите пароль, который роутер будет запрашивать при подключении к нему новых клиентов. Нажмите кнопку «Сохранить».
- Перезагрузите девайс. Если он не перезагрузился автоматически на 10 секунд отключите его от сети, а затем подключите обратно. У каждого производителя кнопка перезагрузки может находится в разных разделах меню. Но обычно она располагается в «Системных инструментах».
Три типа пользователей в Windows 7
Когда мы устанавливаем пароль при включении, мы должны знать, к какому типу относится учетная запись пользователя. Windows 7 имеет три типа учетных записей пользователей: администратор, обычный пользователь и гость.
Давайте разберем каждый профиль.
- Администратор
Администраторы имеют полный доступ к компьютеру и могут вносить любые необходимые изменения в программное обеспечение и работу ПК. Другими словами, вы имеете полный контроль. -
Стандартный пользователь
Стандартные учетные записи имеют доступ к большинству программ, которые установлены на компьютере, могут изменять системные настройки, которые не влияют на других пользователей или безопасность компьютера.
В большинстве случаев мы запускаем компьютер с настройками стандартного пользователя.
Этот вариант может помочь защитить ваш компьютер, не позволяя другим «юзерам» вносить изменения, затрагивающие всех, кто использует компьютер, например, удалять файлы необходимые для работы компьютера.Когда вы вошли в Windows со стандартной учетной записью, у вас практически те же права, что и у администратора, но, если вы хотите сделать что-то, что повлияет на профиль других пользователей компьютера, например, установку программного обеспечения или изменение настроек безопасности, Windows может попросить вас ввести пароль для учетной записи администратора. -
Гость
Ограниченное пользование компьютером. В этом профиле можно входить в сеть, пользоваться браузером, просматривать информацию в интернете и после завершения пользования выключать компьютер.
Установка пароля на вход в Windows
Самый простой и эффективный способ установить пароль – это заблокировать вход в операционную систему во время включения компьютерного устройства или выхода из спящего режима. Конечно, по степени надежности такая защита средняя, но все равно никто не сможет воспользоваться вашим девайсом, например, с windows XP, если вы отошли на некоторое время.
Пароль на Windows 7
Если вы пользуетесь операционной системой Windows 7, тогда процедура установки пароля на компьютер windows 7 будет происходить следующим образом:
- Пуск – зайти в меню – Панель управления;
- выбрать раздел Учетные записи и безопасность – Добавление и удаление учетных записей;
- на экране вы увидите всех пользователей. Выбирайте ту запись, на которою нужен пароль. Обычно это ваша учетная запись, так как собственником и единственным пользователем являетесь именно вы. Если у вас создано несколько учетных записей, можно на каждую устанавливать защитный код;
- запустить команду Создать пароль;
- ввести придуманную комбинацию в соответствующие поля и сохранить;
- перезагрузить систему, чтобы пароль активировался.
Теперь каждый раз при включении ноутбука с windows 7 или выхода из спящего режима будет запрашиваться введение пароля.

Пароль Windows 8.1 и 8
При пользовании компьютерным устройством под управлением ОС windows 8 и 8.1 процесс создания пароля будет выглядеть следующим кроссовки:
- навести указателем мыши на правый край рабочего стола – появится выдвижное меню;
- Параметры – Изменение параметров – вкладка Пользователи – Создать пароль;
- в данном случае вы можете выбрать несколько видов шифрования – графическую, простую, пин-код из 4-х цифр;
- выбрать подходящий вам вариант – Далее;
- подтвердить создание пароля – Готово.

Если вы все сделали правильно, вход в систему после выключения ноутбука теперь будет под паролем.
Второй способ, как установить пароль на Windows 8.1 и 8 – это:
- Пуск – Приложения – Панель управления;
- Учетные записи и Семейная безопасность – Изменение типа учетной записи;
- выбрать свою учетную запись – Создать пароль;
- придумать кодовое слово и ввести его в соответствующие поля – подтвердить действия Готово.
Пароль на Windows 10
В операционной системе windows 10 все по-другому из-за обновленного интерфейса и функционала. При первом использовании системы предлагается сразу установить защитный код. Но это можно отложить на потом.
Чтобы установить пароль для защиты ноутбука, выполните такие процедуры:
- Пуск – Параметры – Учетные записи;
- в учетных записях выбрать Параметры – Изменить;
- придумать шифр, ввести его в поле и подтвердить кнопкой Готово.

Когда в следующий раз включите ноутбук, вход будет защищен паролем, который потребуется ввести для получения доступа к системе и всем файлам.