Как поставить пароль на компьютер?
Содержание:
- Как поставить пароль на компьютер windows 10
- Как убрать пароль при входе в Windows любой версии
- Часть 3. Как обойти пароль администратора с помощью Windows Password Reset
- Используем сторонние программы
- Как поставить пароль на компьютер
- Как поставить пароль в BIOS ноутбука (более надежный способ)
- Какой пароль на компьютере будет надежным?
- Как запаролить отдельную папку
- Способы защиты
- Приложение Anvide Lock Folder
- Защита учётной записи пользователя в Windows 10
- Windows 8: как запоролить ПК и отдельные приложения
- Поставить пароль на архив
- Windows 10: все способы, как поставить пароль
Как поставить пароль на компьютер windows 10
Опять же, делаем действия, которые в начале статьи и после этого появляется следующее окно:
Но в 10ке, опять же переходим в Изменение учетной записи в окне параметры компьютера
. Далее параметры входа
— где поле пароль, нажимаем добавить
.
Вводим пароль и подсказку, если вдруг забудете.
Все, пароль на Windows 10 создан!
Вот таким способом можно создать пароль на любую версию операционной системы Windows.
В современном мире защита данных — один из главных факторов кибербезопасности. К счастью, Windows предоставляет такую возможность без установки дополнительного ПО. Пароль обеспечит сохранность ваших данных от посторонних и злоумышленников. Особую актуальность секретная комбинация приобретает в ноутбуках, которые чаще всего подвержены кражам и потерям.
В статье будут рассмотрены основные способы добавления пароля на компьютер. Они все уникальны и позволяют войти в систему даже с использованием пароля от учетной записи Майкрософт, но данная защита не гарантирует 100% безопасности от проникновения посторонних личностей.
Способ 1: Добавление пароля в «Панели управления»
Способ запароливания через «Панель управления» — один из самых простых и часто используемых. Прекрасно подходит для новичков и неопытных юзеров, не требует запоминания команд и создания дополнительных профилей.
- Нажмите на «Меню пуск»
и кликните «Панель управления»
.
Выберите вкладку «Учетные записи пользователей и семейная безопасность»
.
Кликните на «Изменение пароля Windows»
в разделе «Учетные записи пользователей»
.
Из списка действий над профилем выберите «Создание пароля»
.
В новом окне есть 3 формы для ввода основных данных, которые необходимы для создания пароля.
Форма «Новый пароль»
предназначена для кодового слова или выражения, которое будет запрашиваться при запуске компьютера, обратите внимание на режим «Caps Lock»
и раскладку клавиатуры при его заполнении. Не создавайте очень простые пароли вроде «12345», «qwerty», «йцукен»
. Придерживайтесь рекомендаций Microsoft по выбору секретного ключа:
- Секретное выражение не может вмещать логин учетной записи пользователя или любую его составляющую;
- Пароль должен состоять более чем из 6 символов;
- В пароле желательно применить заглавные и прописные буквы алфавита;
- В пароле рекомендуется использовать десятичные цифры и неалфавитные символы.
«Подтверждение пароля»
— поле, в которое требуется ввести ранее придуманное кодовое слово, чтобы исключить ошибки и случайные нажатия, так как введенные символы скрыты.
Форма «Введите подсказку для пароля»
создана для напоминания пароля, если вы его не сможете вспомнить. Используйте в подсказке данные известные только вам. Это поле необязательное, но рекомендуем его заполнить, иначе существует риск лишится вашей учетной записи и доступа к ПК.
Когда заполните обязательные данные, нажмите «Создать пароль»
.
На этом этапе процедура установки пароля окончена. Посмотреть статус вашей защиты можно в окне внесения изменений в учетную запись. После перезагрузки, Windows потребует секретное выражение для входа. Если у вас всего лишь один профиль с привилегиями администратора, то не зная пароля, доступ к Windows получить будет невозможно.
Способ 2: Аккаунт Microsoft
Данный способ позволит вам получать доступ к компьютеру при помощи пароля от профиля Microsoft. Кодовое выражение можно будет сменить с помощью электронного адреса или номера телефона.
- Найдите «Параметры компьютера»
в стандартных приложениях Windows «Меню пуск»
(так это выглядит на 8-ке, в Виндовс 10 получить доступ к «Параметрам»
можно по нажатию соответствующей кнопки в меню «Пуск»
или посредством использования комбинации клавиш Win+I
).
Из списка параметров выберите раздел «Учетные записи»
.
В боковом меню кликните на «Ваша учетная запись»
, далее «Подключиться к учетной записи Майкрософт»
.
Если у вас уже есть аккаунт Майкрософт, введите e-mail, номер телефона или имя пользователя Skype и пароль.
В противном случае создайте новую учетную запись, введя запрашиваемые данные.
После авторизации потребуется подтверждение уникальным кодом из СМС.
После всех манипуляций Windows будет запрашивать пароль от учетной записи Майкрософт для входа.
Способ 3: Командная строка
Этот метод подходит для более продвинутых пользователей, так как подразумевает знание консольных команд, однако он может похвастаться быстротой своего исполнения.
Как убрать пароль при входе в Windows любой версии
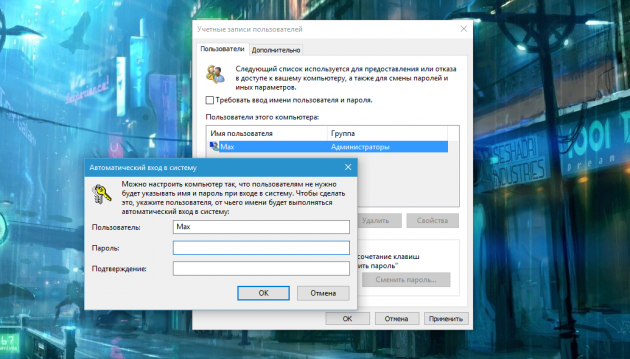
Если посторонние не имеют физического доступа к вашему компьютеру, возможно, защиту лучше отключить. Это избавит от необходимости вводить пароль при каждом запуске системы.
- Воспользуйтесь комбинацией клавиш Windows + R и введите в командной строке netplwiz (или control userpasswords2, если первая команда не сработает). Нажмите Enter.
- В открывшемся окне выделите в списке учётную запись, для которой хотите убрать пароль, и снимите галку возле пункта «Требовать ввод имени пользователя и пароля». Нажмите ОK.
- Введите пароль, его подтверждение и кликните ОK.
Windows перестанет запрашивать пароль только при включении компьютера. Но если вы заблокируете экран (клавиши Windows + L), выйдете из системы или компьютер перейдёт в спящий режим, то на дисплее всё равно появится запрос пароля.
Если опция «Требовать ввод имени пользователя и пароля» окажется недоступной или вы захотите не отключить, а полностью удалить пароль Windows, попробуйте другой способ для более опытных пользователей.
Для этого откройте раздел управления учётными записями по одной из инструкций в начале этой статьи.
После отключения учётной записи Microsoft система перестанет синхронизировать ваши настройки и файлы на разных компьютерах. Некоторые приложения могут отказаться работать.
Если в меню управления учётными записями изначально активным будет локальный профиль, то просто измените текущий пароль, оставив поля для нового пароля пустыми.
При удалении старого пароля система никогда не будет запрашивать его, пока вы не добавите новый.
Часть 3. Как обойти пароль администратора с помощью Windows Password Reset
Если вы забыли пароль администратора и не получили учетной записи администратора, то вам следует использовать инструмент сброса пароля, чтобы помочь вам обойти и создать новый пароль для администратора. Вам даже не нужно входить в систему на компьютере Windows 7.
Здесь мы не намерены использовать Инструменты для взлома паролей Windows, но используйте только безопасное программное обеспечение для сброса пароля Windows, чтобы сделать это.
Tipard Сброс пароля Windows которые помогут вам справиться с такой головной болью за несколько простых шагов. С помощью этой замечательной программы вы можете легко удалить пароль учетной записи локального администратора с CD / DVD и USB-накопителя.
Следуйте инструкциям и обходите пароль на компьютере Windows 7, чтобы снова использовать его.
Шаг 1
Загрузите и установите программное обеспечение для сброса пароля Windows
Чтобы обойти пароль заблокированного компьютера, вам может потребоваться подготовить CD / DVD или USB-накопитель в качестве загрузочного инструмента для записи сброса пароля Windows на заблокированном компьютере с Windows 7. Таким образом, вы можете загрузить и установить соответствующее программное обеспечение для сброса пароля Windows на доступный компьютер.
Шаг 2
Создайте загрузочный CD / DVD или USB-накопитель
Когда вы успешно зарегистрируете выбранную вами версию программы, у вас есть две возможности выбрать CD / DVD или USB-накопитель.
1. После успешной регистрации выбранной версии программы у вас будет два варианта выбора CD / DVD или USB-накопителя.
2. Затем нажмите «ОК», чтобы дождаться завершения процесса записи (например, «Записать USB»).
Советы: Вам лучше сохранить данные на CD / DVD или USB-накопителе, так как загрузочный инструмент будет отформатирован в процессе записи.
Шаг 3
Установите загрузку заблокированного компьютера с загрузочного диска / USB-накопителя
1. Вставьте загрузочный инструмент в заблокированный компьютер с Windows 7 и перезагрузите заблокированный компьютер.
2. Продолжайте нажимать F10 / Delete / Esc / F8 / F12, когда экран загорится.
Эти данные для записи должны будут войти в ваш интерфейс BIOS вашего заблокированного компьютера, поэтому вам нужно нажать клавишу, чтобы войти в интерфейс BIOS.
Советы. Кнопка, требуемая для нажатия, зависит от вашей материнской платы вашего заблокированного компьютера, вам может потребоваться выяснить, какой ключ вам следует нажать.
3. После входа в интерфейс BIOS выберите вкладки «Конфигурация системы» и выберите «Параметры загрузки»> введите «Порядок загрузки»> измените параметр меню «Порядок загрузки» и поместите загрузочный инструмент (CD / DVD или USB-накопитель) в первую очередь , В нижней части интерфейса вы найдете несколько ключевых советов, которые помогут вам сохранить ваши настройки. А затем закройте интерфейс BIOS. После этого ваш заблокированный компьютер снова перезагрузится. Затем ваш компьютер войдет в «среду предустановки Windows».
Шаг 4
Сбросить пароль
После входа в «Среду предустановки Windows» сброс пароля Windows начнется автоматически. Выберите Windows 7, где вы хотите обойти пароль администратора.
Если ваш Windows 7 был создан несколькими администраторами, то вы можете выборочно выбрать пользователя, как вам нравится, нажав на него.
Затем нажмите «Сбросить пароль» и выберите «Да». И нажмите «Перезагрузить», чтобы запустить компьютер с Windows 7. После этого вы обнаружите, что пароль выбранной учетной записи будет удален из Windows 7.
Советы:
1. Если вы хотите обойти пароль только в Windows 7, вы можете сделать это на этом шаге. Если вы хотите добавить другого администратора для своего Windows 7, вам нужно выполнить больше шагов, как показано ниже.
2. Это программное обеспечение также поможет вам обойти пароль администратора в Windows 10/ 8 / Vista / XP и многое другое.
Еще инструменты для восстановления пароля для Windows, проверьте это здесь.
Используем сторонние программы
Прежде чем начать работу, желательно произвести проверку и удаление вирусов, очистить систему от возможных программ-перехватчиков клавиатуры, шпионов и т. п. Если ваши действия будут записаны, то смысла в них немного.
AnvideLockFolder
Небольшая бесплатная программа, не требующая установки в систему, т. е. может запускаться с диска, флешки и т. п.
- При первом запуске следует установить пароль на саму программу, для чего нажать на кнопку с символом гаечного ключа и ввести пароль.
- Нажатием на кнопку «+», или перетаскиванием папки в окно программы, добавляем нужную папку.
- Нажав на кнопку с картинкой закрытого замочка, открываем окно, в котором надо ввести пароль доступа, после чего нажать «Закрыть доступ».
Теперь папка будет скрыта, а доступ возможен только через эту программу.
DirLock
Эта небольшая программа должна быть установлена в систему, после чего в контекстном меню появится пункт «Lock/Unlock». Чтобы заблокировать доступ к папке, надо:
- Выбрать папку, и в контекстном меню выбрать пункт «Lock/Unlock».
- В открывшемся окне надо ввести пароль. После нажатия кнопки «Lock» папка будет защищена.
Теперь при любой несанкционированной попытке открыть эту папку будет появляться сообщение, предупреждающее, что прав на ее пользование нет.
Чтобы разблокировать папку, надо опять воспользоваться пунктом контекстного меню «Lock/Unlock», после чего появится окошко для ввода пароля, папка будет разблокирована, и с ней можно будет работать. После окончания всех действий необходимо вновь заблокировать папку.
FlashCrypt
Данная программа использует для шифрования алгоритм AES и 256-битный ключ. Программа устанавливается в систему и добавляет пункт в контекстное меню. Защищенные папки не скрываются, но доступ предоставляется только по паролю.
Для того, чтобы запаролить папку, надо:
- Выбрать нужную папку, вызвать контекстное меню и выбрать пункт «ProtectwithFlashCrypt».
- В открывшемся окне ввести пароль, можно указать, что файлы надо сжимать.
Folder Lock Lite
Платная программа, стоимость которой на данный момент составляет 25.95$. Есть 30-дневный пробный период. Работа во многом напоминает AnvideLockFolder. Используется мастер-пароль, папки скрываются от видимости другими пользователями, а работа с ними возможна только из самой программы.
Folder Protector
Программа не нуждается в установке, может быть запущена с любого носителя. Программа платная, но есть бесплатный вариант, в котором недоступна функция шифрования.
Для защиты папки требуется запустить программу, выбрать нужный объект на диске, ввести пароль и нажать кнопку «Защитить». Все файлы станут невидимыми.
HideFolders
Платная программа с 30-дневным испытательным сроком. Позволяет установить 4 вида защиты:
- Скрытие файлов.
- Блокировка доступа.
- Скрытие файлов и блокировка доступа.
- Файлы доступны только для чтения.
Порядок работы с программой:
- Открываем программу, с помощью мышки перетаскиваем папку или используем для этого кнопку «Добавить».
- Нажимаем кнопку «Включить», и в открывшемся окне указываем тип защиты.
- В открывшемся окне вводим пароль.
Как поставить пароль на компьютер
В статье будут рассмотрены основные способы добавления пароля на компьютер. Они все уникальны и позволяют войти в систему даже с использованием пароля от учетной записи Майкрософт, но данная защита не гарантирует 100% безопасности от проникновения посторонних личностей.
Способ 1: Добавление пароля в «Панели управления»
Способ запароливания через «Панель управления» — один из самых простых и часто используемых. Прекрасно подходит для новичков и неопытных юзеров, не требует запоминания команд и создания дополнительных профилей.
- Нажмите на «Меню пуск» и кликните «Панель управления».
Выберите вкладку «Учетные записи пользователей и семейная безопасность».</li>
Кликните на «Изменение пароля Windows» в разделе «Учетные записи пользователей».</li>
Из списка действий над профилем выберите «Создание пароля».</li>
В новом окне есть 3 формы для ввода основных данных, которые необходимы для создания пароля.</li>
Форма «Новый пароль» предназначена для кодового слова или выражения, которое будет запрашиваться при запуске компьютера, обратите внимание на режим «Caps Lock» и раскладку клавиатуры при его заполнении. Не создавайте очень простые пароли вроде «12345», «qwerty», «йцукен»
Придерживайтесь рекомендаций Microsoft по выбору секретного ключа:
- Секретное выражение не может вмещать логин учетной записи пользователя или любую его составляющую;
- Пароль должен состоять более чем из 6 символов;
- В пароле желательно применить заглавные и прописные буквы алфавита;
- В пароле рекомендуется использовать десятичные цифры и неалфавитные символы.
</li>«Подтверждение пароля» — поле, в которое требуется ввести ранее придуманное кодовое слово, чтобы исключить ошибки и случайные нажатия, так как введенные символы скрыты.</li>Форма «Введите подсказку для пароля» создана для напоминания пароля, если вы его не сможете вспомнить. Используйте в подсказке данные известные только вам. Это поле необязательное, но рекомендуем его заполнить, иначе существует риск лишится вашей учетной записи и доступа к ПК.</li>Когда заполните обязательные данные, нажмите «Создать пароль».</li>На этом этапе процедура установки пароля окончена. Посмотреть статус вашей защиты можно в окне внесения изменений в учетную запись. После перезагрузки, Windows потребует секретное выражение для входа. Если у вас всего лишь один профиль с привилегиями администратора, то не зная пароля, доступ к Windows получить будет невозможно.</li></ol>
Подробнее: Установка пароля на компьютер Windows 7
Способ 2: Аккаунт Microsoft
Данный способ позволит вам получать доступ к компьютеру при помощи пароля от профиля Microsoft. Кодовое выражение можно будет сменить с помощью электронного адреса или номера телефона.
- Найдите «Параметры компьютера» в стандартных приложениях Windows «Меню пуск» (так это выглядит на 8-ке, в Виндовс 10 получить доступ к «Параметрам» можно по нажатию соответствующей кнопки в меню «Пуск» или посредством использования комбинации клавиш Win+I).
- Из списка параметров выберите раздел «Учетные записи».
- В боковом меню кликните на «Ваша учетная запись», далее «Подключиться к учетной записи Майкрософт».
- Если у вас уже есть аккаунт Майкрософт, введите e-mail, номер телефона или имя пользователя Skype и пароль.
- В противном случае создайте новую учетную запись, введя запрашиваемые данные.
- После авторизации потребуется подтверждение уникальным кодом из СМС.
- После всех манипуляций Windows будет запрашивать пароль от учетной записи Майкрософт для входа.
Подробнее: Как поставить пароль в Windows 8
Способ 3: Командная строка
Этот метод подходит для более продвинутых пользователей, так как подразумевает знание консольных команд, однако он может похвастаться быстротой своего исполнения.
- Кликните по «Меню пуск» и запустите «Командную строку» от имени администратора.
- Введите , чтобы получить детальную информацию обо всех доступных учетных записях.
-
Скопируйте и вставьте следующую команду:
где username — имя учетной записи, а вместо password следует вписать свой пароль.
- Чтобы проверить установку защиты профиля, перезагрузите или заблокируйте компьютер сочетанием клавиш Win + L.
Подробнее: Установка пароля на Windows 10
Как поставить пароль в BIOS ноутбука (более надежный способ)
Если установить пароль в БИОС ноутбука, это будет более надежно, так как сбросить пароль в таком случае можно лишь вынув батарейку из материнской платы ноутбука (за редкими исключениями). То есть волноваться о том, что кто-то в ваше отсутствие сможет включить и работать за устройством придется в меньшей степени.
Для того чтобы поставить пароль на ноутбук в БИОС, нужно сначала в него зайти. Если у вас не самый новый ноутбук, то обычно для входа в БИОС необходимо нажать клавишу F2 при включении (эта информация как правило отображается внизу экрана при включении). Если у вас более новая модель и операционная система, то вам может пригодиться статья Как зайти в БИОС в Windows 8 и 8.1, так как обычное нажатие клавиши может не сработать.
Следующим шагом вам необходимо будет найти в БИОС раздел, где можно установить User Password (Пароль пользователя) и Supervisor Password (пароль администратора). Достаточно установить User Password, в этом случае пароль будет спрашиваться и для включения компьютера (загрузки ОС) и для входа в настройки БИОС. На большинстве ноутбуков это делается примерно одинаковым образом, я приведу несколько скриншотов, чтобы было видно, как именно.
После того, как пароль был установлен, перейдите к пункту Exit и выберите «Save and Exit Setup» (Сохранить и выйти).
Какой пароль на компьютере будет надежным?
Как ни странно, но большинство паролей довольно легко и быстро могут быть подобраны очень любопытными людьми
Причем секрет любого хорошего пароля не только состоит в его надежности, но и очень важной характеристикой является его легкая запоминаемость. В любом случае, если вы хотите защитить систему правильным паролем, стоит придерживаться таких правил:
- создавайте пароли не меньше, чем из пяти символов;
- используйте и прописные и заглавные буквы;
- добавляйте дополнительные символы и знаки;
- ни в коем случае не используйте такую всем известную информацию, как даты, дни рождения, имена и названия мест;
- старайтесь помнить все свои пароли, не записывайте их на бумажки.
Только сложный пароль сможет быть хорошей преградой на защите вашей информации. Но чрезмерно длинные пароли (больше 8-10 символов) могут стать проблемой для их же хозяина, ведь их можно очень легко забыть и трудно запомнить.
Как запаролить отдельную папку
В некоторых случаях пользователю нужно закрыть доступ к отдельным директориям с важными файлами. Если на ноутбуке создано несколько учетных записей для разных людей, необходимо сначала задать пароль для своего аккаунта, затем вызвать контекстное меню выбранной папки (щелчком правой кнопки мыши), нажать на строку «Свойства», на вкладке «Доступ» поставить отметку рядом со строкой «Отменить общий доступ к папке» и нажать «OK».
Другие пользователи не смогут просматривать содержимое директории без ввода пароля. Способ работает, если папка расположена на разделе диска с файловой системой NTFS.
Ещё один способ связан с использованием архиватора. В любой популярной программе этого типа присутствует опция установки пароля на создаваемый архив. Нужно выделить папку, выбрать в контекстном меню пункт «Добавить в архив», выбрать метод сжатия (для закрытия доступа сжимать файлы необязательно) и кликнуть по кнопке «Установить пароль».
В возникшем на экране окошке дважды ввести придуманное кодовое слово и нажать «OK», чтобы подтвердить свои действия. После создания архива исходный каталог необходимо удалить без перемещения в корзину (применяется клавиатурная комбинация Shift+Delete).
Способы защиты
Собственно, защитить свои файлы от доступа других лиц можно, поставив пароль и/или зашифровав содержимое. Другое дело, что наличие на диске подобных объектов которые есть, но получить доступ к ним не удается, может стать причиной дополнительного интереса, а что в них хранится и зачем вообще все это нужно.
Если, помимо запароливания данных, еще и сделать их невидимыми (скрытыми) от любопытных глаз, то можно обезопасить себя от лишних вопросов по поводу того, что это за секреты такие там хранятся.
Мы расскажем о нескольких способах защиты. Хотим только заранее предупредить, что все пароли, которые будут использоваться для ограничения доступа к данным, не должны быть примитивными. Пароли типа «12345», «qwerty» и иже с ними (кстати, в интернете можно найти рейтинги наиболее часто используемых комбинаций) давно ни для кого не секрет. В качестве пароля должна использоваться последовательность букв (прописных и строчных), цифр и спецсимволов длиной не менее 8 знаков, а лучше больше.
Пароль должен храниться в надежном месте и быть известен только вам. Приклеенная на монитор бумажка с паролем или лежащий на диске текстовый файлик с ним сводят на нет все ухищрения. И, конечно же, не надо терять пароль. С ним вы можете потерять навсегда и свои данные. Не поможет даже обращение в мастерскую по ремонту компьютеров в Балашихе или ином районе, где бы вы ни находились.
Для защиты своей информации можно использовать штатные возможности ОС, создать защищенный паролем архив, или воспользоваться сторонними программами, коих немало. Мы опишем только несколько:
- AnvideLockFolder
- DirLock
- Flash Crypt
- Folder Lock Lite
- Folder Protector
- Hide Folders
- LocK-A-FoLdeR.
Приложение Anvide Lock Folder
На запуск программы устанавливается пароль, надо его ввести и появится окно программы.
Сейчас, чтобы папку запаролить, нужно просто взять ее и перетащить в окошко программы.
Затем надо кликнуть по ней и нажать Замочек. В появившуюся форму надо ввести пароль и нажать Закрыть доступ.
Подсказку к паролю можно не ставить. На этом все, папка оказывается под паролем.
Можно также не переносить ее в окошко программы, а нажать значок + и выбрать ее на компьютере.
Если сейчас открыть проводник, то можно заметить, что папка под паролем пропала, ее просто не видно. Она исчезает от глаз пользователя.
Защита учётной записи пользователя в Windows 10
Поставить пароль на компьютер в Windows 10 можно четырьмя разными способами.
В Windows 10 существует функция Windows Hello, позволяющая в дополнение к обычному символьному паролю реализовать три других (персонализированных) способа входа в систему:
- с помощью PIN-кода;
- распознаванием лица;
- по отпечаткам пальцев.
Обычный символьный пароль
Для защиты системы стандартным условным кодом следует выполнить следующую последовательность действий.
- Щёлкнуть кнопку «Пуск», затем установить курсор на знак шестерёнки, и щёлкнуть строку «Параметры». Более подробно про настройку меню Пуск и плиток в Windows 10.
- В открывшемся одноимённом окне щёлкнуть раздел «Учётные записи».
- В появившемся окне щёлкнуть «Варианты входа». После этого пользователю на выбор предлагаются несколько вариантов входа в учётную запись. После выбора пользователь сможет добавить этот вариант, изменить или удалить. Подчёркнутые оранжевой чертой способы будут рассмотрены позднее.
Самый распространённый вариант, знакомый даже далёким от компьютера людям – символьный условный код. Щёлкнуть пункт «Пароль».
- Поскольку мой компьютер защищён паролем, то система предлагает изменить его. При отсутствии кода вместо этого был бы пункт «Добавить». Щёлкнуть этот пункт.
- В появившемся окне «Создание пароля» набрать код, подтвердить его, после чего – ввести подсказку на случай, если забудете его записать или потеряете записанное.
При выборе кода следует максимально усложнить задачу взлома пароля предлагаемому хакеру. В рекомендуемых восьми символах должны быть заглавные и прописные латинские буквы, а также цифры.
Подсказка для пароля должна быть завуалированной с тем, чтобы непосвящённый, даже увидя её, не получил руководства к действию.
- Щёлкнуть «Далее».
После этого пользователь получит осведомительное сообщение о создании пароля. При следующих входах в аккаунт его нужно будет вводить.
PIN-код
Личный идентификационный номер или PIN-код, на первый взгляд, представляет собой тот же код, только короткий четырёхсимвольный (по умолчанию). Но он безопаснее. В отличие от пароля, PIN-код хранится только на данном устройстве и не передаётся по сети. Для установки PIN-кода обязательно наличие защищённой паролем учётной записи.
- Вернёмся к (третьему) скриншоту «Варианты входа» настоящей статьи, на котором отображены способы входа в учётную запись. Среди них есть и «PIN-код для Windows Hello», подчёркнутый оранжевой чертой. Нужно щёлкнуть на нём.
- Щёлкнуть «Добавить» (на моём компьютере PIN-кода нет).
- Ввести и подтвердить действующий пароль учётной записи.
- Ввести и подтвердить PIN-код, после чего щёлкнуть OK.
Распознавание лица
Этот способ входа в компьютер не имеет себе равных по удобству. Ведь для его реализации вообще не нужно ничего делать. Достаточно сесть перед компьютером, как обычно. Правда, компьютер должен быть оснащён специальной трёхмерной камерой с поддержкой технологии Windows Hello. Она представляет собой совокупность HD-камеры с разрешением экрана 1080 px, инфракрасной камеры и инфракрасного лазерного проектора. В этом случае распознавание может быть произведено системными средствами.
Перед распознаванием лица пользователя функция Windows Hello на компьютере должна быть обязательно включена.
- В окне «Параметры входа» (третий скриншот) включить виртуальный тумблер, взятый в оранжевую рамку.
- Ввести пароль аккаунта и его PIN-код.
- В разделе «Распознавание» функции Windows Hello последовательно щёлкнуть пункты «Настройка», «Начать» и, по окончании распознавания, «Закрыть».
При отсутствии у пользователя вышеупомянутой камеры обычная подойдёт только при наличии специализированных программных средств. Таковы, например, сторонние программы Rohos Face Logon и KeyLemon.
Отпечатки пальцев
Этот способ авторизации Windows 10 невозможен без специального датчика – считывателя отпечатков пальцев. Им большей частью оснащаются ноутбуки и смартфоны.
Для стационарного компьютера можно приобрести компактные USB-дактилоскопы (например, SideSwipe Mini Fingerprint Reader или EcoID Fingerprint Reader).
Windows 8: как запоролить ПК и отдельные приложения
Вы можете установить пароль на приложение или же на ПК в целом. В любом случае есть 2 решения: сделать это с помощью стандартных настроек операционной системы или же воспользоваться сторонними программами. Рассмотрим самые действенные способы.
Вариант №1: блокировка пользователя
Кликните правой кнопкой мыши на «Пуск».
Выберите действие «Найти».
В появившемся поле введите «параметры компьютера» и запустите соответствующее приложение.
Когда всплывет окно с параметрами ПК, откройте вкладку под названием «Учетные записи».
Обратите внимание на раздел «Параметры входа», в котором вы можете установить пароль.
Система предлагает несколько вариантов блокировки. Это может быть как стандартный пароль, так и графический ключ и даже ПИН-код.
Для пароля можно использовать комбинации из цифр и букв разного регистра. Возможность установки графического ключа предусмотрена для сенсорных устройств на «Виндовс 8», но он работает и в случае с обычными ПК.
Вариант №2: защита жесткого диска
Разработчик предусмотрел в системе эффективную программу BitLocker. Она обеспечивает пользователям возможность надежной защиты жесткого диска от злоумышленников. Для запуска программы понадобится выполнить несложные действия:
- Нажмите на значок жесткого диска правой кнопкой мыши.
- Среди прочих пунктов в списке найдите и выберите «Включить BitLocker».
- Вы увидите 2 вариант действий — вам нужно выбрать «Введите пароль» соответственно.
- Укажите пароль, который желаете установить на ПК.
- Внимательно проверьте и повторите его.
- Система предложит несколько вариантов сохранения ключа — выберите тот, который наиболее удобен для вас.
- Укажите желаемые настройки шифрования.
- Чтобы успешно завершить дело, кликните на «Начать шифрование».
Как видите, ничего сложного нет — нужно только делать все в соответствии с рекомендациями.
Вариант №3: защита папки
Если вы хотите не просто уберечь настройки и данные компьютера от детей, а желаете надежно защитить определенную папку от посторонних лиц, это подходящее решение.
- Отметьте файлы, которые хотите запоролить.
- Щелкните правой кнопкой мыши.
- Отметьте пункт «Add to archive».
- Введите название, которое должен иметь архив.
- Выберите пункт «Set password».
- Укажите пароль, который желаете установить на папку.
- Повторите пароль.
- Подтвердите свои действия нажатием на «ОК».
- Чтобы создать архив, еще раз нажмите «ОК».
После этих действий архив будет надежно защищен. Никто не сможет воспользоваться его содержимым, пока не введет указанный код.
Поставить пароль на архив
С помощью данного способа можно запаролить папку с любыми типами файлов, при этом есть возможность скрыть сам факт того, что в архиве есть файлы определенного формата.
Окно введения кода будет вылетать еще до того, как откроется архив, поэтому узнать о его содержимом невозможно, если пользователь не знает комбинации. Пароль на архив без программ – самый простой способ защиты папок.
Совет! Функция установки пароля на архив не требует предварительной установки дополнительного программного обеспечения, необходимо лишь иметь предустановленные бесплатные программы WinRAR или 7-ZIP.
Чтобы добавить нужную папку в архив и запаролить ее, следуйте приведенной ниже инструкции:
Щелкните на интересующей вас папке правой кнопкой манипулятора и добавьте ее в архив, как показано на рисунке;
Процесс добавления папки в архив
Сразу после того, как вы выбрали действие «добавить в архив», появится окно с различными настройками параметров созданного архива. Перейдите во вкладку с дополнительными параметрами и найдите кнопку для установки пароля, она показана на рисунке;
Окно дополнительных параметров и настроек создаваемого архива
Нажмите на кнопку, которая позволяет установить пароль.
После этого действия моментально появится небольшое окошко ввода. Новый код необходимо ввести два раза (для проверки правильного введения). Также вы можете поставить галочку возле параметра шифровки имен файлов.
Таким образом, сторонние пользователи не смогут ничего узнать о типе скрываемы файлов.
Процесс установки пароля для архива
После попытки открыть архив, видим, что сначала необходимо ввести код и только потом можно просматривать, а также редактировать его содержимое.
Попытка получения доступа к запароленому архиву
Данный способ установки кода является самым простым и достаточно эффективным. Однако, для его реализации понадобится наличие на компьютере одного из архиваторов.
Также, если код будет забыт или утерян, восстановить содержимое архива станет достаточно сложной задачей для пользователя. Именно поэтому следует хранить резервную копию защищаемых файлов, к примеру, на облачном хранилище.
Вышеуказанным способом можно также запаролить архив на флешке.
Windows 10: все способы, как поставить пароль
Если имеете дело с этой системой, не забывайте: тут можно использовать много учетных записей, а не только одну. Это означает, что для установки пароля необходимо выбрать свой аккаунт и ввести нужный пароль. В случае необходимости в систему сможет войти другой пользователь с учетной записью «Гость», но в этом случае у него будут ограниченные возможности.
Способ 1: через «Пуск»
Самый простой и понятный вариант действий в случае с Windows 10 — сделать это с помощью пуска. Итак, что нужно делать:
- Перейти в раздел «Пуск».
- Выбрать в перечне опций «Параметры». Кликнуть по иконке в виде шестеренки.
- Открыть «Учетные записи».
- Найти в списке «Параметры входа» (стоит на втором месте в списке).
- Под пунктом «Пароль» найти опцию «Добавить» и кликнуть по ней.
- Ввести необходимую информацию, запрашиваемую системой. Делать все в соответствии с подсказками.
- Подтвердить свои действия, нажав на «Готово».
Это наиболее распространенный, но не единственный метод.
Способ №2: через командную строку
Чтобы при включении компьютера «Виндовс 10» запрашивался пароль, проделайте следующие настройки:
- Откройте командную строку. Когда появится новое окно, введите net users, после чего кликните Enter.
- Перед вами появится перечень с активными и пассивными пользователями. Найдите среди них собственный профиль, на который планируете установить пароль.
- Наберите net user имя_пользователя пароль. В этой «формуле» имя_пользователя — значение из п.2, а пароль — тот, который вы желаете установить.
- Подтвердите выполненные действия, кликнув Enter.
Важно совершить все эти действия от имени администратора
Способ №3: через панель управления
Чтобы воспользоваться этим способом, также необходимо совершать все настройки с аккаунта, имеющего права администратора. Дальнейшие действия:
Чтобы проверить, удалось ли осуществить желаемое, попробуйте выполнить вход в систему со своего профиля.
Способ №4: установка пароля через окно управления
Чтобы попасть в панель управления компьютером, в поиске на панели задач необходимо набрать compmgmt.msc и выбрать соответствующую команду. Что нужно делать дальше:
- Раскрыть категорию локальных пользователей и групп.
- Выбрать категорию « Пользователи».
- Укажите учетную запись, которую хотите запоролить.
- Нажмите правую кнопку мыши и кликните на опцию «Задать пароль».
- Появится окно предупреждения — выберите «продолжить».
- Введите пароль и повторите его.
Чтобы подтвердить свои действия, нажмите «ОК».
Если вы используете учетную запись с именем «Администратор», не имеющую пароля, и вы иногда получаете уведомления, что «приложение не может быть запущено с использованием встроенной учетной записи администратора», вам стоит совершить такие действия: создать новый профиль, обеспечить ему права администратора, перенести важные данные в папки новой учетной записи и отключить встроенную учетную запись.


