Как деформировать изображение в фотошопе
Содержание:
Способ 3: Фильтры
При помощи различных фильтров можно придать картинке особый стиль, изменить фигуру тела, увеличить или уменьшить отдельные участки лица и избавиться от эффекта рыбьего глаза.
Вариант 1: Пластика
Данный инструмент предназначен для сжатия, расширения и подтягивания фрагментов на фото без существенной потери качества. Используйте пластику, чтобы улучшить черты лица и тела по такому алгоритму:
- Разверните меню «Фильтр» и выберите раздел «Пластика».
Откроется дополнительное окно со слоем, который был выбран ранее. Слева находятся плагины, а справа их настройка. Самая базовая функциональность – деформация, которая перетягивает область в указанную сторону. Кликните на иконку с пальцем, справа измените размер кисти и то, насколько агрессивно она работает, с помощью ползунков напротив строчек «Размер» и «Нажим». Используйте зажатие ЛКМ на изображении для подтягивания скул, выравнивания положения конечностей, придания маскулинности и так далее.
Используйте инструмент «Сморщивание» для уменьшения черт лица, например, носа или бородавок.
С помощью кнопки «Вздутие» можно реалистично увеличить объекты на лице, такие как глаза и губы.
Воспользуйтесь функцией «Лицо» для подтяжки частей головы. Искусственный интеллект сам найдет человека на фото и создаст вокруг важных участков маркеры, зажатие ЛКМ по которым позволит деформировать их. Таким образом можно обработать глаза, нос, рот и форму головы. Для сохранения изменений нажмите кнопку «ОК».
Вариант 2: Искажение
Ряд фильтров создает геометрические преобразования, трехмерные и другие эффекты изменения формы. Для их использования следуйте инструкции далее:
Откройте раздел «Фильтр», разверните меню «Искажение» и выберите один из инструментов.
Волна делает весь слой волнистым. Измените длину для расширения деформации и амплитуду для силы эффекта. Применяется, если нужно наложить текстуру в воде;
Дисторсия убирает или создает эффект рыбьего глаза. При помощи ползунка изображение равномерно вдавливается (вправо) или расширяется из центра (влево)
Обратите внимание на сетку справа — она покажет силу искажения.
Зигзаг позволяет создать ломаные линии по всему слою, углы которого направлены вверх и вниз. Используйте для эффекта сильного попутного ветра. Сетка в углу покажет степень преобразований.
Искривление дает возможность управлять одной линией с множеством точек для создания кривой вертикали из центра.
Полярные координаты нужны для художественного эффекта цилиндрического анаморфоза, который создает зеркальный цилиндр. Выберите стиль поляризации снизу.
Рябь – это аналог волны, но с менее выраженным эффектом. Зачастую используется для наложения текста на текстуру воды, в других случаях применяется пластика из-за гибких настроек.
Скручивание создает эффект засасывания из центра. Чем дальше от центра смещен ползунок, тем сильнее деформация. Обратите внимание на сетку справа, которая показывает силу искажения;
Смещение позволяет наложить форму одного изображения на текстуру другого. Для этого подготовьте отдельный файл с расширением PSD и картинкой внутри, форму которой нужно взять. В нем не должно быть слоев. Это можно сделать при помощи раздела «Файл» и пункта «Сохранить».
Далее выберите удобное для вас место, например, рабочий стол. Не меняйте тип расширения с PSD и удалите слои, после чего нажмите кнопку «Сохранить».
Выделите фото, которое следует деформировать в форму ранее сохраненного документа. Используйте инструмент «Смещение». В появившемся диалоговом окне укажите степень деформации по сторонам, отметьте пункт «Повторять граничные пиксели» для создания однородной текстуры и «Мозаика», если соотношение сторон двух изображений совпадает. В противном случае оставьте настройки по умолчанию. Нажмите кнопку «ОК».
В файловом менеджере укажите ранее созданный файл.
Эффект применится на картинку, которая была указана во время настройки смещения. На скриншоте видно, как кирпичная стена обрела форму капли.
Сферизация делает объект похожим на планету. Сетка справа покажет степень искажения.
Выберите режим «По горизонтали» или «По вертикали», чтобы расширение начиналось из центра и к краям постепенно уменьшалось. Сохраните изменения нажатием на кнопку «ОК».
Как повернуть фотографии на компьютере с помощью онлайн-сервисов
Как мы выяснили, повернуть фотографии на 90 или 180 градусов с помощью Paint или средства просмотра фотографий Windows достаточно просто. Но что делать, если нужно выполнить поворот изображения всего на несколько градусов? Для этих целей можно использовать специальные онлайн-сервисы. Перечислим некоторые из них.
Inettools
Сервис открывает доступ к большому количеству полезных онлайн-инструментов, которые позволят отредактировать фото по своему усмотрению, в том числе и повернуть снимок. Достоинством Inettools является возможность редактирования не одной, а одновременно нескольких фотографий. Поэтому, если вам нужно отредактировать десятки или сотни снимков, можно загрузить сразу весь пакет изображений.
Как повернуть фотографии на компьютере и тут же сохранить готовый результат? Для начала загружаем необходимое фото. Выставляем по своему усмотрению параметры. Значение угла можно установить вручную или выбрать готовый шаблон. После останется только сохранить и скачать результат.
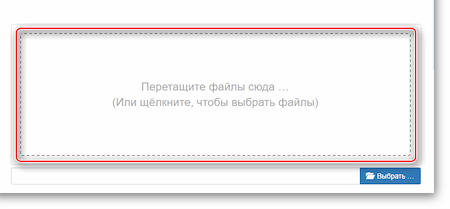
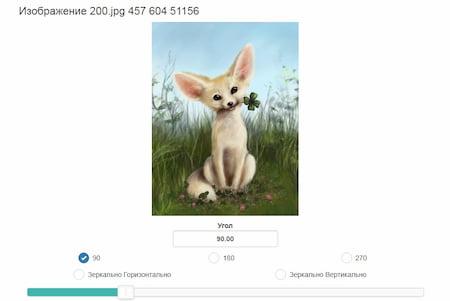
Croper
Замечательный сервис для обработки фотографий. Для пользователей доступно множество инструментов, позволяющих не только накладывать на снимки всевозможные эффекты, но и переворачивать изображения. Как и в предыдущем варианте, обрабатывать можно сразу несколько объектов.
Работать с Croper невероятно просто. Чтобы повернуть фотографию, необходимо загрузить фото с компьютера или из альбома Вконтакте. После загрузки следует выполнить цепочку следующих действий:
- Открыть вкладку «Операции»;
- Выбрать пункты «Редактировать» и «Повернуть»;
- Установить вручную или автоматически вариант поворота снимка;
- Сохранить полученный результат в меню «Файлы».
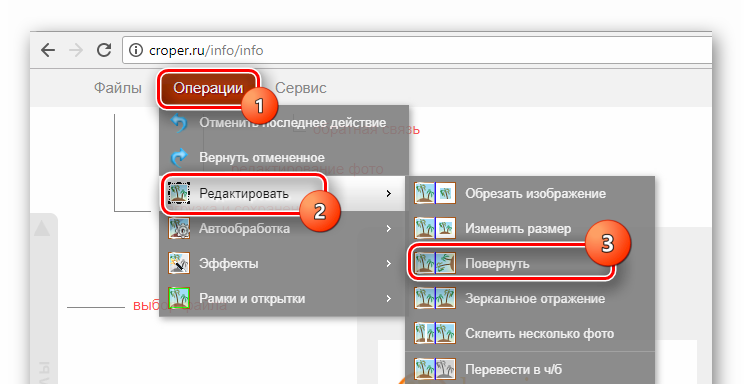
Image-Rotator
Image-Rotator — один из самых простых и быстрых способов повернуть фото на компьютере. Для редактирования достаточно выполнить всего три простых действия: загрузить снимок, выполнить его поворот, сохранить. Никаких дополнительных функций сервис не предоставляет. Стоит отметить, что Image-Rotator позволяет поворачивать изображение только на 90 градусов по часовой стрелке или против. Самостоятельно выставить параметры невозможно.

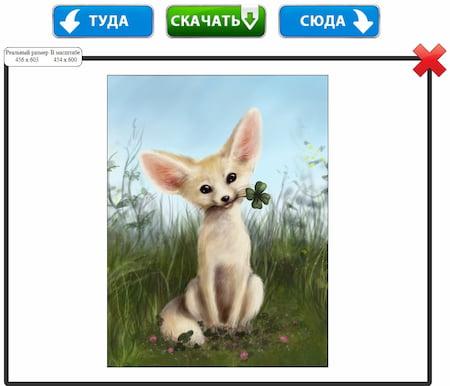
Mimigram
Приложение Mimigram также позволяет отредактировать фото перед печатью, в том числе и поворачивать его. Например, чтобы напечатать красивое изображение на кружке, его можно при необходимости обрезать, перевернуть, наложить различные фильтры. Выполнить поворот снимка можно в пару кликов. Именно благодаря своей многофункциональности программа Mimigram пользуется популярностью у пользователей.
Узнайте больше о приложении и его возможностях или об интересных идеях редактирования фотографий в нашем блоге.
Способ 2: Деформация
Плагины из этой категории могут полностью изменить форму картинки. Применяется для подгонки плоского изображения под трехмерные формы, перенаправления конечностей и так далее.
Вариант 1: Деформация
Используйте этот инструмент для работы с плоскими текстурами, которые нужно разместить на 3D модели. Функция похожа на трансформирование, но позволяет произвольно управлять выделенной областью, а не только краями.
- Наведите на меню «Редактирование», откройте пункт «Трансформация» и выберите «Деформация».
Вокруг изображения появится сетка. Зажмите ЛКМ в любом её месте и переместите объект. Место, которое вы выбрали, переместится и деформирует структуру вокруг.
При помощи направляющих линий расставьте углы выделенного участка, благодаря чему можно точно расположить текстуру.
Вариант 2: Марионеточная деформация
Этот тип деформации позволяет создавать булавки в любом месте картинки, благодаря чему можно редактировать только некоторую часть области, не трогая весь слой. Пригодится для изменения скелета объектов или создания изгиба любой формы. Делается это по такому алгоритму:
- Кликните на меню «Редактирование» и выберите пункт «Марионеточная деформация».
Поверх слоя отобразится сетка. Кликните ЛКМ в части, которые не нужно деформировать. В этих участках появятся ключевые точки, они зафиксируют стандартное положение объекта.
Расставьте новые пункты в местах, которые хотите изменить, и с помощью зажатия левой кнопки мыши по ним переместите фрагмент для преобразования.
В случае ошибки кликните ПКМ по точке и выберите «Удалить булавку».
Вариант 3: Деформация перспективы
Благодаря этому плагину можно выровнять плоскости, прямые линии и другие поверхности по горизонту или наоборот. Для этого следуйте данной инструкции:
- Выберите меню «Редактирование» и укажите функцию «Деформация перспективы».
Выделите примерную область, на которую стоит ориентироваться при изменении перспективы. На скриншотах показано выпрямление фронтального вида интерьера, в таком случае нужно указать участок, который следует выровнять относительно наблюдателя.
Появится прямоугольник с точками на углах, примкните их к плоскости, которую деформируете, чтобы она полностью оказалась в сетке.
Сохраните выделение с помощью нажатия на клавишу Enter. Сетка изменит вид, теперь перемещение булавки будет выравнивать ранее заданную плоскость. Чтобы объект стал ровным относительно наблюдателя, расположите линии прямо по горизонту, а смежные стороны под прямым углом.
Вариант 4: Масштаб с учетом содержимого
Данный инструмент работает иначе, чем простое масштабирование размера, которое не влияет на изображение и искажает структуру равномерно. Масштаб с учетом содержимого позволяет изменить пропорции снимка, сократить лишние элементы, при этом защитить главные объекты от деформации. Сжатие происходит за счет удаления либо расширения стоящих рядом похожих пикселей, сначала удаляется пространство с наименьшим количеством информации. Это поможет вписать фотографию в определенные рамки без обрезки или нереалистичного искажения.
- Разверните раздел «Редактирование» и выберите пункт «Масштаб с учетом содержимого».
При помощи манипуляций с прямоугольной областью вокруг объекта уменьшите или увеличьте её размер.
Зажмите клавишу Shift на клавиатуре, чтобы отменить сохранение пропорций при масштабировании. При этом все детали останутся без серьезных искажений.
Активируйте функцию «Защищать телесные тона», чтобы Фотошоп автоматически определил лица и не деформировал их.
Если сильно исказить изображение, даже на важных участках могут появиться артефакты. Для их устранения отрегулируйте процент единовременно затрагиваемых пикселей в строке «Количество».
Появится ползунок, который стоит оттянуть влево в зависимости от степени проявленных деформаций.


