Как увеличить скорость интернета на компьютере или ноутбуке
Содержание:
- Как увеличить скорость интернета Windows 7 другими способами
- Как узнать реальную скорость интернета?
- Количество подключённых устройств к сети
- Как увеличить скорость интернета
- Регулирование пропускной способность интернета
- Проверяем беспроводной роутер
- Способ 1. Очевидный
- Неверные настройки компьютера
- Как повысить скорость интернета на ПК через редактор групповой политики на Windows 7, 10
- Делаем настройку планировщика пакетов QoS
- Что делать, если тормозит сама система Windows?
- Выключение LSO
- Способ 5. Охранительный
- Четвертый способ: отключение резервирования
- Настройка роутера
- 5 лучших советов по увеличению скорости интернета
- Инструкции по настройке Windows 7
- Как увеличить скорость интернета на Windows 10: алгоритм действий
- Усилитель сигнала сети
Как увеличить скорость интернета Windows 7 другими способами
Мы рассмотрели варианты, делающие самую сложную работу за нас. Но как быть, если они не помогают? В этом случае придется покопаться в параметрах «Настройка скорости интернета», более углубленно вникнуть в проблему.
Настройка планировщика пакетов
Открыть меню «Пуск», в поле поиска ввести фразу «Командная строка». Вписать команду gpedit.msc для открытия редактора групповой политики.
Внимание! Данная утилита присутствует только на профессиональной версии Windows, а значит, в начальной или домашней ее нет. Сделать следующие шаги:
- Слева раскрыть подраздел «Административные шаблоны».
- Открыть подраздел «Сеть».
- Открыть подраздел пункта «Планировщик пакетов Qos».
- Найти элемент «Ограничить резервируемую пропускную способность», дважды кликнуть по нему.
- Выбрать чекбокс «Включить», а чуть ниже в поле «Ограничение пропускной способности» поставить 0-ноль.
- Применить изменения.
Настройка сетевой карты
Снова открыть окно «Панель управления» и перейти в раздел «Система и безопасность». Найти ссылку «Диспетчер устройств».
Кстати, в это же окошко можно попасть быстрее, если вписать в поле поиска из меню «Пуск» словосочетание «Диспетчер устройств».
- Найти вкладку «Сетевые адаптеры», раскрыть ее, дважды нажать по используемому адаптеру либо же применить изменения параметров для всех элементов в списке.
- В появившемся окошке выбрать вкладку «Управление электропитанием».
- Здесь снять галочку с опции «Разрешить отключение этого устройства для экономии энергии». Если отметка не стоит, тогда здесь параметры не трогать. Это поможет повысить скорость интернета.
Изменение плана энергопитания
Зайти снова в «Панель управления», на этот раз в подраздел «Система и безопасность». Далее — пункт «Электропитание».
Найти в списке основных или дополнительных планов переключатель «Высокая производительность», использовать его.
В данном случае на компоненты устройства будет подаваться больше напряжения, а значит, будет заметно увеличение пропускной способности интернет-сети.
Как узнать реальную скорость интернета?
Наиболее удобный способ – это воспользоваться сервисом «speedtest.net».
Необходимо клацнуть «Начать» и подождать появления на экране результатов. Даже у новичков не вызывает затруднений выяснение реальной скорости используя этот популярный ресурс.
Сервисов с подобными функциями много в интернете, например, опытные пользователи предпочитают «Yandex.ru/internet». Здесь кнопка запуска теста имеет другое название «Измерить», но принцип работы такой же.
Перед выполнением теста, рекомендуется выйти из всех открытых программ и деактивировать прокси-расширения интернет-обозревателя.
Количество подключённых устройств к сети
Роутеры могут раздавать Интернет на несколько устройств одновременно. Как правило, к одному маршрутизатору максимум можно подключить 10 гаджетов. При этом каждый пользователь в любой момент сможет узнать, какие устройства подключены к его сети. Для выполнения поставленной задачи можно воспользоваться простым алгоритмом:
- Кликнуть по значку «Мой компьютер» на рабочем столе ПК с виндовс.
- Перейти в раздел «Сеть».
- На экране отобразится список устройств, раздающих Интернет, которые в данный момент подключены к этому компьютеру.
- Выбрать роутер и кликнуть по его названию правой кнопкой мыши.
- Из списка параметров тапнуть по строчке «Перейти на веб-страницу».
- Ввести логин и пароль для входа. Эти сведения прописаны на обратной стороне маршрутизатора.
- После ввода символов на мониторе отобразится меню параметров вай-фай передатчика.
- Кликнуть по вкладке «Сеть».
- Развернуть подраздел WLAN
- Найти строку «Подключённые устройства» и тапнуть по ней.
После выполнения предыдущего действия должны появиться все гаджеты, которые в данный момент подключены к этой точке доступа. Здесь также может быть указан их IP-адрес.
Окно перехода на сайт маршрутизатора на OC Windows
Обратите внимание! Порядок действий, описанный выше, может отличаться в зависимости от модели маршрутизатора. Однако в общем случае процедура проверки подключенных устройств аналогична
Существует более простой способ осуществления данной процедуры:
- Найти в строке состояния значок Интернета и кликнуть по нему.
- Войти в свойства.
- Перейти во вкладку «Подключение».
- Нажать по строке устройств, расположенной в конце списка.
- Отобразятся все устройства, которые получают Интернет от этого роутера.
Важно! Пользователь может ограничить доступ в сеть конкретному гаджету, занести его в чёрный список
Как увеличить скорость интернета
Возникает вопрос — как улучшить интернет и какие меры необходимо предпринять для разгона интернета? Повышать скорость доступа к сети можно при помощи программных средств, путем оптимизации трафика.
Также, помочь в этом, к примеру, на ноутбуках, может изменение режима электропитания
Следует обратить внимание и на работу программ в фоновом режиме. Если одновременно загружать и проводить выгрузку нескольких фильмов через торренты, при этом играть по сети в игру, требующую больших ресурсов — то желательно перераспределить трафик принудительно в пользу конкретных программ, что увеличит их быстродействие
Регулирование пропускной способность интернета
В данном случае мы отрегулируем пропускную способность интернета с помощью системы.
Для этого нажимаем на сочетание клавиш Win+R и вводим команду gpedit.msc. Должен открыться Редактор локальной групповой политики.
Если этого не произошло и система выдает ошибку, что Не удается найти gpedit.msc, то вам нужно будет настроить его. Для этого я оставлю ссылку на статью в котором подробно описывается как это сделать. Следуйте инструкции и перезапустите компьютер.
После перезагрузки заново нажимаем на сочетание клавиш Win+R и вводим команду gpedit.msc. В Редакторе локальной групповой политики нажимаем на Конфигурацию компьютера, далее Административные шаблоны, Сеть, Планировщик пакетов QoS и двойным щелчком жмем на Ограничить резервируемую пропускную способность.
В открывшемся окне нажимаем на Включено и устанавливаем ограничение пропускной способности на 0%.
Проверяем беспроводной роутер
Зачастую пользователи сталкиваются с проблемой заниженной скорости, предполагая, что проблема с провайдером. По факту, если вы владелец устаревшего Wi-Fi роутера, он может сильно занижать реальную скорость.
Выявить проблему очень просто: отключите от роутера интернет кабель, подключите его напрямую в сетевую карту компьютера или ноутбука. Проверьте скорость, одним из сервисов:
- yandex.ru/internet
Если скорость станет заметно лучше, и проблема была в роутере, попробуйте выполнить следующие шаги:
- Переставьте (если позволяют технические возможности) роутер в середину помещения для равномерного распределения сигнала.
- Сбросьте настройки на заводские.
- Обновите прошивку на сайте производителя на самую свежую.
Если не помогло, замените роутер на более современный.
Способ 1. Очевидный
Одним из лучших решений является использование новейших устройств передачи и приема сигнала. Роутеров, что раздают интернет. Передатчиков, что им помогают. Смартфонов, ноутбуков и планшетов, что принимают сигнал. К примеру, скажем, что айфон X обеспечивает существенно более быстрое интернет-соединение в сравнении с «пятеркой» (Iphone 5), это происходит благодаря наличию у первого более продвинутого модуля связи. При покупке нового устройства учитывайте тот факт, что новое априори лучше принимает сигнал, чем устройство старое, тем более то, что было в эксплуатации на протяжении долгого времени.
Проверьте стандарт, который использует ваше устройство. На Windows это можно сделать следующим способом:
- Открываем проводник «Мой компьютер».
-
Правой кнопкой мыши вызываем окно выбора, нажимаем на «Свойства».
-
Жмем на кнопку «Диспетчер устройств».
-
Находим драйвер Wi-Fi карты, и открываем уже ее свойства. Стандарт — это про максимальный диапазон принимаемого сигнала, что доступен для устройства. Стандарты (ширина канала) бывают: 802.11n (2.4 Ггц) и 802.11n (5.2. Ггц). Где последний это тот, который лучше (быстрее) и его нужно выбрать при наличии соответствующей возможности у вашего роутера.
Неверные настройки компьютера
Здесь речь пойдёт не только о самих настройках, но и о приложениях, которые активно используют интернет-канал.
- Настройки антивируса или фаервола. Очень распространенная проблема недостаточной скорости соединения с сетью. Причина в том, что программа защищая вас как от ДДОС атак, так и от загрузки вредоносных программ, также блокирует утечки, если компьютер уже заражен. Все эти действия требуют определённого времени обработки каждого запроса, что существенно понижает скорость. Выход прост, вы можете вовсе отключить подобные программы и использовать их только для периодической проверки компьютера или отключать антивирус на время загрузки больших файлов;
- Используйте браузеры передовых разработчиков. Некоторые ядра, на которых разрабатывают обозреватели существенно устарели или просто являются более медленными, к ним можно отнести Internet Explorer. Проверено практикой, Google Chrome один из лучших представителей нищи, обрабатывает большие объёмы информации максимально быстро;
- Программы, которые грузят интернет соединение. Чем больше подобного рода онлайн приложений, тем меньше скорости выдаст ваш интернет, так как будет загружен другими задачами. К таким приложениям относятся Skype, различные сервисы игр (Battle.net, Steam, Origin), программы с постоянными обновлениями, например Adobe комплект;
- Банально не справляется процессор с обработкой канала. Соединение не сильно грузит процессор, но всё в сумме может замедлить работу.
Также большой проблемой с интернет-соединением как беспроводного так и проводного подключения является неверный DNS сервер.
Чаще всего можно найти гораздо более резвый сервер и отправлять данные через него. Чтобы долго не возиться с этими настройками и не перебирать множество публичных DNS можете загрузить программу namebench от Google, которая автоматически подберёт оптимальный вариант.
Как повысить скорость интернета на ПК через редактор групповой политики на Windows 7, 10
В Windows есть система, резервирующая около 20 % канала по умолчанию. Соответственно, пользователь получает не больше 4/5 от той скорости, какую предоставляет провайдер. Можно вручную уменьшить размер этого параметра, что существенно повлияет на увеличение скорости загрузки страниц.
Настройка планировщика пакетов
Для того, чтобы уменьшить ширину зарезервированного канала в Windows 7, необходимо предпринять следующее:
- В меню «Пуск» выбирается «Выполнить».
- Вводится gpedit.msc.
- В вызванном редакторе — «Конфигурация компьютера».
- «Административные шаблоны».
- «Сеть».
- «Планировщик пакетов QoS».
- Включается «Ограничить резервируемую пропускную способность», для полного снятия резерва задается 0 %.
Ограничения сняты.
Редактор локальной групповой политики
Ускорить интернет через реестр
Также можно ускорить интернет через реестр. Для этого в меню «Пуск» выполняется команда «regedit», запускающая редактор реестра.
Далее необходимо двигаться по маршруту:
- HKEY_LOCAL_MACHINE;
- SOFTWARE;
- Policies;
- Microsoft.
В окне слева на ключе «Windows» создается ключ «Psched».
Нажав ПКМ по этому ключу создается новый параметр типа «DWORD». Ему следует дать имя «NonBestEffortLimit». Для снятия резервного канала ему задается значение «0».
Делаем настройку планировщика пакетов QoS
Для того чтобы узнать, как легко увеличить скорость передачи данных, необходимо выключить его резервирование. Windows стандартно ставит в резерв 25% пропускной способности. Ваша задача отключить этот резерв. Как это сделать, мы подробно опишем ниже в статье.
- Начнем с окошка «Выполнить» для его появления нажимаем сочетания клавиш Win+R и пропишем в нем «gpedit.msc»
- В появившемся окне с левой стороны ищем строчку «Конфигурация компьютера» раскрыв её нажимаем на папку «Административные шаблоны».
- Вы увидите в правой стороне папку «Сеть», нажимаем на неё.
Дальше ищем «Планировщик пакетов QoS» и «Ограничить резервируемую пропускную способность».
Появится окно в котором и предстоит внести важные изменения. Ставим галочку в пункте «Включено». В окошке «Ограничение пропускной способности %» необходимо указать значение «0», благодаря этому мы и отключим резервирование. Не забываем сохранить нажав на кнопку «Применить» и для выхода жмем «ОК». Готово.
Не забываем перепроверить, стоит ли галочка на планировщике пакетов, в активном интернет подключении. Если стоит, закрываем и пользуемся, если нет, ставим и закрываем. После проделанной процедуры скорость интернета должна повыситься
Что делать, если тормозит сама система Windows?
Это тоже может стать причиной плохой скорости интернета, операционная система не справляется с нагрузкой высокоскоростного соединения.
Как распознать?
- Ваш компьютер/ноутбук начинает греется.
- Из-за перегрева возможны непроизвольные выключения/перезагрузки.
- Системный блок стал шуметь значительно больше.
- Появились временные или постоянные зависания.
Проверка на вирусы
Возможно вы подхватили вредоносное ПО – прогоните антивирусом вашу систему. Если антивирус не стоит, то есть утилиты для разового сканирования, например Доктор Веб.
Обновление “железа”
Не исключено что ваш компьютер/лэптоп просто устарел. Обновление “железа” на сленге это замена устаревших комплектующих системного блока, на компьютере это может значительно ускорит интернет.
Выключение LSO
Large send offload или Разгрузка при большой отправке — это функция которая позволяет увеличить производительность сети, при этом уменьшая нагрузку на ваш процессор. При этом многие скажут что наоборот надо включить эту функцию, так-как из определения видно, что она ускоряет скорость интернета, однако на практике все происходит не так и данная функция замедляет производительность сети. После ее выключения я начал наблюдать значительный прирост в скорости.
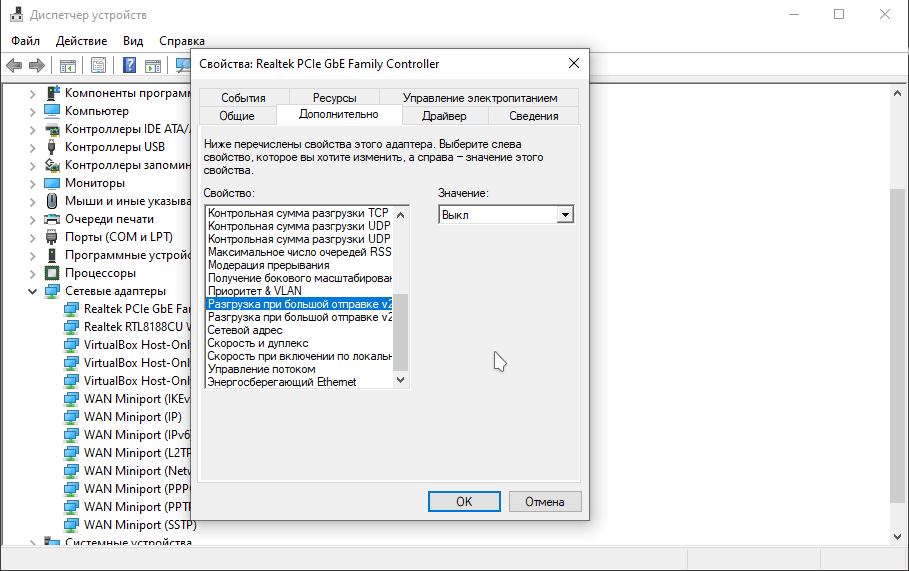
Для этого в поиске вводим Диспетчер устройств и заходим. Далее раскрываем список сетевых адаптеров и выбираем основной сетевой адаптер по которому подключен ваш компьютер. Нажимаем правой кнопкой мыши и выбираем Свойства. Переходим во вкладку Дополнительно и находим Разгрузка при большой отправке V2. Выключаем оба свойства, так-как первый работает с IP версией 4, а второе свойство с IP версии 6.
Способ 5. Охранительный
Убедитесь, что вы один являетесь пользователем сети и без прямого на то позволения никто более не использует ее. Существует много путей для обеспечения безопасности вашего интернет-соединения. К самым очевидным относится: установка пароля и установка «правильного» пароля. Помимо этого можно придумать уникальное имя для вашей сети (SSID). Назовите ее как-нибудь вроде petya-virus.exe, это должно снизить посягательства на ваш Wi-Fi со стороны неопытных пользователей.
Изменить SSID можно следующим способом.
На роутерах TP-LINK:
- Открываем родную программу настройки.
-
Заходим на вкладку «Wireless».
-
В соответствующем текстовом поле вводим любую комбинацию клавиш.
-
Сохраняем и выходим.
На устройствах Asus:
- Откройте браузер (любой) и в строку адреса введите следующее: 192.168.1.1.
-
Жмем на вкладку «Беспроводная сеть».
-
В соответствующем поле вводим новое имя.
-
Сохраняем-закрываем.
На маршрутизаторах D-Link:
- В браузере вводим 192.168.0.1.
-
Переходим на вкладку «Wi-Fi».
-
В разделе «SSID» вводим то, что хотим видеть в названии нашей сети.
-
Сохраняем и закрываем.
Четвертый способ: отключение резервирования
Еще один верный способ оптимизировать соединение и разогнать скорость на ноутбуке или ПК – это отключение резервирования интернета. Дело в том, что по умолчанию система использует около 20% вашего трафика в качестве резерва сети. Отключить эту функцию можно, открыв строку «Выполнить» и вписав в него значение:
gpedit.msc <a href="https://4.404content.com/1/5A/27/1427482853371545062/fullsize.png" rel="nofollow" target="_blank"><img alt="Отключить резервирование сети в редакторе локальной групповой политики" class="center-image" data-flat-attr="img" data-height="363" data-width="530" height="363" itemprop="url image" src="https://4.404content.com/1/C1/2B/1427477794105329000/fullsize.png" width="530"/></a>
Перед вами появится окно «Редактор локальной групповой политики». В нем нужно открыть раздел «Конфигурация компьютера». Там располагается папка «Административные шаблоны» и ее подпапка «Сеть». Она-то нам и нужна.
Здесь находится папка «Планировщик/диспетчер пакетов QoS». В ней расположен файл, который необходимо изменить для ускорения соединения. Он называется «Ограничить резервируемую пропускную способность».
Откройте файл, чтобы отредактировать значения внутри него. Снизьте процент резервирования при помощи стрелочек, или введя необходимое значение вручную. Нам нужна цифра «0». Сохраните внесенные изменения.
Резервирование отключено. Это может повысить вашу скорость отдачи интернета на 15–20%.
Настройка роутера
Параметры точки доступа Wi-Fi влияют на то, какой будет скорость Интернета. Чтобы роутер функционировал оптимально, необходимо изменить его настройки следующим образом:
Найти IP маршрутизатора. В большинстве случаев он размещается на специальной наклейке на корпусе устройства.

Ввести IP в адресную строку своего браузера и нажать Enter. На открывшейся странице кликнуть по кнопке «Advanced» для перехода к расширенным настройкам (название может отличаться в зависимости от модели маршрутизатора).

- Нажать на вкладку «Беспроводной режим» («Беспроводная сеть») и выставить указанные ниже значения:
- Диапазон частот (режим сети): 802.11n. У стандартов 802.11b и g имеются ограничения скорости — 11 и 54 мегабита в секунду соответственно.
- Ширина канала: 20 МГц — если сигнал в сети слабый и нестабильный. В противном случае выбирать 40 МГц.
- Метод проверки подлинности (тип аутентификации): WPA2-PSK.
- Тип шифрования: AES.
- Канал: подобрать вручную вариант, при котором скорость Интернета будет выше.
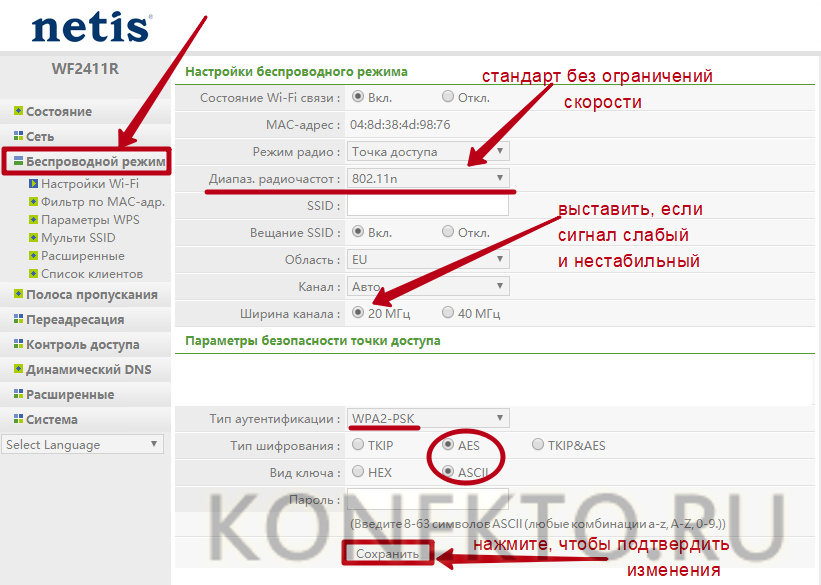
Во вкладке «Расширенные» можно поэкспериментировать с параметром «Мощность передачи». Иногда более низкие значения позволяют улучшить работу Инета.

5 лучших советов по увеличению скорости интернета
Зная способы, как увеличить скорость домашнего и мобильного интернета, пользователь без дополнительных затрат может почти на треть повысить этот важный показатель. Ниже приведены конкретные рекомендации, которые доказали свою эффективность и работоспособность.
Уберите лишних потребителей трафика (программы, девайсы подключенные по wifi)
Не только запущенные пользователем утилиты потребляют трафик, но и скрытые приложения, которые скачивают обновления, обмениваются статистическими данными с разработчиком программы и т.п. Рекомендуется, через диспетчер задач, остановить работу приложений, которые не требуются для работы системы и пользователю.
С целью выяснения, какие приложения активно используют подключение к всемирной паутине, следует воспользоваться «КС» (Командной строкой). Чтобы выполнить задуманное потребуется запустить «КС» с расширенными полномочиями и сделать следующие последовательные шаги:
- Напечатать «netstat -b 5 > activity.txt»;
- Клацнуть «Ввод»;
- В «КС» отобразится перечень искомых приложений;
- Клацнуть «Ctrl» и, не отпуская, щелкнуть по «C»;
- Создастся файл с перечнем подключений;
- В «КС» напечатать «activity.txt»;
- Клацнуть «Ввод»;
- Изучить перечень приложений, закрыв которые снизится нагрузка на сеть и увеличится скорость инета.
Удалите ненужные панели инструментов или измените браузер и используйте турбо режим
Простое избавление от неиспользуемых панелей инструментов в интернет-обозревателе, позволяет ускорить работу в сети. Иногда удаление дополнений занимает много времени или вызывает затруднения у начинающих пользователей, поэтому рекомендуется поменять браузер на более шустрый, например, перейти с установленного по умолчанию Internet Explorer на Chrome, Firefox или Opera. Последний обозреватель имеет в своем составе турбо-режим использование, которого почти на 10% повышает скорость работы в сети.
Проверте ваш девайс (ПК или мобильный) на вирусы
Регулярный анализ антивирусником памяти ПК или мобильного гаджета не только предотвращает риски утечки личной информации, но и увеличивает скорость интернета. Вирусы и рекламные приложения значительно замедляют работу в сети, расходуя трафик на свои нужды. Однако не каждый антивирусник способен избавить ПК от рекламного ПО. Для их удаления хорошо зарекомендовали себя следующие утилиты:
- HitMan Pro;
- Malwarebytes Antimalware;
- Adw Cleaner;
- Spybot Search & Destroy.
Отключите автоподстройку TCP
Чтобы отключить автоподстройку TCP_IP необходимо открыть «КС» с расширенными полномочиями.
Далее исполнить несколько действий:
- Напечатать «netsh int tcp set heuristics disabled»;
- Клацнуть «Ввод»;
- В «КС» отобразится «Ok»;
- Напечатать «netsh int tcp set global autotuninglevel=disabled»;
- Клацнуть «Ввод»;
- В «КС» отобразится «Ok»;
- Напечатать «netsh int tcp set global rss=enabled»;
- Клацнуть «Ввод»;
- В «КС» отобразится «Ok»;
- Напечатать «netsh int tcp show global»;
- Клацнуть «Ввод»;
- В «КС» отобразится «Ok»;
- Перезапустить «ПК»;
- Готово.
Используйте только самые быстрые DNS-сервера
Использование самых быстрых DNS для конкретных условий подключения ПК пользователя является одним из лучших методов увеличения скорости работы интернета.Потребуется выполнить следующие шаги:
- Скачать приложение «NameBench» (утилита свободно распространяется в глобальной сети);
- Запустить утилиту (инсталлировать ее не надо);
- Настраивать утилиту не надо. Сразу клацнуть «Start Benchmark»;
- Подождать;
- Отобразится подробный отчет;
- В отчете показаны сведения с оптимальными параметрами соединения, которые пользователю остается только использовать.
Инструкции по настройке Windows 7
В одном из советов было сказано – установите программу оптимизатор интернет соединения. Одной из таких является утилита BoostSpeed от компании Auslogics. Многие опытные пользователи сети Internet отдают предпочтение именно ей. Как увеличить быстродействие сети Internet в BoostSpeed:
Ускорение с помощью программы Auslogics BoostSpeed
- скачайте утилиту с оф. сайта;
- установите утилиту на свой компьютер;
- перезагрузите систему (чтобы все параметры установки были применены должным образом);
- войдите в сеть Internet;
- запустите программу с помощью ярлыка на рабочем столе или в меню «Пуск»;
- в самой программе найдите пункт меню «Инструменты» и перейдите в него;
- ниже «Ускорение интернета» нажмите вкладку «Автоматическое»;
- кликните на подходящий вам тип подключения (на выбор представлено 3);
- запустите процесс оптимизации, нажав на кнопку «Анализ» (после проверки вам покажут, какие параметры следует оптимизировать);
- нажмите кнопку «Оптимизировать», чтобы ускорить свой интернет (в конце вы увидите отчёт о проделанной программой работе);
- перезагрузите компьютер.
С помощью программы TCP Optimizer
Принцип увеличения скорости интернета в Windows 7 с помощью этой утилиты похож на тот, который используется в BoostSpeed, но всё же отличается. Программа не требует установки, но есть некоторые особенности, которые следует учитывать при работе с ней.
Как оптимизировать быстроту соединения с помощью программы:
- скачайте программу и запустите от имени администратора (TCP Optimizer не требует установки);
- откройте вкладку «General Settings»;
- в «Network adapter selection» выберите вашу сетевую карту;
- в окне «Connection Speed» выставьте значения, указанные в вашем тарифном плане (по стандарту утилита сама сделает это);
- в колонке «Choose Settings» кликните по пункту «Optimal»;
- нажмите «Apply».
Теперь дождитесь пока программа оптимизирует ваше интернет соединение и наслаждайтесь высокой скоростью.
Ускорение с помощью утилиты NameBench
Как ускорить Internet соединение с помощью данной утилиты:
- скачайте утилиту NameBench;
- запустите установочный файл;
- нажмите кнопку «Extract», чтобы начать процесс распаковки;
- в меню «Query Data Resource» выберите нужный вам браузер;
- начните поиск DNC сервера нажав кнопку «Start Benchmark»;
- дождитесь окончания процедуры (около часа);
- в конце проверки программа автоматически откроет выбранный ранее браузер (в окне будут показаны оптимальные для вас DNS сервера);
- зайдите в меню пуск (не закрывая активный браузер) и перейдите в панель управления;
- в «Сеть и интернет» выберите пункт сети и задач;
- найдите ваше соединение и нажмите на него;
- зайдите в «Свойства»;
- выберите пункт «TCP/IPv4»;
- замените указанные там DNS сервера на выданные вам программой.
Если после этого вы не можете войти в сеть Internet, то верните стандартные значения.
Настройка планировщика пакетов QoS
ОС Виндовс обладает и собственными инструментами ускорения сети Internet.
В пункте состояния текущей сети проверьте, включен ли планировщик пакетов QoS. Иначе все нижеперечисленные действия будут бессмысленными.
Подробная инструкция по увеличению быстродействия сети:
- нажмите сочетание Win+R для вызова окна ввода команд;
- напишите команду gpedit.msc;
- нажмите «Ок»;
- откройте «Конфигурация компьютера»;
- выберите «Административные шаблоны»;
- войдите в «Сеть»;
- переходите в планировщик QoS;
- кликните по пункту, где указана пропускающая способность;
- выберите «Включить»;
- в самой строке ограничения поставьте 0;
- нажмите применить, а затем Ок.
Изменение плана энергопитания (общее)
Существует и такой способ ускорить интернет. Как повысить быстродействие сети с помощью изменения типа общего энергопитания компьютера:
- зайдите в меню управления системой и безопасностью (находится в панели управления);
- найдите меню, отвечающее за электропитание;
- выберите пункт «Высокая производительность».
Теперь ваш компьютер будет отдавать больше энергоресурсов на нужды сетевой карты. Однако не рекомендуется злоупотреблять данным методом на ноутбуках, так как это ускоряет процесс разряда батареи.
Расширение COM порта
Часто на нужных портах стоит ограничение. Задумано так по многим причинам, но это не значит, что данные запреты нельзя снять. Как убрать ограничение и улучшить скоростные показатели Internet:
- зайдите в диспетчер устройств;
- найдите пункт «Порты (COM и LPT)»;
- зайдите в меню последовательный порт;
- выберите «Параметры порта»;
- во вкладке «Бит в секунду» выберите макс. значение (128000) и нажмите «Ок».
Только что вы улучшили пропускную способность своего Internet порта, что дает небольшой, но всё же прирост к быстродействию сети Internet.
Как увеличить скорость интернета на Windows 10: алгоритм действий
Для пользователя очень важно получить не ограниченный доступ к быстрому интернету. Поэтому нужно знать, как увеличить скорость интернета на Windows 10 на компьютере, чтобы можно было работать эффективно и быстро
Ограничение скорости доступа к интернету в системе
По умолчанию в операционной системе Windows 10 установлено ограничение скорости доступа к интернету на 20%. Это резервирование канала связи, выполняемое автоматически. Для увеличения скорости измените в первую очередь именно этот параметр.
- Запустите с помощью окна «Выполнить» командой gpedit.msc «Редактор локальной групповой политики» (работает только в Windows 10 Pro).
- Конфигурация компьютера –> Административные шаблоны –> Сеть –> Планировщик пакетов QoS –> Ограничить резервируемую пропускную способность
- В окне «Ограничить резервную пропускную способность» установите маркер в положение «Включено», а в поле «Ограничение пропускной способности» впишите «0». Сохраните изменения.
Проверьте, использует ли ваше сетевое подключение планировщик пакетов QoS:
Панель управления –> Центр управления сетями и общим доступом –> Изменить дополнительные параметры общего доступа –> выберите адаптер, через который выполняется подключение –> Свойства –> на пункте «Планировщик пакетов QoS» должна быть установлена галочка
Нередко в настройках программ по умолчанию устанавливается ограничение доступа к интернету. Убрать его можно в настройках приложения. Посмотрим, как увеличить скорость доступа к интернету на примере наиболее распространенного загрузчика – μTorrent:
- Откройте трей, куда сворачивается μTorrent во время работы.
- Нажмите по иконке приложения правой кнопкой мыши –> пункт Ограничение приема –> Не ограничено (для использования максимально доступной скорости).
Проверка загрузки сети
Чтобы увеличить скорость доступа к интернету проверьте, не используют ли какие-то фоновые приложения трафик. Это может быть скачивание обновлений, отправка статистики, передача данных.
- Запустите Диспетчер задач (нажатием комбинаций клавиш Ctrl+Alt+Esc или вызвав Контекстное меню Панели задач) –> вкладка Процессы –>Сеть.
- Закройте ненужные программы, использующие трафик.
Важно! Занимать весь трафик может вирусное или вредоносное ПО. Поэтому, чтобы исключить вероятность заражения компьютера, проверьте его антивирусными программами
Включение Турбо-режима
Современные браузеры поддерживают функцию «Турбо-режим» для ускорения загрузки сайтов. Но он доступен только в Opera, Яндекс-браузер. В других браузерах используйте расширения, такие как Data Saver (для Google Chrome) из официального магазина.
Яндекс-браузер
Настройки –> Показать дополнительные настройки –> блок «Турбо» –> Всегда включен
Если вы используете для подключения к интернету беспроводную сеть Wi-Fi, проверьте правильность работы роутера. Для начала обновите прошивку. Информация о том, как это сделать, есть в инструкции по эксплуатации. Последнюю версию прошивки скачайте на официальном сайте разработчика маршрутизатора.
Видео
Посмотреть инструкцию по увеличению скорости интернета можно в этом видео.
Вывод
Для увеличения скорости доступа к сети интернет на компьютере Windows 10 выполните правильную настройку системы, отключив резервирование трафика. Проверьте устройство на наличие вирусов и ограничение доступа к интернету непосредственно в программах. Используйте Турбо-режим или расширения для оптимизации загрузки пакетов данных.
WindowsTen.ru
Усилитель сигнала сети
Существующие усилители сети можно классифицировать на две группы:
- Пассивные;
- Активные.
Антенна является пассивным усилителем. Подходит для улучшения интернет-3G/4G без голосовой связи. Но голосовая связь будет возможна через такие мобильные приложения, как WhatsApp, Viber, Skype и т.д.
Антенна 4G это модем (простейший контур), включённый в компьютер или ноутбук. Эта опция подходит, если у пользователя есть одно рабочее стационарное место для доступа в Интернет.
На практике можно увеличить скорость Интернета для загрузки до 30%.
Поддержка технологии MIMO наиболее актуальна, если производить загрузку больших потоков данных в Интернет, например, для удаленного видеонаблюдения и видеоконференций. Если необходим интернет, чтобы читать новости, отправлять письмо, сидеть в ВК, то тратиться на MIMO-решение не иметь смысла.
Активные ускорители сигнала — это проводная сеть, состоящая из внешних антенн, репитера и внутренних антенн.
В системе беспроводной связи ретранслятор состоит из радиоприемника, усилителя, передатчика, изолятора и двух антенн. Передатчик выдает сигнал на частоте, которая отличается от принятого сигнала. Это так называемое смещение частоты необходимо для того, чтобы сильный передаваемый сигнал не отключал приемник. Изолятор обеспечивает дополнительную защиту в этом отношении. Ретранслятор, когда он стратегически расположен на вершине высокого здания или горы, может значительно повысить производительность беспроводной сети, позволяя осуществлять связь на расстояниях, намного больших, чем было бы возможно без него.
Уровень современного развития компьютерных технологий и модернизации сети постоянно растет и появляются новые технологические продукты в области повышения скорости передачи данных.
Во многих сельских районах плотность застройки слишком низкая, чтобы обеспечить коммерческую жизнеспособность строительства новой базовой станции. Установка домашнего сотового повторителя может исправить это. В равнинных сельских районах сигнал не пострадает от многолучевых помех.
Для получения быстрого отклика от сетевых файлов были разработаны специальные проги для ускорения интернета. Их классифицируют по устройствам, на которые они ориентированы — мобильные и компьютерные. Так, для работы на Виндовс существует сFosSpeed, TCP Optimizer, NameBench, Internet Accelerator, Internet Speed Booster. Для более эффективной работы Андроид-устройств применяют HSPA Tweaker, 4G Connection Booster, Net-Master и аналоги.


