Как разделить жесткий диск на 2 части в windows 10, 7 и 8.1
Содержание:
- Зачем вообще необходимо разбивать диски?
- Разметка при установке операционной системы
- Что делать, если диск Windows 7 не удалось разбить?
- Как разделить жесткий диск на разделы и тома без дополнительных утилит
- Выполнение запланированных операций
- Соединение томов жёсткого диска компьютера при помощи сторонней программы
- Загрузка и запуск Live DVD диска
- Зачем разбивать диск, и в каких случаях это делать?
- Как при установке системы правильно разбить диск D на созданные 2 части?
- Создание разделов с помощью системной утилиты Diskpart
- Как разделить диск через BIOS
- Разбиваем диск стандартной утилитой Windows
- Как разбить диск на разделы с помощью программы Minitool Partition Wizard Free
- Разбиение жесткого диска путем сжатия через обработчик команд
- Acronis Disk Director
- Краткие выводы
Зачем вообще необходимо разбивать диски?
Причин для разделения диска может быть множество – начиная от простого удобства и оканчивая безопасностью. К примеру, если вам придется переустанавливать ОС Windows, то для чистой установки необходимо форматировать диск, а это повлечет за собой удаление всех данных. Вообще можно будет перекинуть все важные данные на другие носители, но, во-первых, это не очень удобно, а во-вторых – не всегда возможно. Иными словами, хранить все в одном месте просто нерационально.
Наиболее правильный вариант – создание небольшого по размеру системного диска, на котором в дальнейшем будет храниться операционная система и программы, и создание дополнительного диска, на котором будут храниться все основные данные – фотографии, документы, видео, музыка и т.д.
Разметка при установке операционной системы
Разметку памяти накопителя на системный и расширенный разделы гораздо проще произвести в ходе установки Windows:
- На первом этапе установки по варианту «Полная установка» программа попросит указать раздел HDD, в котором будет устанавливаться ОС. Нужно выбрать интересующий том и нажать «Далее». Затем кликнуть ссылку «Настройка диска».
- Следующее действие — «Создать: Создание нового раздела». Отметив в списке разделов пустое место, надо нажать клавишу «Создать» и ввести размер (в мегабайтах). Щелкнуть кнопку «Применить». Область размещения загрузочных файлов будет образована автоматически.
- По окончании установки и загрузки ОС необходимо войти в меню «Пуск». По пункту «Компьютер» щелкнуть ПКМ, в выведенном меню нажать «Управление».
- Перейти в раздел «Управление дисками». Щелкнуть ПКМ по области «Не распределено», затем открыть пункт «Создать простой том». Если планируется один логический диск — утвердить предлагаемые настройки. Если требуются два блока и более — указать желаемый объем первой логической области. Подтвердить тип форматирования раздела — по умолчанию NTFS — и назначаемую букву. Тот же набор действий выполнить с оставшейся памятью. По завершении нажать кнопки «Далее» и «Готово».
Что делать, если диск Windows 7 не удалось разбить?
Во время разбивки диска в Windows 7 могут возникнуть сложности, связанные с наличием на нем файлов (скрытых и системных), которые не удалось переместить в иное место.
В данном случае необходимо воспользоваться утилитами сторонних производителей (Акронис или Парагон), которые также позволяют разбить диск. Также можно произвести загрузку с загрузочного диска любой ОС, после чего произвести дефрагментацию отдела.
Чтобы разбить диск в Windows 7 нужно иметь права администратора или оператора архива на данном ПК. Благодаря средствам Windows 7 можно сжимать том до размера файлов, которые невозможно переместить.
Как разделить жесткий диск на разделы и тома без дополнительных утилит
Начнём с самого простого на наш взгляд способа – поделить диск с помощью встроенных в вашу ОС возможностей. Это действительно очень просто, для этого достаточно открыть инструмент «Выполнить». Для этого наберите сочетание клавиш WIN+R, и далее задайте простую команду:
diskmgmt.msc
Далее необходимо нажать кнопку «ОК», и команда выполнится.
Перед вами откроется интерфейс «Управление дисками». Вы можете попасть сюда же и из пуска, для этого проделайте следующий путь — «Средства администрирования Windows» — «Управление компьютером», и в этом разделе необходимо с правой стороны найти «Управление дисками». Вы увидите похожую картинку:
Обратите внимание, что тут отображаются все доступные на вашем компьютере тома и разделы. Даже если вы ранее скрыли какой-то том, то тут он будет отображаться, так как данный раздел создан специально для управления всеми томами
В этом окне вам нужно выбрать нужный вам диск, например, D или H, и кликнуть на нем правой кнопкой мыши. Далее появится диалоговое окно, где необходимо выбрать «Создать простой том».
Далее перед вами откроется «Мастер создания простых томов».
Здесь вам нужно задать базовые параметры вашего будущего тома. В том случае, если вы не разбираетесь, вы можете задать только размер диска.
Обратите внимание, что размер тома не может быть больше, чем свободное место на носителе. После того, как вы определись с размером, нажимаем кнопку «Далее», и оказываемся в новом окне:
Все тома и разделы имеют собственную букву, например, C или D, на этом этапе вам нужно задать букву, как будет называться новый том. Вы можете оставить это на усмотрение системы, и она сама подберёт название из свободных вариантов – это оптимальный вариант, если вы не уверены, какие буквы ещё свободны.
Далее вам предстоит простая задача, но на первый взгляд она выглядит тяжело – вам нужно выбрать «Файловую систему», размер кластера и некоторые другие параметры, показанные на картинке ниже:
Если вы ничего не представляете в компьютерах, то либо оставляйте стандартные параметры, либо укажите такие же, как на нашем скриншоте. И дальше нажмите кнопку «Далее». На этом этапе система покажет вам основные сведения о будущем томе:
Вам необходимо их ещё раз проверить и если все правильно, то нажать кнопку «Готово». Так вы создадите новый том.
Этот вариант идеально подходит тем, у кого подключен к ПК или ноутбуку новый диск, который нужно разбить на тома. Но бывает очень типичная ситуация – когда на тома или разделы нужно разбить основной жесткий диск, где установлена система. В этом случае возникает главная сложность – разбить на тома, но не потерять операционную систему.
Как разбить жесткий диск с сохранением операционной системы
Если вы проделаете всё, что описано выше с диском, где установлена система, то ОС не даст вам закончить процесс, так как в противном случае вы потеряете саму операционную систему. Если вы хотите разделить HDD, на котором установлена Windows, то действовать нужно несколько иначе.
Вам нужно также вызвать Мастер настройки жестких дисков, но на этапе, где ранее вы выбрали «Создать новый том», вы должны выбрать «Сжать том». Это действие касается того тома, что у вас прямо сейчас используется на жестком диске.
Далее вам необходимо выбрать параметры, насколько ваш том должен быть сжат, например, на 97 Гб:
Если вы не представляете, что значат эти параметры, то можете смело использовать наши из примера выше. Далее вам нужно смело нажать на кнопку «Сжать». Система недолго поработает и далее вы увидите, что на вашем системном диске появилась новая вкладка «Свободно», которая залита зеленым цветом. Нужно кликнуть на нее правой кнопкой мышки и в диалоговом окне выбрать «Создать простой том»:
Далее вам нужно пройти всё то, что мы описали в процессе, когда на диске нет ОС. Но есть одно отличие – максимальный размер тома ограничен уже не всей вместимостью диска, так как вы фактически его уже разбили на два, а тем объемом, который вы выделили. Например, в нашем случае, максимальный размер – это 97 Гб. Если вы выделили другой объем, то у вас будет другой максимальный параметр – и именно в его пределах вам нужно выбрать размер, а не в пределах общего объема диска.
Выполнение запланированных операций
Операции по изменению разделов требуют довольно много времени. Поэтому они не выполняются сразу, а ставятся в очередь запланированных задач. Это значит, что когда мы нажимаем кнопки создать, удалить или изменить раздел, то в реальности с жестким диском ничего не происходит. Это позволяет на каком-то этапе передумать и отменить свои действия. Но если нужно довести дело до конца, то следует нажать кнопку «Выполнить все операции». Тогда выполнятся все действия в списке запланированных операций.
Это действие безвозвратно изменит состояние жесткого диска
Поэтому важно внимательно все перепроверить, чтобы не удалить по невнимательности нужные данные. Специально для этого программа показывает грозное предупреждение
Нажимая «Применить», мы запускаем процесс изменения разделов.
По завершении процесса появится уведомление об его окончании.
При успешном выполнении в главном окне программы можно будет увидеть обновленное состояние жесткого диска. Отсутствие запланированных операций свидетельствует о том, что это состояние соответствует реальности.
Соединение томов жёсткого диска компьютера при помощи сторонней программы
Иногда возникают проблемы с объединением разделов жесткого диска компьютера, которые невозможно решить с помощью встроенной в Windows 10 утилиты Disk Management. В этом случае имеет смысл использовать сторонние инструменты. Существует множество программ, работающих с разделами HDD, но среди них очень сложно найти действительно эффективную и безопасную
Мы рекомендуем вам использовать бесплатную версию инструмента (внимание! Вам необходимо скачать файл под названием AOMEI Partition Assistant Standard Freeware). Мы поддерживаем то, почему мы предлагаем именно эту программу
Во-первых, его расширенная версия платная – уже это внушает некоторое доверие. Во-вторых, в англоязычной Википедии есть отдельная и достаточно подробная статья об этом продукте технологической компании AOMEI. Это тоже признак качества программного обеспечения. Ну и наконец, в-третьих, наша проверка установочного файла этой бесплатной программы на сайте (там рекомендуется проверять все файлы, скачанные из интернета) показала отсутствие вирусов и других угроз. Так что, безусловно, внимания заслуживает программа AOMEI Partition Assistant. Более того, его бесплатной версии Standart Freeware достаточно для решения подавляющего большинства возникающих задач по разделению или слиянию разделов жесткого диска.
Пример такой задачи, которая не может быть решена встроенной в операционную систему утилитой «Управление дисками», но успешно решена вышеупомянутой сторонней программой, показан на изображении ниже. Здесь у нас есть два тома жесткого диска (C и F) плюс 50 гигабайт пространства, уже освобожденного для подключения к разделу C. Мы видим, что при попытке расширить том C до размера этого нераспределенного пространства система не позволяет нам Сделайте так: элемент «Расширить том…» останется неактивным (все потому, что пространство, которое нам нужно, находится в другом томе – между C и нераспределенным пространством также есть том F).
Но программа AOMEI легко решит эту проблему. Из-за этого:
- На расширяемом томе C щелкните ПРАВОЙ кнопкой мыши.
- Выбираем пункт «Объединить разделы».
- Во вновь появившемся окне поставьте галочку напротив тех томов или нераспределенного пространства, которое вы хотите подключить.
- Щелкните ОК. После этого в окне программы свободное место объединится с томом C, но не стоит этим морочить голову.
- Чтобы изменения вступили в силу, убедитесь, что вы установили зеленый флажок «Применить» в верхнем левом углу окна программы».
- Затем во вновь открывшемся окне подтвердите действие, нажав кнопку «Перейти», дождитесь завершения операции и нажмите «ОК.
Добавим, что в некоторых случаях при работе с разделами жесткого диска программа предупреждает, что может выполнять только те задачи, которые ей возложены в режиме PreOS. Это означает, что он будет объединять или разделять тома после перезагрузки компьютера перед запуском Windows 10. PreOS означает «до операционной системы», то есть он работает до загрузки операционной системы. Объединение или разделение разделов жесткого диска в этом предзагрузочном режиме может занять некоторое время, и вам не стоит этого бояться.
Загрузка и запуск Live DVD диска
Для загрузки образа диска необходимо зайти на страницу загрузки на русскоязычном сайте Убунту. В зависимости от типа используемого в компьютере процессора потребуется выбрать 32 или 64-битную версию системы. В нашем случае мы берем 64-битную версию Ubuntu Desktop.
После закачки ISO образа его следует записать на диск программой для прожига DVD-дисков. Далее потребуется загрузить компьютер с этого оптического диска. Когда загрузка начнется, от пользователя понадобится всего лишь два чрезвычайно простых действия — это выбрать используемый язык и нажать кнопку «Запустить Ubuntu»
В результате система загрузится и будет готова к работе.
Зачем разбивать диск, и в каких случаях это делать?
Вы можете спросить – а зачем вообще нужно разбивать диск и когда это нужно делать?
Для начала отвечу на вторую часть вопроса.
Это нужно делать в том случае, если у вас на компьютере один локальный диск, он называется примерно так – «Disk (С:)» или «Vista (С:)» или как-то по другому, в любом случае в названии присутствует «(С:)». Этот раздел системный, почему он так называется, все просто – там установлена ваша операционная система xp, vista или 7.
Ну а теперь зачем? Вы можете сказать, есть у меня один диск, ну и пускай и будет один, что в этом такого? Если честно ответить – то в принципе ничего страшного нет. Но все-таки, есть кое-какие причины, по которым это действо провести стоит.
- На этом самом диске (C:) установлены системные файлы. И если вы будете на нем же хранить музыку, фильмы и устанавливать игры, то в систему может незаметно для вас просочиться троян, руткит или какой другой вирус. А вылечить эти вирусы не всегда удается, порою приходиться удалять зараженные объекты, а что если это будет один из системных файлов?
- Конечно же, если это будет один из системных файлов, то запросто можно будет сделать откат системы. Но во время отката, удаляются все файлы и папки, которых не было на момент создания точки восстановления. Объясню проще, предположим, точка восстановления была создана 16 марта, а семнадцатого марта, вы решили скачать любимый сериал, скачали 10 серий, скачивали долго, часов пять. И вскоре, вам выскакивает окно, примерно с таким содержанием «Обнаружен такой-то вирус, он заразил такие-то файлы, вылечить не удалось, пришлось удалить», что-то в этом духе. И будьте уверенны, что в большинстве случаев вирусы лезут именно в папку с системой. Вы, конечно, удаляете и продолжаете смотреть кино. Но через день-два, начинаете замечать какие-то неполадки, либо все притормаживает, либо подзагружается, либо глючит у каждого свое… Кидаетесь задавать вопросы на различных форумах, но мало кто понимает, о чем вы говорите или просто данные советы не помогают. И какой-нибудь умный человек, говорит «Да чо ты парисься, сделай откат системы и все заработает!». И тут вы думаете – «И правда сделаю, к тому же у Федьки, есть классный урок на эту тему – Как сделать восстановление системы» Восстанавливаете и о ужас – сериал исчез, а вы посмотрели только 2 серии! А куда он делся, опять скачивать пять часов?! Если вы помните, то точка восстановления была создана компьютером 16 марта, а сериал вы скачали 17, а так как восстанавливается весь диск, то все, что появилось на диске после 16 числа, исчезает, потому что на момент создания точки, данных файлов, папок, ну или сериалов, диске не было.
Причин на самом деле больше и разбивать диск или нет, вы должны решить сами. Но если что-то произойдет и удалиться что-то нужное, то никого не обвиняйте. И если вы все-таки решились, то давайте, я вам расскажу, как это делать.
Как при установке системы правильно разбить диск D на созданные 2 части?
Разбить диск проще всего при установке операционной системы. Для этого вам необходимо загрузить диск или флешку, выбрать требуемый язык, принять условия соглашения и выбрать пункт «Полная установка». В открывшемся окошке вы увидите, есть ли незанятое место, не используемое ни одним из разделов. Тут же будет присутствовать кнопка «Настройка диска», которую вам необходимо нажать, после чего появится панелька с инструментами для работы с дисковым пространством.
Эта панелька в первую очередь позволяет форматировать, создавать новые и даже удалять старые разделы. К примеру, если у вас было незанятое пространство на диске, то превратить его в раздел можно при помощи кнопки «Создать». Далее от вас потребуется только ввести размер будущего раздела и нажать на клавишу «Применить».
Если есть один большой раздел, из которого необходимо создать два отдельных, то нужно будет отделить от него необходимый объем, который будет переведен в неиспользуемое пространство. А далее вам просто потребуется сделать из этого пространства новый раздел и нажать «Создать».
Более подробно, по сути, тут нечего описывать, ведь разработчики Windows сделали этот инструмент до безобразия простым. Для наглядности предлагаем просмотреть видео:
Создание разделов с помощью системной утилиты Diskpart
Здесь нам тоже потребуется стандартное средство Windows. Данный вариант чуть более трудный из-за отсутствия графического интерфейса, но вполне выполнимый. Не переживайте, я все доступно и понятно объясню.
Заходим в пуск – все программы – стандартные. Там находим приложение «Командная строка», щелкаем на него правой кнопкой мыши и выбираем «Запуск от имени администратора».

Выглядит она вот так.

Здесь нам необходимо ввести слово «Diskpart» и нажать на клавиатуре Enter. Этой командой мы открыли необходимую нам утилиту. После этого вводим команду «list volume» для показа имеющихся накопителей в вашем ПК.

Рассмотрите показанные носители и найдите тот, который необходимо делить. Мне необходим диск C, который здесь отображается в качестве тома под номером 2
Это важно
Теперь необходимо ввести команду «select volume X», где X — номер вашего тома. У меня это 2. Пишем и подтверждаем с помощью клавиши Enter.
Следующая вводимая опция это «shrink desired X», где X это необходимый объем. Я ввел 10000 для примера.

После этого нужно выбрать накопитель для создания раздела. Пишем list disk и нажимаем Enter. Здесь мы увидим имеющиеся в системе накопители.

Запомните номер того диска, на котором находится раздел «C». Если в системе всего один накопитель, то ситуация будет такая же, как на скриншоте выше. После этого необходимо последовательно по пунктам ввести несколько команд:
- Select disk X (команда для выбора диска, где X цифра вашего накопителя)
- Create partition primary (команда для создания раздела)
- format fs=ntfs Label=»xxxx» quick (команда для форматирования раздела. NTFS – выбранная файловая система. Label это выбор названия, где xxxx название на ваш вкус и команда quick, которая выполняет быстрое форматирование).
- assign letter=E (команда для присваивания буквы разделу, где E может быть любой желаемой незанятой буквой)

На этом работа данной утилиты закончена. Достаточно просто, не правда ли? Давайте рассмотрим остальные способы, которые помогут нам с вопросом «Как разбить жесткий диск на разделы в Windows 7 без потери данных».
Как разделить диск через BIOS
Вы можете разделить диск на два или больше томов и без активной ОС или с активной, но той, где возникли какие-либо проблемы. Для этого вам потребуется загрузить и записать загрузочный носитель Windows PE. В сети Интернет много сборок, куда входит как Windows PE, так и другие сторонние программы, которые помогут вам при работе с ПК без установленной системой.
После того, как вы записали загрузочный носитель, это может быть и диск, и флешка, вам нужно перезапустить или запустить с нуля систему, где через нажатие кнопки F11 попасть в настройки очередности запуска. Здесь выбираете тот носитель, который содержит в себе Windows PE, например, флешку и снова перезапускаете ПК (главное, не забудьте сохранить настройки). Далее ПК загрузится с Windows PE:
Формат самого Виндовс может натолкнуть вас на мысль, что перед вами полноценная ОС, запущенная с флешки, но это не так – это лишь визуальная упаковка. В Windows PE входит Acronis, находим его через Пуск.
Далее действуйте по инструкции, которая описанная выше.
У способа – как разделить жесткий диск на два, с помощью Windows PE, есть огромное преимущество – вы можете делить и форматировать с его помощью любые диски и тома. Даже тот, где уже установлена Windows.
Способ с Windows PE является решением и большинства проблем, когда в системе возникла ошибка с жестким диском, и вы не можете запустить ОС, которая уже была установлена.
Разбиваем диск стандартной утилитой Windows
Этот способ работы с накопителями является не очень сложным и, главное, не требует сторонних программ. Он подойдет для разделения как основного диска «C», так и для разбиения внешнего HDD на разделы. Эту утилиту для работы с носителями информации имеют все версии от Windows XP до Windows 10.
Итак, для непосредственной работы с жесткими дисками необходимо открыть стандартную утилиту оболочки Windows, причем ее можно вызвать на рабочий стол двумя способами:
- Коротким: путем одновременного нажатия сочетания клавиш Win + R и введя в поле Выполнить командную строку после чего нажать ввод.
- С помощью мыши: путем открытия меню Пуск — «Средства администрирования Windows» — «Управление компьютером», где в правой колонке открываем подраздел «Управление дисками».
В открывшемся окне «Управление дисками» должны быть отражены все подключенные в данный момент к вашему компьютеру накопители информации, включая и флеш-память.
Наводим курсор мыши на нужный раздел и вызываем правой кнопкой контекстное меню для данного диска. А вот тут, в зависимости от того, что хотим сделать, и определяемся с нужной в дальнейшем командой.
Делим диск на два
Если это один основной диск «C», то это простой способ, как разделить жесткий диск на два и со стопроцентной уверенностью не потерять системную информацию. Для этого выполняем следующие действия:
- Вызываем команду «Сжать том» в открывшемся контекстном меню.
- В окне команды указываем заранее определенный размер в мегабайтах, который будет выделен под логический раздел и нажимаем кнопку Сжать.
- По выполнению операции сжатия в правой колонке от выбранного диска отобразится результат в виде дополнительной диаграммы «Свободно», это и будет незанятое информацией пространство, которое и будет использовано для создания нового раздела.
- Нажимаем правой кнопкой мышки на область «Свободно» и открываем меню команд, где выбираем «Создать простой том», что, в свою очередь, откроет окно Мастера создания томов.
- В данном мастере определяем параметры форматирования в виде выбора файловой системы и по необходимости указываем метку тома. Нажимаем на Далее > и ждем окончания операции.
Все, основной диск разделен на два раздела.
Размечаем диск на разделы
А вот, как разделить жесткий диск на разделы, в случае с новым, только что приобретённым накопителем, работая с данной стандартной утилитой, также не представляет особого труда, но алгоритм действий будет несколько изменен. Последовательность действий будет такой:
- Находим в окне утилиты «Управление дисками» подключенный новый диск. Как правило, он будет обозначен как Диск 1, так как базовый диск, на котором стоит система Windows, будет иметь обозначение 0. Нажимаем правую кнопку для выбора команды «Создать простой том».
- В окне Мастера создания простых томов определяемся по выбору будущей файловой системы и метки тома. Все, новый диск определен, осталось его разметить на нужное количество разделов.
- При разбивке жесткого диска на три или четыре раздела указываем заранее определенный объем в мегабайтах для каждого из разделов, оставляя не занятым пространство для остальных разделов, и повторяем операцию Сжать «по нарезанию» диска необходимое количество раз.
- Далее для каждого нарезанного раздела вызываем окно Мастера создания простых томов, для каждого логического диска выбираем файловую систему и пишем метку тома.
Как разбить диск на разделы с помощью программы Minitool Partition Wizard Free
Удобная программа, которая поддерживает все классические для накопителей операции. С ее помощью можно создать, поделить или удалить раздел жесткого или ССД носителя.
Рекомендация: если есть вместительное хранилище, можно установить твердотельник небольшого объема, вроде 120-гигабайтного KINGSTON A400, как системный вариант. Тогда его и разбивать не понадобится.
Что делать:
1. После установки и запуска ПО выбрать значок с его названием в открывшемся окошке.
2. Нажать по диску, который необходимо поделить, ПКМ и выбрать «Move / Resize».
3. Распределить память: с помощью ползунка установить значение, на которое уменьшится разбиваемый диск. Оно же станет местом для еще одного раздела.
4. Кликнуть на свободное пространство компьютерной мышкой и выбрать «Create».
5. На экране отобразится окошко, которое показывает количество свободного места. Если все в порядке — просто кликнуть «ОК», а затем — «Apply». Если значение нужно изменить, тогда следует вернуться на два шага назад.
Примечание: когда пользователь разбивает диск С, после всех вышеперечисленных действий компьютер перезагружается. Этого не будет, если идет переразбивка других разделов.
Сравнение: SSD или HDD — что лучше: отличия 2 видов накопителей
Разбиение жесткого диска путем сжатия через обработчик команд
Шаг 1. Чтобы осуществить вход в обработчик команд необходимо развернуть «Пуск», и прописать в строке «Найти программы и файлы» ключ «cmd». Запуск должен быть произведен от имени администратора.
Запускаем от имени администратора
Шаг 2. Для управления жесткими дисками существует специальный раздел «diskpart». Вход в него осуществляется вводом одноименной команды.
Для управления жесткими дисками существует специальный раздел «diskpart»
Шаг 3. Для вывода на экран таблицы дисков Вашего компьютера используйте команду «list volume».
Используем команду «list volume» для вывода на экран таблицы дисков
Шаг 4. Для выбора определенного тома предназначен ключ «select volume x», где х – номер тома из первого столбца таблицы.
Для выбора определенного тома предназначен ключ «select volume x»
Шаг 5. Определение места, свободного для сжатия, производится по запросу «shrink querymax».
Определяем места свободного для сжатия по запросу «shrink querymax»
Шаг 6. Команда «shrink desired=y», где y – объем дискового пространства, отделяет логический том, указанного размера.
Команда «shrink desired=y»
Acronis Disk Director
Программа удобна в использовании, обладает дружелюбной оболочкой, благодаря которой можно интуитивно разобраться в управлении. Пожалуй, единственный ее минус — отсутствие полноценной бесплатной версии. Есть только демка. Впрочем, чтобы разбить носитель информации на разделы, хватит и демонстрационного варианта.
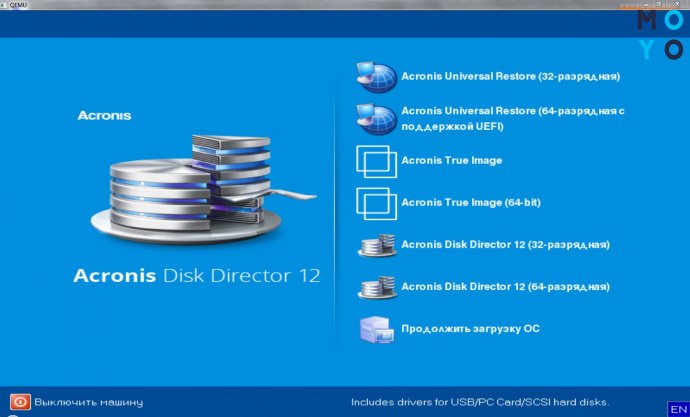
Совет: если нужен быстрый жесткий диск, лучше выбирать вариант, который использует SATA подключение третьего поколения, а также чей шпиндель совершает 7,2 тысяч оборотов за 60 секунд. WD4005FZBX — как раз такой.
Как переразбить:
- После запуска приложения нужно кликнуть по названию диска, который необходимо поделить, ПКМ и выбрать в открывшемся меню соответствующую опцию.
- Теперь понадобится задать объем новому или нескольким новым разделам, двигая ползунок. После того, как размер выбран, нужно кликнуть «ОК», а затем — «Применить».
Интересно: Samsung 2.5″ 870 QVO — высокоскоростной SSD. Модель в одно мгновение способна записать 1700 мегабит информации, а считать — 2 тысячи мегабит. К тому же, это — довольно долговечный вариант: показатель работы его мотора до отказа равен двум миллионам часов.

Вот и все. После этого выбранный пользователем том будет разбит в соответствии с теми параметрами, которые были указаны в процессе настройки. Как и в случае с первой описанной утилитой, понадобится перезагрузка, если разбивалась системная часть.
Краткие выводы
В качестве итога можно отметить, что если пользователю требуется быстрое слияние, а на присоединяемом диске или разделе критически важной информации нет, можно воспользоваться средствами системы. Если сохранение данных предусмотрено в обязательном порядке, понадобятся сторонние программы
И еще
Обратите внимание, что в случае присутствия в присоединяемом разделе второй операционной системы на комбинированных дисках запустить ее будет невозможно
Инструкция
Для начала определитесь, какую информацию с логических томов вам необходимо сохранить. Сделайте их копии на других съемных носителях. После этого вы можете приступать к . Один из способов — это новая установка операционной системы. При этом она предложит вам полностью отформатировать ваш жесткий диск и произвести разбивку заново. Следуйте подсказкам, которые появляются на экране. Вы можете самостоятельно выбрать нужный размер новых разделов.
Также вы можете воспользоваться бесплатной программой Partition Manager. Загрузите ее из интернета и установите на компьютере. После этого перезагрузите систему для того, чтобы утилита корректно установилась на компьютер. Запустите программу.
В появившемся окне выберите «Режим для опытных пользователей», после чего уже в новой вкладке найдите «Мастера», затем на панели инструментов нажмите «Дополнительные функции». В выпадающем списке кликните по пункту «Объединение разделов».
В появившемся окне нажмите «Далее» и выберите том диска, к которому вы хотите присоединить объем другого. Название вновь созданного диска будет таким же, какой вы только что указали. Если в слиянии задействован том, на котором находится программное обеспечение, обязательно укажите его как главный. Теперь выберите другой диск, который более не будет существовать. В результате таких действий перепроверьте выбранные параметры и для подтверждения нажмите «Далее». Для записи этой информации в системе нажмите кнопку «Готово».
В главном меню программы выберите вкладку «Изменения», далее — «Применить изменения». Partition Manager начнет работу по объединению логических дисков. При запросе нажмите кнопку «Перезагрузить сейчас». Система вновь загрузится, и выбранная операция будет продолжена. По окончании работы программы снова перезагрузите систему. Это и будет завершением слияния. Удостовериться в корректности работы приложения вы можете при помощи проводника. В меню «Мой компьютер» уже будет отображен конечный диск.
Как объединить два логических диска
Емкость жестких дисков, серийно выпускаемых современной промышленностью, постоянно растет. Растут объемы данных, хранимых пользователями на их персональных компьютерах. Соответствующим образом меняются и взгляды на параметры вместимости устройств хранения информации, приемлемые для комфортной работы. Так, при добавлении на компьютер нового накопителя, нередко принимается решение соединить логические диски
на старом винчестере для получения одного, но более емкого места хранения информации.
Вам понадобится
— права администратора в Windows.
Инструкция
Скопируйте ценные данные с объединяемых логических дисков. Создайте временные папки на диске, который не будет подвергаться объединению. Воспользуйтесь возможностями файлового менеджера или проводника. Скопируйте или перенесите данные, которые нужно сохранить, с объединяемых дисков во временные папки.
Откройте раздел управления . Если это необходимо, разверните ветку «Управление (локальным)» списка, расположенного в правой части окна . Разверните ветку «Запоминающие устройства». Выделите пункт «Управление дисками». Будет отображен интерфейс менеджера дисков.
Удалите объединяемые логические . В списке дисковых накопителей найдите тот, на котором располагаются логические диски
, которые необходимо соединить. Щелкните правой кнопкой мыши по области, соответствующей одному из дисков. В контекстном меню выберите «Удалить диск…». Появится окно предупреждения. Нажмите кнопку «Да». Произведите аналогичную операцию со всеми объединяемыми дисками.
Начните процесс создания нового логического на освободившемся пространстве. Правой кнопкой мыши кликните по области с надписью «Свободно». В контекстном меню выберите «Создать логический диск…». Будет отображен мастер создания разделов.
В предыдущей статье мы обсуждали способы создания разделов в ОС Windows. Бывают обстоятельства, что некоторые пользователи поделив свой жесткий диск на два или несколько разделов задают вопрос, а как вернуть части жесткого диска в исходное состояние.
Прочитав данную статью вы без труда сможете разобраться как собрать все свои разделы воедино без потери важных данных.


