Что делать, если перевернулось изображение на экране
Содержание:
- Переворот экрана компьютера/ноутбука с помощью горячих клавиш
- Перевернулся экран на Windows 10? Мы расскажем, как исправить!
- Особенности на разных ОС
- Перевернулся экран на ноутбуке. Как вернуть обратно: быстрые способы
- Перевернулся экран компьютера или ноутбука, что делать?
- Перевернулся экран компьютера или ноутбука, что делать?
- Как исправить переворот экрана на ноутбуке
- На ноутбуке перевернулся экран, что делать?
- Перевернулся экран на ноутбуке — как исправить?
- Как перевернуть экран на компьютере, ноутбуке: на 90, 180 градусов
Переворот экрана компьютера/ноутбука с помощью горячих клавиш
Самым простым способом вернуть положение изображения обратно – использовать комбинацию горячих клавиш.
Выберите необходимую комбинацию на клавиатуре в зависимости от нынешнего положения экрана:
- Экран повернут на 90 градусов влево — Ctrl + Alt + правая стрелка;
- Экран повернут на 90 градусов вправо — Ctr + Alt + левая стрелка;
- Экран повернут на 180 градусов (стоит вверх ногами) — Ctrl + Alt + стрелка направленная вниз.
Нажатие клавиш должно происходить одновременно – иначе, ничего не получиться.
Помогло? Добавьте эту страницу в закладки (на всякий случай) и можете продолжать работу. Если все осталось на местах – пробуем следующий способ.
Переворот изображения, через параметры экрана.
Копаясь в настройках, вы могли случайно изменить ориентацию экрана с альбомной, на книжную или портретную, тем самым перевернув изображение. Теперь задача – вернуть всё обратно.
1. На пустом месте рабочего стола кликните правой кнопкой мыши. В контекстном меню выберите «Параметры экрана».
2. Вы попадете в настройки Windows, раздел «Дисплей». Найдите пункт «Ориентация», и выберите пункт «Альбомная» и сохраните изменения.
Все вышеописанные действия выполнены на базу Windows 10. Единственное отличие от младших версий – дизайн окна настроек. Не пугайтесь, если дизайн окон со скриншотов, не совпадает с вашим.
Перевернулся экран на Windows 10? Мы расскажем, как исправить!
Кибератаки парализуют разработку вакцины от коронавируса и Microsoft выпустил борца с ними
Что делать, если перевернулось изображение на мониторе Windows 10? При работе с операционными системами Windows у пользователей случаются проблемы и затруднения понимании интерфейса. Причины на это могут быть разные, основной мотив — это переход с Windows 7, 8 или 8.1.
Если же взять такую проблем как случайный переворот экрана, то обычно он связан с нажатием горячих клавиш. В нашей статье мы разберём несколько способов, полностью закрыв вопрос: что же делать если перевернулся рабочий стол Windows 10?
Особенности на разных ОС
Если пользователь не решил проблему посредством вышеописанных способов, то есть еще один простой метод возвращения экрана ноутбука в альбомный режим.
Windows 7
Чтобы развернуть положение картинки на дисплее в Windows 7, пользователю нужно совершить следующие шаги:
- Клацнуть правой клавишей мыши по полю на рабочем столе.
- В выпавшем окне открыть «Разрешение экрана».
- На дисплее пользователь увидит список, в котором ему предстоит клацнуть по вкладке «Ориентация».
- Обычно активной является альбомная ориентация, но если дисплей перевернут, то будет книжная или зеркальные виды двух описанных выше ориентаций.
- Клацнуть по строчке, где прописано положение дисплея и нажать соответствующую той, которая нужна пользователю этот момент.
Windows 8
Процедура разворота картинки на лэптопе с операционной системой Виндовс 8 идентична предыдущей. Поэтому пользователю нужно будет повторить все пункты шагов, описанные в блоке про Windows 7.
Windows 10
Чтобы перевернуть экран на ноутбуке с ОС Windows 10, пользователю нужно:
- Перевести курсор мыши в правый верхний угол на экране.
- В открывшемся меню выбрать «Параметры».
- Зайти в пункт «Система».
- Открыть вкладку «Дисплей».
- Кликнуть по пункту «Ориентация».
- Изменить ее на необходимую для владельца ноутбука.
Перевернулся экран на ноутбуке. Как вернуть обратно: быстрые способы
Случается так, что на ноутбуке перевернулся экран. Как вернуть обратно и сложно ли это сделать? Такими вопросами чаще всего задаются пользователи лэптопов. Но в этом явлении нет ничего страшного. Если это произошло, не спешите звонить мастеру и не впадайте в панику. Попробуйте собственными силами исправить это недоразумение. Рекомендации в этой статье актуальны для Windows 7, 8 и 10.
Операционная система Windows имеет множество настроек, о которых пользователь даже не догадывается. Что делать, если внезапно перевернулся экран на ноутбуке? Как вернуть обратно и почему это произошло? Дело в том, что одной из «скрытых» настроек системы является поворот изображения до 270 градусов. Перевернуть картинку можно самостоятельно, но бывает так, что Windows дает сбой и выводит изображение на монитор в перекрученном виде. Существуют несколько причин, почему все-таки перевернулся экран на устройстве.
Такое случается из-за невнимательности пользователя. Включение «горячих клавиш», отвечающих за поворот экрана (Ctrl+Alt + стрелка), случайно приводит к подобным последствиям. Проблемы с программным обеспечением также становятся причиной переворота экрана. Если это случается, то, возможно, требуется диагностика ноутбука, которая поможет устранить причину перевернутого изображения. Еще причиной этого явления становятся вирусы. Ориентация с альбомной на книжную меняется, если ноутбук поражен. Что делать, если по причине вирусов на ноутбуке перевернулся экран? Как вернуть обратно изображение? Во-первых, необходимо проверить компьютер антивирусной программой; во-вторых, восстановить систему; в-третьих, переустановить Windows.
Если перевернулся экран на ноутбуке, как вернуть обратно изображение? Существуют способы, как исправить неполадку. Картинку можно перевернуть обратно с помощью «горячих клавиш», обычными настройками установленной ОС и переворотом в программном обеспечении видеокарты. Все эти методы являются эффективными и решают проблему быстро и без помощи специалиста.
Перевернулся экран компьютера или ноутбука, что делать?
Операционная система Windows работает на самых разных устройствах, и она имеет сотни настроек, которые обычным пользователям ни к чему. Одной из «скрытых» возможностей Windows является переворот выводимого на монитор или любой другой экран изображения на 90, 180 или 270 градусов. Повернуть изображение можно сознательно, но что делать, если экран на ноутбуке перевернулся или подобная проблема произошла на стационарном компьютере против вашей воли? Есть несколько способов, как вернуть привычную картинку на мониторе.
Переворот изображения с помощью «горячих клавиш» Перевернуть экран ноутбука или компьютера стандартными средствами Windows Переворот изображения компьютера в программном обеспечении видеокарты инструкция: как повернуть экран Почему перевернулся экран на ноутбуке или компьютере?
В некоторых версиях Windows 7, 8 и 10 перевернуть экран можно с помощью нажатия комбинации «горячих клавиш». Для того чтобы нижняя часть выводимого изображения оказалась с той стороны, которая вам необходима, следует нажать на клавиатуре: Ctrl + Alt + стрелка (в зависимости от направления).
Важно:работа «горячих клавиш» настроена не во всех сборках Windows, и столь простое решение проблемы с поворотом экрана сработает на малом количестве компьютеров. Если решить проблему и вернуть экран в привычное положение не удалось, следует воспользоваться настройками Windows или видеокарты
Если решить проблему и вернуть экран в привычное положение не удалось, следует воспользоваться настройками Windows или видеокарты.
Windows 7, Windows 8
- Нажмите правой кнопкой мыши на рабочем столе компьютера и выберете пункт «Разрешение экрана». Далее откроется меню, в котором вас будет интересовать графа «Ориентация». Стандартный режим отображения экрана – это альбомная ориентация, но если у вас перевернулся экран на ноутбуке или компьютере и произошло это по вине настроек Windows, то вы увидите, что другой пункт является активным
- В таком случае необходимо сменить ориентацию на «альбомная» (или другую, если ваш монитор установлен нестандартно), а после нажать на клавишу «Применить»
- Далее экран перевернется в предполагаемую сторону и останется только подтвердить правильность выбранного направления кнопкой «Сохранить изменения»
Windows 10
На Windows 10 имеется несколько способов перевернуть экран средствами операционной системы.
Первый способ:
- Нажмите правой кнопкой мыши по значку «Пуск»
- Далее необходимо выбрать пункт «Панель управления»
- Следом выбираете «Настройка разрешения экрана»
- В графе «Ориентация» устанавливаете «Альбомная», после чего необходимо нажать на кнопку «Применить»
- Появится окно подтверждения выбранного направления переворота экрана, и останется «Сохранить изменения»
Второй способ:
- На рабочем столе нажмите правой кнопкой и выберете пункт «Параметры экрана»
- Следом откроется системное меню Windows 10, в котором необходимо установить в графе «Ориентация» пункт «Альбомная»
- Далее нажмите применить, и в появившемся окне (после предварительного переворота экрана) надо будет выбрать пункт «Сохранить изменения».
Важно: Операционная система Windows 10 часто устанавливается на ноутбуки-трансформеры, которые сочетают в себе функции настольного компьютера и планшета. В подобных устройствах используются акселерометры, которые отвечают за автоматический поворот экрана в зависимости от его положения в пространстве
Отключить переворот изображения в них можно средствами операционной системы Windows 10 в пункте «Параметры экрана».
Переворот изображения компьютера в программном обеспечении видеокарты
Если в компьютере установлена дискретная видеокарта, она с большой долей вероятности поставляется с собственным программным обеспечением. Поскольку за вывод изображения на экран монитора (в том числе и на ноутбуке) отвечает видеокарта, необходимо проверить заданные для нее настройки. В зависимости от производителя видеокарты, программное обеспечение может отличаться.
Переворот экрана в видеокартах AMD
- Нажмите правой кнопкой на рабочем столе и нажмите «AMD Catalyst Control Center»
- Далее необходимо перейти в пункт «Общие задачи дисплея» и выбрать «Повернуть рабочий стол»
- Следом определяете, какой поворот вам необходимо выполнить и жмете «Применить», после чего подтверждаете свое действие в новом диалоговом окне нажатием на кнопку «Да»
Переворот экрана в видеокартах NVIDIA
Заходим в программное обеспечение NVIDIA, далее выбираем «Дисплей» и «Поворот дисплея», после чего устанавливаете ориентацию экрана необходимым образом
Перевернулся экран компьютера или ноутбука, что делать?
Операционная система Windows работает на самых разных устройствах, и она имеет сотни настроек, которые обычным пользователям ни к чему. Одной из «скрытых» возможностей Windows является переворот выводимого на монитор или любой другой экран изображения на 90, 180 или 270 градусов. Повернуть изображение можно сознательно, но что делать, если экран на ноутбуке перевернулся или подобная проблема произошла на стационарном компьютере против вашей воли? Есть несколько способов, как вернуть привычную картинку на мониторе. Переворот изображения с помощью «горячих клавиш» Перевернуть экран ноутбука или компьютера стандартными средствами Windows Переворот изображения компьютера в программном обеспечении видеокарты инструкция: как повернуть экран Почему перевернулся экран на ноутбуке или компьютере? В некоторых версиях Windows 7, 8 и 10 перевернуть экран можно с помощью нажатия комбинации «горячих клавиш»
Для того чтобы нижняя часть выводимого изображения оказалась с той стороны, которая вам необходима, следует нажать на клавиатуре: Ctrl + Alt + стрелка (в зависимости от направления).Важно:работа «горячих клавиш» настроена не во всех сборках Windows, и столь простое решение проблемы с поворотом экрана сработает на малом количестве компьютеров.Если решить проблему и вернуть экран в привычное положение не удалось, следует воспользоваться настройками Windows или видеокарты
Windows 7, Windows 8
- Нажмите правой кнопкой мыши на рабочем столе компьютера и выберете пункт «Разрешение экрана». Далее откроется меню, в котором вас будет интересовать графа «Ориентация». Стандартный режим отображения экрана – это альбомная ориентация, но если у вас перевернулся экран на ноутбуке или компьютере и произошло это по вине настроек Windows, то вы увидите, что другой пункт является активным
- В таком случае необходимо сменить ориентацию на «альбомная» (или другую, если ваш монитор установлен нестандартно), а после нажать на клавишу «Применить»
- Далее экран перевернется в предполагаемую сторону и останется только подтвердить правильность выбранного направления кнопкой «Сохранить изменения»
Переворот изображения компьютера в программном обеспечении видеокарты
Если в компьютере установлена дискретная видеокарта, она с большой долей вероятности поставляется с собственным программным обеспечением. Поскольку за вывод изображения на экран монитора (в том числе и на ноутбуке) отвечает видеокарта, необходимо проверить заданные для нее настройки. В зависимости от производителя видеокарты, программное обеспечение может отличаться.
Переворот экрана в видеокартах AMD
- Нажмите правой кнопкой на рабочем столе и нажмите «AMD Catalyst Control Center»
- Далее необходимо перейти в пункт «Общие задачи дисплея» и выбрать «Повернуть рабочий стол»
- Следом определяете, какой поворот вам необходимо выполнить и жмете «Применить», после чего подтверждаете свое действие в новом диалоговом окне нажатием на кнопку «Да»
Переворот экрана в видеокартах NVIDIA
Заходим в программное обеспечение NVIDIA, далее выбираем «Дисплей» и «Поворот дисплея», после чего устанавливаете ориентацию экрана необходимым образом
Почему перевернулся экран на ноутбуке или компьютере?
Причин, по которым изображение на мониторе перевернулось, может быть несколько, и далеко не все они устраняются одним из способов, описанных выше.
Невнимательность
Если в компьютере включены «горячие клавиши» на переворот экрана, то простая невнимательность может привести к перевороту экрана. Ребенок или вы сами можете случайно нажать на клавиатуре сочетание клавиш Ctrl + Alt + стрелка и экран перевернется. В таком случае вернуть изображение в должную плоскость довольно просто, используя «горячие клавиши» по назначению.
Проблемы с программным обеспечением
«Железо» компьютера может конфликтовать друг с другом, что выливается в сбои при работе программного обеспечения. Ошибки могут привести к тому, что изображение на экране перевернется, и в подобной ситуации следует насторожиться. Возможно, вам понадобятся услуги по диагностике, чтобы определить точную причину автоматического поворота изображения на компьютере.
Вирусы
Меняться ориентация экрана с альбомной на книжную или любую другую на компьютере может из-за вирусов. Избавиться от них можно несколькими способами:
- Проверить компьютер антивирусными программами
- Выполнить восстановление системы
- Переустановить операционную систему Windows
Советуем начать с проверки компьютера антивирусом, но если проблема не будет решена, придется перейти к более радикальным действиям.
(8 голос., 4,50 из 5) Загрузка…
Как исправить переворот экрана на ноутбуке
После того, как мы определились с тем, какие причины вызывают переворот экрана на ноутбуке, определимся со средствами того, как повернуть экран на ноутбуке обратно. Я предлагаю сделать следующее:
- Используйте сочетание горячих клавиш. Нажмите на сочетание клавиш Ctrl + Alt +↑ (курсор вверх), и изображение должно вернуться в нормальное состояние (если оно у вас перевёрнуто на 180 градусов). Также можете попробовать сочетание клавиш Ctrl+Alt + ← → (для поворота экрана на 90 градусов в ту или иную сторону). При этом помните, что горячие комбинации клавиш будут работать в случае задействования специального приложения по настройке вашей видеокарты, и наличия в нём возможностей для поворота экрана;
- Используйте настройки ОС Windows. Кликните правой клавишей мыши на свободном от иконок поле рабочего стола, выберите там «Разрешение экрана », в опции «Ориентация» жмём на «Альбомная», и подтверждаем наш выбор, нажав «Ок»;
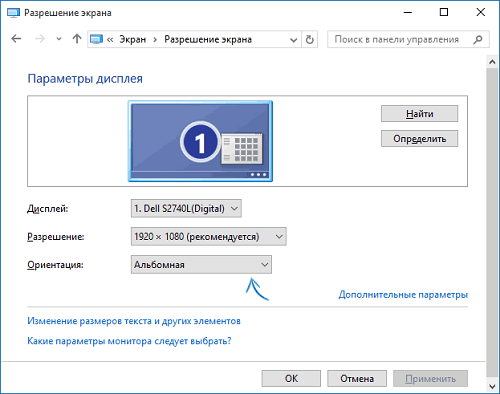
Выбираем правильную ориентацию экрана
Если два первых совета не помогли, попробуйте перезагрузить ваш компьютер. это может быть случайный сбой системы, и обычная перезагрузка может исправить ситуацию;
Попробуйте обновить драйвер к вашей видеокарте. Поищите самый свежий драйвер на сайте производителя вашей графической карты, это может помочь исправить проблему «перевернулся экран на лэптопе»;
Запустите программу настройки видеокарты (AMD Catalyst. панель управления Nvidia, Intel HD), и выберите там настройку правильного положения экрана (при наличии таковой). Например, в настройках к Nvidia это осуществляется через вкладку «Дисплей», затем «Поворот дисплея», где необходимо выбрать нужный вариант;
Выбираем правильные настройки видеокарты
Выполните откат системы на предыдущую точку восстановления. Нажмите на «Пуск», в строке поиска наберите «Восстановление системы» и кликните на полученный результат вверху. Выберите точку восстановления, при которой проблем с экраном не наблюдалось, и откатите систему на предыдущее стабильное состояние;
Если ничего не помогло, тогда стоит подумать над обращением в сервисный центр. Вполне возможно, что возникла поломка графической карты ноутбука, встроенной в материнскую плату вашего ПК.
На ноутбуке перевернулся экран, что делать?
Рассмотрим способы решения данной проблемы:
1.Если экран перевернулся после нажатия комбинации клавиш, то просто нажмите на клавиатуре следующие кобинации клавиш — Ctrl+Alt+«Стрелка вверх». Ничего не изменилось? Тогда мы с Вами пробуем способы, описанные далее…
2.На рабочем столе нажмите правую кнопку мыши. В контекстном меню выберите «Параметры экрана». В открывшемся окне выберите «Альбомную» ориентацию и нажмите «ОК». Если снова проблему решить не удалось тогда идем дальше.
3. Попробуйте изменить настройки отображения в программе к самой видеокарте, обычно значок программы всегда виден в трее, в нижнем правом углу экрана возле часов.

Если такого значка нет, то в операционной системе Windows доступ к настройкам видеокарты предоставлен в меню «Параметры – Система – Экран».

На данном этапе в 90% случаев все приходит в норму. Если же по каким-то причинам Вам до сих пор не удалось восстановить нормальное отображение, придется прибегнуть к восстановлению системы.
Для этого перейдите в «Панель управления», найдите пункт «Восстановление» и в открывшемся окне выберите «Запуск восстановления системы». Выберите точку восстановления, когда все было в порядке, и запустите восстановление из этой точки. Про «Восстановление» Вы можете более детально ознакомиться в этой статье:
Если и восстановление Вам не помогло, или по каким-либо причинам восстановление системы недоступно (например, отключена возможность создания точек восстановления), можно попробовать переустановить драйвер видеоадаптера. Обычно после переустановки драйвера данный пункт позволяет решить проблему, когда на ноутбуке перевернулся экран.
Заранее подготовьте установочный диск с драйверами или скачайте необходимый для Вашего видеоадаптера комплект программ.
Затем на следующем шаге перейдите в «Панель управления – Система – Диспетчер устройств». В диспетчере устройств найдите и раскройте пункт «Видеоадаптеры».

Затем нажмите правой кнопкой мыши на установленной видеокарте и выберите в контекстном меню пункт «Удалить». После удаления оборудования система запросит повторную установку драйвера видеоадаптера. Выберите и установите подготовленные ранее драйверы видеокарты. По завершении установки не забудьте перезагрузить компьютер.
Завершая сегодняшнюю статью «На ноутбуке перевернулся экран». Однако если выше описанные действия Вам так и не помогли решить проблему перевернутого экрана и Вы в чем-то не разобрались, или боитесь предпринимать какие-либо действия во избежание потери важных данных, хранящихся на компьютере, просто обратитесь в сервисный центр. Специалисты гарантированно приведут Ваш ноутбук в нормальное состояние и при этом совершенно без потерь информации. На этом все. До встречи в следующей статье!
Перевернулся экран на ноутбуке — как исправить?
Обратно повернуть экран ноутбука помогут горячие клавиши, специальные утилиты или управление видеокартой.
Горячие клавиши
Этот способ проще, но работает не во всех случаях. Обычно применяется в устройствах с графическим адаптером Intel. Если у вас AMD или Nvidia, повернуть экран таким образом может не получиться.
Специальные утилиты
Кто-то читает электронные книги или использует ноут в качестве проектора на презентации. Другие любят сканировать с принтера на компьютер, из-за чего текст становится под углом и его неудобно читать. Для таких случаев предусмотрены утилиты, позволяющие крутить изображения как угодно:
- iRotate. Эту программу нужно установить, так как в стандартной комплектации Windows ее нет. Далее останется сделать несколько шагов: вызвать контекстное меню и выбрать нужную ориентацию картинки.
- EEERotate. Простая, минималистичная утилита для поворота фотографии или текста на дисплее. Содержит компонент изменения ориентации тачпада на боковое управление.
- Pivot Pro. Программа более широкого плана, она позволяет не только перевернуть изображение, но и настроить параметры монитора под конкретные задачи. Например, глубину цвета, разрешение и т.д. Поддерживает горячие клавиши, при необходимости работает с несколькими подключенными мониторами, регулирует размер окошка в запускаемых приложениях автоматически.
Обратите внимание на совместимость выбранной программы с вашей операционной системой. Можно поискать и другие утилиты в зависимости от потребностей, но в большинстве случаев этих должно быть достаточно
Вы сможете развернуть экран под любым углом.
Управление видеокартой
Перевернуть экран ноутбука можно и посредством управления видеокартой. Процесс немного отличается в зависимости от ее разновидностей.
Catalyst Control Center. Работает на компах и ноутах с видеокартой Nvidia или AMD. Вращение рабочего стола доступно в «Общих задачах дисплея».
Выглядит работа с видеокартой пошагово примерно следующим образом:
Кликнуть правой кнопкой мыши по рабочему столу, выбрать Catalyst Control Center (там будет еще одно слово в начале — название видеокарты, Nvidia либо AMD).
Выбрать «Общие задачи дисплея».
Нажать «Повернуть рабочий стол» или «Вращение рабочего стола».
Выбрать нужный вариант разворота из предложенных.
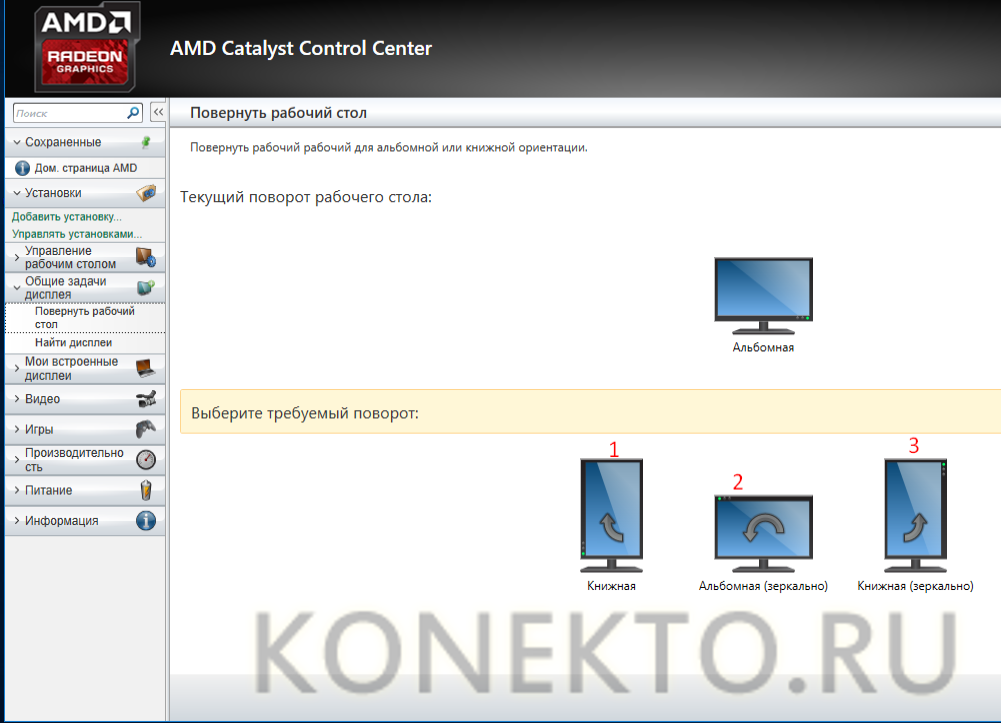
На скриншоте видно, что, помимо нормального положения экрана, предлагаются еще 3 вида. 1 (книжная) — верх будет слева, 2 (альбомная зеркально) — снизу, 3 (книжная зеркально) — справа.
Подобным образом, кликнув на пустом месте рабочего стола правой кнопкой мышки, выберите «Параметры экрана» (либо «Разрешение экрана»). Знакомое меню, но другой выбор.
Затем отыщите слово «Ориентация». Для этого, возможно, нужно нажать кнопку «Дисплей».
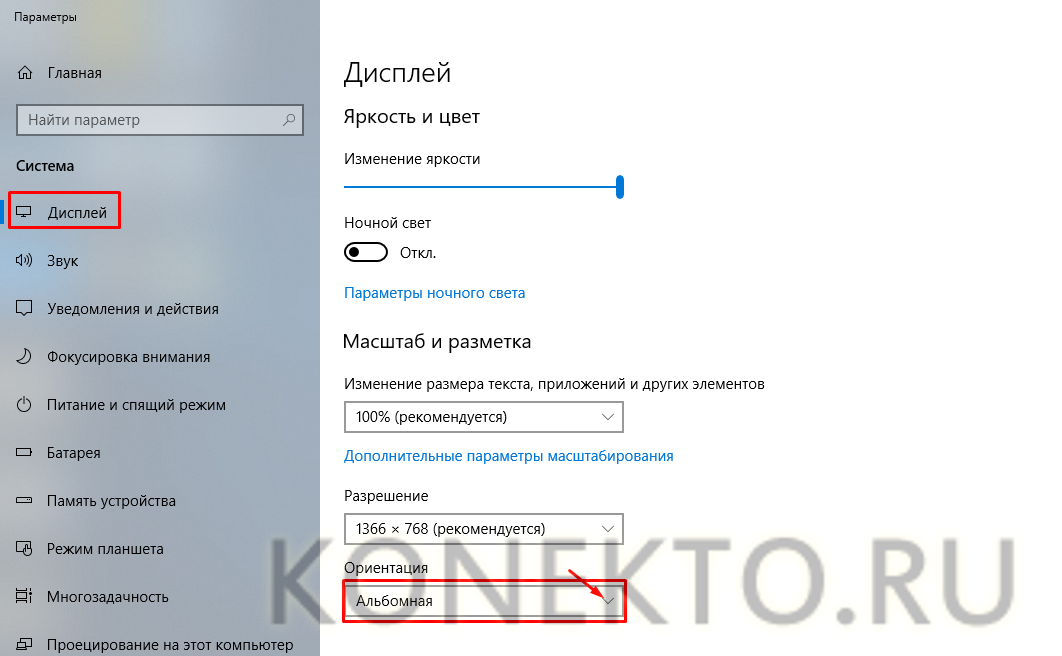
Если у вас видеокарта Intel, найдите опцию графики. Далее выбирайте либо графические характеристики, либо параметры графики.
В первом случае порядок следующий:
- Основной режим.
- Дисплей.
- Поворот.
- Выбор нужного варианта. Предлагается нормальный вид или поворот на 90, 180 и 270 градусов.
- ОК — для фиксации действия.
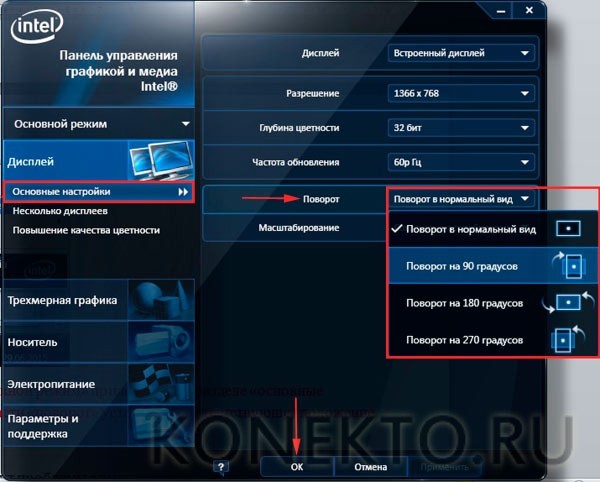
Во втором случае порядок следующий::
- Поворот.
- Выбор из тех же вариантов.
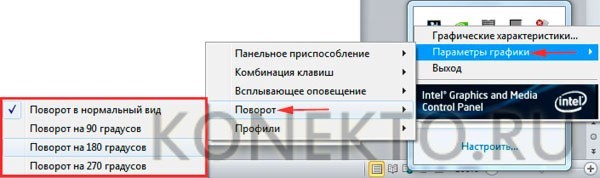
Как видим, второй вариант несколько проще и быстрее.
Как перевернуть экран на компьютере, ноутбуке: на 90, 180 градусов
Вопрос от пользователя
Подскажите, что можно сделать: на моем ноутбуке перевернулся экран на 180 градусов и все стало вверх-ногами. Сама картинка вроде бы четкая, без искажений, ноутбук включается и работает в остальном как обычно. Можно ли повернуть экран без похода в сервис?
Достаточно популярная проблема, встречающаяся одинаково часто, как на ноутбуках, так и на ПК. Наиболее вероятно, Вы просто случайно поменяли настройки видеодрайвера, или нажали определенное сочетание клавиш. В этой статье приведу несколько способов, как можно вернуть все назад.
В некоторых случаях переворачивать экран очень даже кстати! Не думайте, что разработчики софта специально вам строят козни. Например, смотрите вы фотографию или видео, снятые вверх-ногами — щелкнули пару кнопок и экран повернулся. Удобно? Удобно!


