Как редактировать pdf-файл?
Содержание:
- Изменение PDF через текстовые редакторы
- Где пользуются форматом PDF и почему он популярен
- Foxit PDF Reader Mobile — Edit and Convert
- Программа Movavi PDF Редактор
- Вариант 4. Конвертирование
- Что представляет собой файл PDF?
- Вариант 4. Конвертирование
- PDF 24 Creator — пример бесплатной программы для редактирования PDF
- PDFElement 6
- Foxit PhantomPDF
- iLovePDF — Редактор PDF-файлов
- Онлайн-сервисы для редактирования PDF файлов
- Как изменить текст в ПДФ документе с помощью онлайн-сервисов
- Редакторы PDF онлайн
- Удаление и изменение метаданных в программе PDF Commander
- Можно ли искать внутри PDF
- Как отредактировать PDF-файл в Word?
- Вариант 5. Перекомпоновка
- Офисные приложения
- PDF создатель и редактор (Gallery PDF Creator QR Code)
- Используем средства Windows для определения метаданных фото
Изменение PDF через текстовые редакторы
Как уже упоминалось, для изменения содержимого в документации онлайн потребуется распознать текст или преобразовать файл в Ворд. Но если вы работаете со стандартным ПДФ, а не отсканированными бумагами, документ можно обработать на компьютере в самом Microsoft Word.
Эта функция была добавлена в офисный пакет, начиная с версии 2013 года. Программа открывает и распознает файлы, созданные в любом PDF-редакторе. Так что вопросов как исправить текст в ПДФ, не возникнет: просто выделяйте нужные фрагменты и редактируйте, как обычный документ. Результат можно сохранить в PDF, DOC, RTF или текстовый файл.
Однако все же MS Word – это в первую очередь текстовой редактор, поэтому он часто некорректно отображает структуру. К примеру, софт не умеет работать со встроенными шрифтами, а таблицы и графики могут отображаться неправильно, форматирование заголовков сбивается.
Если вас это не смущает, но вам не хочется покупать дорогостоящий Word, бесплатной альтернативой станет Libre Office. Приложение повторяет практически все функции платного конкурента, в проекте можно удалять элементы, писать новый текст и вставлять фигуры. Есть даже специальный режим экспорта в PDF.
Где пользуются форматом PDF и почему он популярен
PDF (Portable Document Format) — популярный формат от Adobe Systems. Основное его преимущество — одинаковое отображение содержимого на любых устройствах. Не нужно думать о совместимости, версиях программ и о том, как ваш файл выглядит у коллеги. Поэтому PDF-файлы стали незаменимыми в полиграфии, издательском деле, работе удаленных команд и «безбумажном офисе».
Правда, редактировать PDF немного сложнее, чем обычный текстовый или графический документ. Дальше речь пойдет о редакторах, которые облегчат эту задачу. Но сначала чуть больше о том, почему этот формат так популярен.
Преимущества PDF:
- универсальность и доступность — открывается в любых браузерах и на устройствах с любыми операционными системами;
небольшой размер файлов; - возможность рецензирования или даже совместного комментирования с помощью Adobe Document Cloud;
- возможность защиты информации паролем, водяными знаками или электронной подписью;
- удобство просмотра — шаблон сайта или сверстанный макет будет выглядеть одинаково у всех пользователей.
Foxit PDF Reader Mobile — Edit and Convert
Foxit PDF Reader Mobile
Работа
7.3.0.0424 70 MB 5 Скачать
Бесплатная программа для чтения PDF от создателей Foxit Reader для ПК, обладающая похожим функционалом. Простая в использовании, после скачивания она позволяет просматривать файлы, вносить комментарии, устанавливать защиту на материалы.
Программа выгодно отличается:
- надёжностью и совместимостью с большинством смартфонов;
- небольшим размером;
- скоростью работы;
- безопасностью;
- поддержкой нескольких языков (12).
Foxit Reader Mobile позволяет выполнять следующие действия:
- Переформатирование для удобного просмотра, навигация по документу, управление закладками.
- Поиск текста, функция чтения вслух, переименование, перемещение, копирование и удаление материалов.
- Возможность делиться документами с коллегами, совместно их редактировать, добавлять аннотации и штампы, синхронизироваться с хранилищем.
- Создание PDF с нуля, преобразование из формата Office, сканирование бумажных документов, объединение и разделение файлов.
- Вставка аудио, видео, ссылок. Добавление текста, изменение других свойств и оптимизация настроек, изменение нумерации страниц.
- Подпись и защита PDF, рукописные подписи, защита с помощью пароля и Microsoft İntune.
Программа Movavi PDF Редактор
На страницах многих сайтов рассказывается о программном обеспечении от разработчиков Movavi, потому что они делают действительно простые, понятные, функциональные и недорогие программы. Не исключением стало ПО для редактирования текста в PDF.
Вот такими возможностями может похвастаться редактор:
- Изменение имеющегося текста в документе, форматирование.
- Добавление нового текста, картинки или подписи от руки.
- Сохранение выделенных страниц в другой документ PDF или изображение.
- Удаление и добавление новых страниц.
- Соединение нескольких документов в один.
Вариант 4. Конвертирование
Преобразуйте PDF в другой формат и работайте над ним в программном обеспечении, которое более удобно или более подходит для ваших нужд. Разумеется, проблема заключается в том, что конвертация PDF может быть удачной или некорректной: разметка, размещение текста и изображения могут быть разными, все зависит только от качества исходного документа.
Чтобы отредактировать документ, например, статью, преобразуйте документ в Word, отредактируйте текст, и снова преобразуйте его в PDF.
PDF конвертеры:
-
Able2Extract Professional 11 позволяет конвертировать PDF-файлы в форматы CSV, Word, PowerPoint, AutoCAD и даже в формат Excel, помимо прочего. Он также позволяет конвертировать их обратно в PDF, как только вы закончите с редактированием, — более безопасный процесс, чем первый шаг преобразования.
- Если вы планируете конвертировать PDF-файлы, вы также можете использовать Adobe Acrobat. Adobe также позволяет конвертировать PDF-файлы в Word, Excel или PowerPoint в Acrobat.
Что представляет собой файл PDF?
PDF (Portable Document Format) — это формат, разработанный софтверной компанией Adobe Systems и предназначенный для хранения, просмотра и печати электронных документов на разных операционных системах — как стационарных, так и мобильных.
Файлы PDF могут содержать в себе текст, изображения, заполняемые формы, мультимедийные объекты (видео, звук, интерактивные инструменты), подписи, гиперссылки, сценарии javascript, вложения и многое другое. Если с чтением таких документов проблем не возникает, благо для этого выпущена масса бесплатных приложений, вроде Adobe Reader, Foxit Reader и т. д., то с редактированием дела обстоят сложнее. Редактировать PDF файл, точнее, его содержимое, могут лишь немногие программы. И сегодня я познакомлю вас с лучшими из них.
Вариант 4. Конвертирование
Преобразуйте PDF в другой формат и работайте над ним в программном обеспечении, которое более удобно или более подходит для ваших нужд. Разумеется, проблема заключается в том, что конвертация PDF может быть удачной или некорректной: разметка, размещение текста и изображения могут быть разными, все зависит только от качества исходного документа.
Чтобы отредактировать документ, например, статью, преобразуйте документ в Word, отредактируйте текст, и снова преобразуйте его в PDF.
PDF конвертеры:
- Able2Extract Professional 11 позволяет конвертировать PDF-файлы в форматы CSV, Word, PowerPoint, AutoCAD и даже в формат Excel, помимо прочего. Он также позволяет конвертировать их обратно в PDF, как только вы закончите с редактированием, — более безопасный процесс, чем первый шаг преобразования.
Программа Able2Extract Professional 11
- Если вы планируете конвертировать PDF-файлы, вы также можете использовать Adobe Acrobat. Adobe также позволяет конвертировать PDF-файлы в Word, Excel или PowerPoint в Acrobat.
PDF 24 Creator — пример бесплатной программы для редактирования PDF
Наверняка вам хочется узнать, а можно ли редактировать содержимое PDF-файлов так же, как в Adobe Acrobat, но бесплатно? К сожалению, бесплатных приложений такого типа не существует. Все многофункциональные редакторы стоят денег, причем приличных. Но если вам нужны лишь отдельные их функции, к примеру, только защита или операции со страницами, вам подойдет бесплатная мультиязычная программа PDF24 Creator с поддержкой русского, украинского и многих других языков.
Вот неполный перечень его возможностей:
- Преобразование файлов различных типов в PDF.
- Изменение основных свойств файла, в том числе имени автора и заголовка.
- Объединение и разделение документов.
- Извлечение текста для вставки в текстовый файл.
- Быстрое перетаскивание страниц из одного ПДФ-файла в другой.
- Сортировка, копирование, вставка, удаление страниц.
- Установка и сброс параметров безопасности (настройка прав доступа к документу, защита паролем).
- Добавление водяных знаков и штампов, подписи.
- Сжатие файла с разным уровнем качества. Сохранение в форматах графических редакторов.
- Отправка по электронной почте и распечатка.
PDF24 Creator бесплатен и для домашних пользователей, и для бизнеса. Скачивайте и наслаждайтесь.
PDFElement 6
PDFElement 6 – программа с широким набором функций для редактирования PDF и других форматов. Существует платная и бесплатная версии этой программы. Также PDFElement 6 не поддерживает русский язык.
Чтобы отредактировать PDF-файл в программе PDFElement 6, его нужно открыть, нажав на кнопку Edit File. После открытия файла на верхней панели нажмите на вкладку Home, а затем на строку Edit, чтобы открыть панель инструментов и приступить к редактированию. Если вы хотите добавить текст или изображение, то перейдите во вкладку Edit и нажмите на Add Text или Add Image соответственно. В этой вкладке есть и другие функции, такие как:
- обрезка страницы;
- добавление водяного знака;
- создание из текста ссылки на веб-ресурс;
- смена цвета листа;
- распознание символов с изображения;
- создание заголовка и нижнего колонтитула.
Для изменения самой страницы, а не ее содержания, нажмите на вкладку Page. Здесь находятся такие инструменты, как:
- Page Boxes, который позволяет обрезать страницу.
- Insert – дающий возможность добавить нужное количество страниц в документ.
- Extract – позволяющий вырезать страницы из файла.
- Split – предоставляющий возможность разбить один PDF-файл с несколькими листами на несколько документов, содержащих по одной странице.
- Replace – дающий возможность заменить одни имеющиеся в файле страницы другими.
- Page Labels – добавляющий номера страниц.
Также во вкладке Page есть кнопки для поворота и удаления страницы.
Foxit PhantomPDF
Функциональный редактор, во много раз превосходящий по возможностям Adobe Reader и позволяющий изменять ПДФ-файлы в несколько кликов мышью. Чтобы пользоваться программой, нужно:
Скачать (ссылка — foxitsoftware.com), установить и запустить PhantomPDF, после чего перейти в меню «Файл» и выбрать опцию «Открыть».
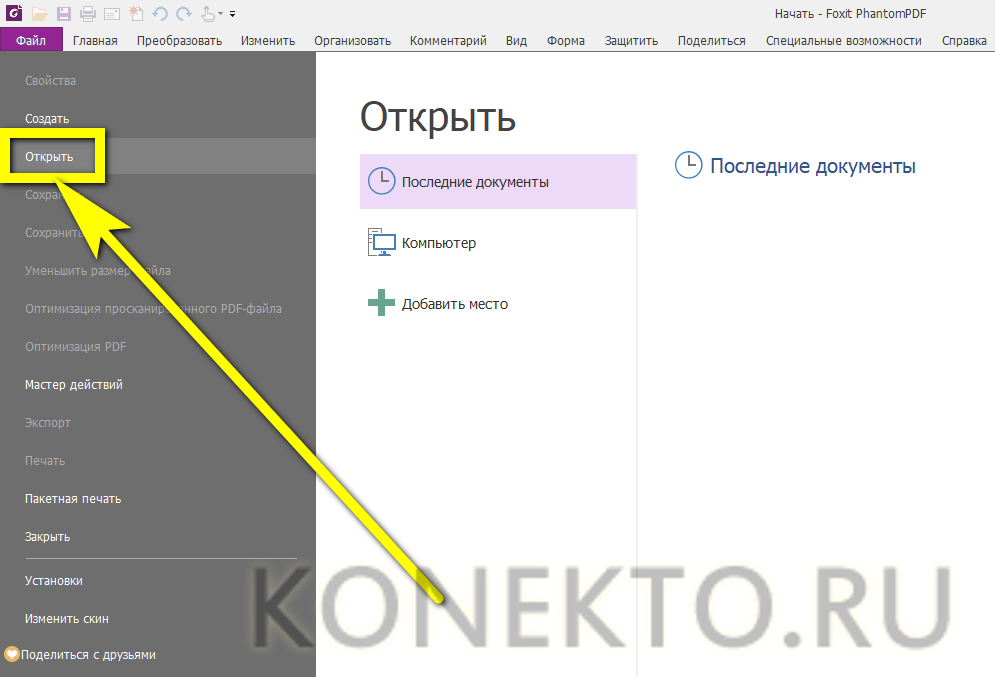
Перейти на вкладку «Изменить».

Нажать на кнопку «Редактировать текст», размещённую в ленте, и приступить к правкам: как и в предыдущем случае, юзер с лёгкостью сможет удалять, изменять или добавлять новые данные.
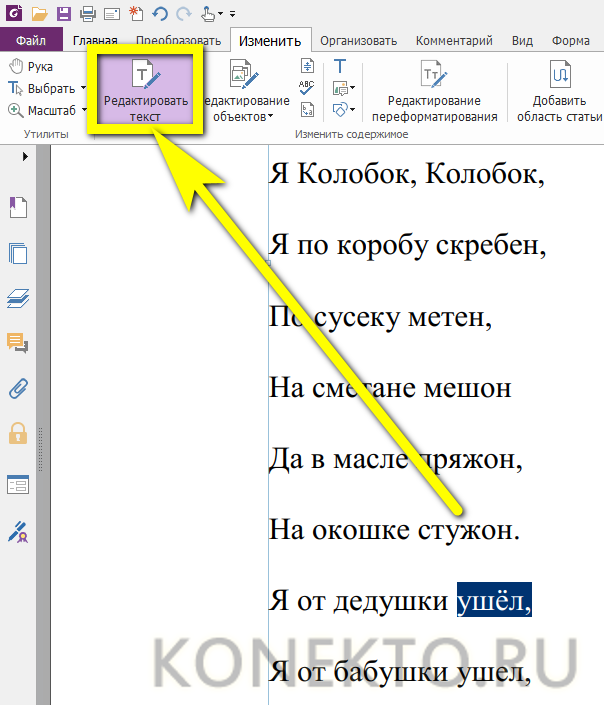
Изменять начертание шрифта для фрагмента или текста в целом.

Делать символы полужирными, курсивными, зачёркнутыми, подчёркнутыми и так далее.

И менять цвет символов — здесь, к чести разработчиков, это делать значительно удобнее.

Помимо всего, Foxit PhantomPDF позволяет создавать маркированные списки.
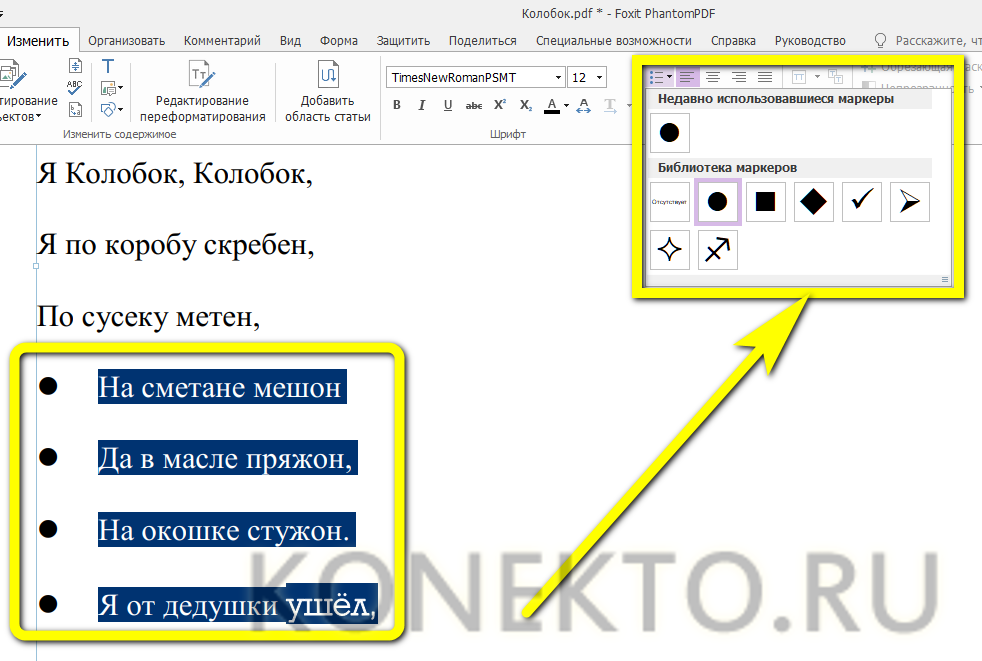
Увеличивать и уменьшать отступ строк.

Выбирать выравнивание — слева, справа, по центру или по ширине.

И даже растягивать или сжимать символы как графические объекты.

На вкладке «Изменить» можно, кроме того, создавать из текста ссылки на интернет-ресурсы.

Добавлять непосредственно в ПДФ-документ вложенные файлы, аудио- и видеозаписи — отдавая себе отчёт, что в соответственном отношении увеличится и размер PDF.
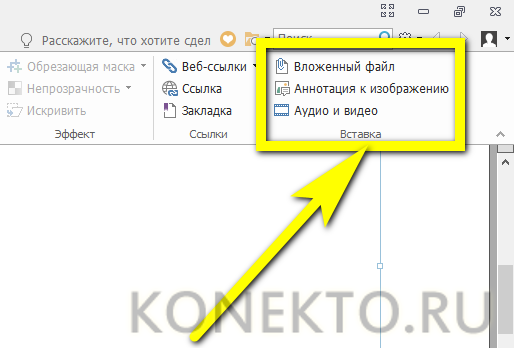
Создавать и удалять отдельные текстовые блоки.

И даже, пользуясь закруглённой стрелочкой, менять их положение на плоскости.
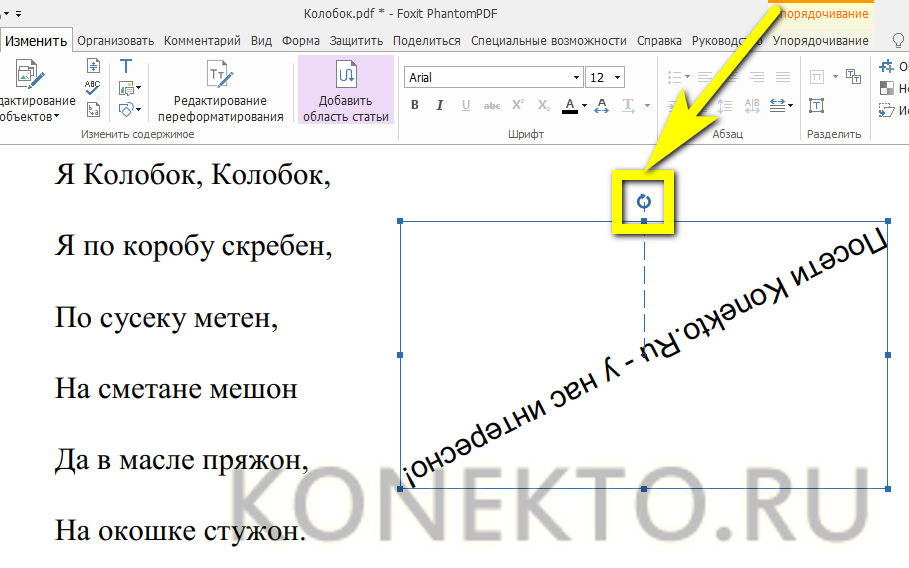
Само собой разумеется, пользователь Foxit PhantomPDF может, в отличие от «лёгких» программ для чтения ПДФ вроде Adobe Reader, вставлять изображения, перемещать их в пределах документа, копировать, вырезать, изменять размер и угол поворота.

А выбрав опцию «Добавить объекты».

Владелец компьютера получит возможность украсить страницы различными фигурами (с заливкой и без), прямыми линиями и завитушками.

На вкладке «Главная» можно подсветить маркером фрагмент текста (опция «Подсвеченный»).
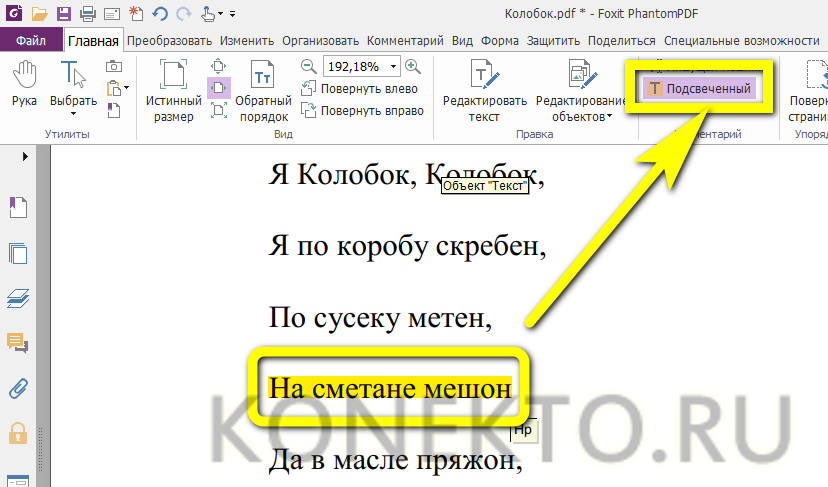
Поворачивать одну или несколько страниц на 90 или 180 градусов.
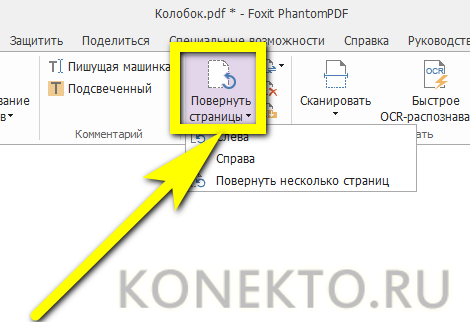
Добавлять новые страницы из разных источников — или пустые, наполняя их по мере надобности в Foxit PhantomPDF.
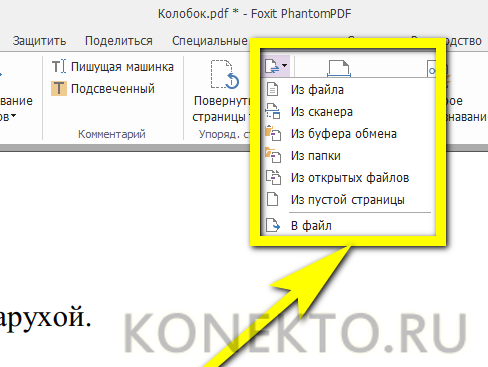
Удалять страницы — все или по одной, с разбивкой на нечётные и чётные.
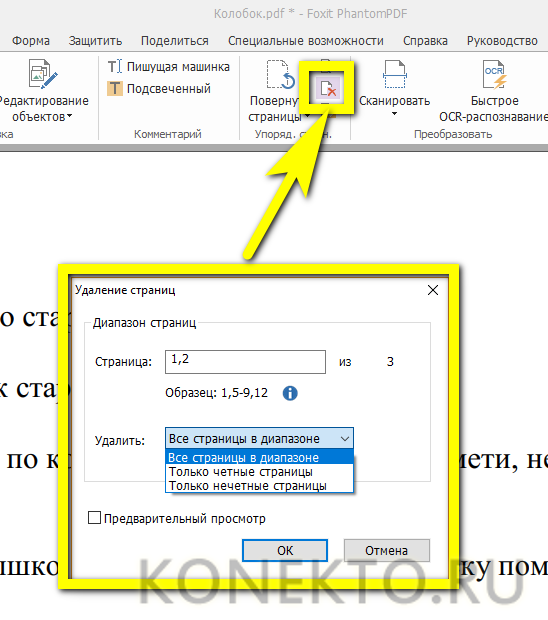
И извлекать страницы в отдельный PDF-документ.
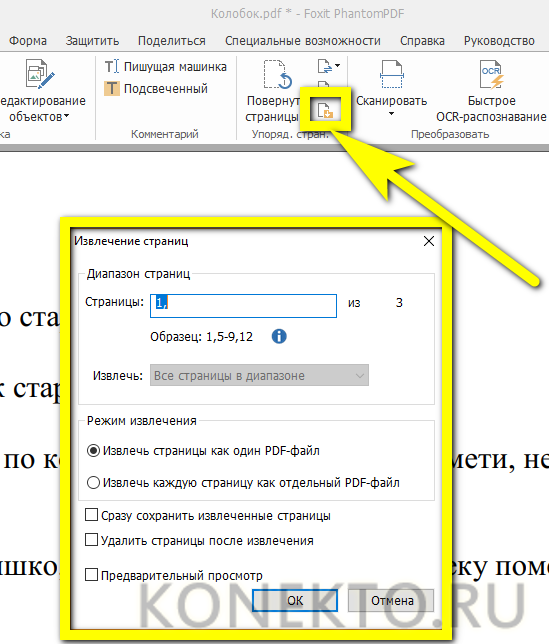
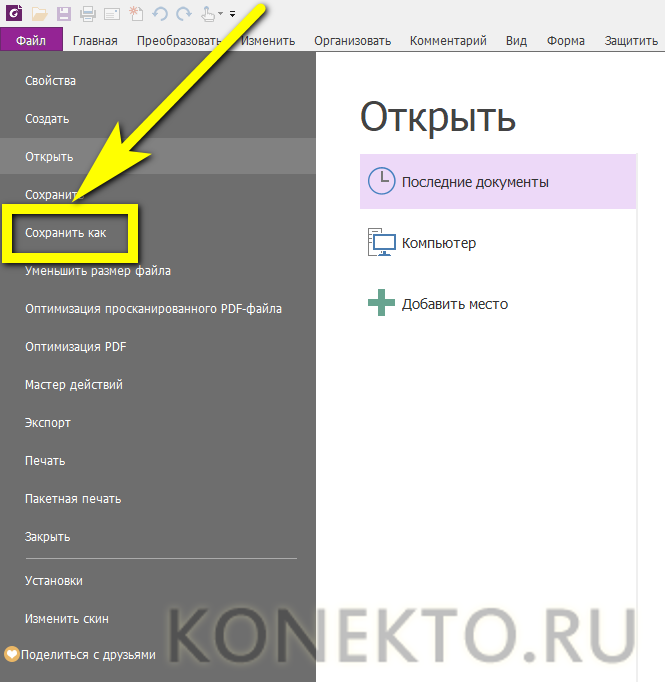
iLovePDF — Редактор PDF-файлов
iLovePDF — Редактор PDF-файлов
Работа
1.4.0 49.6 MB 5 Скачать
Многофункциональная программа для редактирования файлов с возможностью чтения документов. iLovePDF обеспечивает доступ к основному меню бесплатно
Стоит обратить внимание на следующие возможности:
Редактирование документов. В том числе, создание аннотаций, добавление заметок, комментариев, рисунков, доступна загрузка изображений из локального хранилища. Подпись на документе прямо на смартфоне и планшете. Заполнение форм и возможность их рассылки. Объединение и разделение файлов, извлечение страниц с высоким качеством. Сжатие размеров с сохранением высококачественного формата. Преобразование офисных документов (Word, Excel, Powerpoint) в PDF. Работа с отсканированным материалом. Извлечение изображений и их конвертация в файлы пдф. Поворот страниц и удобная регулировка их положения
Установка пароля и разблокировка доступа к важному содержимому. Выбор шрифта и размера, возможность настроить нумерацию страниц
Создание водяных знаков. Возможность доступа к облачному хранилищу. Удобный просмотр PDF с встроенным редактором.
Мобильный софт доступен для пользователей на 25 языках, включая русский, украинский и английский. Однако некоторые функции могут не открываться оффлайн. Есть и премиум-доступ к продукту.
Онлайн-сервисы для редактирования PDF файлов
Если вам нужно выполнить простейшее редактирование в PDF файле, то удобнее будет воспользоваться онлайн-редактором, а не скачивать пакет LibreOffice. Данные редакторы позволят вам бесплатно отредактировать файлы в режиме онлайн, однако их функционал сильно ограничен по сравнению с полноценными программами.
Если говорить более конкретно, онлайн-сервис позволит вам убрать текст, а затем добавить вместо него новый, но вы не сможете с его помощью написать новый текст (не удаляя старый), а также добавить изображения.
Среди бесплатных сервисов можно выделить PDFescape. Он обладает более широким функционалом по сравнению с другими, и позволит вам внести какие-никакие изменения в текст. Пользоваться им довольно просто.
- Наберите в поиске “PDFescape”.
- Откройте первый сайт (pdfescape.com).
- Нажмите на красную кнопку “Free Online”; к слову, если нажать на оранжевую кнопку с надписью “TryDesktop” вы сможете скачать PDFescape к себе на компьютер, у данной версии функционал чуть шире и ей можно пользоваться без подключения к интернету.
- Затем нажмите“Upload PDF to PDFescape”.
- У вас будет два варианта как найти файл: вы можете просто перетащить его в штрихованный квадрат на экране или нажать на кнопку “Выберите файл”, а затем указать путь через проводник.
- Когда файл загрузится, вы можете приступать к его редактированию; инструменты в левом верхнем углу, ниже выбираете нужную страницу, а сам текст в правой части экрана; инструментов здесь не очень много, но у каждого своя функция.
- Когда вы закончите вносить изменения, вам нужно будет нажать на зелёную кнопку со стрелками, на панели справа.
- Затем выберите папку, куда сохранить получившийся файл.
Вот и всё, файл отредактирован. Вы сами убедитесь, что набор инструментов здесь крайне ограниченный. Как было сказано выше, вы можете скачать себе устанавливаемую версию программы, функционал которой немного шире. Однако не стоит ждать слишком многого, у полноценных программ функционал всё же шире.
Теперь вы знаете, как отредактировать PDF-файлы бесплатно на компьютере. В интернет полно программ, которые могут помочь вам справиться с этой задачей, но, к сожалению, большинство из них либо платные, либо их функционал настолько мал, что не позволит вам внести в файл хоть сколько-нибудь значимые изменения.
Как изменить текст в ПДФ документе с помощью онлайн-сервисов
Если требуется добавить небольшие правки, можно обойтись без специальной программы. Существует большой выбор онлайн-сервисов на русском языке, которые позволяют изменять ПДФ-файл прямо в браузере. Их плюсом является простое управление, так что разобраться, как отредактировать PDF файл, сможет даже новичок.
Один из самых популярных сайтов для редактирования электронной документации – PDF24. Список возможностей этого бесплатного сервиса впечатляет: файлы можно сжать, конвертировать, извлечь изображения, объединить или разделить на страницы и многое другое.
Если вы хотите узнать, как изменить ПДФ файл с несколькими листами, альтернативой можно назвать сайт ILovePDF. В основном сервис направлен на преобразование PDF в другой формат и создание цифровой книги из отсканированных файлов, Word, Excel и других. Также на сайте есть PDF-редактор, благодаря которому в документ можно добавить картинки, текст и геометрические фигуры. В отличие от PDF24, сервис показал быструю работу с многостраничными книгами, но функции распознавания текста здесь нет.
Стоит отметить, что, в отличие от программ для ПК, эти сервисы представляют собой пакет отдельных инструментов. Это значит, что за один раз вы можете выполнить одно действие. Затем потребуется скачать документ и заново загружать его на сервер, что значительно замедляет рабочий процесс.
Редакторы PDF онлайн
Возможность редактировать PDF онлайн также существует, но в меньшем объеме. С помощью веб-сервисов вы сможете что-либо добавлять к исходным данным, заполнять формы, поворачивать и перемещать страницы, делать пометки и не более. Некоторые сервисы позволяют править текст, но не так, как обычно, а путем наложения «заплатки» под цвет фона и создания новой записи поверх нее.
Познакомимся с тремя бесплатными веб-редакторами ПДФ, которые не требуют регистрации, и сравним их возможности между собой.
PDFzorro
PDFzorro — популярный англоязычный интернет-ресурс для постраничного редактирования PDF-файлов. Вот его основные функции:
- Поворот страниц с шагом в 90o.
- Изменение размера страниц (A3 -> A4).
- Копирование и удаление выделенного блока. Все содержимое копируется в виде картинки.
- Экспорт страницы в виде картинки.
- Выделение части документа в отдельный файл.
- Добавление текстовых пометок и комментариев.
- Закрытие части содержимого «заплаткой» с возможностью делать записи поверх нее.
- Рисование и подчеркивание с помощью инструмента «Pen».
- Заполнение форм.
- Безвозвратное удаление файла с сайта после редактирования.
Сильные стороны PDFzorro, как и других подобных сервисов, — это доступность на любых платформах, простой и понятный интерфейс. Недостаток — некоторая неповоротливость.
PDFescape
Редактор PDFescape несколько отличается от предыдущего. В нем чуть побольше функций и более, на мой взгляд, удобная организация меню: в отдельные группы выделены инструменты вставки объектов, создания пометок и работы со страницами.
В число возможностей PDFescape входят:
- Вставка «белой заплатки», поверх которой можно делать записи.
- Вставка текста, изображений, гиперссылок, фигур, рукописных объектов.
- Заполнение форм.
- Добавление пометок, комментариев, выделений текста маркером, подчеркивание, обводка рамкой.
- Добавление, перемещение, поворот, выпрямление, удаление и обрезка страниц.
- Установка защиты документа.
- Отправка на печать прямо из браузера.
Кроме того, зарегистрированные пользователи могут хранить свои документы на сервере PDFescape и открывать к ним доступ другим людям.
Free PDF Tools
Free PDF Tools — один из немногих веб-ресурсов, которые работают бесплатно и на русском языке. PDF-документы с его помощью можно разделять, объединять, шифровать (устанавливать ограничения на действия) и расшифровывать (снимать ограничения). А также — конвертировать файлы Postscript в PDF. Инструментов для правки содержимого Free PDF Tools не содержит.
Удаление и изменение метаданных в программе PDF Commander
Так как в программах вроде Word нельзя отредактировать свойства PDF-документов, вам потребуются редакторы ПДФ с возможностью изменять метаданные. Один из наиболее универсальных вариантов – PDF Commander. С его помощью вы можете легко создавать проекты любой сложности, от ведения рабочей документации до написания электронных книг. В редакторе можно найти следующие возможности:
- Редактирование готовых документов или создание новых проектов с нуля.
- Добавление текста, изображений, штампов.
- Создание электронных подписей.
- Преобразование ПДФ в другие форматы, в том числе изображения.
- Добавление или удаление страниц, сортировка и сохранение листов как отдельных файлов.
- Объединение и разделение ПДФ-файлов.
Можно ли искать внутри PDF
Большой проблемой часто является поиск внутри документа, если он сохранен в PDF. Например, вам надо найти какое-то слово в договоре или учебном материале, но оно, естественно, не ищется. В текстовых редакторах, вроде MS Word или Pages, такой проблемы нет, но в PDF раньше были. Теперь в PDFelement 8 есть функция продвинутого оптического сканирования документа под названием OCR.
Все слова определяются, а сам текст нормально взаимодействует с поиском. Так же функция будет полезна, если вам потребуется оцифровать старые архивы. Записи с бумажных носителей можно будет превратить не только в PDF, но и в текст для того, чтобы вносить изменения или форматировать по своему усмотрению.
Для распознания текста можно выбрать один или несколько доступных языков.
Как отредактировать PDF-файл в Word?
Возможность редактировать ПДФ-файлы появилась только в последних версиях «Ворда» (2013 или 2016). Если у вас более старая версия этой программы, то прежде чем приступить к работе с PDF-документом, его нужно конвертировать в формат DOC.
Чтобы начать редактировать ПДФ-файл в Microsoft Word 2013, сначала откройте программу на вашем компьютере. После этого выбираем меню «Файл», которое находится справа на верхней панели. В появившемся окне выбираем строку «Открыть», затем нажимаем на кнопку «Компьютер» и щелкаем по иконке «Обзор». Во всплывшем окне выбираем нужный PDF-файл и нажимаем клавишу «Открыть».
Появится предупреждение о том, что файл будет преобразован. Для продолжения работы с файлом нажмите ОК. После этого выбранный файл будет конвертирован в редактируемый документ Word. Теперь вы можете работать с PDF-файлом, как и с обычным документом в «Ворде».
Стоит отметить, что, как и при любом другом преобразовании PDF, конвертированный документ может отличаться от оригинала.
Вариант 5. Перекомпоновка
Иногда бывает необходимо лишь поменять местами некоторые страницы документа, обрезать его, оставив лишь самые необходимые, или удалить некоторые отдельные части и главы. Сделать это просто, воспользуйтесь одним из редакторов:
- PDF Joiner позволяет вам объединить несколько документов и изображений PDF в один файл PDF бесплатно. Просто загрузите файлы, которые хотите объединить, распределите их с помощью перетаскивания (если вам нужно) и нажмите кнопку JOIN FILES, чтобы объединить в один документ.
Программа PDF Joiner
- Слияние файлов PDF онлайн с помощью Sejda. Объедините несколько PDF-файлов и изображений в один. Все происходит онлайн, не требуется установка или регистрация. Сервис бесплатный, быстрый и простой в использовании.
Сервис Sejda
- Soda PDF позволяет вам объединить несколько файлов PDF за считанные секунды. Установка не требуется.
Soda PDF
Сделать это можно и в Adobe Acrobat Pro DC, и практически во всех редакторах, которые были рассмотрены выше.
Офисные приложения
Microsoft Word
В программе Microsoft Word 2010-2016 есть инструменты для редактирования pdf. Нужно просто открыть файл в Ворде, сделать необходимые правки и сохранить.
1. Нажмите на кнопку «Файл» в левом верхнем углу, затем «Открыть» и «Обзор».

2. В окошке выберите нужный pdf файл.

Программа сообщит, что преобразует его в Ворд. Нажмите «ОК».

3. Теперь нажмите «Разрешить редактирование» вверху и исправьте файл так, как нужно.

4. Затем сохраните обратно в pdf: Файл → Сохранить как → Обзор → в поле «Тип файла» выбрать PDF.

На заметку: Word хорошо справляется с редактированием документов, которые были изначально в нем созданы, а затем экспортированы в pdf. Но программа не умеет распознавать отсканированные документы и добавляет их как картинку.
LibreOffice
LibreOffice (ru.libreoffice.org) – это бесплатный аналог офиса от Microsoft. Позволяет редактировать PDF файлы: текст, таблицы, изображения, создать защиту, поставить водяной знак, подпись, удалить или добавить страницы и многое другое.
Принцип работы такой же, как в Ворде:
- Открываем файл в программе.
- Редактируем его.
- Сохраняем в формате PDF.

PDF создатель и редактор (Gallery PDF Creator QR Code)
Dark Forest: Lost Story
Аркады
0.99.09 631.4 MB Скачать
Простое и функциональное приложение, предназначенное для целенаправленного создания PDF документов. Меню незатейливо и сразу предлагает несколько опций:
- Объединить или разделить документ.
- Вставить в файл изображение или текст.
- Конвертировать PDF в изображение.
- Уменьшить размер файла (сжать его).
- Удалить или поменять порядок страниц.
- Извлечь текст или изображения.
- Добавить водяной знак.
- Экспортировать в Excel или в формат Zip.
Софт также позволяет установить мастер-пароль. Здесь можно выбрать подходящий шрифт и размер текста, настроить режим чтения, изменить масштаб страниц и показать их нумерацию.
Кроме того юзер получает возможность работать с QR- и штрих-кодами, просмотреть созданные документы, ознакомиться с историей изменений в хранилище.
Из приятных бонусов — приложение поддерживает быстрое меню из основных полезных функций, которое активируется при длинном нажатии на его иконку на рабочем столе.
Используем средства Windows для определения метаданных фото
Простейший способ для тех, кто не хочет искать продвинутые способы в интернете. Если у вас нет под рукой других инструментов, то просто кликните правой кнопкой мыши по фотографии, выберите «Properties» (свойства) и найдите в открывшемся окне вкладку «Details» (детали). В этой вкладке вы узнаете параметры фотографии, её геолокацию, дату и другие данные.
Как редактировать или удалить скрытые данные EXIF?
Если вы не хотите, чтобы о ваших фото, загруженных в сеть, третье лицо могло получить какую-либо информацию – измените или полностью удалите её. Оба способа требуют минимальных затрат времени, взамен гарантируя максимальную безопасность и анонимность вашего фото в сети.
Удаляем все или некоторые данные фото
Самый простой способ удалить скрытые данные в фотографии – использовать системные инструменты Windows. Давайте пошагово рассмотрим как это сделать:
Откройте свойства фотографии, перейдите во вкладку «подробнее» и вы увидите внизу пункт «удаление свойств и личной информации».
Клик по нему отправит вас на вкладку, где вы сможете самостоятельно выбрать данные, которые нужно удалить.
Если вы не хотите потерять эти данные, можно создать копию фотографии с удаленными EXIF-данными, сохранив при этом оригинал. Для этого нужно выбрать пункт «создать копию, удалив все возможные свойства». Пункт «удалить все свойства для этого файла» безвозвратно удалит все EXIF-данные у оригинала.


