Как в windows 10 отключить пароль при входе
Содержание:
- Дополнительная справка по паролям в Windows 8.1
- Способ 1. Сброс пароля на ноутбуке Sony Vaio, в безопасном режиме
- Простые способы разблокировать телефон, если пароль неизвестен
- Восстановление доступа к ноутбуку через командную строку
- Как сбросить забытый пароль Toshiba с помощью WinPassKey
- Как узнать пароль на ноутбуке
- Восстановление доступа к смартфону, используя аккаунт Google
- Как сбросить учётную запись и разблокировать вход, если забыл пароль от Windows?
- Как сбросить пароль встроенной учетной записи Администратора
- Воспользовавшись сторонними программами
- Не все советы полезные
- Как удалить пароль Windows 8
Дополнительная справка по паролям в Windows 8.1
Если вы забыли или потеряли свой пароль, следуйте инструкциям из раздела Сброс пароля выше, чтобы сбросить или восстановить его.
Если вы думаете, что пароль вашей учетной записи Майкрософт взломан или украден злоумышленником, мы можем помочь. Подробнее см. в разделе Не удается войти в учетную запись Майкрософт.
Да, если вход выполняется только на локальный компьютер. Тем не менее рекомендуется защитить компьютер с помощью надежного пароля. При использовании пароля только пользователь, знающий его, может войти в систему. Пароль необходим, если требуется войти в Windows с учетной записью Майкрософт. Дополнительные сведения см. в документе «Можно ли войти в Windows без пароля?». Дополнительные данные об учетных записях Майкрософт и локальных учетных записях см. в теме «Создание учетной записи пользователя».
Надежные пароли содержат разнообразные символы, в том числе строчные и прописные буквы, цифры и специальные символы или пробелы. Надежный пароль сложно угадать или взломать злоумышленнику. Такой пароль не должен содержать целое слово или данные, которые легко узнать, например ваше реальное имя, имя пользователя или дату рождения.
Пароль для входа с учетной записью Майкрософт может содержать не более 16 символов. Дополнительные сведения об учетных записях Майкрософт см. в статье Создание учетной записи пользователя.
Вы можете регулярно обновлять пароль, чтобы обеспечить лучшую защиту. Если ваш компьютер не подключен к домену, сделайте следующее:
Проведите пальцем от правого края экрана и нажмите кнопку Параметры, а затем выберите пункт Изменение параметров компьютера.(Если вы используете мышь, найдите правый нижний угол экрана, переместите указатель мыши вверх, щелкните «Параметры» и выберите «Изменить параметры компьютера».)
Выберите элемент Учетные записи, а затем Параметры входа.
Нажмите или щелкните элемент Изменить пароль и следуйте указаниям.
Если компьютер подключен к домену, то системный администратор может задавать период обязательной смены пароля. Чтобы изменить пароль:
Если вы пользуетесь клавиатурой, нажмите клавиши CTRL+ALT+DEL, выберите пункт Сменить пароль и следуйте указаниям.
На планшетном ПК нажмите и удерживайте кнопку Windows, нажмите кнопку питания, а затем выберите команду Сменить пароль и следуйте инструкциям на экране.
Это зависит от того, используете ли вы сторонний электронный адрес. Если ваш адрес электронной почты заканчивается на outlook.com, hotmail.com, live.com или название другой службы Майкрософт, то при изменении пароля учетной записи Майкрософт также изменится пароль в службе электронной почты.
Однако для учетной записи Майкрософт можно использовать любой электронный адрес, в том числе сторонней почтовой веб-службы, такой как Yahoo! или Gmail. При выборе пароля для учетной записи Майкрософт пароль, необходимый для входа на сайт сторонней почтовой веб-службы, не изменяется.
Создайте графический пароль, чтобы входить в систему с помощью жестов, а не ввода символов.
Проведите пальцем от правого края экрана и нажмите кнопку Параметры, а затем выберите пункт Изменение параметров компьютера.(Если вы используете мышь, найдите правый нижний угол экрана, переместите указатель мыши вверх, щелкните «Параметры» и выберите «Изменить параметры компьютера».)
Выберите элемент Учетные записи, а затем Параметры входа.
В разделе Графический пароль нажмите кнопку Добавить и следуйте указаниям.
Выбирайте для своей учетной записи пользователя такой пароль, который вы сможете запомнить. Он вам еще пригодится!
Конечно, можно записать пароль и хранить его в надежном месте. Тем не менее не стоит приклеивать бумажку с паролем на обратную сторону ноутбука или внутри выдвижного ящика стола. Если вы все-таки решили записать пароль, храните его отдельно от компьютера.
Для большей безопасности рекомендуется использовать разные пароли для разных целей. Например, разумно пользоваться совершенно непохожими паролями для учетной записи в социальной сети и для интернет-банка.
Если вы забыли или потеряли пароль, можно попробовать сбросить или восстановить его несколькими способами. Дополнительные сведения о том, как сбросить или восстановить пароль, представлены в разделе Сброс пароля выше.
Способ 1. Сброс пароля на ноутбуке Sony Vaio, в безопасном режиме
Система Sony Vaio Windows по умолчанию имеет отключенный аккаунт встроенной учетной записи администратора, которая была создана во время установки Windows. Следовательно, это может оказать огромную помощь во время сброса пароля на Sony Vaio, путем перехода в безопасный режим с аккаунтом встроенной учетной записи администратора. Следуй указанным шагам и узнай, как использовать режим безопасности для сброса пароля:
Шаг 1. Запусти или перезапусти ноутбук Sony Vaio. Нажми и удерживай несколько секунд клавишу F8 во время запуска.
Шаг 2. Ожидается, что после того, как ноутбук Sony Vaio протестирует память и отобразит информацию об устройстве, меню Расширенных параметров загрузки будет отображаться на экране. Это первичный этап, для взлома утерянного пароля на ноутбуке Sony Vaio и восстановление полного права доступа.
Шаг 3. Выберете Safe Mode либо Safe Mode with Networking, используя стрелки-клавиши на клавиатуре. Нажмите Enter.
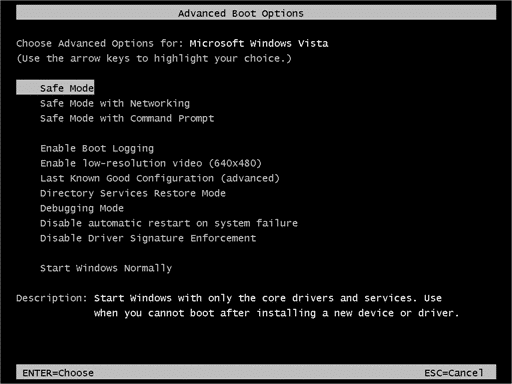
Шаг 4. После успешного завершения, немедленный шаг — повторить шаги 1- 3 и выбрать Запустить Windows в обычном режиме, чтобы вернуться в вашу обычную Windows конфигурацию. Это просто, и вы справились с переустановкой ноутбука Sony Vaio.
Простые способы разблокировать телефон, если пароль неизвестен
Как разблокировать телефон если забыл графический пароль либо он вовсе был неизвестен? Существует много различных способов решения данной проблемы. Они сходны для большинства существующих моделей и марок телефонов. Так, метод разблокировки сенсорного ключа устройства на базе Андроид часто подходит для разных марок планшетов и смартфонов. Попробуем обозначить общие принципы, которые помогают включить устройство.
Восстановление с помощью интернета и программ
Проблематично и сложно восстановить пин, известный лишь одному пользователю. Однако если пароль утерян либо забыт, нет причины паниковать. Многие модели телефонов и планшетов предусматривают возможность подсоединения устройства к компьютеру. Скачав в интернете необходимые программы и применив их, возможно быстро разблокировать практически любой телефон. Подобная перепрошивка устройства не влияет на его функциональность в будущем. С помощью особых программ вы сможете разблокировать даже карту памяти смартфона.
Разблокировка телефона посредством программы ADB Run (для этого на телефоне должны быть установлены драйвера):
- Следует скачать и установить программу.
- Включите на Андроид устройстве опцию «Отладка по USB». Дождитесь синхронизации телефона с ПК.
- Запустите ADB Run, зайдите в меню (управлять возможно с помощью кнопки выбора и цифровых клавиш).
- Нажмите «Unlock Gestere Key».
Второй вариант разблокировки телефона с помощью программы:
- Нажмите комбинацию клавиш CTRL+R.
- Введите в появившуюся форму команду cmd, затем Enter.
- Четко соблюдая последовательность строк вводите:
cd /
cd adb/progbin
adb shell
cd /data/data/com.android.providers.settings/databases
sqlite3 settings.db
update system set value=0 where name=’lock_pattern_autolock’;
update system set value=0 where name=’lockscreen.lockedoutpermanently’;
.quit
Затем необходимо перезагрузить телефон и ввести любой графический пароль.
Третий способ разблокировки телефона или планшета:
- Запустите программу ADB Run.
- Зажмите комбинацию CTRL+R.
- Всплывет окошко, в которое стоит ввести cmd, затем Enter.
- Дальше заполните поля следующими командами, соблюдая последовательность строк:
cd /
cd adb/progbin
adb shell
rm /data/system/gesture.key
Выключите и снова включите устройство, введя любой код. С его помощью вы сможете разблокировать гаджет в будущем.
Через специализированный сервисный центр оператора
Если вы приобрели мобильный телефон с предустановленной сим-картой определенного оператора (МТС, Билайн, Мегафон или другого), которую нельзя заменять, нужно позвонить в службу поддержки компании. У диспетчера необходимо узнать, возможно ли разблокировать устройство с их помощью. В случае отсутствия такой услуги, стоит поискать решения проблемы в сети Интернет. Найдите сервисы, где предлагают получить забытый пин по IMEI телефона. Шанс разблокировать телефон увеличивается, если модель гаджета популярна.
Восстановление доступа к ноутбуку через командную строку
Обойти защиту ноутбука также можно через командную строку. Для этого необходимо:
Применение загрузочного диска
Еще одним встроенным в ОС средством, позволяющим сбросить пароль, который юзер забыл, является использование загрузочного диска с Windows. При этом подойдет только та сборка операционной системы, которая установлена на проблемном ноутбуке.
Чтобы взломать утерянный пароль, нужно делать следующее:
После этого перезапустите ноутбук и вытащите загрузочный диск с DVD привода. Если все сделано правильно, во время загрузки ОС пароль вводить не потребуется, то есть вам удалось его сбросить.
Самостоятельно узнать пароль, установленный на ноутбуке, нельзя. Однако его можно обойти, и сделать это совсем не сложно. Поэтому если вы забыли входной ключ, воспользуйтесь одним из средств восстановления.
Если вы не можете войти в систему из-за того, что забыли пароль, то есть несколько вариантов решения вопроса:
1
Попытайтесь вспомнить свой пароль. Возможно, вам поможет подсказка около поля ввода. Если её нет или если вы уверены, что не можете вспомнить секретное слово, не стесняйтесь перебирать его варианты столько, сколько нужно. Если компьютер не нужен прямо сейчас, прогуляйтесь или займитесь домашними делами: скорее всего, слово «всплывет» само собой.
2
Если на вашем компьютере несколько учётных записей, зайдите под другой, имеющей права администратора и просто сбросьте свой пароль. Вы потеряете напоминания о паролях на различные сайты, но зато сможете войти в систему. Из-под другой учётной записи нужно выбрать Пуск – Панель управления – Учетные записи пользователей, выбрать своего пользователя и нажать на сброс, чтобы ввести новый пароль.
3
Если ваша учётная запись единственная, но при этом называется не «Администратор», то вам следует знать, что существует ещё как минимум одна скрытая запись. Перезагрузитесь в режиме защиты от сбоев (для этого нужно будет нажать F8 на клавиатуре перед появлением картинки Windows во время загрузки), а затем сделайте то же самое, что в предыдущем пункте из-под «появившейся» дополнительной записи.
4
Если вы делали дискету восстановления пароля, воспользуйтесь ей. При установке пароля можно записать данные для его восстановления на дискету или иной носитель, а потом, скажем, запереть его в сейф.
5
В крайнем случае переустановите Windows . Да, это потерянный день, проблемы с поиском драйверов и восстановлением всех паролей к сайтам, но, тем не менее, способ войти в систему и «увидеть» все сохранённые данные
Обратите внимание, что лучше не пользоваться этим методом, если в вашей папке «Мои документы» или на рабочем столе есть важные данные: они шифруются как раз вашим паролем для входа
6
И, наконец, если ничего не помогло, тогда пора обращаться за помощью к специалисту, способному снять пароль без переустановки системы. Делается это с помощью специальных программ перебора или расчета паролей: обычно для снятия пароля на вход требуется не более получаса.
Как сбросить забытый пароль Toshiba с помощью WinPassKey
Никому не нужно напоминать о мощи и постоянно растущем количестве пользователей потрясающего WinPassKey(Сброс пароля Windows). Это идеальное средство для восстановление пароля Windows для всех типов ПК и ноутбуков, в том числе Toshiba. Возможность доступа и сброса забытого пароля на заблокированном компьютере , без сомнения, является супер-хитом. Ниже приведены шаги, как обойти пароль на ноутбуке Toshiba с помощью WinPassKey.

10,000+ Downloads
Ключевые характеристики:
- Восстановить забытый пароль для всех версий Windows в течение нескольких минут.
- Создать новую учетную запись администратора легко без входа в систему.
- Создать USB флэш-диск или CD/DVD диск.
- Поддержка Windows 10, 8.1, 8, 7, Vista, XP, 2000, NT.
- Поддержка Windows Server 2016, 2012, 2008 (R2), 2003(R2), 2000, NT.
Шаг 1. Установите Windows Passowrd Key и запустите его на компьютере, к которому у вас есть доступ. Вставьте подходящий носитель в компьютер, к которому у вас есть доступ, и затем перейдите к основному интерфейсу. Нажмите на «USB device» или «CD/DVD» в зависимости от используемого типа носителя.
Шаг 2. В выпадающем списке выберите соответствующее записывающее устройство, а затем нажмите «Begin burning». Процесс записи начнется немедленно, и через некоторое время будет отображено подтверждающее сообщение. Просто нажмите «ОК», чтобы получить загрузочный диск для сброса пароля, извлеките диск и используйте его для загрузки заблокированного ноутбука Toshiba.

Шаг 3. Как только откроется WinPassKey, просто подтвердите целевую учетную запись, для которой необходимо сбросить пароль.
Шаг 4. Выберите локальную учетную запись из отображаемого списка и нажмите кнопку «Reset Password», а затем «Yes» во всплывающем окне. Это действие мгновенно сбросит ваш пароль учетной записи Toshiba.

Шаг 5. Теперь нажмите кнопку «Reboot» в самой нижней части программы и извлеките вставленный ранее носитель.

Заключение
Ознакомившись со всеми вышеупомянутыми опциями, вы можете выбрать наиболее подходящий вариант сброса пароля для ноутбука Toshiba. WinPassKey оказался лучшим вариантом благодаря тому, что он может сбрасывать забытые пароли для заблокированных и работающих ноутбуков Toshiba без стирания каких-либо данных. Другие варианты также могут использоваться в зависимости от обстоятельств, но мы будем называть вещи своими именами и скажем, что WinPassKey является королем джунглей.
Как узнать пароль на ноутбуке
Самый простой способ припомнить забытый пароль — попытаться вернуть его посредством использования подсказки, которая высвечивается возле формы ввода в окне приветствия. Если нет никакой возможности это сделать (или подсказка не установлена), следуйте эффективным советам ниже.
1
Самый простой способ получить пароль от любой «учетки», в том числе и администратора — это возможность применять стороннее программное обеспечение. Наилучшая альтернатива здесь — небольшая бесплатная утилита под названием Ophcrack. В отличие от остальных вариантов, она имеет полностью графический, понятный любому интерфейс, поддерживает установку на всех популярных ОС, а также загрузку с LiveCD, если вы не можете инсталлировать ПО. Скажем откровенно — работает программа не всегда, но более простые пароли, состоящие из комбинаций цифр и букв, угадывает всего за пару минут. Скачать Ophcrack с надежного источника для любой платформы можно здесь.
2
Чтобы повторить данный способ, нам потребуется какой-либо установочный диск или boot-флешка с ОС Windows. Загрузившись с них, ищем в нижнем левом углу пункт «Восстановление системы». Выбираем из всплывшего меню раздел «Командная строка», вписываем в целевое окно команду copy c:\windows\system32\sethc.exe c:\ Жмем Enter. Что сейчас произошло? Мы скопировали файл, контролирующий залипание кнопок в системе. А теперь введем copy c:\windows\system32\cmd.exe c:\windows\system32\sethc.exe Это поменяет первый файл с командной строкой местами. После данных хитрых манипуляций перезагружаем компьютер и запускаем систему в обычном режиме. Когда появится окно ввода пароля, щелкаем Shift более 5 раз и получаем в свое распоряжение командную строку от имени администратора, которая позволит сбросить любой пароль. Командой net user \Имя\ \Пассворд\ (без вспомогательных знаков) задаем свои новые логин и пароль. Теперь ими можно пользоваться без ограничений. Главное — вернуть консоль на место, поменяв указанные выше файлы местами в обратную сторону.
3
В «молодых» версиях Windows, включая XP, существует шанс заменить пароль через «безопасную загрузку». Для этого нажмите клавишу F8 при загрузке вашего ПК\ноутбука и в открывшемся меню найдите «Безопасный режим». Если «учетка» администратора не была настроена (по умолчанию она не содержит пароль), у вас появится возможность выбрать ее и сменить пасс-код. Для этого жмем иконку «Пуск», находим «Панель управления», в ней раздел «Учетные записи». Щелкаем по нужной, жмем «Изменить пароль», вводим новый, подтверждаем манипуляции кнопкой «Сменить». Перезагружаем ПК и входим с помощью нового кодового слова. Здесь также можно использовать команду Net User, запустив консоль клавишами win+r и введя cmd.
4
Очередная команда, которая позволит нам получить искомое — это control userpasswords. Вбиваем ее, открыв строку интерпретатора приведенным выше способом и получаем окно с учетными записями. Если здесь убрать отметку с пункта «Требовать ввод имени\пароля» и подтвердить изменения кнопкой ОК, после перезагрузки можно будет входить в ПК без лишних проблем. Окно логина\пассворда не обязательно убирать, просто смените кодовое слово.
Кроме перечисленных способов, в Windows 10 существует возможность поменять пароль онлайн.
https://youtube.com/watch?v=T2Mp3_MfNJI
Восстановление доступа к смартфону, используя аккаунт Google
Сбросить графический ключ в этом случае наиболее просто. Обязательное условие – наличие аккаунта на этом сервисе. Для владельцев смартфонов, которые пользуются Гугл Маркетом, это условие выполняется автоматически.
Порядок действий следующий:
Необходимо вводить графический рисунок, пока система не предложит подождать полминуты, а самое главное, вы увидите кнопку «Забыли пароль?»
Жмете «Войти в систему» (Sign in).
Ваш телефон разблокирован!
- Не помните пароль Google-аккаунта – восстановите его на другом устройстве, которое имеет подключение к Сети при помощи стандартных действий.
- Нет другого устройства – порядок действий следующий:
нажать «Экстренный вызов»;
выбрать Service Test – Wlan;
соединится с Интернетом или доступным вай-фай;
восстанавливаете доступ к аккаунту при помощи стандартных действий.
Нет Сети или вай-фай? Как тогда разблокировать телефон? Переходите к следующему способу.
Важно: Этот вариант разблокировки актуален для систем Android версии 5.0 и старше. В обновленных смартфонах защита более строгая
Пользователю предлагает не перейти в собственный Гугл-аккаунт, а стереть все данные.
В случае с системой от Google процесс зависит и от установленной версии, и от производителя устройства. Мы рекомендуем последовательно попробовать описанные далее возможности. Если ничего не поможет, в конце мы дадим советы, что делать дальше.
Блокировку легко снять, если заранее синхронизировать устройство с учетной записью Google, особенно если речь идет о старых аппаратах на Android 4. После пяти неудачных попыток ввода графического ключа появится ссылка на восстановление пароля. Пройдите по ней с компьютера через свой аккаунт Google и отключите оттуда блокировку смартфона удаленной командой.
PIN-блокировку на версиях до Android 4.4 можно снять с помощью приложения. И снова при определенных условиях: на аппарате должна быть настроена учетная запись Google.
Для начала из настольной версии браузера зайдите в Google Play, найдите приложение Screen UnLock/Lock и нажмите на кнопку «Установить». Приложение автоматически настроится на вашем телефоне Android.
Затем со второго телефона отправьте SMS на номер своего мобильного устройства. В качестве текста напишите «00000». Теперь нажмите на «Release». Путь свободен.
Если и это не сработало, попробуйте воспользоваться удаленным управлением Android, если, конечно, ваше устройство связано с аккаунтом Google. Откройте его через страницу google.com/android/devicemanager на стационарном компьютере и войдите под своей учетной записью Google. В левой верхней части экрана выберите свой смартфон и нажмите на «Заблокировать». Теперь вы можете задать новый пароль для устройства, который начнет действовать незамедлительно.
На некоторых аппаратах также существует возможность снять блокировку экрана и таким образом получить доступ к телефону. Для этого в нижней части дисплея нажмите на «Экстренный вызов». Теперь введите десять «*» и дважды нажмите на цепочку символов. Выберите «Копировать» и добавьте это содержимое в конце последовательности звездочек командой «Вставить». Повторяйте процесс до тех пор, пока аппарат не откажется вставлять символы.
Вернитесь к экрану блокировки и откройте приложение «Камера» скольжением пальца по экрану снизу вверх. Нажатием на шестеренку вызовите «Настройки». Android потребует ввести пароль. Длительно удерживайте поле ввода и выберите команду «Вставить». Повторяйте процесс добавления до тех пор, пока экран не разблокируется и не откроется доступ к системе.
Владельцы аппаратов Samsung могут попытать счастье через «настольное» ПО Dr. Fone. Оно позволяет считать коды доступа к устройству. Пароль можно выяснить и с помощью диспетчера учетных записей компании Samsung.
Если ничего из вышеперечисленного не помогло, придется сбросить настройки телефона до заводских. К сожалению, в этом случае все ваши данные будут потеряны. И все же вы сможете пользоваться своим смартфоном и дальше.
Чтобы провести такой сброс при заблокированном аппарате, сначала выключите его. Затем одновременно зажмите клавишу снижения громкости и клавишу включения телефона. Удерживайте клавиши до тех пор, пока устройство не перейдет в режим Recovery. С помощью кнопок регулировки громкости дойдите до пункта «factory reset». В зависимости от аппарата и производителя название этой опции может несущественно отличаться. Задействуйте сброс нажатием на клавишу .
Как сбросить учётную запись и разблокировать вход, если забыл пароль от Windows?
Итак, проблема предстает перед нами в следующем виде — включаем компьютер, загорается заставка входа в учётную запись Windows, но мы забыли от него пароль. Разумеется, обычным способом попасть в систему мы не сможем. Для восстановления пароля есть два способа:
- встроенными средствами без установочного диска
- с диска или флешки, с которой устанавливается система
- при помощи диска-реаниматора с набором специальных программ для сброса пароля
Предполагаю, что флешки с пакетом программ для восстановления системы у большинства читателей нет, хотя я бы настоятельно рекомендовал ее иметь в доме, что называется «на всякий пожарный» (подробно о том, как ее сделать, я уже рассказывал).
Поэтому начнем с более реальных вариантов.
Как сбросить пароль встроенной учетной записи Администратора
Если встроенная учетная запись Администратора компьютера тоже запаролена «благополучно» забытым паролем, можно воспользоваться аварийно-восстановительными загрузочными дисками типа Windows miniPE edition или ERD Commander.
1. Диск Microsoft Windows miniPE edition содержит урезанную версию Windows XP.
- Для загрузки miniPE нужно в BIOS установить загрузку с CD-ROM`а, поместить в лоток CD-ROM`а загрузочный диск с miniPE и перезагрузиться;
- когда загрузится miniPE, нажмите кнопку miniPE (альтернатива кнопки Пуск) –> Programs –> System Tools –> Password Renew;
- откроется окно Password Renew for XP-based Systems;
- щелкните кнопку Select Windows Folder (внизу справа);
- в окне Browse for Folder укажите расположение папки Windows и нажмите OK;
- нажмите кнопку Renew existing user password;
- в выпадающем списке Account выберите нужную учетную запись;
- в текстовом поле New Password введите новый пароль;
- подтвердите его в поле Confirm Password (запомните новый пароль!)
- нажмите внизу кнопку Install;
- появится окно Information с сообщением Password Renew for NTs is successfuly done!;
- нажмите OK;
- закройте окно Password Renew for XP-based Systems;
- нажмите кнопку miniPE –> Reboot;
- после перезагрузки установите в BIOS загрузку с винчестера;
- можете загрузить систему с новым паролем Администратора.
2. ERD Commander является загрузочным аварийно-восстановительным диском, типа Windows miniPE.
- При загрузке ПК с диска ERD Commander в меню загрузки выберите пункт Загрузка ERD Commander;
- для пропуска инициализации локальной сети (и ускорения загрузки!) нажмите кнопку Skip Network Configuration;
- в окне Welcome to ERD Commander выберите ОС для восстановления, нажмите OK;
- после загрузки ERD Commander нажмите Start –> System Tools –> Locksmith Wizard –> Next;
- в следующем окне в выпадающем списке Account выберите нужную учетную запись;
- в поле New Password введите новый пароль, подтвердите его в поле Confirm Password –> Next –> OK;
- нажмите кнопку Start –> Log Off –> Restart –> OK;
- после перезагрузки можете войти в систему с новым паролем Администратора.
Примечания
- Любую информацию можно использовать как во благо, так и во зло: всё зависит от того, кто использует эту информацию и с какой целью… Надеюсь, что вам эта информация нужна с благой целью: вы забыли пароль на своем (!) ПК, не переустанавливать же ОС!
- Использование пароля повышает уровень безопасности компьютера. Если на компьютере работают несколько пользователей, личные настройки, программы и системные ресурсы будут лучше защищены, если имени для входа или имени учетной записи пользователя назначен пароль.
- Встроенная учетная запись Администратора присутствует в окне приветствия Welcome только в том случае, если не существуют никакие другие учетные записи (кроме учетной записи Гость), или если компьютер загружен в Безопасном режиме.
- Можно попытаться «взломать» пароль с помощью специальных программ (но это уже совсем другая история!..)
- Можно сбросить пароль с помощью предварительно созданной дискеты восстановления/сброса пароля
Автор
Воспользовавшись сторонними программами
Разблокировать ноутбук можно и при помощи специальных утилит.
Dism++
Эта утилита предназначена для настройки и очистки операционной системы. С её помощью можно сбросить пароль. Но для этого понадобится ещё один компьютер.
- Вставьте во вторую машину флешку с ОС.
- Распакуйте архив Dism++.
- Теперь загрузите его на ноутбук и в командной строке укажите слово для поиска: Dism++.
- Примите условия лицензионного соглашения, и программа будет запущена.
- Найдите в ней меню Windows.
- Выберите подпункт «Открыть сессию».
- Щёлкните на «Инструменты» > «Дополнительно» > «Учётные записи».
- Выберите пользователя и нажмите «Сброс пароля».
Теперь вы сможете без препятствий попасть в Виндовс своего ноутбука.
Hetman Partition Recovery
Программа специально предназначена для восстановления учётной записи. Если вышеописанные способы не помогли, это ваш последний шанс.
- Установите утилиту на ноутбук.
- После загрузки появится «Мастер восстановления файлов».
- Запустите его клавишей «Далее».
- В показанном меню выберите заблокированный диск.
- Кликните на него кнопкой правой мыши и выберите в списке необходимые папки. Можете щёлкнуть на «Полный анализ».
Утилите понадобится какое-то время на сканирование. Затем вам будет предложено выбрать файлы для восстановления. При этом их следует перебросить на другой диск.
Live CD
Если ноут вообще не включается, попробуйте запустить Live CD. Это такая себе мини-версия ОС.
- Вставьте в USB-порт флешку с данной утилитой.
- Система запустится от Live CD.
- У вас появится возможность сменить забытый пароль на новый.
Renee Passnow
- Загрузите программу на чистую флешку с другого ПК.
- Вставьте флеш-носитель в ноутбук.
- После включения компьютера держите нажатой кнопку F1.
- В открывшемся BIOS найдите пункт Boot Removable Devices.
- Сохраните и щёлкните на Esc.
- Дождитесь загрузки ноутбука с одновременным открытием меню Renee Passnow.
- Выберите: «Сброс пароля Windows».
- Кликните на название текущей операционной системы.
Откроется меню, в котором можно удалить старый пароль, заменив его на другой, и войти в систему уже с новым кодом.
Как видите, безвыходных ситуаций не бывает. И даже ваша забывчивость не приведёт к катастрофическим последствиям. Вы всегда можете включить дополнительные устройства и разблокировать ноутбук, даже если пароль для входа напрочь вылетел из головы.
Не все советы полезные
Установка пароля на ноутбуке поможет защитить конфиденциальную информацию и заблокировать несанкционированный доступ к различным программам, папкам или файлам. Однако в том случае, если вы забыли пароль или потеряли листок, на котором был записан пароль – доступ для вас будет закрыт точно так же, как и для остальных. Хорошо, что есть возможность вернуть доступ к ноутбуку со всеми сохраненными данными.
В интернете много советов – как полезных, так и не очень – по поводу того, как восстановить или обойти забытый пароль. Например, бесполезным является способ удаления файлов SAM*. Удалив данные файлы можно столкнуться с большими проблемами. В этом случае при загрузке системы появляется системная ошибка, которая сообщает, что ноутбук не может быть включен и нужна перезагрузка в безопасном режиме. После нажатия кнопки «ОК», система перезагружается, но снова появляется эта ошибка – и так до бесконечности. Заканчивается это, как правило, полной переустановкой операционной системы (с потерей всех данных).
Как удалить пароль Windows 8
07.11.2013 windows
Вопрос о том, как удалить пароль в Windows 8 пользуется популярностью у пользователей новой операционной системы. Правда, задают его сразу в двух контекстах: как убрать запрос пароля для входа в систему и как вообще удалить пароль, если забыл его.
В этой инструкции рассмотрим сразу оба варианта в перечисленном выше порядке. Во втором случае будет описываться как сброс пароля учетной записи Microsoft, так и локального аккаунта пользователя Windows 8.
Как убрать пароль при входе в Windows 8
По умолчанию, в ОС Windows 8 всякий раз при входе в систему требуется ввести пароль. Многим это может показаться излишним и утомительным. В этом случае, совсем не сложно убрать запрос пароля и в следующий раз, после перезагрузки компьютера вводить его не потребуется.
Для этого проделайте следующее:
- Нажмите клавиши Windows + R на клавиатуре, появится окно «Выполнить».
- Введите команду netplwiz и нажмите кнопку Ок или клавишу Enter.
- Уберите галочку «Требовать ввод имени пользователя и пароля»
- Введите один раз пароль для текущего пользователя (если вы хотите все время заходить именно под ним).
- Подтвердите сделанные настройки кнопкой Ок.
Вот и все: в следующий раз, когда вы включите или перезагрузите компьютер, запрашивать пароль у вас больше не будут. Отмечу, что если вы выйдете из системы (без перезагрузки), или включите экран блокировки (клавиши Windows + L), то запрос пароля уже появится.
Как удалить пароль Windows 8 (и Windows 8.1), если я его забыл
Прежде всего, учтите, что в Windows 8 и 8.1 существуют два типа аккаунтов — локальный и аккаунт Microsoft LiveID. При этом, вход в систему может осуществляться как с помощью одного, так и с использованием второго. Сброс пароля в двух случаях будет отличаться.
Как сбросить пароль аккаунта Microsoft
- Зайдите с доступного компьютера на страницу https://account.live.com/password/reset
- Введите E-mail, соответствующий вашей учетной записи и символы в поле ниже, нажмите кнопку «Next».
- На следующей странице выберите один из пунктов: «Email me a reset link», если вы хотите получить ссылку для сброса пароля на ваш адрес электронной почты, либо «Send a code to my phone», если хотите, чтобы код был выслан на привязанный телефон. Если ни один из вариантов вам не подходит, нажмите ссылку «I can’t use any of these options» (Я не могу использовать ни один из этих вариантов).
- Если вы выберите «Отправить ссылку по E-mail», будут отображены адреса электронной почты, отнесенные к данному аккаунту. После выбора нужного, на этот адрес будет отправлена ссылка для сброса пароля. Перейдите к шагу 7.


