Как сделать объявления с отрывными листочками в word. скачать шаблон объявления
Содержание:
- Образец объявления о продаже квартиры
- Как написать объявление в ворде с отрывными телефонами Видео
- Как напечатать объявление в Word
- Изменение размера таблицы
- Заказ объявления
- Как создать красивое объявление в ворде. Как сделать объявление в
- Nota-Gold: Уточнили потребность в заголовке
- Как сделать отрывное объявление в Word
- Как сделать объявление в «Ворде» с отрывными листочками
- Как заставить Word печатать одностраничный документ несколько раз на одном листе?
- Изменение размера таблицы
- Объявление для окна
- Распространение объявлений в социальных сетях или на сайтах
- Расклейка объявлений для риэлтора, какова эффективность?
- Как сделать объявление в
Образец объявления о продаже квартиры
 Образец объявления о продаже квартиры
Образец объявления о продаже квартиры
Основная информация, обязательная к отображению в объявлении:
- Этажность дома и этаж, на котором располагается предлагаемая недвижимость.
- Количество комнат.
- Расположение (район, название улицы, ближайшая станция метро).
- Жилая площадь квартиры, площадь кухонного помещения, общая площадь, включая неиспользованную.
- Наличие и размер балкона или лоджии.
- Контактный телефон для связи с владельцем.
- Цена, на каких условиях возможен расчет, например, рассрочка или ипотека.
В большинстве случаев информация, которая приведена выше исчерпывающая, достаточно заполнить форму, и выставить объявление.
Текст объявления о продаже квартиры должен содержать дополнительную информацию, наличие поблизости образовательных учреждений, садов, магазинов, поликлиник. Если имеется парковочное место, обязательно укажите, каков тип и местоположение. Постарайтесь максимально емко рассказать о продаваемой недвижимости, куда выходят окна, дайте положительную характеристику о соседях и чистоте подъезда. Опишите охрану дома, если имеется консьерж или домофон. На данном этапе нужно максимально заинтересовать покупателя с первых слов, рассказать ему так, будто сами приобретаете квартиру.
Как написать объявление в ворде с отрывными телефонами Видео
 Самое удобное, это написать объявление в текстовом редакторе Word. Нам понадобится таблица.
Самое удобное, это написать объявление в текстовом редакторе Word. Нам понадобится таблица.
Если хотите, то можно добавить красивую рамку в объявление или картинку. Если необходимо изменить расстояние между строками, то читайте здесь.
Показывать создание объявления я буду на примере Word 2010, но в других версиях все делается почти так же.
Открываем программу, переходим на вкладку Вставка
, кликаем по иконке с таблицей и выделяем первые две строчки таблицы.

Первая строка таблицы нам нужна для текста объявления, поэтому все колонки этой строки необходимо объединить. Для этого выделяем все ячейки первой строки, кликаем по выделенному правой кнопкой мыши и в выпадающем меню выбираем пункт Объединить ячейки
.

Пишем в первой строке текст нашего объявления. Теперь выделяем втору строку таблицы, и выбираем пункт Направление текста
. Выбираем необходимое направление текста и жмем на кнопку ОК
.


Пишем в первой ячейке номер телефона, форматируем текст, копируем его, и вставляем в остальные ячейки таблицы.
Можно страницу с объявление сделать цветной, что ваше объявление выделялось на фоне остальных. Это я покажу в видео ролике ниже.
Если что-то не понятно, то посмотрите видео Как написать объявление с отрывными телефонами:
Удачи Вам, Людмила
Если вы собираетесь что-то продать или помочь соседям с продажей чего-то не нужного, но нет желания дать объявление в газету или на сайт бесплатных объявлений, то вы можете сделать шаблон в ворде, распечатать в нужном количестве и расклеить в людных местах.
Как напечатать объявление в Word
Если раньше для того, чтобы сделать плакат или объявление нужно было изрядно потрудиться, то сейчас, используя программу Microsoft Office Word, можно значительно сократить работу.
Если вы хотите сделать большую надпись на несколько листов Ворд, то делаем следующее:
1. Открываем Ворд и переходим во вкладку «Вид».
2. Щелкаем по значку «Масштаб» и в открывшемся маленьком окне ставим галочку «Несколько страниц» и выбираем нужный масштаб с помощью стрелочек.

Меняем масштаб в Ворде и нажимаем Ок
3. Теперь мы видим на экране несколько листов. Если вы хотите сделать альбомную ориентацию, то ее можно поменять в разделе «Разметка страницы», далее «Ориентация».

Делаем альбомную ориентацию
4. Осталось дело за малым — сделать нужную надпись для объявления в Ворд. Вы можете использовать обычный текст или WordArt. Для этого перейдите во вкладку «Вставка» и выберите WordArt. Здесь вы можете выбрать различные готовые оформления для шрифтов.

5. Также вы можете просто набрать текст и самостоятельно выбрать для него цвет, размер и т.д.
6. Теперь вам нужно напечатать текст, отредактировать его и распечатать!

Создание объявления
Если же вы что-то хотите продать, куда-то пригласить людей, т.е. создать объявление с телефонами, то в Word делаем следующее:
1. Первым делом нам нужно сделать таблицу для объявления. Для этого заходим в раздел «Вставка», нажимаем на значок «Таблица» и выбираем «Вставить таблицу».

Создаем таблицу
2. Откроется окно с параметрами таблицы. Нам нужно выбрать количество столбцов и строк. Я оставлю значения по умолчанию.
Параметры таблицы
3. Теперь нужно объединить верхние ячейки. Для этого ведем курсор мыши влево и напротив верхних ячеек нажимаем один раз левой кнопкой мыши. Произойдет выделение, теперь нужно нажать по нему правой кнопкой мыши и в меню выбрать «Объединить ячейки».

Объединение ячеек
4. Когда каркас для объявления готов можно приступать к его заполнению. В верхней ячейке пишет текст объявления, а в нижних номер телефона.
5. Для того, чтобы текст в нижних ячейках был вертикальным, выделяем его и нажимаем правой кнопкой мыши, выбираем «Направление текста». Откроется новое окно в котором нужно выбрать правильное расположение текста.

Меняем направление текста
Вот такое объявление в Word у меня получилось. В любой момент вы можете добавить ячейки, растянуть их, увеличить шрифт и т.д.

Объявление в Word
Надеемся, что статья вам помогла и вы теперь знаете как написать объявление в Word.
Изменение размера таблицы
Потянем нижнюю границу первой ячейки вниз, что бы мог уместиться текст вашего объявления. То же самое проделаем с нижней границей таблицы для отрывных телефонов.В ячейку введем номер телефона, скопируем его во все остальные ячейки, выделим текст, нажмем правой кнопкой мыши на текст, и нажмем на пункт направление текста.

Выбираем вертикальное расположение текста, нажимаем Ок. Снова в контекстном меню выделенного текста, выбираем Выравнивание ячеек, расположим текст по середине ячейки.В моем случае с одним номером телефона подошло по центру, на вкладке главная я убрал интервалы текста. Для двух номеров через запятую и второй номер с новой строки выравнивание по центру.

Затем можем ввести свой текст в первую ячейку, придадим нужный формат и разметку объявления.

Заказ объявления
- Размещается задание с обозначением требований и пожеланий.
- Фрилансеры предлагают свои услуги.
- Надо выбрать лучшего на основе анализов отзывов и сроков работы на сайте.
Стоимость таких услуг разная, можно установить свой бюджет и ждать фрилансера, который согласится на данные условия. К преимуществам этого метода относят:
- Надежность. На биржах исполнителей проверяет администрация. О профессионализме свидетельствуют отзывы клиентов.
- Скорость. Не нужно долго ждать, спустя несколько минут после публикации будут поступать предложения.
Данный вариант поможет сэкономить силы и время, но может быть затратным для бюджета.
Как создать красивое объявление в ворде. Как сделать объявление в
Как написать объявление в ворде с отрывными номерами телефона? Если вам необходимо что-то продать или предложить какие-то услуги, то для этого необходимо дать объявление. Про объявления на Авито и в газету мы говорить не будем. Выберем самый простой и безотказный способ – объявление на уличной доске. От руки такие объявления писать долго и как-то не солидно.
А у меня такой почерк, что не каждый и прочитает его. Поэтому лучше всего сделать объявление на компьютере. Наверняка у вас дома есть компьютер или ноутбук, а если нет, то на работе наверняка найдется. Просто напечатать объявление сможет любой из вас, но как сделать его притягательным и привлекательным, а главное, чтобы номера телефонов не пришлось переписывать.
Для этого надо написать объявление так, чтобы интересующийся человек мог легко оторвать номер телефона и взять его с собой. Итак, приступим…
Самое удобное, это написать объявление в текстовом редакторе . Нам понадобится таблица.
Если хотите, то можно добавить красивую в объявление или картинку. Если необходимо изменить расстояние между строками, то читайте .
Показывать создание объявления я буду на примере Word 2010, но в других версиях все делается почти так же.
Первая строка таблицы нам нужна для текста объявления, поэтому все колонки этой строки необходимо объединить. Для этого выделяем все ячейки первой строки, кликаем по выделенному правой кнопкой мыши и в выпадающем меню выбираем пункт Объединить ячейки.
Пишем в первой строке текст нашего объявления. Теперь выделяем втору строку таблицы, и выбираем пункт Направление текста. Выбираем необходимое направление текста и жмем на кнопку ОК.
Совершенно на днях я начал замечать совершенно безграмотнонапечатанные объявления в ворде. И все это я вижу на каждом шагу, будь то автобусная остановка или продуктовый магазин. Большая часть таких объявлений выглядят невзрачно и коряво. На некоторых я даже не видел элементарного выравнивания. Тупо увеличенный размер шрифта и ВСЕ!
Но не все читают газеты или пользуются объявлениями. Например, я в свое время находил очень много полезных услуг и вещей, просто читая объявление расклеенные в автобусах, по дороге на работу.
И таких примеров можно привести бесчисленное множество.
Давайте приступим к делу и пройдем весь путь создания объявления по шагам.
Как напечатать объявление в ворде
1 шаг. Ищем оригинальный фон для нашего объявления в интернете и скачиваем его на компьютер. Далее вставляем фон в документ ворд. Кликнув правой клавишей мыши на рисунке и выбираем расположение рисунка за текстом. Это позволит, без каких либо потерь размещать документ в любой части документа. Смотрим рисунок:
2 шаг. Делаем красивый заголовок. В первую очередь заголовок должен соответствовать тому, что вы хотите донести до людей. Во вторых он должен быть максимально коротким. В третьих заголовок должен быть ярким и притягивать взгляды людей. В нашем случае это «ОБЪЯВЛЕНИЕ». Далее корректируем объявление по средствам инструмента WordArt. Подробнее смотрим в статье)))))))). Смотрим рисунок:
3 шаг. Готовим поле для текста объявления. Для этого делаем таблицу. Во вкладке «Вставка» кликаем правой клавишей мыши на инструмент таблица и выбираем – нарисовать таблицу. После наведения курсора на рабочею область документа ворд появляется миниатюрный карандаш. Удерживая правую кнопку мыши, ведем курсор до появления прямоугольной области. Смотрим рисунок:
4 шаг. Пишем или вставляем текст объявления. Подбираем шрифт, размер и цвет текста объявления. Применяем инструмент выравнивания. В данном случае по центру. Смотрим рисунок:
5 шаг. Корректируем внешний вид документа. Что в нем не так? Это рамка таблицы, ее надо убрать, а вернее сделать границы невидимыми. Для этого наводим курсор на область таблицы и кликаем левой клавишей мыши, тем самым вызываем контекстное меню. Выбираем пункт границы и заливка. В появившемся окне кликаем на тип таблицы «нет». Смотрим рисунок:
Смотрим готовый результат:
Все шаги были произведены по средствам текстового редактора ворд. Если вы следите постоянно за публикациями в этой рубрике, то сделать все действия не составит труда. Данное объявление лично я сделал в течении 3 минут.
Давайте рассмотрим не качественные объявления, то, как делать не надо:
Подведем итог всего проделанного. Следуя всем рекомендациям, в этой публикации вам практически не составит труда, создать подобные объявления, а может даже и лучше. Все зависит от вашей фантазии и креативного мышления.
Nota-Gold: Уточнили потребность в заголовке
Заголовок — это не просто привлекающий внимание элемент. Если его грамотно составить, он помогает отсечь трафик, который не заинтересован в вашем продукте
Например, по запросу «купить свадебные кольца» в выдаче попалось такое объявление:
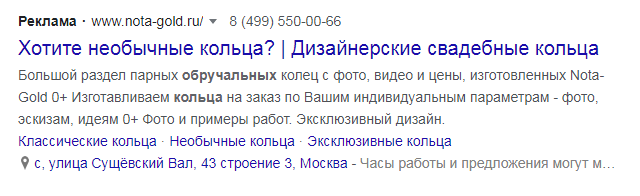
Рекламодатель с помощью заголовка решает две задачи:
- Отстраивается от конкурентов и выделяется на фоне банальных заголовков вроде «купите кольца недорого».
- Отсекает пользователей, которым интересны обычные недорогие кольца.
Если ваш продукт имеет характерную особенность, напишите о ней в заголовке, и вы не будете платить за «пустой» трафик.
Как сделать отрывное объявление в Word
Для начала откройте чистый лист Word и в верхнем меню выберите вкладку «Вставка», нажмите на кнопку «Таблица». Выберите мышкой необходимые параметры таблицы – количество граф и строк. Количество граф определяет количество отрывных кусочков в объявлении, например, я выберу 9. А количество строк должно быть 2.
Выберите нужное, и кликните левой кнопкой мышки. Таблица сразу появится на листе.
Объявление в Word должно содержать какой-либо текст наверху. Чтобы его написать, необходимо сначала объединить все ячейки в первой строке, то есть сделать из них одну большую ячейку. Для этого выделите всю первую строку, нажмите правой кнопкой мышки и выберите «Объединить ячейки».
Ячейки объединились. Теперь можно написать текст объявления – кликните мышкой в ячейку и начните печатать текст.
При необходимости можно отформатировать текст – изменить шрифт и ориентацию.
Теперь объявление в Word нужно наделить контактным телефоном, который будут от него отрывать. Для начала нужно сделать так, чтобы текст там записывался вертикально, а не горизонтально. Для этого выделите всю вторую строку и нажмите правой кнопкой мышки, выберите «Направление текста».
Появится окно, в котором выберите одно из вертикальных положений текст и нажмите кнопку «Ок».
Текст в ячейках сориентировался вертикально. Теперь установите в ячейке курсор и напишите номер телефона и другие данные, при необходимости.
Скопируйте текст в ячейке его и вставьте во все остальные ячейки, чтобы заполнить их. Можно отформатировать этот текст, если требуется.

Как сделать объявление в «Ворде» с отрывными листочками
Когда возникает необходимость продать что-либо или предложить какие-либо услуги, то лучшим способом продвижения информации были и остаются по сей день объявления. За последние несколько десятков лет изменилось лишь то, что помимо бумажных объявлений, расклеенных по всем поверхностям в городе, можно использовать и площадки в Интернете.
Для многих людей привычные бумажные объявления остаются более подходящим вариантом. И когда почти в каждом доме есть персональный компьютер или ноутбук, создать рекламную афишу можно в популярном текстовом редакторе «Ворд» своими руками.
Как сделать объявление в «Ворде»?

Справиться с поставленной задачей поможет объявление. В «Ворде» можно создать рекламную листовку любого формата. Но дизайнерам следует помнить о сочетании цветов: красные буквы на синем фоне оттолкнут любого прохожего.
Информация должна быть представлена наиболее полно, но в то же время лаконично. Суть необходимо изложить в нескольких предложениях, которые сразу бросятся прохожим в глаза.
В «Майкрософт Ворде» можно набрать любой текст и при помощи форматирования шрифта добиться любых целей. Но для начала необходимо определиться с типом объявления.
Прежде чем решать проблему того, как сделать объявление в «Ворде», пользователю потребуется точно понять, к какому типу относится его рекламная листовка.
Объявление для окна
Реклама такого типа обычно печатается на одном листе А4. Для правильного оформления требуется использовать зеркальную печать
Для данного типа нет необходимости создавать неповторимый и притягивающий внимание внешний вид
Как правило, они выполняют ознакомительную функцию: сообщают об изменениях, дополнительных услугах и так далее.

Флаеры
Яркие рекламные листовки подкидывали в ящики почти всем. Обычно они сообщают о каком-либо мероприятии в определенной организации: открытии скидочного сезона, начале набора на обучающие курсы, приглашение на открытие. Для создания флаеров требуется больше всего времени. Создается фон, затем печатается текст и добавляется логотип компании. По желанию можно добавить изображения и графические объекты.
Объявление с отрывными листочками
Не составит труда понять, как написать объявление в «Ворде». Такой тип объявления наиболее распространен. Реклама используется для купли/продажи/съема невидимости, продажи любых вещей, предложения услуг по ремонту и так далее. Рассмотрим подробнее, как сделать объявление в «Ворде» с отрывными листочками.
Создание таблицы для текста
Прежде всего необходимо открыть новый документ. Затем пользователю будет необходимо создать таблицу. Для этого потребуется:
- Перейти в меню «Вставка».
- Открыть дополнительное меню «Таблицы».
- Выбрать «Вставить таблицу».

Во всплывшем окне необходимо проставить число столбцов и строк. Создадим, к примеру, объявление на десять номеров. Для этого потребуется ввести следующие данные:
- Число столбцов – десять.
- Число строк – две.
- Выделить всю строку.
- Кликнуть по ней правой кнопкой мыши и выбрать «Объединить ячейки».
Таким образом получилось единое пространство из разрозненных ячеек.
Как заставить Word печатать одностраничный документ несколько раз на одном листе?
Office 2007 и 2010 имеют параметр в диалоговом окне печать, который позволяет печатать несколько страниц на листе:
однако, когда я пытаюсь напечатать 4 копии single страница с 4 страницами на лист, я получаю 4 страницы с 1 страницей на лист в верхнем левом углу, в размере 1/4. Я пробовал использовать Office 2007 Professional и Office 2010 Starter Edition в Windows 7 с одинаковыми результатами.
клянусь это работал на меня сотни раз раньше. Как мне получить слово на самом деле печать нескольких страниц на одном листе?
- установить количество копий равным 1.
- 4 страницы на лист.
- в поле диапазон страниц, поставить 1,1,1,1.
Если у вас есть документ (около 6 страниц) и выберите параметр печатать 4 страницы на листе бумаги результат будет выглядеть так:
Если вы распечатаете этот документ дважды, либо выбрав 2 копии просто повторив действие печати результат будет следующим:
Так как вы есть один документ страницы и выбрал четыре задания печати (или 4 копии) он будет печатать 4 страницы. Достаточное количество данных, чтобы заполнить первую четверть страницы, что приведет к 4 в основном пустые страницы.
ответ do Как заставить Windows печатать несколько страниц на одном листе? легко: установите его в драйвере принтера. (в вашем примере используйте свойства принтера
большинств водители принтера имеют вариант как объезжано в изображении ниже. К сожалению, она никогда не кажется, чтобы быть в том же месте. Каждый производитель делает это по-разному.
Как настроить его специально в office без использования драйвера принтера это другой вопрос. Но это должно работать, даже из ms office.
Так что я нашел способ, как это может работать. Я попробовал все предложения здесь, с драйвером HP 2100 CL6, Word 2007 и Windows XP. Я попытался установить диапазон страниц в «1,1,1,1» и оставил другие параметры слова такими же. Я пошел к кнопке свойства рядом с раскрывающимся списком выбор принтера, и под отделкой выбрал 4 страницы на лист. Потом нажал ОК и ОК и он вышел.
Дайте мне знать, если это работает. Я не знаю, будет ли он работать на Windows 7.
Это очень простой, но быстро и легко решить проблему — я копирую страницу 4 раза, так что документ содержит 4 страницы, а затем он работает.
Я ищу купоны. это работало для меня.
Я сделал один большой, а хотел 4 маленьких на одной странице. нажмите Печать, затем под принтером нажмите свойства принтера. именно там я выбрал макет страницы и нажмите на многостраничный. это даст вам только до 4.
(затем вы вернетесь к исходной странице печати в word), и вы сохраните ее на одной странице на листе, выберите «пользовательская печать», а затем поместите 1,1,1,1, если хотите, чтобы первая страница (у меня было 2 страницы, 1 для передней и 1 на задней)
У меня было много трудностей выяснить это, я буду продолжать играть с ним, чтобы увидеть, если я могу получить больше, чем 4 на странице
в Microsoft Word 2010/2013 используйте следующие свойства печати для печати 4 одинаковых страниц формата А4 на одном листе формата А4:
- пользовательский диалог печати, введите: 1,1,1,1
- размер должен быть A4
- 1 Страница на листе
когда я выбрал 4 страницы на лист, я получил тот же результат, что и многие люди, с 4 страницами в левом верхнем углу страницы, т. е. 1/4 страницы A4 содержит 4 страницы.
конвертировать файл Word в файл PDF, перейдя по вкладке Файл и затем идет на экспорт, а затем изменить файл в PDF, как только готово пойти на Google и введите в PDF в JPEG онлайн конвертер, конвертировать файл преобразованный файл должен быть в загрузках или там, где вы его положили затем щелкните правой кнопкой мыши на преобразованный файл, а затем перейти к печати он должен придумать список различных типов отпечатков, которые вы хотите, перейдите к 4 в 1 распечатки и под вашей картины или файла и хотите распечатать нажмите кнопку желаемое количество копий, тогда uaa-laaa:)
Изменение размера таблицы
Потянем нижнюю границу первой ячейки вниз, что бы мог уместиться текст вашего объявления. То же самое проделаем с нижней границей таблицы для отрывных телефонов.В ячейку введем номер телефона, скопируем его во все остальные ячейки, выделим текст, нажмем правой кнопкой мыши на текст, и нажмем на пункт направление текста.

Выбираем вертикальное расположение текста, нажимаем Ок. Снова в контекстном меню выделенного текста, выбираем Выравнивание ячеек, расположим текст по середине ячейки.В моем случае с одним номером телефона подошло по центру, на вкладке главная я убрал интервалы текста. Для двух номеров через запятую и второй номер с новой строки выравнивание по центру.

Затем можем ввести свой текст в первую ячейку, придадим нужный формат и разметку объявления.

Объявление для окна
Реклама такого типа обычно печатается на одном листе А4. Для правильного оформления требуется использовать зеркальную печать
Для данного типа нет необходимости создавать неповторимый и притягивающий внимание внешний вид. Как правило, они выполняют ознакомительную функцию: сообщают об изменениях, дополнительных услугах и так далее
Яркие рекламные листовки подкидывали в ящики почти всем. Обычно они сообщают о каком-либо мероприятии в определенной организации: открытии скидочного сезона, начале набора на обучающие курсы, приглашение на открытие. Для создания флаеров требуется больше всего времени. Создается фон, затем печатается текст и добавляется логотип компании. По желанию можно добавить изображения и графические объекты.
Распространение объявлений в социальных сетях или на сайтах
На современном этапе развития интернет-технологий можно сделать вывод, что большинство молодых людей ищут всю информацию в интернете. Нет ничего быстрее для распространения необходимой информации, чем напечатать объявления на любые тематики в определенных разделах специальных сайтов. Где это сделать? Как напечатать объявления в интернете?
Есть множество сайтов для размещения объявлений. В зависимости от смысла текста, его необходимо разместить в соответствующем разделе (покупка, продажа и пр.). Таким образом люди быстрее найдут ваше объявление. Кроме таких разделов, есть и другие, по объекту. Например, автомобили, животные, недвижимость, работа и т.п. Из этих тематик также надо выбрать наиболее подходящую и там уже разместить текст.
Сайты бывают платными и бесплатными. Чаще всего обычные люди пользуются именно вторым вариантом. Есть также своеобразные платные услуги. Например, для того чтобы ваше объявление всегда находилось на первой странице при поиске, необходимо оплатить определенную сумму. Или же можно разместить свое объявление сбоку сайта как рекламу. Организации часто прибегают к анимированным текстам.
Как же лучше размещать объявления в интернете? На всех сайтах, без исключения, можно выложить фотографии продаваемых объектов. Таким образом, люди видят состояние объекта, его пригодность, расцветки и т.п. Ведь когда есть фотографии, можно сразу определить, подходит это вам или нет. Да и количество лишних звонков в несколько раз уменьшится.
Как видите, без особых усилий и затрат вы сможете разместить текст. Вы самостоятельно выберете, как напечатать объявления, необходимый тип размещения вашей информации. Останется только дожидаться звонков от заинтересованных предложением людей.
Несмотря на то, что век компьютерных технологий уже давно наступил и смело шагает вперёд, всё ещё частенько можно встретить на улицах на специальных досках и стенах бумажные объявления с отрывными номерами телефонов. Такой вид рекламы и распространения всё ещё пользуется достаточной популярностью.
В этой статье я расскажу о том, как сделать объявления в Word. В результате вы получите файл, который можно распечатать и размножить. Останется только надрезать по линиям отрывные фрагменты с номером телефона и приклеить в нужном месте.
Расклейка объявлений для риэлтора, какова эффективность?
Доказано, что расклейка объявлений или листовок – самый провереный и до сих пор эффективный способ по привлечению новых клиентов. Но чтобы это работало, нужно знать несколько секретов:
- Какие бывают объявления: виды и форматы;
- Продающий текст листовки;
- Грамотная расклейка: где и когда.
Объявления риэлторов для расклейки, все виды
Формат листовок может быть разным. Самые распространённые – А5 и А6. Листовка может быть цветной. Обычно, используют белую бумагу с черным текстом на ней. Чтобы объявление выделялось, можно проявить фантазию – заголовок напечатать в цвете, остальной текст черным, либо использовать цветную бумагу
Чем ярче, тем больше на неё обратят внимание
Шаблоны для расклейки объявлений риэлторам
Есть несколько правил, соблюдая которые можно создать продающий текст, тем самым увеличив число звонков по листовке.
Текста должно быть немного и его содержание написано простым языком;
Использовать слова: Срочно, Внимание, Куплю за наличные, Собственник и т.д.;
Шрифт текста должен быть крупным, чтобы его легко можно было прочесть с расстояния четырёх метров;
Листовка должна вызывать эмоции. Объявление, которое нравится самому автору, понравится и многим другим.. В интернете можно найти огромное количество сайтов с разработанными шаблонами на любой вкус, а также множество готовых листовок, идеи которых можно использовать при создании собственной
В интернете можно найти огромное количество сайтов с разработанными шаблонами на любой вкус, а также множество готовых листовок, идеи которых можно использовать при создании собственной.
Как сделать объявление в
Когда возникает необходимость продать что-либо или предложить какие-либо услуги, то лучшим способом продвижения информации были и остаются по сей день объявления. За последние несколько десятков лет изменилось лишь то, что помимо бумажных объявлений, расклеенных по всем поверхностям в городе, можно использовать и площадки в Интернете.
Для многих людей привычные бумажные объявления остаются более подходящим вариантом. И когда почти в каждом доме есть персональный компьютер или ноутбук, создать рекламную афишу можно в популярном текстовом редакторе «Ворд» своими руками.
Как сделать объявление в «Ворде»?
Запоминающаяся и уникальная реклама – залог успеха почти любого дела
Важно суметь привлечь будущих клиентов простой надписью на бумаге и создать видимость того, что им жизненно необходимы предлагаемые услуги
Справиться с поставленной задачей поможет объявление. В «Ворде» можно создать рекламную листовку любого формата. Но дизайнерам следует помнить о сочетании цветов: красные буквы на синем фоне оттолкнут любого прохожего.
Информация должна быть представлена наиболее полно, но в то же время лаконично. Суть необходимо изложить в нескольких предложениях, которые сразу бросятся прохожим в глаза.
В «Майкрософт Ворде» можно набрать любой текст и при помощи форматирования шрифта добиться любых целей. Но для начала необходимо определиться с типом объявления.
Прежде чем решать проблему того, как сделать объявление в «Ворде», пользователю потребуется точно понять, к какому типу относится его рекламная листовка.
Объявление с отрывными листочками
Не составит труда понять, как написать объявление в «Ворде». Такой тип объявления наиболее распространен. Реклама используется для купли/продажи/съема невидимости, продажи любых вещей, предложения услуг по ремонту и так далее. Рассмотрим подробнее, как сделать объявление в «Ворде» с отрывными листочками.
Прежде всего необходимо открыть новый документ. Затем пользователю будет необходимо создать таблицу. Для этого потребуется:
- Перейти в меню «Вставка».
- Открыть дополнительное меню «Таблицы».
- Выбрать «Вставить таблицу».
Во всплывшем окне необходимо проставить число столбцов и строк. Создадим, к примеру, объявление на десять номеров. Для этого потребуется ввести следующие данные:
- Число столбцов – десять.
- Число строк – две.
Далее потребуется создать из верхней строки рабочее пространство:
- Выделить всю строку.
- Кликнуть по ней правой кнопкой мыши и выбрать «Объединить ячейки».
Таким образом получилось единое пространство из разрозненных ячеек. Далее необходимо навести курсор на нижнюю границу первой строки и вытянуть ее вниз, увеличив пространство для текста.
Следующий шаг – набор текста. Можно использовать любой шрифт, но предпочтение лучше отдавать простым, в которых нет вензелей и наклона. Такой текст будет легче восприниматься прохожими.
После того как текст был набран, его стоит разместить по центру. Для этого необходимо:
- Выделить всю таблицу, зажав кнопки Ctrl+А.
- Перейти в меню «Макет».
- В группе «Выравнивание» выбрать пункт «По центру».
Весь текст в таблице будет расположен точно посередине
Важно не забыть указать в первой строке контактную информацию и время, в которое пользователь сможет отвечать на звонки


