Как сделать из изображений pdf файл
Содержание:
- Как фото перевести в PDF в FastStone Image Viewer
- Что может PDFelement 8
- С помощью Microsoft Office
- Как объединить пдф файлы в программе Adobe reader?
- Сканирование с помощью Acrobat DC
- Варианты инструкций по созданию файла
- Создание формата PDF с картинками: на примере программы Microsoft Word
- Сканирование нескольких страниц в один PDF-файл в macOS с помощью предварительного просмотра
- Как сделать PDF файл из изображений в XnView
- Самый простой способ создания PDF файла
- Как перевести фото в PDF используя Средство просмотра фотографий Windows
- Что такое документ PDF
- Программы для работы с ПДФ
- Можно ли искать внутри PDF
- Быстро конвертируйте что угодно в PDF на Windows, Mac, iOS и Linux
- Как подготовить PDF с нуля: инструкция
- Дополнительные функции
- Как создать PDF из картинок или сканов
Как фото перевести в PDF в FastStone Image Viewer
Бесплатная программа FastStone Image Viewer — просмотрщик файлов популярных графических форматов. Приложение имеет встроенное средство для создания файлов в формате PDF из изображений.
Для того, чтобы перевести изображение в PDF, выполните следующие действия в программе FastStone Image Viewer:
- Откройте одно или несколько изображений в программе FastStone Image Viewer.
- Войдите в меню «Создать», выберите «Создать многостраничный файл».
- В окне «Создать многостраничный файл», с помощью кнопок «Добавить» или «Удалить», выберите нужные изображения (если требуется сохранить одно фото в PDF, больше ничего не выбирайте).
- Выберите формат — «Формат PDF», а также другие параметры: качество, размер и т. п.
- Нажмите на кнопку «Создать».
- Выберите место для сохранения файла, присвойте ему имя.
Подробнее о программе FastStone Image Viewer читайте здесь.
Что может PDFelement 8
Кроме перечисленных выше возможностей, PDFelement 8 может делать следующие вещи:
- Конвертирование PDF в другие форматы
- Работа с самими файлами в формате PDF
- Конвертирование файлы в PDF и обратно
- Внесение подписей и аннотаций
- Экспортирование в любой удобный формат
- Объединение нескольких PDF в один
- Редактирование изображений и графиков PDF-файлах
Если вам нужно как-то защитить свой документ от распространения или в случае распространения все видели кто его автор и откуда он взялся, на готовый документ можно наложить водяной знак. Так же можно защитить такие файлы от изменения. В этом случае работать с документом сможете только вы или другой человек, которому вы скажете пароль.
Добавление водяного знака — важная функция, если вам надо защитить документ.
Если вам часто приходится работать с документами в PDF, вам может пригодиться приложение PDFelement. При этом платить за приложение не нужно. Если вы уже заплатили за версию для компьютера, в приложении вам надо будет только авторизоваться под тем же аккаунтом, и все будет работать.
Если для работы с файлами вы предпочитаете пользоваться облачными хранилищами, у вас будет большой выбор. Кроме того, что можно пользоваться фирменным облаком PDFelement, на выбор вам будет предложена интеграция с другими популярными сервисами. Среди них вы с большой долей вероятности найдете тот, которым пользуетесь на постоянной основе.
Экспортировать документы можно почти в любой популярный формат.
С помощью Microsoft Office
Этот способ можно использовать, если у Вас на компьютере установлен Microsoft Office 2007 или более поздние версии. Открываем файл, который нужно преобразовать, затем на вкладке «Файл» выберете пункт «Сохранить как».

Дальше в окне проводника выбираем папку, куда хотите сохранить документ, в строке «Тип…» из выпадающего списка выберете PDF, нажмите «Сохранить».

Точно также можно сохранить файлы в формате pdf и для других программ, которые входят в Office: Excel, OneNote, PowerPoint, Visio.
Если в строке «Тип…» у Вас нет нужного пункта, то необходимо установить надстройку, по умолчанию в Microsof Office 2007 она отсутствует. Загрузить надстройку можно с официального сайта:
Там же прочтите основную информацию о ней, требования к системе и инструкцию по установке.

Как объединить пдф файлы в программе Adobe reader?
Во всех статьях про PDF стараюсь не обходить вниманием Adobe Reader. Как никак это их разработчики придумали этот ставший привычным формат
А ведь давно было время, что сильно раздражал он меня, потому как формат PDF изначально не создан для редактирования посторонними. Ну да ладно.
В платной версии программы почти отсутствует реклама, есть навороченные функции подписи, хранения, шифрования и преобразования документа PDF. Но вся беда, что она платная.. При пользовании программой придется заводить учетную запись (это делается автоматически если у вас уже есть учетка на гугле). Но работать придется так же же как и в онлайн сервисе — все легко.
Переходим в «Инструменты» и здесь же нажимаем «Объединить файлы», далее все очень похоже на предыдущий пример с оналайн — сервисом:
Но есть и отличие, можно добавить для объединения уже открытые на вашем компьютере файлы. Это плюс, удобно.
На выходе получаем готовый документ. Аналогичным образом можно перемещать, выделять сканы относительно друг -друга.
Для примера смотрим короткое видео о том как сохранять пдф одним файлом в этой программе:
Сканирование с помощью Acrobat DC
Чтобы выполнить сохранение файла в формате PDF сразу же после его сканирования вам нужно воспользоваться функцией под названием «Автоопределение цветовой модели». Благодаря этому программное обеспечение автоматическим образом определит тип содержимого вашего документа. Кроме того, данное ПО предлагает использовать несколько других предустановок. Чтобы выбрать параметры на свое усмотрение, вам следует воспользоваться опцией т.н. «заказного сканирования». Но учтите, что подобная предустановка процесса сканирования доступна только для тех драйверов сканеров, которые способны поддерживать режим скрытия интерфейса. В Mac OS подобная возможность и вовсе не предусмотрена. А теперь поподробнее о том, как отсканировать документ в формат pdf при помощи программы Acrobat:
- Запустите программу и в ее главном окне перейдите в меню «Инструменты».
- Нажмите на пункт, подразумевающий создание PDF-файла, после чего откроется новое окно.
- Из левого списка выберите пункт с названием «Сканер», после чего выберите конкретный тип устройства и определитесь с режимом сканирования, к примеру, «Автоопредление цвета».
- Чтобы отобразить все настройки, нажмите на значок «шестеренки» справа.
- Установив все необходимые параметры и сохранив изменения, нажмите на «Сканировать». В конце вам нужно будет сохранить результат данного процесса.
Следует добавить, если результат вас не сильно удовлетворит, то вы запросто можете улучшить или оптимизировать его. Для этого вам нужно открыть только что созданный PDF-файл из отсканированного текста/фотографии и выбрать в меню «Инструменты» пункт, подразумевающий повышение качества сканирования. Там вам остается перейти в «Повышение качества»=>«Отсканированный документ» и нажать на значок настройки. Введите нужные значения и сохраните сделанные изменения.
Варианты инструкций по созданию файла
Можно воспользоваться несколькими популярными редакторами, чтобы создать файл с окончательным форматом pdf. Большинство стандартных приложений от Microsoft в состоянии это сделать. Предлагаем вашему вниманию несколько алгоритмов с фото-сопровождением.
С помощью браузера — самый простой и быстрый вариант
Используя браузер, пользователю не нужно иметь специальных навыков в формировании такого вида документов. Следуйте пошаговому алгоритму.
- Откройте любой текст с картинками или без в интернете (подойдет и электронный учебник). Затем сделайте по странице клик правой кнопкой мыши и найдите пункт «Печать».
- В появившемся окне необходимо кликнуть на флажок в поле с выпадающим списком. Здесь кликните на пункт «Сохранить как PDF». Внизу подтвердите действие кнопкой «Сохранить». После этого файл будет скопирован в папку «Загрузки» или в выбранную вами директиву.
- Убедитесь, что документ был скачан на компьютер в нужном формате. Перейдите к нему, нажмите правую кнопку мыши, затем выберите пункт «Свойства».
- В появившемся окне найдите поле «Тип файла». Напротив него должно быть отображено «пдф». В некоторых операционных системах название формата прописывается непосредственно на иконке файла.
Обратите внимание, что интернет-страницы перед печатью открываются сразу в виде pdf. Также они доступны для вывода на бумагу со всеми картинками, чертежами и ссылками
Структура текста при этом сохраняется.
С использованием документа Word
Если в перечне приложений отсутствует Adobe Reader, необязательно его скачивать. Создать файл соответствующего формата можно непосредственно в текстовом редакторе Microsoft Word. Сейчас расскажем, как это сделать.
Любой написанный текст с таблицами или картинками можно из текстового перевести в ПДФ. Для этого следуйте алгоритму.
- Перейдите к вкладке «Файл».
- Затем найдите пункт «Сохранить как». Здесь необходимо выбрать в какую директиву будет выполнено сохранение, нажимаем кнопку «Этот компьютер».
- Затем выберите место хранения, укажите конкретную папку, следом в списке «Тип файла» выберите формат PDF.
После этого файл будет открываться в виде электронной книги для чтения. Такой файл отлично поддается редактированию и пересохранению в вид Doc или DOX.
С использованием специальных приложений
Чтобы преобразовывать файл в формат PDF на компьютере, пригодится различный софт. Разработано более сотни приложений, которые смогут реализовать одноименный вариант редактируемого документа. Рассмотрим на примере двух популярных редакторов.
Movavi PDF-редактор
Movavi — это удобная программа, которая работает по бесплатному (пробному) и платному тарифу. Следуйте инструкции по созданию документа.
- Запустите программу, в левой части окна, нажмите кнопку «Начало работы».
- После этого придется ознакомиться с рабочими инструментами программы. Далее можно приступать к созданию файлов. Затем нажмите «Файл» и перейдите к пункту «Создать новый файл».
- Затем нажмите на вкладку «Редактирование». В списке инструментов выберите пункт «Редактировать текст и изображения».
- В рабочей панели появится небольшой перечень инструментов. Выберите один из необходимых и начните оформлять чистый лист.
- По окончании оформления, необходимо сохранить документ. Для этого перейдите ко вкладке «Файл», найдите пункт «Сохранить как». После этого система предлагает варианты, куда загрузить готовый документ.
На момент сохранения вам не нужно будет специально выбирать формат. Приложение делает это автоматически.
На заметку! Если вы попытаетесь закрыть программу (нажав на крестик) с открытым файлом, вам будет предложено сохранить документ. Пользователь получит уведомление о завершении и случайно не удалит свою работу.
InFix
Это очень удобная программа для новичка и продвинутого пользователя. Дает возможность формировать файлы PDF и редактировать их всеми удобными инструментами, которые есть внутри приложения.
Рассмотрим на примере, как создается документ нужного формата.
- Запустите приложение, затем кликните по пункту «Файл» в левом углу окна приложения. Следом кликните «Создать».
- Нажмите кнопку «Пустой», затем в следующем окне выберите подходящие параметры, а затем нажмите кнопку «Ок».
- По завершению создания файла, перейдите снова к вкладке «Файл», найдите кнопку «Сохранить как», нажмите на нее.
Программа не предлагает в какое место сделать сохранение. Все варианты файлов, созданные в Infix, сохраняются в одноименную папку, расположенную на системном диске.
На данном этапе мы разобрали несколько вариантов приложений, с помощью которых можно создавать файлы формата PDF прямо на компьютере без использования интернета.
Создание формата PDF с картинками: на примере программы Microsoft Word
Предположим вам необходимо создать презентацию, стенгазету или текст с яркими картинками img. Для этого не обязательно использовать специальные программы, подойдет стандартный Word с обновленной версией 2016 и выше. Делайте все по нашей инструкции.
- Пишем текст и добавляем к нему необходимые фото, распределяем по листу с помощью стандартных инструментов редактора. Переходим ко вкладке «Файл», а затем нажимаем кнопку «Сохранить как».
- Выбираем необходимое место, куда следует сохранить документ в формате PDF. Желательно это делать на рабочий стол, так проще найти и понять, произошло ли сохранение в нужном формате.
- В списке «Тип файла» в нижней части, открытой директивы переведите значение в «PDF». После нажмите кнопку Сохранить.
Создание фала в формате ПДФ выполняется с разными целями. В большинстве случаев такое форматирование необходимо для загрузки и чтения документа на мобильные устройства. Как правило, все портативные «читалки» предпочитают именно это разрешение документа.
Как конвертировать документ от текстового к PDF в редакторе Word
Рассмотрим краткую инструкцию, не требующую сопровождения скриншотами.
- Запустите Microsoft Word.
- Затем нажмите кнопку «Открыть».
- В списке выбираете файл текстового формата.
- При необходимости пройдите несколько этапов редактирования.
- Далее снова переместитесь ко вкладке «Файл».
- Нажмите кнопку «Сохранить как».
- Подберите подходящее название для файла.
- Привычным способом измените формат.
- В результате документ будет преобразован в PDF из Word.
В этом можете убедиться с помощью «Свойств» файла.
Как вывести файл с форматом PDF на печать
Сделать это можно с помощью любого приложения, который несет в себе функции текстового редактора. Давайте рассмотрим на примере простого стандартного блокнота.
- Запустите приложение «Блокнот», напишите на листе текст или просто скопируйте что-нибудь. Затем перейдите в меню «Файл». Нажмите «Печать».
- В блоке «Выберите принтер» есть графа «Microsoft Print To PDF». Выбрав это значение, жмите «Печать». Не забудьте предварительно выставить необходимые параметры.
Как сделать ссылку на готовый файл
Чтобы документ в формате PDF показать другим людям или разрешить им пользоваться, вам необходимо просто его разместить на любых ресурсах, которые имеют функцию предоставления доступа.
Сканирование нескольких страниц в один PDF-файл в macOS с помощью предварительного просмотра
В macOS встроенное приложение предварительного просмотра можно использовать для создания одного PDF-файла из нескольких сканированных изображений.
Шаги по использованию предварительного просмотра для сканирования нескольких страниц в один PDF-файл:
- Убедитесь, что сканер подключен к Mac с помощью кабеля.
- Выберите Launchpad в Dock на Mac, найдите Preview и откройте приложение.
- Когда откроется предварительный просмотр, выберите меню «Файл» и выберите «Импортировать из».
- Если вы не видите никаких параметров на экране, выберите «Показать подробности» внизу.
- Выберите PDF в раскрывающемся списке “Формат” справа.
- Установите флажок Объединить в один документ.
- При необходимости измените другие параметры.
- Выберите предварительный просмотр сканирования слева и нажмите Command + A на клавиатуре. Это выбирает все ваше сканирование.
- Внизу выберите Сканировать.
- Поместите следующую страницу в сканер и выберите Сканировать в режиме предварительного просмотра.
- Выберите окно предварительного просмотра в фоновом режиме, чтобы просмотреть файл PDF.
- Выберите меню «Файл» и выберите «Сохранить», чтобы сохранить файл.
В дополнение к предварительному просмотру вы можете использовать Image Capture для сканирования несколько страниц в один PDF-файл в macOS.
Как сделать PDF файл из изображений в XnView
Бесплатная программа XnView поддерживает огромное количество графических форматов. Чтобы сохранить изображение в PDF, мы воспользуемся встроенным средством приложения.
В программе XnView пройдите следующие шаги:
- Откройте картинку в программе XnView.
- В меню «Создать» выберите «Многостраничный файл…».
- В окне «Создание многостраничного файла», если необходимо, добавьте другие изображения с компьютера. Выберите папку для сохранения результата, дайте имя файлу, выберите формат: «Portable Document Format» (PDF). Нажмите на кнопку «Опции» для выбора дополнительных настроек. В частности, здесь можно выбрать тип сжатия документа, который влияет на размер конечного файла.
- Нажмите на кнопку «Создать».
Прочитайте подробный обзор программы XnView в этой статье.
Самый простой способ создания PDF файла
На этом способе мы остановимся более подробно, потому что он не требует дополнительных программ. Обычно при установке на компьютер операционную систему Windows устанавливают и программный пакет Microsoft Office.
Для создания документа открываем редактор Word. Для того чтоб его открыть необходимо на компьютере нажать кнопку «пуск». Перед Вами откроется быстрый доступ к программам, находите редактор Word и открываете его. Если в этой панели Вы не найдете этого редактора, то нажимаете «Все программы». В сплывающем окне ищите либо папку Microsoft Office, а в ней редактор Word.
Для начала делаем предварительные настройки в редакторе как показано в видео:
——————
https://youtube.com/watch?v=KoPWrBt_JZI
После этого начинаете помещать нужную для Вас информацию. В редактор можете помещать необходимые фото, картинки.
Как сделать гиперссылку в ПДФ файле
Часто в документе бывает необходимость давать информацию о различных ресурсах, на которые хотим, чтоб переходили наши читатели. Это могут быть гиперссылки, которые ведут на какой-либо сайт или на скачивание какого-либо документа и т. д.
Как сделать гиперссылку смотрите в этом видео:
——————
https://youtube.com/watch?v=ZpySC1WgFzg
Как сделать ярче PDF
В редакторе Word есть много встроенных различных функций, которые помогают сделать документ ПДФ ярче и красочнее. Это различные возможности как вставка картинок и фотографий, возможность размещения Smart объектов, различных фигур и графиков. Также Вы можете выбирать различные цвета текста, единственное не переусердствуйте. В документе не рекомендуется использовать не больше трех цветов текста, чтоб документ не стал слишком вызывающим.
Более подробно о всех возможностях Вы можете узнать из бесплатного курса»Как создать PDF документ»
Как перевести фото в PDF используя Средство просмотра фотографий Windows
Просмотр фотографий Windows — встроенное средство просмотра фотографий в операционной системе Windows до появления Windows 10. Пользователи могут вернуть прежнее Средство просмотра фотографий Windows на свой компьютер в операционной системе Windows 10. Подробнее об этом читайте здесь.
Для сохранения изображения в PDF формате будет использован виртуальный принтер. На своем компьютере я использую Microsoft Print to PDF. В другой операционной системе Windows (Windows 8.1, Windows 8, Windows 7, Windows Vista, Windows XP) воспользуйтесь сторонним виртуальным принтером, например, doPDF, CutePDF Writer, Bullzip PDF Printer .
В приложении Просмотр Фотографий Windows проделайте последовательные действия:
- Откройте фотографию в программе Просмотр фотографий Windows.
- В меню «Печать» нажмите на «Печать».
- В окне «Печать изображений» нужно выбрать способ печати: принтер (в Windows 10 я выбрал виртуальный принтер Microsoft Print to PDF), размер, качество, количество копий, другие параметры.
- Нажмите на кнопку «Печать».
Откроется окно «Сохранение результата печати», в котором присвойте имя файлу, выберите папку для сохранения PDF, нажмите на «Сохранить».
Что такое документ PDF
11.01.2013 14:46 |
| Повышение квалификации |
PDF — стандартный формат для электронных документов, который широко используется во всем мире. Он существенно облегчает работу со сложными документами, презентациями и таблицами. Если вы хотите научиться работать с этим форматом, вам пригодятся несколько простых советов sunny7.
Для чего нужен формат PDF
Формат PDF — очень удобен для работы с разнообразными документами, которые нужно сохранить в первозданном виде (например, договор, схема работы или план помещения, книга и т.п.). PDF сохраняет все цвета, шрифты, расположение объектов в документе в не зависимости от того, на каком компьютере будет открыт файл или где он будет напечатан. Эта особенность является большим преимуществом по сравнению с текстовым форматом Word, так как довольно часто при пересылке текстового документа другому человеку (или на другой компьютер) он может потерять свою структуру или первоначальный вид. Такая же участь может постигнуть документ, который вы отправляете на печать с помощью принтера: некоторые строчки, изображения или расположение объектов могут отображаться не правильно («съехать» со своего места). Чтобы этого не происходило, такого рода документы следует сохранять именно в формате PDF.
Как открыть и сделать документ PDF
Microsoft Word (или другой текстовый редактор) не сможет открыть документ в формате PDF. Для этого вам нужна специальная программа, предназначенная для работы с PDF-документами. Одной из самых популярных программ является программа Adobe Reader, разработчики которой в свое время и придумали этот удобный формат для документов. Так же существуют и другие аналоги, позволяющие работать с PDF-документами (Foxit PDF Reader, Sumatra PDF и т.д.). С помощью перечисленных программ вы можете не только открывать PDF-документы, но и собственноручно создавать их на своем компьютере.
Как перевести текстовый документ в формат PDF
Если у вас уже есть готовый текстовый документ, который нужно зафиксировать в определенном виде, переведите его в формат PDF одним из нескольких способов:
1. Если на вашем компьютере установлен новый Microsoft Office 7, просто нажмите кнопку «сохранить как» и выберите из раскрывающегося списка «тип файла» графу «документ PDF»
Обратите внимание, что вы можете проделать эту операцию не только с текстовым документом Word, но и с таблицей Excel или презентацией Power Point
2. Другой простой способ сохранения документа в формате PDF — это использование специальной бесплатной программы PDF Creator, которую можно легко скачать в интернете. Следуя подсказкам программы, вы легко создадите документ PDF.
3. Так же вы сможете перевести текстовый документ или таблицу в PDF с помощью программы Adobe Acrobat. Если эта программа установлена на вашем компьютере, в строке меню Word или Excel вы сможете найти кнопочку «Adobe Acrobat».
Формат PDF является очень удобным для работы с текстовыми документами, таблицами или презентациями, которые необходимо отправить другому человеку или распечатать. Благодаря этому формату ваш документ не потеряет своей структуры, передачи цветов или расположения изображений. Так же другие люди не смогут внести в него изменения, что является очень удобным инструментом при работе с договорами, таблицами или презентациями, которые вы считаете финальными. Руководствуясь нашими советами, вы быстро научитесь открывать, а так же создавать документы PDF.
http://sunny7.com.ua/karera/sovety/poleznye-ustroistva/chto-takoe-dokument-pdf
Программы для работы с ПДФ
ПДФ формат — это специальный тип файла электронных документов. Его можно открыть на любой ОС. У него есть свои преимущества и недостатки. Из минусов можно отметить:
Расширение ПДФ — что это? Оно происходит от английского Portable Document Format и было создано компанией Adobe. Изначально его можно было открыть только с помощью приложений от того же разработчика, но теперь существуют более удобные программы и онлайн-сервисы. Самые популярные просмотрщики и редакторы:
PDF Commander
PDF Commander — эффективное программное обеспечение для открытия, редактирования и конвертации ПДФ. С его помощью вы с легкостью сможете создавать документы с нуля: размещать картинки, текст, подписи и штампы для официальных документов.
Преимущества программы:
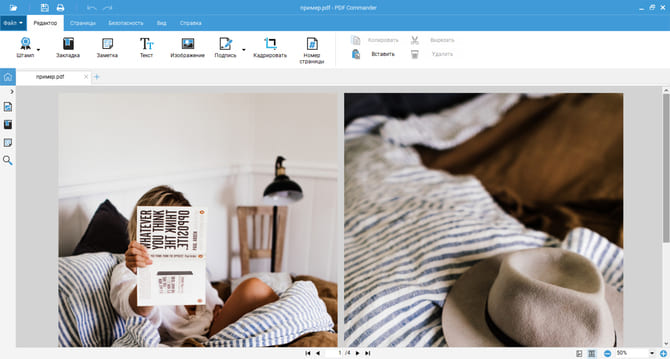
Меню редактора
Adobe Acrobat Reader DC
Бесплатная программа для открытия PDF на различных языках, в том числе на русском. С ее помощью вы сможете совместно просматривать и комментировать материал, настраивать отображение страниц для комфортного чтения и заполнять формы.
Акробат Ридер не содержит функций для изменения документа. Для редактирования медиафайла необходимо приобрести премиум-версию софта Adobe Acrobat Pro. Она позволит конвертировать документы в другие расширения, настраивать текст и формат страниц, оформлять PDF с нуля и устанавливать пароли.
Недостатком редактора Acrobat Pro является высокая стоимость подписки: 1159 рублей в месяц.
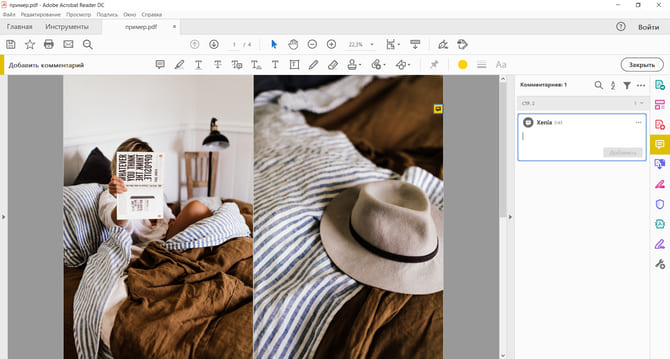
Интерфейс софта Адоб Акробат Ридер
Онлайн-сервис
Вы можете воспользоваться веб-ресурсами для коррекции и просмотра ПДФ файлов. Чаще всего они бесплатны и предлагают только несколько базовых функций. Также у них существует ограничение по объему файлов и нет возможности работать без интернет-соединения.
У сайта есть ограничения по количеству загружаемых документов и их объему. Чтобы снять лимит, необходимо приобрести премиум-аккаунт за 350 рублей в месяц.
Можно ли искать внутри PDF
Большой проблемой часто является поиск внутри документа, если он сохранен в PDF. Например, вам надо найти какое-то слово в договоре или учебном материале, но оно, естественно, не ищется. В текстовых редакторах, вроде MS Word или Pages, такой проблемы нет, но в PDF раньше были. Теперь в PDFelement 8 есть функция продвинутого оптического сканирования документа под названием OCR.
Все слова определяются, а сам текст нормально взаимодействует с поиском. Так же функция будет полезна, если вам потребуется оцифровать старые архивы. Записи с бумажных носителей можно будет превратить не только в PDF, но и в текст для того, чтобы вносить изменения или форматировать по своему усмотрению.
Для распознания текста можно выбрать один или несколько доступных языков.
Быстро конвертируйте что угодно в PDF на Windows, Mac, iOS и Linux
«Распечатать» PDF-файл означает просто сохранить что-то в PDF-файле, а не на физическом листе бумаги. Печать в PDF-файл обычно выполняется намного быстрее, чем с помощью инструмента PDF-конвертера, и полезна не только для сохранения веб-страницы в автономном режиме, но также для того, чтобы вы могли обмениваться информацией в очень популярном и широко приемлемом формате PDF-файла.
Что отличает принтер PDF от конвертера PDF, так это то, что принтер PDF фактически отображается как принтер и находится рядом с любыми другими установленными принтерами. Когда пришло время печатать, просто выберите вариант принтера PDF вместо обычного принтера, и будет создан новый PDF-файл, который является копией того, что вы печатаете.
Есть несколько способов печати в PDF. Если используемая операционная система или программа не поддерживает печать PDF, вместо нее можно использовать сторонние инструменты, которые устанавливают виртуальный принтер, который сохраняет все в PDF.
Используйте встроенный принтер PDF
В зависимости от программного обеспечения или операционной системы, которую вы используете, вы можете печатать в PDF, даже не устанавливая ничего.
Windows 10
Печать в PDF в Windows 10 с помощью MS Word
В Windows 10 включен встроенный принтер PDF, который называется Microsoft Print to PDF и работает независимо от используемой программы. Пройдите обычную процедуру печати, но выберите вариант PDF вместо физического принтера, после чего вас спросят, где вы хотите сохранить новый файл PDF.
Если вы не видите принтер «Печать в PDF»,то его можно установить за несколько простых шагов.
- Откройте «Меню продвинутого пользователя» с помощью сочетания клавиш Win + X.
-
Выберите «Параметры» > «Устройства» > «Принтеры и сканеры» > «Добавить принтер или сканер».
-
Выберите ссылку «Необходимый принтер отсутствует в списке».
-
Выберите Добавить локальный или сетевой принтер с параметрами, заданными вручную.
- Выберите ФАЙЛ: (Печать в файл) под опцией Использовать существующий порт.
- Выберите Microsoft в разделе «Производитель».
-
Найдите Microsoft Print To PDF в разделе «Принтеры».
- Установка принтера «Microsoft Print To PDF».
- Следуйте инструкцияммастера добавления принтера и примите все настройки по умолчанию, чтобы добавить принтер PDF в Windows 10. При появлении запроса вы можете назвать имя принтера как угодно.
Google Chrome
- Нажмите Ctrl + P или войдите в меню (три горизонтально расположенных точки) и выберите «Печать».
- Выберите Изменить… в разделе Принтер.
- Выберите Сохранить как PDF из этого списка.
- Нажмите Сохранить, чтобы назвать PDF-файл и выбрать, где его сохранить.
Safari на macOS
Существует два способа печати в PDF из Safari: через Файл > Экспорт в PDF или через обычную функцию печати:
- Перейдите в Файл > Печать или используйте сочетание клавиш Command + P.
- Выберите раскрывающееся меню в раскрывающемся меню PDF в левой нижней части диалогового окна печати и выберите «Сохранить как PDF». Здесь также доступны другие варианты, такие как добавление PDF в Apple Books, отправка по электронной почте PDF, сохранение его на iCloud Drive или отправка через приложение «Сообщения».
- Назовите PDF и сохраните его где угодно.
Как подготовить PDF с нуля: инструкция
Нужен абсолютно новый документ? Вы можете сделать файл в программе и заполнить своим контентом. Достаточно выполнить всего несколько простых шагов:
Шаг 2. Создать новый документ
Теперь разберём, как создать документ в формате PDF. В главном окне редактора выберите опцию «Создать PDF». Появится чистый лист. Именно на нём будет располагаться информация, которую вы хотите использовать в проекте.
Нажмите «Создать PDF»
В разделе «Объекты» находятся основные инструменты для работы. Здесь можно добавлять текстовые блоки и изображения, кликнув по соответствующим кнопкам.
Добавьте текстовый блок
Во вкладке «Страницы» можно создать новые листы в необходимом количестве.
Дополнительные функции
Программа предлагает и другие полезные опции, которые помогут сделать редактируемый PDF документ более качественным и привлекательным:
- Нумерация страниц. Сделайте поиск по документу намного более простым и удобным;
- Добавление подписи. Расписывайтесь в договорах, не распечатывая их!
- Установка пароля. Защитите свой документ от просмотра посторонними людьми.
Настройте нумерацию страниц документа
Как создать PDF из картинок или сканов
Нужно создать один файл PDF из нескольких изображений? Программа поможет быстро и легко объединить картинки в удобный для просмотра документ. Выполните следующие действия:
Шаг №1
В верхнем меню нажмите «Файл» –> «Инструменты» –> «Объединить в PDF». Откроется новое окно. Кликните «Выбрать файлы». Укажите, какие изображения следует взять в проект. Все они появятся в рабочей области программы PDF Commander. Вы можете менять расположение картинок, просто перетаскивая их на нужное место.
Нажмите «Объединить в PDF»
Шаг №2
Кликните «Объединить файлы», и картинки превратятся в многостраничный ПДФ. На одном листе будет размещаться одно фото. Далее вы можете отредактировать получившийся документ, добавив в него текст, пронумеровав страницы и т.п. После этого сохраните файл на компьютере.
Объедините файлы
Вы узнали, как создать файл в формате PDF. Выбирайте подходящий для вас способ и создавайте качественные документы в нашей программе. Попробуйте PDF Commander прямо сейчас!


