Создание подписи в outlook и ее добавление в сообщения
Содержание:
- Как настроить подпись в Outlook?
- Как сделать подпись в Outlook
- Если не работает кнопка «Подпись»
- Как сделать подпись в конце письма на Outlook
- Как стилизовать подписи в Outlook Web
- Как редактировать подпись в Outlook
- Создание подписи
- 2 крутых совета и хитрости для подписи Outlook 365
- Как настроить подпись в Outlook
- Как настроить подпись в Outlook 2016 и Gmail
- Особенности
- Как добавить подпись в Outlook
- Добавить подпись в Outlook для Mac
Как настроить подпись в Outlook?
С помощью почтового клиента Microsoft Outlook юзер может создать электронное письмо и отредактировать текст произвольным образом. Программу часто используют не только для отправки писем по почте, но и в качестве своеобразного органайзера. Как сделать подпись в Аутлуке? Какие настройки нужно поменять, чтобы текст заканчивался картинкой?
Как в Аутлуке сделать подпись?
При этом они могут включать текст, рисунок или электронную визитную карточку. Настройки Outlook позволяют добавлять созданный шаблон сразу ко всем исходящим сообщениям, отправленным по почте, или же устанавливать его только в некоторых письмах.
Сделать подпись в Аутлуке можно в несколько этапов:
Нажимаем кнопку «Создать» и выбираем подпункт «Сообщение».
Ищем раздел «Подпись» и подраздел «Подписи».
Нажимаем на кнопку «Создать».
Вводим название для подписи и подтверждаем действие.
Набираем нужный текст, форматируем его необходимым образом и нажимаем на OK.
Как видно, сделать подпись не сложнее, чем выполнить настройки Яндекс.Почты в Outlook или узнать свой IP. Чтобы добавить шаблон к самому электронному письму, необходимо:
Перевести курсор в конец послания.
Нажать на вкладку «Подпись» и выбрать созданный ранее вариант.
Теперь текст письма изменится соответствующим образом.
Внимание: в Outlook можно сделать множество разных вариантов подписей
Как в Outlook добавить картинку в подпись?
Пользователи приложения Аутлук всегда могут изменить созданную ранее подпись. Например, к тексту удастся добавить изображение. Как поменять настройки в этом случае?
Переходим в раздел «Подпись» и подраздел «Подписи».
Выбираем созданный ранее шаблон и нажимаем на кнопку рисунка.
Находим изображение, кликаем по нему левой кнопкой мыши и подтверждаем действие.
Никаких сложностей с тем, чтобы настроить шаблон снова, не возникнет. Поставить подпись с картинкой в Outlook тоже довольно легко:
Переводим курсор в конец послания.
Нажимаем на вкладку «Подпись» и выбираем отредактированный вариант.
Теперь окончание электронного письма имеет несколько иной вид.
Подводим итоги
Как видно, сделать подпись в Outlook очень легко. С задачей без особых проблем справится даже далекий от работы на ПК человек. Поменять настройки созданных ранее шаблонов тоже не составит особого труда. С приложением Аутлук эффективность использования электронной почты существенно возрастает.
Мы рады, что смогли помочь Вам в решении проблемы. Опишите, что у вас не получилось. Наши специалисты постараются ответить максимально быстро.ДА НЕТ
Как сделать подпись в Outlook
Создание автоматической подписи поможет сократить время, которое вы тратите на отправку письма. Согласитесь, не очень удобно вводить каждый раз в конце письма своё имя, должность, мобильный и рабочий телефон, название организации и подразделение, где работаете.
Готовая подпись поможет сократить время работы с электронным письмом
Ведь на это уйдёт много времени. Но разработчики давно предусмотрели для пользователей возможность изменить программу под себя. Рассмотрим настройки автоматической подписи в разных версиях (Outlook 2007, 2010, 2013, 2016).
Настройка подписи в Outlook 2007
- В рабочем меню программы Outlook 2007 выполняем путь: «Сервис»—>«Параметры».
Для настройки подписи в Outlook 2007 нужно обратиться во вкладку «Параметры» - Переходим: «Сообщение» —> «Подписи».
Специальная вкладка в настройках Outlook поможет создать и отредактировать подпись для исходящих сообщений по вашему вкусу и требованиям - Нажимаем «Создать». Придумываем название своей подписи, чтобы её удобно было обнаружить. При создании подписи можно менять размер и цвет шрифта с помощью панели инструментов. Если в пункте «Новые сообщения» выбрать созданную подпись, то она всегда будет появляться автоматические в каждом новом письме (выделено цифрой 3). Сохраняем, нажав ОК.
Окно создания подписей в Outlook выглядит понятным и простым в использовании для большинства пользователей
Настройка подписи в Outlook 2010
- Открываем приложение. Переходим в меню «Файл». Затем выбираем «Параметры».
Во вкладке «Параметры» Outlook 2010 находится функционал для настройки подписей писем - После этого следуем в «Почта» —> «Подписи».В Outlook 2010 вкладка «Подписи» находится в разделе «Почта»
-
Всё остальное прописываем, как в Outlook 2007.
Outlook 2010 сохранил удобный функционал создания подписей исходящих писем
Настройка подписи в Outlook 2013
- Открываем вкладку «Файл». Далее нажимаем «Параметры».Для настройки почты нужно перейти во вкладку «Параметры»
- Нажимаем пункт «Почта». Далее находим раздел «Подписи» и переходим в него.Раздел «Подписи и бланки» в Outlook 2013 практически не изменился
- Дальше, как в предыдущих вариантах, вводим нужную нам подпись. Здесь же можно добавить и гиперссылку, например, на сайт компании. Для этого нажимаем на специальный значок с изображения глобуса, расположенный последним в панели инструментов.Для добавления в подпись гиперссылки в Outlook 2013 нажмите на специальный значок с изображением глобуса
Настройка подписи в Outlook 2016
- Нажимаем «Создать сообщение» —> «Сообщение» —>«Подпись». После нажатия появится список, в котором выбираем «Подписи и бланки».В Outlook 2016 создание подписей уже доступно в окне создания письма
- Вводим нужные данные. Нажимаем OK.
Как вставить картинку в подпись
Добавление картинки в подпись делается при заполнении данных путём нажатия определённой иконки и выбора изображения с компьютера.
- Заходим в раздел «Подписи и бланки» указанными выше способами. Нажимаем на иконку «Добавление рисунка».В подпись исходящего письма можно добавить изображение, например, логотипа вашей компании
-
Добавляем нужный нам рисунок и нажимаем OK.
Если не работает кнопка «Подпись»
Если кнопка настройки подписи не срабатывает, самым простым решением будет переустановка пакета Microsoft Office. Обычно проблема после этого устраняется. Если же проблема осталась, есть вариант изменить настройки реестра:
-
Запускаем реестр. В меню «Пуск» выбираем приложение «Выполнить». Вводим команду regedit в открывшемся окне.
Изменение настроек реестра поможет вернуть доступ к созданию подписей в Outlook
- Нажимаем комбинацию клавиш Ctrt+F5. Через поиск реестра находим папку LocalServer32. Или переходи самостоятельно по следующему пути в реестре:
Для x32 — HKEY_LOCAL_MACHINESOFTWAREClassesCLSID{0006F03A-0000–0000-C000–000000000046}LocalServer32.
В реестре необходимо найти папку LocalServer32
</ul>
-
Меняем каждое из значений Default и LocalServer32 на C:Program Files (x86)Microsoft OfficeOffice14Outlook.exe. Нажимаем кнопку OK.
Изменение значений в реестре должно исправить неполадки и ошибки в Outlook, связанные с созданием подписей
Как сделать подпись в конце письма на Outlook
Удобно, когда в конце письма стоит подпись с контактами. В корпоративной переписке это стало своего рода стандартом. И поскольку многие крупные организации используют Outlook на Windows для переписки в качестве корпоративного почтового клиента, я расскажу, как добавлять себе автоматическую подпись в конце письма.
Подготовка подписи
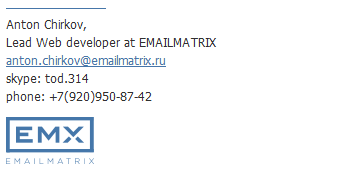
Код такой подписи можно скопировать здесь.
Если вы уже Вставьте этот код в любой текстовый редактор (Notepad++, Sublime или даже стандартное приложение Windows «Блокнот»), замените текущие логотип, имя, емейл-адрес, должность и телефон на ваши и сохраните получившийся код
Обратите внимание, номер телефона нужно прописать дважды:

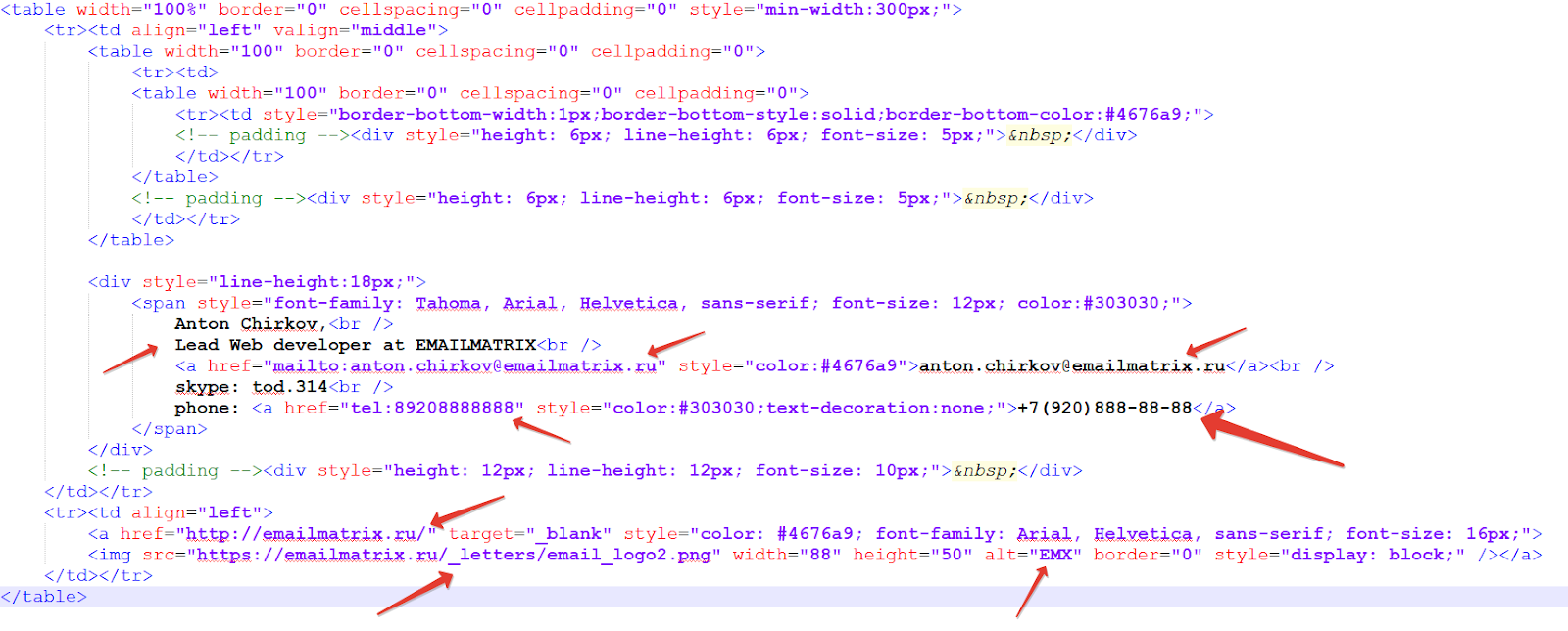
Работа с почтовым клиентом
Откройте почтовый клиент Outlook, перейдите в параметры:
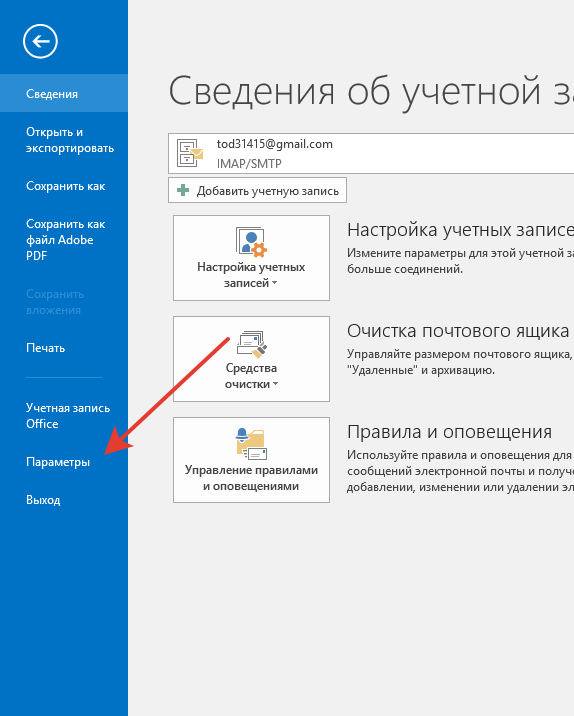
Затем перейдите в раздел «Почта» и нажмите «Подписи»:
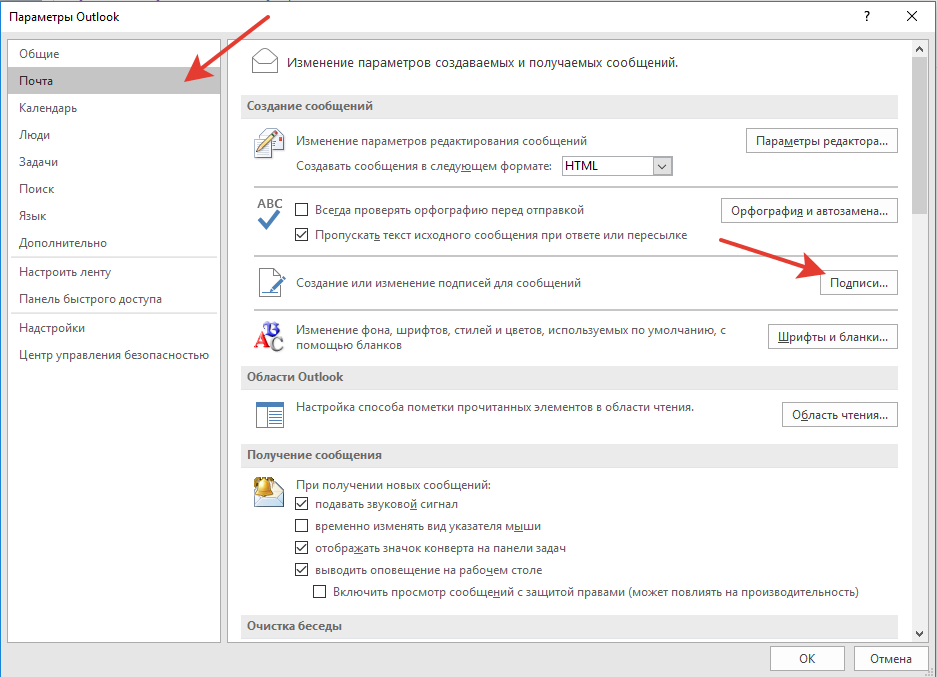
Нажмите кнопку «Создать», в появившемся окне напишите любое имя подписи и нажмите «Ок»:
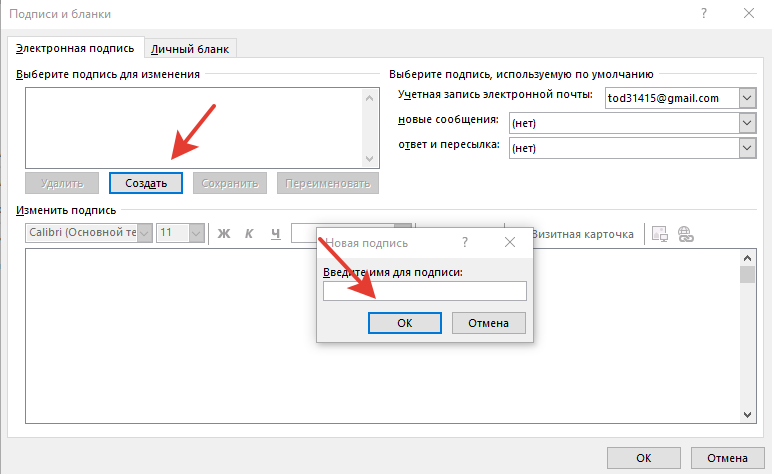
Теперь на компьютере перейдите по адресу: C:\Users\”Ваш_профиль”\AppData\Roaming\Microsoft\Signatures В папке вы увидите несколько файлов с разными расширениями и одинаковым именем подписи, которое вы вводили ранее. Вам нужен HTML-файл. Откройте его с помощью любого текстового редактора, удалите всё, что находится между строками: div и /div . Вставьте между открывающимся и закрывающимся тегами ваш код.
Готово! Теперь ваша подпись в конце письма будет подтягиваться автоматически. А если вдруг у вас что-то не получилось, пишите в комментах, поможем разобраться
Как стилизовать подписи в Outlook Web
Подписи, добавленные таким образом, в основном являются базовыми. Если вам нужна презентабельная подпись, лучше потратить время на поиск хорошего шаблона. Хотя Microsoft действительно предлагает шаблон, я не смог заставить его работать в Outlook Web. Итак, я использовал шаблон от Mail Signatures.
Посетите почтовые подписи
Все, что вам нужно сделать, это выбрать один и добавить свои данные к нему. Для этого нажмите кнопку «Изменить шаблон». Сделав это, добавьте свое имя, свою организацию и все другие важные данные. Самое приятное, что все изменения можно увидеть в режиме реального времени.


Однако помните, что если вы планируете использовать изображение, ссылка должна быть публичной, то есть доступной для всех. После того, как все настроено, нажмите Применить свою подпись. Затем нажмите «Копировать подпись в буфер обмена».


Теперь откройте подпись в Outlook и вставьте содержимое буфера обмена.


Как редактировать подпись в Outlook
Теперь вы можете установить все свои подписи, но вы понимаете, что вам нужно внести изменения. Как вы редактируете существующую подпись? Это так же просто, как создать.
Снова откройте окно настройки подписи, нажав Файл > Параметры > Почта . Или на экране составления электронной почты выберите вкладку Вставка , раскрывающийся список Подписи и выберите Подписи .
Затем выберите имя подписи в поле « Выбрать подпись для редактирования» . Внесите изменения в редакторе и нажмите « Сохранить» .
При необходимости вы также можете переименовать свою подпись в этой области. Нажмите « Переименовать» , дайте ему новое имя и нажмите « Сохранить» .
Создание подписи
Добавление подписи в данной программе необходимо настраивать вручную.
Но сначала необходимо настроить саму подпись – создать один или несколько ее вариантов для разных типов корреспонденции.
Для этого запустите Аутлук, а дальше действуйте по алгоритму:
Рис. 2 Настройки
Шаг 1. В нижнем левом углу страницы найдите кнопку параметры с иконкой в виде шестеренки и нажмите на нее. В правой части экрана откроется список функций, параметров и настроек. Найдите в этом списке строку Подпись и щелкните по ней.
Рис. 3 Аутлук
Шаг 2. Откроется окно создания автоматической подписи для всех сообщений. В верхнем поле из выпадающего меню выберите Outlook. Если у вас с этой программой связаны какие-то еще аккаунты, то в списке могут быть представлены и другие варианты.
Рис. 4 Сфера применения
Шаг 3. Установите галочку в чекбокс рядом с фразой Применить ко всем учетным записям в том случае, если вы хотите, чтобы фраза из Аутлука появлялась под всеми сообщениями связанных аккаунтов и пользователей данного компьютера. При домашнем персональном использовании программы активации такой функции, чаще всего, не требуется.
Рис. 5 Включение
Шаг 4. Для того, чтобы вы могли создать подпись, ползунок рядом с фразой Использовать фразу электронной почты должен находиться в активном состоянии, т. е. в позиции Вкл. Если вы переведете его в позицию Выкл., то не сможете создать ее, и к письмам она прикрепляться не будет.
Рис. 6 Поле ввода
Шаг 5. В поле ввода введите текст необходимой вам электронной подписи.
Рис. 7 Настройки
Шаг 6. Теперь отредактируйте его с помощью полей в верхней части окна – используйте их как стандартный текстовый редактор от Майкрософт – настройте жирный шрифт, подчеркивание, курсив, цвет, размер и тип шрифта.
Рис. 8 Ссылка
Шаг 7. Если есть такая необходимость, то к письму можно прикрепить ссылку. Для этого кликните по иконки с двумя кольцами справа от основных полей редактирования текста. Откроется новое окно с параметрами ссылки – в верхнем введите текст, который будет видеть пользователь вместо сочетания букв и символов ссылки, в нижнее поле введите сам адрес страницы, на которую вы хотите перенаправить получателя.
Рис. 9 Вставленная ссылка
Шаг 8. Теперь нажмите на кнопку Вставить в нижнем правом углу окна. После нажатия на эту кнопку текст ссылки автоматически добавится в текст подписи к сообщению.
Рис. 10 Картинка
Шаг 9. Если нужно, вы можете также добавить картинку в вашу подпись. Для этого нажмите на крайнюю иконку справа в ленте функций настройки подписи.
Рис. 11 Вставка картинки
Шаг 10. Откроется стандартный Проводник вашей операционной системы – осуществляя навигацию между папками с помощью левого меню, перейдите в необходимую и дважды кликните по выбранной картинке – она вставится в поле ввода текста.
Рис. 12 Редактирование
Шаг 11. С помощью точек на углах картинки вы можете изменять ее размер, вращать ее, удерживая нажатой левую клавишу мыши на соответствующей области. Настройки картинку так, чтобы ее стало удобно просматривать.
Рис. 13 Сохранение
Шаг 12. Далее вы можете удалить при необходимости лишний текст, который устанавливается автоматически. Нажмите на кнопку Сохранить слева под формой ввода.
Если помимо стандартного предустановленного на ваш ПК программного обеспечения Outlook, вы также пользуетесь сетевым приложением Outlook в Интернете, то вам нужно учитывать, что из одного приложения в другое она не скопируется.
То есть, вам необходимо создавать индивидуальные подписи отдельно для каждого объекта.
Изменить ее вы можете аналогичным образом – перейдя по пути Настройки — Подпись.
Откроется такое же окно, как при создании подписи, но в нем будет отображаться не стандартное сочетание, а то, что вы создали ранее – измените его при необходимости.
2 крутых совета и хитрости для подписи Outlook 365
1. Добавьте ссылку на свою подпись
Опять же, указание названия компании, в которой вы работаете, — это бонус. Чтобы добавить гиперссылку, добавьте текст и выделите его.
Затем щелкните значок гиперссылки и введите ссылку или вставьте ее. Так просто, как, что!
2. Добавьте гиперссылку на изображение в подписи.
К счастью, это не конец света. И Outlook 365, и Outlook поддерживают шаблоны подписей. Это означает, что вы можете использовать сторонний инструмент для улучшения своих подписей. Инструмент, который я нашел невероятно полезным, — это Mail-Signatures.
В этом онлайн-инструменте есть множество бесплатных шаблонов, которые вы можете настроить по своему усмотрению. И добавить эти шаблоны в Outlook довольно просто.
Шаг 1: Этот онлайн-инструмент имеет множество бесплатных шаблонов, которые вы можете настроить по своему усмотрению. И добавить эти шаблоны в Outlook — простая задача.
Шаг 2: После этого нажмите Outlook (или Outlook 365) в разделе «Выбрать почтовую платформу» слева.
Пришло время добавить свои данные к подписи. Нажмите «Личные данные», чтобы ввести свое имя и номер телефона. Заголовок «Данные компании» будет содержать весь адрес вашей компании и тому подобное.
Шаг 3: Это важный шаг, потому что вы добавите баннер компании и другие изображения
Обратите внимание, что Mail-Signatures не позволяет загружать изображения прямо с вашего компьютера. Вместо этого вам нужно будет добавить публичную ссылку на изображение
Добавьте ссылку на изображения под URL-адресом логотипа и URL-адресом баннера. Соответствующие гиперссылки будут добавлены в разделах «Ссылка на логотип» и «Ссылка на баннер».
Затем нажмите на поле Копировать подпись на правой панели.
Шаг 4: Теперь вернитесь в Outlook и откройте панель «Добавить подпись». Вставьте скопированный контент и нажмите Сохранить.
Чтобы проверить, нажмите кнопку «Новое сообщение» вверху, и вы сможете увидеть новую подпись (и полюбоваться).
К сожалению, вы не можете проверить ссылки в теле письма. Для этого вам нужно отправить тестовое письмо и проверить ссылки. Если ссылки работают не так, как вы хотите, вернитесь в Mail-Signatures и добавьте правильный текст или ссылку.
Самое лучшее в этом методе — это то, что это беспроблемная услуга, и вам не нужно входить в систему. Вам нужно выбрать стиль, добавить свои данные, и все готово.
Как настроить подпись в Outlook
Клиент Outlook от Microsoft Office является наиболее удобной программой для создания и отправки сообщений электронной почты в любой учётной записи. Также компания Microsoft предлагает создать свой аккаунт с видом ***@Outlook.
com, тогда для вас открывается возможность использовать электронный ящик в вашем браузере, здесь вы можете составлять, форматировать и отправлять сообщения.
Чтобы каждый раз не добавлять вручную подпись со своими контактными данными после текста сообщения, создайте удобный шаблон, который будете вставлять по желанию всего в один клик.
1
Как настроить подпись в клиенте Outlook Microsoft Office
Для обладателей этой офисной утилиты открывается масса новых возможностей для облегчения работы с электронным ящиком, какую бы учётную запись вы ни имели. Научитесь формировать красивую и информативную подпись в данной программе, следуя простой инструкции:
Зайдите в клиент, используя пароль и логин вашей основной электронной почты.
Найдите в шапке программы во вкладке “” небольшое окошко с иконкой листа “Ответить”. Даже если отвечать вам данному пользователю не нужно, всё равно нажмите на это поле, так как это самый быстрый способ настроить подпись в Outlook. Ненужное письмо вы просто сотрёте позднее.
Перед вами появится новое окно ввода сообщения. В этой небольшой рабочей области тоже есть свои вкладки и инструменты. Перейдите в основной раздел “Сообщения”, а затем найдите окошко “Подпись” в правой верхней части экрана. Кликните по ней для вызова всплывающего меню.
В нём выберите пункт “Подписи…”
Теперь вы видите третье рабочее окно, именно в нём вы можете создавать новые шаблоны подписей, форматировать их, сохранять или удалять изменения. Для ввода новой подписи, нажмите “Создать”.
Введите название для этого шаблона, чтобы вам было легче ориентироваться в дальнейшем. Например, назовите его “Мои контакты”, для обозначения своих электронных данных в подписи к сообщению, либо “Благодарность” для тёплых слов.
Теперь введите саму подпись, которая будет отображаться под сообщением. Её размер неограничен, но для более комфортного просмотра, старайтесь не писать слишком многое.
Теперь обратите внимание на правую часть настроек на экране. В поле “Новые сообщения” задайте шаблон, который будет автоматически помещаться во все электронные сообщения, которые вы создаёте через кнопку “Написать”
А в поле “Ответ и пересылка” поставьте такую подпись, которая будет вставляться только в ответные сообщения и пересланные вами другим пользователям.Кликнув по кнопке “Визитная карточка” над окном ввода текста, вы можете применить уже готовый шаблон с личной информацией о себе, если таковой у вас имеется.
Теперь попробуйте выполнить настройку вкладки “Личный бланк”. Перейдите в неё.Вам доступно изменение фона подписи, её шрифт и размер. Попробуйте настроить тему, кликнув на соответствующую кнопку вверху окна.
Для выбора доступно множество разных фонов и готовых шаблонов, нажмите “ок” для выбора желаемой, настройте шрифт и выйдете из окна личного бланка. Все изменения будут сохранены. Так вы можете выполнить настройку подписи в клиенте Outlook на вашем компьютере, но если вы пользуетесь почтой от Microsoft в браузере, то вам понадобится немного другой алгоритм.
2
Как настроить подпись в почте Outlook в браузере
Этот метод отличается более быстрым процессом, но и меньшим количеством настроек. Зайдите в свою почту Outlook через любой браузер на вашем компьютере.
Найдите иконку шестерёнки в правом верхнем углу и нажмите на неё.
Во всплывающем списке кликните по пункту “Параметры”.
Вы увидите длинный список возможностей настройки почты, чтобы найти именно подписи, листайте его вниз.
Когда вы увидите раздел “Структура”, раскройте его и среди всех строчек нажмите на “Подпись электронной почты”. Пред вами появится окно с настройкой.
Здесь вы можете задать параметры отправки, например, вставлять подпись только в новые сообщения, либо только в ответные и пересылаемые.Введите сам текст подписи и отформатируйте его по своему усмотрению.После этого нажмите “Сохранить” над рабочей областью.
Ваша подпись создана и сохранена, теперь именно она будет появляться под текстом вашего сообщения другим пользователям.
Так вы научились вставлять свою подпись в почту от Outlook.
Как настроить подпись в Outlook 2016 и Gmail
Опубликовано Михаил Непомнящий в 19.12.2016 19.12.2016
Чтобы при отправке писем каждый раз не набирать собственное имя и контактную информацию о себе, почтовые клиенты позволяют настроить автоматическое добавление подписи. Просто создайте шаблон, и он автоматически будет добавляться ко всем письмам.
Помимо самого имени и контактного телефона подпись может содержать картинку, например, эмблему компании или вашу фотографию, а также гиперссылку на ваш сайт.
Подпись к письмам Outlook 2016
В почтовом клиенте Microsoft Outlook 2016 подпись можно создать непосредственно в новом письме. Нажмите на панели ленточного меню кнопку «Создать сообщение» и в новом окне на вкладке меню «Сообщение» (активна по умолчанию) нажмите на кнопку «Подпись». Здесь в выпадающем списке будут отображаться создаваемые вами подписи – таким образом отсюда можно будет вставлять заготовки, если вы не выберете вариант автоматического добавления подписи ко всем письмам. Иногда это бывает удобно, если вы имеете несколько вариантов подписи.
Здесь же в выпадающем меню есть кнопка «Подписи», по нажатию на которую Outlook открывает окно «Подписи и бланки», где создаются, удаляются и редактируется шаблоны для вставки в письма. Просто нажмите кнопку «Создать» и задайте имя новой подписи, нажмите Ок. После этого поставьте курсор в текстовое поле области «Изменить подпись» и наберите с клавиатуры всю необходимую информацию. Вы можете выбрать шрифт, его цвет и размер, выравнивание, а используя две крайние кнопки на панели инструментов, можно добавлять картинки и гиперссылки. Настройка почтового ящика MS Outlook 2016 Настройка почтового ящика MS Outlook 2016 Инструкция по настройке электронного адреса в программе Microsoft Outlook 2016. Подробнее После того, как шаблон готов, необходимо выбрать при каких условиях он будет автоматически вставляться в письма. Если вы используете несколько почтовых адресов в почтовом клиенте Outlook, то сначала из выпадающего списка «Учетная запись электронной почты» выберите желаемую (можно по очереди задать добавление подписи для каждого адреса), а затем в пунктах «Новые сообщения» и «Ответ и пересылка» из выпадающего списка выберете созданную заготовку по ее имени. Как вариант, можно добавить подпись только к новым письмам, чтобы не захламлять длинные переписки постоянными добавлениями контактных данных.
После нажатия кнопки Ок в окне «Подписи и бланки» новый шаблон подписи будет добавляться в письма, соответственно заданным правилам. Кроме того, он будет доступен по нажатию на кнопку «Подпись», что будет удобно, если вы выбрали автоматическое добавление только для новых сообщений, а для ответов, если это необходимо, можно добавить заготовку из ленточного меню.
Подпись к письмам Gmail
Для использования подписи на почтовом сервисе от Google необходимо зайти в «Настройки» (предварительно кликнув на шестеренку в правом верхнем углу) и на первой же вкладке «Общие» спуститься до области «Подпись». Если у вас активировано значение «Без подписи», то просто отметьте пункт со своей электронной почтой (если вы используете на одном аккаунте сбор и отправку сообщений с разных почтовых адресов, то в этой области у вас будет выпадающий список и можно будет задать разную подпись для каждого из адресов). Бесплатный онлайн-курс “Удобный Gmail” Бесплатный онлайн-курс “Удобный Gmail” Серия наглядных видео инструкций заметно упростит и ускорит повседневную работу с электронной почтой. Научившись раз, пользуйтесь каждый день! Подробнее В текстовой области введите свои данные в желаемом формате. Как и в Outlook, здесь также можно вставлять картинки и гиперссылки, однако нельзя задать опцию автоматической вставки подписи только для новых писем. Зато есть чекбокс «Добавлять эту подпись перед цитируемым текстом в ответных сообщениях и удалять строку перед ней». Активируйте его, если это необходимо.
Чтобы изменения вступили в силу и подпись начала добавляться к вашим сообщениям, прокрутите вниз до конца страницы и нажмите на кнопку «Сохранить изменения». Шаблон подписи готов.
Если вы хотите также, чтобы к вашим письмам Gmail автоматически добавлялась картинка (или хотите поменять текущую), то делается это во всплывающем окошке при нажатии на текущее фото или цветную иконку в правом верхнем углу (над шестеренкой). Под текущей картинкой есть ссылка «Изменить», по нажатию на которую можно загрузить новое изображение.
Особенности
Подпись – определенная фраза, содержание которой вы задаете самостоятельно.
Она автоматически добавляется в конце каждого вашего сообщения, избавляя вас от необходимости подписывать вручную каждое письмо.
В данной офисной программа Майкрософт вы можете создать одну или сразу несколько, для добавления к письмам разных типов.
Вы также можете не создавать ее вовсе – по умолчанию к письму в конце ничего прикрепляться не будет.
Она может быть разнообразной с точки зрения контента, и включать в себя:
- Текст;
- Картинку;
- Визитную карточку;
- Изображение рукописной подписи и другое.
То есть, в отличие от большинства почтовых служб, допускающих вставку только текста, Аутлук позволяет подписывать материалы как угодно.
Как добавить подпись в Outlook
Если вы не знаете, как создать подпись в Outlook, вы должны сначала получить доступ к экрану конфигурации. Вы можете открыть эту область двумя разными способами в настольном приложении Outlook.
Первый способ — нажать Файл > Параметры > Почта . Вы должны увидеть опцию для подписей и нажать эту кнопку.
Второй способ доступа к окну конфигурации — на экране составления электронной почты. Выберите вкладку « Вставка », раскрывающийся список « Подписи» и выберите « Подписи» .
Оба эти метода приведут вас к экрану « Подписи и декоративные элементы» . Здесь вы создадите свою подпись и настроите ее параметры.
Добавить подпись в Outlook для Mac
Вы также можете добавить подпись в Outlook для Mac, но опция для этого находится в другом меню, чем в Windows. Помимо этого, он в значительной степени дает вам такое же количество опций и функций для добавления и форматирования вашей подписи в приложении.
Нажмите на Launchpad в Dock, найдите Outlook и откройте его.
Нажмите на меню Outlook в верхней части и выберите Настройки.
На следующем экране нажмите «Подписи» в разделе «Электронная почта». Это позволит вам управлять своими почтовыми подписями.
Нажмите на значок + (плюс) в поле Изменить подпись, чтобы добавить новую подпись в Outlook для Mac.
Он мгновенно откроет новое окно, позволяющее вам напечатать и отформатировать вашу подпись. Как видите, есть варианты стилизации вашей подписи так, как вы хотите.
В разделе «Выбор подписи по умолчанию» вы можете указать параметры, например, в какой учетной записи электронной почты будет использоваться подпись, хотите ли вы использовать ее для новых электронных писем, а также если она должна быть включена в ваши ответы и пересылки.


