Подборка приложений для загрузки музыки на айфон
Содержание:
- Слушаем музыку на Айфоне без интернета
- Алгоритм действий при закачивании музыки через iTunes
- Загрузка музыки в облачные хранилища
- Как найти бесплатное приложение?
- Официальный способ: через iTunes
- Плеер «Музыка на любой вкус»
- Изготовление рингтонов из любимых песен для iPhone
- Загрузка в iPhone через компьютер при помощи iTools
- Способ №2. Загрузка аудиофайлов через DropBox
- Как загрузить музыку на iPhone, iPad или iPod touch при помощи iTunes
- Скачивание песен напрямую с интернета
- iTunes
- Использование файлового менеджера iTools
- Возможности, которые дает программа
- Как скачать музыку на Айфон через WALTR?
- Youtube Music
- Итоги
Слушаем музыку на Айфоне без интернета
Как слушать музыку? Как бы не старалась компания Apple или разработчики Вконтакте всегда найдется тот, кто предложит альтернативу.
Сегодня есть несколько различных программ, позволяющих слушать любые треки в оффлайн режиме.
Найти их очень просто: нужно задать в App Store запрос «Музыка ВК».
Специальные программы – один из самых простых способов слушать музыку ВК на Айфоне без интернета: установил его на устройство, и пользуйся спокойно.
Есть только одно затруднение: программы очень часто платные.
Бесплатные версии при этом ничуть не хуже, но они редко попадают в Топ App Store, и их часто удаляют ввиду нарушения авторских прав.
Приложения исчезают из Маркета с той же скоростью, с которой появляются новые аналоги.
Для того чтобы избежать исчезновения треков из телефона, стоит отдавать предпочтение уже проверенным программам.
Меломан Оффлайн
Программа Меломан Оффлайн Музыка Одна из них — Меломан оффлайн. Это бесплатное приложение, позволяющее пользователю слушать музыку ВКонтакте без подключения к интернету.
Примечательно, что треки закачиваются не в приложение, а в облако iPhone.
Glazba
Плеер Glazba Это приложение обладает схожим функционалом.
Оно не входит в Топ App Store, и найти его можно только через поисковик маркета по названию.
XMusic
Приложение Xmusic Формально XMusic – бесплатное приложение.
Но это не совсем так: в него включены покупки, то есть для того, чтобы использовать полный функционал необходимо будет купить подписку.
DSound
Программа DSound Еще одно решение – DSound.
Принцип у него такой же, как и в остальных случаях. Оно очень похоже на XMusic.
К сожалению, Apple удалила приложение из Маркета, потому сейчас программу можно скачать только со сторонних сайтов.
BOOM для iPhone
Программа BOOM для iPhone Одно из топовых приложений для прослушки музыки на iPhone – BOOM.
Это официальное приложение, открывающее пользователю доступ к множеству музыкальных композиций.
У него есть ряд достоинств, но и свои недостатки тоже имеются.
Алгоритм действий при закачивании музыки через iTunes
Перед тем, как загрузить музыку в iPhone через iTunes, нужно залить треки в хранилище программы:
- запустить iTunes;
- зайти на вкладку «Файл», затем выбрать «Добавить файл в медиатеку». Чтобы закинуть музыкальные треки в программу, нужно выбрать папку, где хранится музыка на компьютере и просто перетащить их мышкой или воспользоваться сочетанием клавиш «Ctrl+O»;
- следующий шаг – оформление музыкальной коллекции (выбор обложки, название коллекции, другие детали) при помощи вкладки «Сведения»;
- если какой-то файл не удается передать в медиа список iTunes, значит, его формат не подходит для программы и трек нужно конвертировать, например, в MP3.
Чтобы использовать скачанный в программу плейлист в телефоне, нужно синхронизировать его с iTunes. В принципе, уже на этом этапе можно подключать телефон. Но, если музыки будет много, то рекомендуется сначала систематизировать ее.
Загрузка музыки в облачные хранилища
На данный момент существует огромное количество «облачных» хранилищ, представляющих собой нематериальное пространство в интернете, в котором можно хранить всевозможные материалы.
iCloud, Яндекс.Диск, Google Drive, а также еще с десяток подобных сервисов служат для пользователей местом скопления фотографий, музыки, видео и документов.
Учитывая, что у нас широко развито быстрое интернет-соединение, подобные хранилища являются отличной возможностью компенсировать недостаток свободного места на телефоне, прослушивая и просматривая свои файлы в режиме онлайн.
Dropbox
Для примера рассмотрим один из таких облачных сервисов — Dropbox.
Он, впрочем, как и многие другие облачные хранилища, имеет два режима работы — бесплатный и по подписке.
Платная версия позволяет использовать 1 ТБ облачной памяти, а также более широкий функционал приложения. Но если использовать данный сервис исключительно ради загрузки музыки, то 2 ГБ должно хватить большинству пользователей. В целом процесс загрузки музыки ограничивается несколькими пошаговыми действиями:
- Установите Dropbox на айфон, загрузив в Apple Store. После установки приложения на телефон, вам будет любезно предложено установить соединение с ПК. Для этого на компьютере осуществите переход по выданной вам ссылке, где на экране появится QR-код;
- Наводим камеру мобильного устройства на него и дело сделано. Нужная на ПК программа находится в папке «Загрузки»;
- После установки Dropbox на своем компьютере, вы закидываете в программу все интересующие вас файлы, после чего они окажутся в «облаке». Ну а дальше телефон сам синхронизирует все необходимое.
Стоит отметить, что загружать файлы можно и без программы. Достаточно авторизоваться в браузере на сайте Dropbox под своей учетной записью и перетащить все файлы в выбранную папку.
Музыку вы сможете прослушивать прямо из приложения, благо для этого там имеется встроенный аудиоплеер. Не самый функциональный, но зато работает и в фоновом режиме, и без рекламы. А для бесплатных приложений это редкость.
Как найти бесплатное приложение?
iPhone не предназначен для скачивания музыки с компьютера.
Как бесплатно скачать музыку на iPhone – именно этот вопрос волнует большую половину пользователей.
Сделать это можно только через специальное приложение iTunes.
За альбомы или определенные песни в этом ресурсе нужно платить.
Синхронизировать телефон с ПК через iTunes несложно, после синхронизации управлять своим плейлистом можно с двух устройств.
Нет таких сайтов, с которых без опасения за безопасность устройства можно скачивать музыку на iPhone.
Это возмещает огромный выбор специальных приложений. Разберем каждое по-отдельности.
SoundCloud
Сервис SoundCloud
Все треки в этом приложении доступны для бесплатного скачивания. Легко создавать собственный плейлист, прослушивать и скачивать музыку.
Можно сказать, что SoundCloud – это отдельная социальная сеть для меломанов.
Аудиофайлы загружаются самими пользователями, поэтому авторские права не могут быть нарушены.
Система лайков и хэштегов, хорошо развитая в приложении, позволяет удобно формировать списки по заданному запросу.
На сайт
Developer:
Price: Free+
Free Music Download Pro
ашщы Free Music Download Pro
Плюсов у этого приложения более чем достаточно.
Скачивать музыку можно поточно, параллельное скачивание нескольких файлов не помешает работе телефона.
Собственный браузер – это собственный обозреватель для меломанов.
Браузер не уступает , простое меню большой выбор библиотеки.
Скачать музыку можно с разных страниц. Остановите скачивание в любое время, поменяйте точку доступа – это не повлияет на аудиофайл.
Продолжить или восстановить скачивание можно в любое удобное время.
Одна из особенностей приложения в том, что можно скачивать и делиться не только музыкой, но и видео.
Приложение устанавливает бесплатную версию, но можно приобрести платную.
Отличия в отсутствии рекламы и по количеству загрузок файлов одновременно. В остальном отличий нет.
Собственные рейтинги составляются автоматически.
Ведется статистика по частоте прослушивания, благодаря этому, чтобы упорядочить фонотеку, достаточно просто слушать музыку.
Пожалуй, единственный минус, музыка занимает много места в устройстве.
Во многих программах уже не используется формат mp3, поэтому места под то же количество аудиофайлов требуется значительно меньше.
iDownloader Pro
iDownloader Pro
Программа является универсальной для пользователей iPhone.
Благодаря ей легко скачивать медиа и аудиофайлы, фотографии и другие документы.
Вернее сказать это своеобразный менеджер загрузок с бесплатным контентом.
Интерфейс приложения полностью повторяет Mobile Safari.
Но использовать вместо обычного браузера iDownloader Pro не получится.
Из-за многозадачности страдает скорость загрузки файлов. Сразу после нажатие на кнопку «начать загрузку», начинается обработка запроса.
Потом выбранные файлы переходят в менеджер загрузок.
Пользователю необязательно скачивать все добавленные файлы, но без дополнительной отметки загрузка не начнется вообще.
Ограничения ресурсов в это приложении нет, поэтому качать можно с разных.
Скачать
Zvooq – музыка для жизни
Сервис Zvooq
Составляйте сразу несколько готовых плейлистов под свое настроение.
Из созданного автоматически топа музыки, выбирайте новые и добавляйте себе в одно касание.
Самые любимые песни можно добавить в «Коллекцию», в которой легко найти нужный трек.
Коллекция Zvooq связывается с приложением Shazam автоматически после разрешения пользователя.
Как только композиция была найдена через Shazam, сразу добавьте ее в плейлист.
По возможности «премиум» можно увеличить скорость скачивания, убрать рекламу и прослушивать новые треки без интернета.
На сайт
WALTR
Waltr
Наиболее простого способа скачивания не найти. Процесс похож на загрузку в устройства Android, а большинство знакомо с этой продукцией лучше.
Приложение поддерживается ПК.
Загрузка необходимых файлов идет сначала на компьютер.
Телефон необходимо подключить как флеш-накопитель и просто «перетаскивать» необходимые данные.
Огромный плюс в том, что благодаря WALTR стало доступно скачивать файлы, формат которых не поддерживался iPhone.
А вот среди минусов важно отметить то, что бесплатной является только пиратская версия программы. На сайт
На сайт
Files — File Browser & Manager
Перекидываем файлы
Сразу хочется отметить, минус приложения заключается в том, что прослушивать скаченную музыку можно только через него.
Теперь заходим на сайт zaycev.net и скачиваем все необходимые аудио, которые будут отображаться в приложении.
Способ не самый простой, но надежный. Рекламы почти нет, но доступ в интернет открыт и защищен от дополнительного вируса.
Developer:
Price: $2.99+
На сайт
Официальный способ: через iTunes
Для того чтобы скачать музыку с компьютера на айфон, нужно выполнить последовательность действий, описанных ниже:
1. Открываем программу iTunes (скачать можно бесплатно с официального сайта apple.com/ru/itunes/). Нас приветствует окно, в котором показываются все нововведения новой версии программы. Выбираем в нижней части вариант «Принимаю» и двигаемся далее.
Далее откроется раздел музыка и предложение поискать медиа файлы. Но мы этот вариант не выбираем, нам ведь не нужны на нашем устройстве вся та куча песен, что на вашем компьютере, а только избранные песни, поэтому далее к следующему пункту.
2. Итак, мы видим подраздел «музыка», и песен в нем нет. Сначала смотрим в левый верхний угол и жмем на пункт «Файл», далее в появившемся всплывающем меню выбираем «Добавить файл в медиатеку».
3. Выбираем, которую вы впоследствии хотите скачать музыку на Айфон через iTunes, нажимаем «Открыть» (можно выбирать как отдельные файлы, так и целые папки с альбомами).
4. Теперь медиатека сформирована. Но если у вас не показываются ваши добавленные музыкальные композиции, то просто кликните по названию альбома.
5. Теперь, когда наша медиатеки сформирована, подключаем iPhone к компьютеру. Ваше устройство после подключения к компьютеру отобразится в панели значков. Жмите на него.
6. Теперь идем в раздел «Музыка», нажав по одноименной кнопке. В поле синхронизации выбираем вариант «Всю медиатеку». (Но если вы перед эти всё же сняли галочки с некоторых песен по каким-то причинам, то не спешите выбирать, прочитайте дальше).
Если же вы сняли галочки с каких-либо композиций, то выбираем вариант «Избранные плейлисты, артисты, альбомы и жанры».
7. И финальный аккорд — нажимаем в нижнем правом углу кнопку «Синхронизировать».
Вот и всё! Вы смогли скачать музыку на Айфон через компьютер. Теперь ждем завершения синхронизации и наслаждаемся музыкой на вашем iPhone!
Есть одно но:
если вы вдруг не увидели привычное название ваших песен (то есть не так, какое у него было записано имя файла), то не пугайтесь: в iTunes берет информацию из тегов файла и всё распределяется по графам: «Название», «Длительность», «Артист», «Альбом», «Жанр», «Рейтинг», «Воспроизведение».
Видео
Все вышеперечисленные действия о том, как добавить музыку на айфон через компьютер и программу iTunes, в коротком видеоролике.
Плеер «Музыка на любой вкус»
Данный плеер позволяет к приложению привязать аккаунт Вконтакте, после чего из вашего плейлиста воспроизводить музыку. Выполняем инструкцию:
- Открываем плеер.
- Выбираем тип аккаунта, который хотите привязать. В нашем случае – VK.
- Проводим авторизацию на сайте.
Затем открываем список песен. Найти новые комбинации можно во вкладке «Search».
После первого проигрывания трек добавляется в кэш девайса. Его можно будет воспроизводить оффлайн.
Чтобы добавить трек в стандартный плеер, нажимаем на композицию, во всплывающем окне выбираем «Скачать».
Иногда трек после скачивания может не сохранить название песни или исполнителя. Необходимо с помощью проводника изменить название файла самостоятельно.
Изготовление рингтонов из любимых песен для iPhone
Следующий алгоритм позволит установить на iPhone свой рингтон. Изначально нужно разобраться, как сделать рингтон на айфон. План действий таков:
запускаем iTunes. Из библиотеки программы нужно выбрать свою мелодию;
правой кнопкой мыши выбираем вкладку «Сведения», после чего в открывшемся окне нужно выбрать «Параметры»;
ставим галочки напротив слов «Начало» и «Конец» и устанавливаем желаемый отрезок рингтона. Например, устанавливая «Начало» – 0:40, а «Конец» – 0:55
Очень важное условие перед тем, как создать рингтон для iPhone с помощью iTunes – длительность отрезка не должна превышать 30 секунд;
опять нужно кликнуть на песню правой кнопкой мыши и выбрать пункт «Создать версию в формате AAC». Будет создан файл с короткой версией рядом с основной мелодией;
- правой кнопкой нужно нажать на файл и выбрать раздел «Показать в Проводнике». Файл с расширением .m4a нужно вручную поменять на формат .m4r;
- вернувшись в iTunes, удаляем из медиатеки программы файл, созданный на шаге 4, но оставив его на компьютере;
- далее, в Проводнике ищем файл с расширением .m4r. и двойным кликом мыши добавляем файл в медиатеку программы.
Как установить рингтон? Сначала путем синхронизации (процесс рассмотрен выше) осуществляем сохранение рингтона. Затем нужно установить рингтон на айфон следующим образом: Настройки телефона – Звуки и поставить галочку около выбранной мелодии. Готово!
Загрузка в iPhone через компьютер при помощи iTools
Айтулс – отличная замена для айтюнс, которая позволяет моментально перенести музыкальные файлы в айфон с компьютера не используя копирование.
Также можно перенести/внести музыку с/на iPhone. При этом весь аудио раздел можно открыть в приложении iOs «Мелодия».
Это не айтюнс со своей организацией коллекции. Большинству пользователей такая функция не понадобится.
Чтобы воспользоваться данным способом, необходимо:
- Соединить устройство с компьютером при помощи USB-кабеля, запустить iTools;
- Открыть меню приложения «Музыка», нажать «Импорт»;
- ]Выделить содержимое, щелкнуть «Открыть»;
- Все. Выбранный контент можно прослушивать в программе «Музыка»;
Способ №2. Загрузка аудиофайлов через DropBox
Дропбокс это файловое хранилище для файлов различного формата. Размер бесплатного хранилища в дропбокс первоначально пару ГБ, но может быть увеличено до 18 ГБ, если пригласить друзей. В общем хватит для большого количества музыки. В дропбоксе есть возможность проигрывания музыки, но нет возможности собирать ее в плейлисты и т.д.
Однако DropBox удобен тем, что вы можете закачать музыку в хранилище, когда у вас нет под рукой персонального компьютера с iTunes.
Пошаговое руководство по доставке музыки:
- После регистрации скачать мобильное приложение для iPhone DropBox и залогиниться в нем
- Если компьютер под рукой, то скачать Дропбокс на свой комп, залогиниться там, создать папки и закинуть туда всю свою музыку — просто нажать копировать вставить из любой папки в папку дропбокс
- Подождать синхронизации, пока музыка закачается в файловое хранилище
- Запустить на устройстве мобильное приложение Дропбокс. После обновления вы увидите список ваших файлов. Если вы хотите, чтоб музыка играла без интернета — нужно рядом с любым файлом нажать стрелочку и выбрать в меню в правом углу «Доступ в авт. режиме»
Как загрузить музыку на iPhone, iPad или iPod touch при помощи iTunes
Шаг 1. Подключите iPhone, iPad или iPod touch к компьютеру и запустите iTunes. Если на вашем компьютере iTunes не установлен, загрузить актуальную версию вы можете на официальном сайте Apple.
Шаг 2. Выберите свое мобильное устройство в окне iTunes.
Шаг 3. Добавьте музыку в iTunes. Проще всего это сделать перетащив конкретный музыкальный файл или целую папку в окно программы.
Шаг 4. Перейдите в раздел «Музыка» и поставьте флажок на пункте «Синхронизировать музыку».
Шаг 5. Выберите какую музыку вы хотите загрузить на iPhone, iPad или iPod touch. iTunes позволяет помечать для передачи на мобильные устройства отдельных исполнителей, конкретные жанры, альбомы или плейлисты.
Шаг 6. Нажмите «Применить» и дождитесь окончания загрузки.
Сразу после окончания синхронизации выбранная вами музыка окажется на мобильном устройстве. Ее тут же можно начать прослушивать в приложении «Музыка».
Как видите, все довольно просто, но почему же данный способ не является идеальным? Все дело в том, что при передаче музыки iTunes синхронизирует и другой контент iPhone, iPad или iPod touch. Из-за этого процесс сброса даже одной новой песни на устройство может сильно затянуться.
К счастью, передавать музыку на мобильные устройства Apple через iTunes можно напрямую, без необходимости ждать окончания полноценной синхронизации.
Важно! Данный способ подойдет вам в том случае, если вы готовы в будущем управлять своей музыкальной коллекцией вручную. То есть удалять ставшие ненужными песни или альбомы собственными силами, через приложение «Музыка» или в настройках устройства (о процессе удаления ниже)
Скачивание песен напрямую с интернета
Самый приятный и удобный способ. Мне очень нравиться. Вы не ошиблись. Оказывается, на наше яблочко можно скачивать любимые песни в наглую с интернета. Нужно только иметь связь с ним. И теперь пошагово:
Открываем браузер.
- В поисковую строку вписываем адрес сайта, с которого будем скачивать песни. Я предпочитаю сайты Яндекс музыка, либо зайцев.нет
- В открывшемся сайте с помощью поиска ищем любимую композицию.
- Находим значок «стрелка вниз» иногда еще пишут скачать. Нажимаем на него, и начнется загрузка на устройство.
Файл сохранится в папке для загрузок. Его можно перенести в специальную папку сделав следующее: нажмите и удерживайте на трек, появится меню, в нем нажимаем на «вырезать». Далее переходим в папку для музыки, нажимайте на пустое пространство и кликаем на «вставить». Вот и все.
iTunes
- Откройте приложение на компьютере и выберите раздел «Музыка». После этого перетаскиваете скачанную заранее музыку или, выбрав «Файл», нажимаете «Добавить в медиатеку» и в этом разделе появятся музыкальные треки, которые вы хотите перебросить себе на iPhone.
- Подключите гаджет к компьютеру с помощью провода. После этого нужно в разделе «Устройства» выбрать iPhone. Телефон откроет вкладку, в ней нужно выбрать пункт «Обзор» и потом «Обрабатывать музыку и видео вручную». Это позволит вам выбирать, какие треки скидывать, потому что памяти на устройстве может не хватать на всё. Потом нажимаете «Применить».
- Затем синхронизируете музыку и снова выбираете «Применить». Все, необходимая музыка теперь есть в вашем iPhone.
Использование файлового менеджера iTools
Если способ с использованием iTunes кажется слишком сложным и долгим, примените для загрузки музыки на iPhone файловые менеджер iTools. Он распространяется бесплатно и работает на Windows и Mac OS.
- Подключите iPhone к ПК, запустите iTools.
-
Перейдите на вкладку «Music», щелкните по кнопке «Import».
- Выберите музыкальные файлы, которые хотите закинуть в память смартфона, и нажмите «Open».
Готово, после небольшого ожидания вы найдете выделенные песни в памяти Айфона. Не нужно проводить синхронизацию – треки доступны в приложении «Музыка». У программы только один недостаток: если вы случайно загрузите два раза одну песню, то в плейлисте появится дубликат, то есть замена файлов здесь не предусмотрена.
Возможности, которые дает программа
Теперь, когда мы соединили наш «Айфон 3», как закачать музыку, стало немного понятнее. Как уже было сказано, iTunes имеет две функции — плеер и медиатека. Для того чтобы работать с мультимедийными файлами на нашем компьютере, разработчики предлагают использовать эту программу как плеер. Она позволяет искать мультимедиа, воспроизводить ее и проводить разнообразные операции.
Что касается функции медиатеки, то это прямой ответ на вопрос о том, как на «Айфон» закачать музыку. Ведь медиатекой и является ваш телефон (или любое другое устройство) как виртуальный носитель. Соответственно, все, что вы поместите в медиатеку (в раздел аудио, видео или другой), после синхронизации окажется у вас на телефоне. Это, по сути, основной принцип работы программы iTunes. И он будет вам интуитивно понятен уже после нескольких скидываний песен в любимые плейлисты.
Как скачать музыку на Айфон через WALTR?
Загрузка …
Программа максимально упрощает перенос контента и делает его похожим на аналогичный процесс на устройствах под управлением Андроид. Сразу следует упомянуть, что WALTR распространяется на платной основе, стоимость колеблется в пределах 20–40 долларов. Для желающих поближе познакомиться с функционалом существует пробный период – 14 дней.
Новая версия программы способна распознавать перемещаемые файлы и конвертировать их в читаемый формат. Также WALTR 2 определяет названия фильмов и загружает описание эпизодов сериалов, отыскивает обложки альбомов и вписывает отсутствующие теги.
Обратите внимание
Поддерживаются все устройства Apple, начиная с самого первого.
В утилите присутствует возможность беспроводной передачи данных, если смартфон и ПК подключены к одной сети Wi-Fi. Скорость обмена информацией немного снижается, но это не портит общего впечатления от использования.
Меломаны, хранящие записи в качестве lossless, также останутся довольны. WALTR 2 конвертирует композиции с компьютера в форматы, которые поддерживаются встроенным приложением «Музыка».
Для скачивания музыки на смартфон или планшет необходимо:
- Запустить программу и соединить телефон с ПК.
- Выбрать нужные файлы можно двумя способами:
- Открыть проводник, выделить композиции и перетащить их на окно WALTR.
- Нажать кнопку с крестиком в центре окна. Запустится проводник, где следует выбрать записи и нажать клавишу «Открыть».
Дождаться конвертирования и загрузки информации. Процесс преобразования форматов происходит достаточно быстро, поэтому долго ждать не придется.
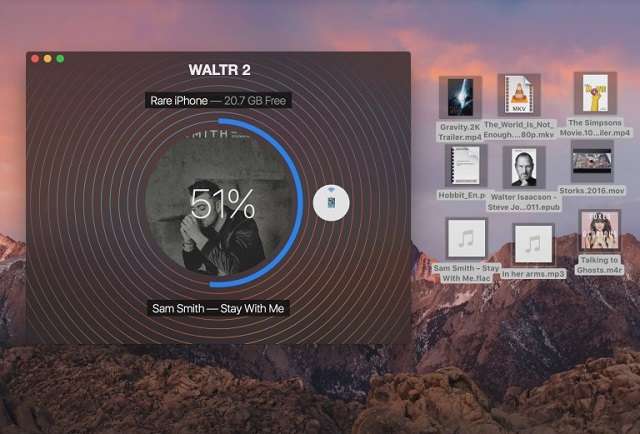
Youtube Music
Для воспроизведения музыки на мобильных устройствах с разными операционными системами, компания Google запустила стриминговый сервис Youtube Music. Он обладает лицензией более чем на 30 миллионов композиций, что делает его прямым конкурентом подобных музыкальных сервисов.
С помощью Youtube Music можно искать музыку по различным ключевым словам и сортировкам: название трека, альбома, или же по имени исполнителя, жанрам.
Есть поддержка рекомендаций, по которым сервис будет предлагать различные музыкальные композиции на основе того, что нравится пользователю.
Помимо ваших предпочтений, музыкальный сервис каждый день будет формировать плейлист из сорока самых популярных композиций. Для любителей визуального восприятия, есть возможность просматривать видеоклипы, а также концертные записи в живом исполнении.
Есть два варианта использования сервиса: бесплатный и по подписке YouTube Red.
Подписка распространяется как на Youtube Music, так и на обычный сервис Youtube.
Отличия платного варианта от бесплатного пользования заключаются в более широком функционале работы приложения:
- Подписчикам позволено загружать треки в память устройства, после чего воспроизводить их офлайн;
- Также появляется возможность использовать приложение в фоновом режиме, то есть при заблокированном экране смартфона;
- Еще одним несомненным плюсом является полное отключение рекламы при прослушивании музыки и просмотре видео.
Итоги
Итак, мы разобрали в деталях как скачать музыку, видео, фото и документы на Айфон. К 2020 году возможностей скачивания контента на iPhone в разы больше, чем ранее. Повторим способы еще раз с разбивкой по категориям:
- Мелодии скачивают с помощью: iTunes, сторонних приложений, из облачных сервисов, внешних носителей, социальных сетей.
- Видео-контент: с компьютера (на Windows или MacOs), из браузера Safari, при помощи сторонних программ, с внешнего диска, с облака или социальной сети.
- Фото и картинки: из браузера, социальных сетей, с ПК, а также из коллекций сторонних приложений.
- Документы и файлы: с помощью программ от сторонних разработчиков, напрямую из браузера, из облачных сервисов, С ПК или внешнего диска.
Рейтинг способов по версии пользователей
Собака — Музыка на iPhone
3
Флешка с коннектором lightning
2
Сервис и расширения от Saveform
2
Стриминговые сервисы
1
iTunes и Finder
1
Специализированные приложения
1
Облачные сервисы
1


