Как передать музыку с телефона на телефон
Содержание:
- Способ 5: VK Coffee
- Как передать музыку с использованием NFC
- Загрузка с компьютера сторонним программным обеспечением
- Три простых метода без использования программного обеспечения
- Загрузка с компьютера при помощи iTunes
- Как загрузить музыку на Андроид при помощи ПК
- Запись музыки при помощи Windows Media
- Запись музыки на флешку
- Как записать видео во время воспроизведения музыки
- Как закачать музыку на планшет
- Как скачать музыку на смартфон Хуавей и Хонор?
- С помощью подключения к ПК через Wi-Fi или Bluetooth
- Способ третий – сторонние сайты
Способ 5: VK Coffee
Функции загрузки и последующего офлайн-доступа к размещённой на просторах ВКонтакте музыке часто включена в некоторые неофициальные клиенты социальной сети, и если вы задействуете таковой, решить нашу задачу не составит труда.
Как и вышеописанный в статье загрузчик VMP, неофициальное приложение для доступа в соцсеть VK Coffee можно получить исключительно путём загрузки с сайта разработчика и развёртывания на девайсе его APK-архива.
Перейдите с мобильного устройства по представленной перед этой инструкцией ссылке и сделайте указанное.
Откройте ВК Кофе, предоставьте требуемые приложению разрешения, обязательно обратите внимание на отображаемое после первого запуска клиента предупреждение.
Введите данные своей учётной записи в социальной сети и войдите в неё через неофициальное приложение.
Тапнув по кнопке в левом верхнем углу главного экрана средства, откройте меню разделов, переместитесь в «Аудиозаписи». Коснитесь кнопки «Попробовать включить…» на открывшемся экране, после чего отобразится список «Мои аудиозаписи»
(Если этого не произойдёт, от рассматриваемого метода доступа к музыкальному контенту из соцсети на вашем текущем девайсе придётся отказаться).
Длительно нажмите на наименование трека, который желаете сохранить в памяти устройства в виде файла, выберите «Скачать» в отобразившемся меню.
Кроме того, с целью загрузки вы можете запустить проигрывание целевой аудиозаписи, развернуть плеер на весь экран. Затем воздействуйте на значок «Скачать» либо перейдите в меню проигрывателя и выберите в нём пункт «Скачать аудиозапись».
Подождите завершения загрузки трека. Далее аналогичным образом вы можете сохранить все желаемые к прослушиванию оффлайн композиции – в плейлистах скачанное будет отмечено соответствующим значком.
В дальнейшем прослушать музыку без доступа к интернету возможно через VK Coffee – перейдите в «Аудиозаписи», коснитесь заголовка раздела вверху экрана и переместитесь в список «Сохранённые».
Другой вариант открытия и прочих манипуляций с полученными треками: перейдите в каталог «VK Coffe» внутренней памяти устройства (установлен по умолчанию для загрузок, можно поменять в «Настройках» клиента) через файловый менеджер или добавьте эту папку, к примеру, в сторонний музыкальный проигрыватель.
Как передать музыку с использованием NFC
В отличие от Bluetooth , при использовании NFC скорость передачи довольно низкая. Поэтому в основном через NFC передают контакты, ссылки или заметки.
Для того чтобы активировать передачу файлов, в первую очередь нужно активировать NFC на двух смартфонах:
- Для этого переходим в раздел Настройки.
- Беспроводные подключения.
- После входим в раздел Далее – Ещё.
- В разделе «Ещё» ищем пункт с переключателем, для того чтобы активировать эту функцию.
- И только после того как, на гаджетах будет активирована функция, можно выйти на рабочий стол.
- Затем заходим в галерею на устройстве, с которого будет происходить передача музыки, открываем файл и после этого нужно как можно ближе расположить смартфоны друг к другу.
- Сразу после того, как гаджеты станут на предельно близком расстоянии друг от друга, прозвучит оповещение «Коснитесь, чтобы передать данные», для этого просто нужно сдвинуть ползунок вверх.
- На втором устройстве появится надпись на панели уведомления либо на опускаемой шторке, где будет вопрос « Принять этот файл?»
- Нажимаем «Да» передача файла начнется незамедлительно.
После того как файлы будут переданы, можно убрать телефон подальше от другого и проверить файл на телефоне.
Загрузка с компьютера сторонним программным обеспечением
Следующим способом скинуть музыку на iPad являются разнообразные программные связки, которые обычно требуют установить приложение на планшет и дополнительную программу на компьютер. Передача файлов может осуществляться как при помощи USB-кабеля, так и по Wi-Fi. Есть варианты, где устанавливать ответную часть на ПК не требуется, так как приложение на гаджете позволяет залить композиции по FTP-протоколу. У этого способа есть один, но довольный спорный плюс — он не требует установки iTunes (есть как горячие поклонники этой программы, так и не менее горячие противники).
Существуют другие способы скинуть музыку на iPad без использования iTunes
При одном, но достаточно сомнительном плюсе, этот вариант передачи музыки на планшет имеет несколько минусов — основная часть подобного программного обеспечения может воспроизводить музыку исключительно в рамках собственного проигрывателя, который зачастую обладает несколько урезанным функционалом. Кроме того, стабильность этих утилит тоже часто оставляет желать лучшего.
Три простых метода без использования программного обеспечения
Многие разработчики и создатели программ, устанавливаемых на телефон, говорят своим пользователям о том, что без их приложения доступ к трекам невозможен. Тем не менее, существует три простейших способа, которые могут позволить себе меломаны и владельцы смартфонов с системой Андроид. Рассмотрим их более детально:
USB кабель. Будь то смартфон или планшет, записать на него любимые мелодии и песни можно с помощью обычного зарядного устройства. Именно оно играет роль не только кабеля зарядки аккумулятора, но и средства передачи информации с ПК на гаджет. Для выполнения этой процедуры, не нужно скачивать какие-либо драйвера или специальные программы. Необходимо, как стандартную флешку, подключить провод к стационарному ноутбуку или компьютеру. Затем с помощью простых действий переместить музыкальные треки на телефон;
- картридер. Современные устройства позволяют записать музыку с компьютера на карту памяти. Но, она настолько мала, что ее невозможно подключить ни к одному из портов. Потому используется специальный адаптер – картридер, с помощью которого, как в предыдущем варианте, файлы копируются на съемный носитель;
- облако. Еще один вариант использования компьютера и интернета для хранения информации. Это сравнительно новая технология, позволяющая хранить песни и прочую информацию. С интернета можно прослушивать музыку только при включенномWi-Fi. При этом треки размещаются в любом облачном хранилище. Это вариант считается не самым лучшим, так как скорость скачивания минимальна, но несколько десятков треков вполне подходящий вариант для меломана.
Представленные методы считаются самыми простыми для того, чтобы понять, как скачать музыку на Андроид для смартфона или планшета.
Загрузка с компьютера при помощи iTunes
Плавно переходим ко второму способу загрузки музыки на iPad — использование десктопного варианта iTunes (неважно, на компьютере под управлением Windows или OS X). Первым делом нужно добавить в iTunes музыку, которую вы хотите в дальнейшем передать на мобильный гаджет
Это можно сделать по-разному:
Первым делом нужно добавить в iTunes музыку, которую вы хотите в дальнейшем передать на мобильный гаджет. Это можно сделать по-разному:
- на этапе первоначальной настройки (во время установки на компьютер) iTunes предложит просканировать жёсткие диски на предмет наличия звуковых файлов и создания из них медиатеки;
- можно приобрести её в цифровом магазине iTunes, встроенном в программу (там же можно загрузить уже приобретённые композиции на компьютер — раздел «Покупки»);
- можно добавить папку или отдельную композицию при помощи меню «Файл» — «Добавить…»;
- банальным перетаскиванием композиций или папок из окна файлового менеджера в открытое окно программы.
После того как необходимая музыка добавлена в медиатеку, нужно синхронизировать ваш iPad с десктопным iTunes. Подключаем планшет к ПК при помощи USB-шнура и выбираем его в боковой панели iTunes (кстати, если поставить в основном окне программы соответствующую галочку, то в дальнейшем можно будет проводить синхронизацию через Wi-Fi). В центральной части окна iTunes появится информация о вашем устройстве, а в верхней — вкладки, среди которых нас интересует, конечно, «Музыка». Там можно отметить как отдельные композиции, так и целые альбомы, исполнителей, жанры, созданные вами или при помощи смарт-системы плей-листы. После этого останется лишь нажать на кнопку «Синхронизация» и дождаться окончания процесса копирования файлов на планшетный компьютер.
Добавленная таким способом музыка прекрасно проигрывается штатным музыкальным плеером планшета вместе с приобретённой, а в медиатеке гаджета ничем от неё не отличается.
Как загрузить музыку на Андроид при помощи ПК
Можно воспользоваться телефоном для закачки тех или иных аудио, а можно сделать все через компьютер. Данный способ сложен для тех, кто не разбирается в компьютерах, кто вовсе не пользовался или не пытался сделать какие-то действия через него. Для таких людей лучше выбрать варианты выше.
Несмотря на это, способ тоже действенный и очень популярный. Также он безопасен, так как система компьютера более устойчива к вирусам, чем система компьютера.
Через USB подключение
Для этого нужно иметь музыку на компьютере, а также специальный кабель, который идет в комплекте с любым телефоном. Это простая зарядка, которую можно использовать как и переходник.
Для начала необходимо присоединить компьютер к телефону при помощи этого кабеля. Также стоит отметить, что в системе телефона выплывает специальное окно, в котором можно выбрать функцию. Выбираем «Передача данных», то есть теперь можно передавать файлы с одного устройства на другое.
Теперь нужно следовать следующему алгоритму:
- Находим на компьютере в ту папку с файлом, который хотелось бы перекинуть;
- Теперь кликаем по этому аудио правой кнопкой музыки. Оно выделится. Если нужно перекинуть сразу несколько треков, то можно выделить несколько файлов при помощи кнопки Ctrl и перетаскивания нужного количества файлов.
- После этого у нас появляется специальное окно, где необходимо кликнуть на пункт «Отправить»;
- В этом контекстном меню снова выбираем, только теперь то, куда отправится файл. Выбираем название телефона, который был подключен заранее;
- Теперь мы подтверждаем намерения и ждем закачки.
По каналу Bluetooth
Этот способ вовсе утратил свою уникальность, но кто-то до сих пор пользуется им. Для него необходимо проверить, чтобы на устройстве был блютуз-модуль:
Включаем на телефоне блютуз. Сделать это можно как и через настройки, так и при помощи специального пункта управления на телефоне. Переводим ползунок в активное состояние;
После этого включаем видимость блютуза. Такое нужно только на некоторых устройствах. Пункт доступен в настройках в разделе «Блютуз»;
- После делаем все то же самое и на том устройстве, с которого хотелось бы перенести аудиофайл. Это может быть как и компьютер, так и другой смартфон;
- После этого кликаем на нижней части панели доступных устройства на второе устройство и выбираем «Сопряжение». Если выполнено все правильно, то на втором устройстве появится окно с пунктом «Создать сопряжение с …?»;
- Подтверждаем сопряжение;
- Теперь на устройстве находим файл, который нужно перекинуть, зажимаем его и выплывает контекстное меню, в котором нужно выбрать пункт «обмен»;
Выбираем способ передачи «Блютуз»;
- Выбираем список подключенных устройств;
- После этого на втором устройстве выполнить пункт с согласием принятия. Кликаем на «Принять»;
- Дожидаемся того, пока аудио передадутся.
По Wi-Fi
Этот вариант также можно использовать для разного вида устройств. Перекинуть можно даже с компьютера. Для него понадобится установка специального приложения AirDroid.
Более подробный обзор на него можно посмотреть в этом видео
Для начала нужно скачать эту программку на телефон и компьютер, а после её запустить. Суть заключается в том, что телефон становится неким сервером, с которым может взаимодействовать компьютер. После запуска на компьютере вылетает специальный код, который нужно отсканировать на телефоне.
Сканер доступен в правом верхнем углу телефона.
Как только код отсканируется, кликаем на пункт «войти», а на компьютере пункт «Подтвердить вход приложения». Таким образом между девайсами пройдет сопряжение.
После этого на компьютере можно выбрать файлы, которые загрузятся в программку, а в после и на сам телефон. Это очень удобно, так как такие утилиты помогают синхронизировать телефон и ПК.
Через карту памяти
Для этого нужно иметь специальный картридер, который поддерживает такой размер, как размер карты памяти. Вставляем этот картридер с картой памяти в компьютер, а после производим закачку различной музыки на компьютер, перенося все на этот картридер, соответственно, прямо на SD-карту.
После этого аккуратно вставляем карту прямо в телефон и теперь на устройстве есть музыка.
Запись музыки при помощи Windows Media
Второй способ как записывать музыку на диск я продемонстрирую на проигрывателе Windows Media. Он присутствует (встроен) в стандартном, заложенном пакете программ операционных систем Microsoft.
Первым делом нужно включить наш Проигрыватель Windows Media.
После того как он откроется нужно перейти на вкладку Запись, которая расположена в правом верхнем углу между Воспроизведение и Синхронизация.
Должен появиться Звуковой компакт-диск. У меня было написано Осталось 702 Мб из 702 Мб.
Для того, чтобы добавить нужные элементы их необходимо перенести в Список записи.
После этого можно зайти в Параметры записи.
Дополнительные параметры записи … выставить все необходимые настройки, если конечно же посчитаете нужным это сделать.
Я туда почти не захожу, хотя нет, нужно выбрать скорость записи — чем меньше, тем лучше. Можно поставить среднюю или низкую.
После всех выставленных настроек нажимаем Начать запись и ждем конечного результата, а пока вы ждете расширьте свои знания и ознакомьтесь со статьей как включить диспетчер задач.
Так же здесь есть возможность Копирование музыки с компакт-диска. Довольно-таки удобный инструмент, если вам нужно скопировать музыку с Audio CD. Большинство программ не смогут этого сделать. Данную опцию я видел и пользовался только в двух программах — это Windows Media и Winamp (мой любимый проигрыватель музыки).
https://youtube.com/watch?v=turbWnCr1Jg
Как записать музыку на диск — проигрыватель Windows Media | Moicom.ru
Запись музыки на флешку
Предположим, что вы уже подготовили все песни заранее и скопировали их в одну папку на винчестере. Теперь рассмотрим, как скачать музыку с компьютера. Это можно сделать несколькими способами.
Способ 1
Через контекстное меню (способ 1). Самый простой вариант. Для начала перейдите в ту папку на жёстком диске, в которой хранятся ваши песни для записи. Далее кликните по названию папки правой кнопкой мыши и выберите опцию «Копировать». Теперь эта папка находится в буфере обмена компьютера. Система запомнила, что вы скопировали эту папку. Теперь надо показать то место, в котором вы хотите расположить скопированные файлы. В проводнике откройте вашу флешку, снова кликните правой кнопкой мыши и выберите опцию «Вставить». Сразу же появится окошко, показывающее, сколько файлов скопировано и сколько времени осталось до завершения процедуры. Подождите несколько секунд или минут, и вы увидите, что музыка теперь располагается на флешке.
Такими манипуляциями вы сможете скопировать музыку
Способ 2
- Через контекстное меню (способ 2). Перейти в папку, где находятся музыкальные композиции, кликните по нужным файлам или по целому каталогу правой кнопкой мыши, после чего нажмите пункт «Отправить», во всплывающем меню которого вы увидите название своего переносного носителя. Выберите его, после чего появится такое же окошко, отображающие прогресс переноса файлов.
-
При помощи комбинации клавиш. Как любимые песни с компьютера скачать на флешку, вообще, не задействуя мышь и контекстное меню проводника Windows? Зайдите в папку на жёстком диске, откуда вы хотите скачать музыку с компьютера на флешку, выделите все файлы, нажав комбинацию кнопок Ctrl + A, затем перейдите на вашу флешку и нажмите другую комбинацию, на этот раз Ctrl + V. Снова появится всплывающее окошко, показывающее, сколько уже скопировано и сколько ещё осталось.
-
Перетаскивание файлов и папок. Ещё один альтернативный вариант, позволяющий, вообще, обойтись без запоминания каких-либо комбинаций и пунктов контекстного меню. Окно проводника Windows построена следующим образом: главное окно в правой части, которая гораздо шире левой, и меню быстрого доступа к дискам и папкам компьютера в левой части. Перейдите в желаемый каталог на жёстком диске компьютера, выделите желаемый музыкальный файл, после чего, удерживая левую кнопку мыши, перетяните его в левое окошко, проведя курсор до имени флешки. Если на ней уже записаны какие-то папки, будьте осторожны, чтобы не промахнуться мимо главного раздела её файловой системы и песни не оказались в другом каталоге. Через пару минут процесс копирования будет завершён.
Как записать видео во время воспроизведения музыки
Запись видео без остановки музыки на вашем телефоне может быть осуществлена без особых усилий с помощью Instagram, Snapchat и другие сторонние приложения, доступные для устройств Android и iOS.
В магазине приложений есть еще несколько приложений, которые помогут вам сделать то же самое. Прежде чем перейти к ним, давайте посмотрим, как мы можем достичь этого, используя Instagram/ Snapchat.
Воспроизведение музыки во время записи видео с помощью Snapchat
Постоянно нажимайте кнопку «захват» во время записи видео. Видео будет записано с музыкой, играющей в фоновом режиме. Если вы не можете удерживать кнопку в течение длительного времени, если видео больше, то есть способ записать его.
Без постоянного нажатия кнопки «захват» запись видео Snapchat может быть осуществлена только на iOS с помощью функции «Touch Assist». Тот же метод можно использовать в Instagram также убирая руку с кнопки «захват».
Вот пошаговая процедура для записи видео во время воспроизведения музыки на Snapchat.
- Сначала откройте «Настройки Snapchat», перейдите в «Основные»> «Специальные возможности» и выберите опцию «Touch Assist».
- Измените вспомогательное касание и нажмите «Создать новый жест» на том же экране.
- Нажмите на экран и двигайте рукой круговыми движениями или любым другим способом.
- Этот жест можно назвать, нажав кнопку Сохранить в правом верхнем углу страницы.
- Теперь на экране записи Snapchat нажмите «Сенсорный помощник». Выберите «персонализированный» параметр, а затем имя нового видео-жеста, которое вы создали.
- Вскоре после выбора нового имени видео жеста на экране появится круглый значок. Удерживая его, перетащите его на кнопку захвата в нижней части экрана.
- Вскоре после выполнения вышеуказанного шага видео начинает записываться только с фоновой музыкой, воспроизводимой на вашем iPhone.
- Видео будет записываться до тех пор, пока не закончится промежуток времени созданного вами жеста. Если вы хотите записать более длинное видео, вам нужно создать жест, превышающий время видео.
- После записи видео нажмите кнопку «Сохранить доступное» в нижней части экрана.
Воспроизведение музыки во время записи видео с помощью Instagram
Аналогичный способ можно использовать для записи видео в Instagram, Вы можете записать свое видео с Instagram Или вы можете загрузить и опубликовать свое собственное видео, которое можно использовать для воспроизведения музыки в фоновом режиме.
Видео можно записать, нажав кнопку «захват». Видео можно добавить позже с помощью таких аксессуаров, как добавление текста, рисование или добавление фильтров. Наконец то кнопка сохранения Вы можете нажать, чтобы сохранить запись.
Также прочитайте: Instagram Доступность имени пользователя: проверьте, Instagram Имя уже существует
Так что Snapchat и Instagram Это приложения, которые не останавливают воспроизведение музыки на вашем телефоне. Таким образом, вы можете использовать трюк для записи видео с фоновой музыкой по вашему выбору при одновременном воспроизведении.
Сторонние приложения:
Вы также можете использовать сторонние приложения для записи видео во время воспроизведения музыки на устройствах Android и iPhone.
Время игры
Мы надеемся, что вам понравится этот простой трюк для записи видео во время воспроизведения музыки. Не забудьте поделиться с друзьями, чтобы помочь им тоже.
Также прочитайте:
Как закачать музыку на планшет
Какой же девайс может быть без музыкальных композиций. В принципе, мы уже рассмотрели способы. Как можно что-то скидывать на планшет или с него. Принцип тот же. Давайте рассмотрим к ряду ещё один способ. Как закачать музыку на планшет в большом объёме, хотя и не обязательно в большом. Качайте любой торрент-клиент. Зайдя в программу, выберите в поиске своего исполнителя. Приложение, как правило, переведёт вас в браузер с результатом вашего поиска, но по торрент файлам. Как только начнётся загрузка, вы можете заниматься своими делами. Вся музыка будет качаться в фоне. О статусе закачки в любой момент можно посмотреть в меню задач (в Android – верхний свайп). Перейдя в саму программу, можно ограничивать скорость, приостанавливать закачку и производит ряд других действий.
Скорее всего, большое количество людей сталкивалось с тем, что нужно быстро скопировать файлы с usb-флешки на планшет под управлением android. Многие пользователи полагают, что без компьютера, скопировать данные не получиться и не знают, что возможность подключения usb-флешек напрямую к планшету реализована на уровне операционной системы, начиная с версии Android 3.1.
Какие переходники нужны для подключения usb-флешки к планшетам
Из-за ограничения по толщине, производители не могут встроить обычный USB-разъем в планшетный компьютер. Разработчики устанавливают в гаджеты, либо интерфейс microUSB, либо собственный фирменный разъем. В данном случае, для подключения usb-флешек к планшетам, используются различные «переходники». Именно это мы рассмотрим дальше.
Подключение usb-флешки к планшетам с разъемом microUSB
Если на вашем планшетном компьютере разъем microUSB, чтобы подключить флешку, нужен кабель USB OTG. Использовать переходник USB OTG довольно просто – нужно только подсоединить флешку к переходнику и воткнуть в разъем на планшете. При подключении к планшету или смартфону под управлением ОС Android, автоматически запускается файловый менеджер (приложение File Manager), которое доступно для бесплатного скачивания в магазине Google Play. С помощью файлового менеджера можно осуществлять все привычные действия – создавать папки, перемещать или копировать данные. Также, подходят различные программы, которые устанавливаются отдельно. Удобный файловый менеджер – ES Проводник. В магазине Google Play его можно скачать абсолютно бесплатно. Путь к файлам имеет следующий вид: mnt –> sda –> sda1.
Как подключить USB-флешку к планшетам, в которых нет разъема microUSB
Некоторые разработчики устанавливают на только фирменные разъемы. Например, такие разъемы можно увидеть в моделях Samsung Galaxy Tab. В данном случае можно воспользоваться «переходником», в котором с одного конца разъем USB, а с другого – 30-пиновый разъем. Это решение не поигрывает OTG-кабелю, если конечно не учитывать его более высокую стоимость.
Как подключить флешку к планшету Google Nexus 7
Если вы являетесь владельцем планшета Google Nexus 7, способ с файловым менеджером, описанного выше, работать не будет. В данной ситуации нужно воспользоваться платной утилитой Nexus Media Importer или бесплатной – StickMount, но с необходимостью установки рут-прав.
Другая полезная утилита, с помощью которой можно работать с флеш-дисками, называется USB OTG Helper, но для работы нужны права суперпользователя.
Как скачать музыку на смартфон Хуавей и Хонор?
Способ скачивания зависит от программы, выбранной пользователем для получения рингтонов. Единого, стандартного метода загрузки не предусмотрено, при этом в общих чертах данный процесс выглядит следующим образом:
- Первым делом пользователь обязан установить приложение на смартфон.
- Затем найти нужный трек.
- После чего останется загрузить мелодию на телефон или сразу установить её на звонок.
Более точный метод зависит от функционала выбранной программы, поэтому перед установкой понравившегося сервиса рекомендуется изучить его возможности и особенности, чтобы бесплатно сохранить трек на телефон.
С помощью подключения к ПК через Wi-Fi или Bluetooth
Для того чтобы загрузить мелодию с компьютера или ноутбука на свой смартфон, требуется выполнить сопряжение. При наличии в ПК Bluetooth – модуля, переместить музыкальные файлы на смартфон можно по инструкции:
- Зайти в меню «Настройки», далее выбрать пункт «Bluetooth».
- На ПК войти в «панель управления», затем «Устройства».
- Установить тип соединения с мобильным устройством.
- Затем требуется выбрать знак «Bluetooth», который располагается снизу в правой стороне, далее выбирается «Отправить файл».
- Выберите смартфон, на который требуется отправить нужные файлы.
- Показать, куда нужно сохранить мелодию и затем нажать «Далее».
- Смартфон принимает Mp-3 файл, остается дождаться завершения загрузки.
Способ третий – сторонние сайты
Если со сторонними приложениями в Google Play у Mail.ru удается бороться, то вот с различными онлайн-сервисами подобного рода пока что не очень.
А потому универсальный совет для всех, кто хочет скачать музыку с вк на андроид – перейти на подобные сайты.
Самый популярный среди них – KissVk.com, существующий уже почти 4 года и все это время работающий без перебоев.
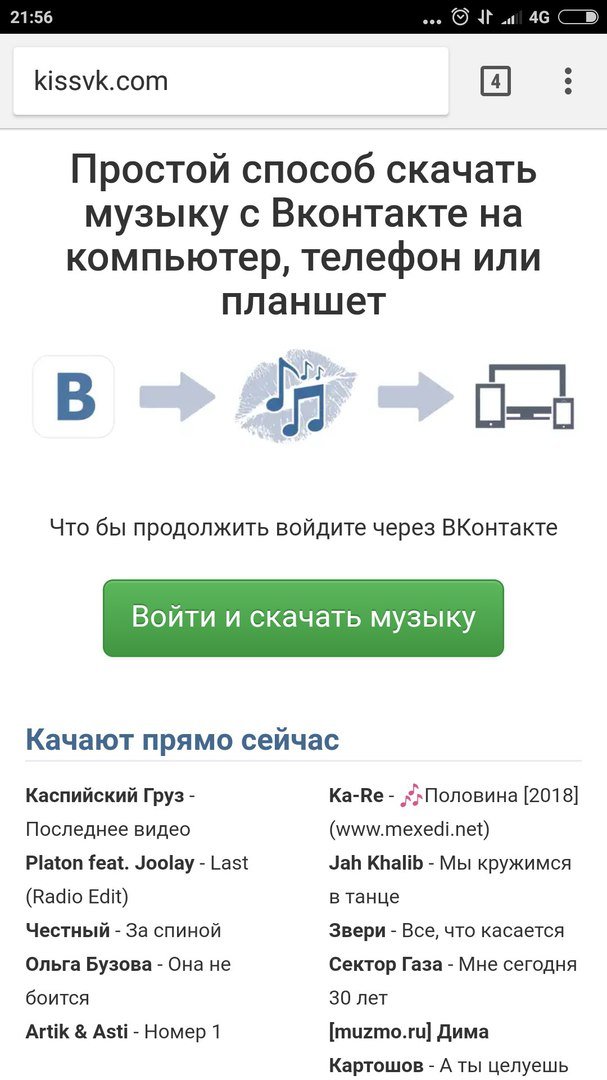
Сайт KissVk.com
Способ работы его полностью совпадает с тем, что есть у приложений, то есть все, что вам нужно – это перейти на сайт и с помощью специальной формы войти с теми же данными, что и в «Вконтакте».
После этого вам откроется ваш плейлист, откуда вы уже сможете скачать аудиозаписи себе на смартфон.


