Как на яндекс диск загрузить видео?
Содержание:
- Что такое Яндекс.Диск
- Как дать доступ к одному файлу
- Как загрузить фото и видео на Яндекс диск: инструкция
- Проверка памяти и стоимость платной подписки. Как получить место бесплатно?
- Сим-сим, откройся: или Как зайти на файлообменник Яндекса?
- Удаление Яндекс.Диска
- Яндекс.Диск
- Чему вы научитесь в этом видео?
- Создание общего доступа
- Программа для работы с Яндекс Диском
- Приложение
- Бесплатное хранилище данных Облако Mail.Ru
- Несколько полезных рекомендаций
- Синхронизация данных между компьютерами
- Процесс загрузки видео на Яндекс Диск
Что такое Яндекс.Диск
Каждый пользователь, который зарегистрировал Яндекс Почту, получает «плюшки» в виде различных удобных сервисов. Например, к ним относятся Яндекс.Диск, который еще называют облаком или облачным сервисом.
Яндекс.Диск – это сервис, который позволяет хранить свои файлы на серверах Яндекса. Там можно хранить свои фотографии или видео. Таким образом, освобождается место в памяти смартфона или компьютера для следующих селфи и видеосъемок.
На Диске можно хранить различные файлы (фото, картинки, видео и т.п.). Эти файлы будут доступны на любом устройстве, подключенном к интернету. Яндекс предоставляет каждому пользователю бесплатно 10 Гигабайт на Диске. Если нужно больше облачного пространства, то придется его купить или принять участие в некоторых акциях Яндекса. За участие в них может предоставляться вознаграждение в виде дополнительного места на Диске.
Примечание. Семейные, свадебные, детские и другие важные уникальные фотографии и видео лучше сохранить на собственном внешнем жестком диске или флешке. Это носители информации, которые принадлежат пользователю. Облако Яндекса хорошо, но пользователю оно не принадлежит.
Где в Яндекс.Почте спрятан Диск
Допустим, что Яндекс.Почта уже зарегистрирована. Где в ней можно найти Диск?
Рис. 1 (Клик для увеличения). Как найти Диск в Яндекс.Почте.
Открываем свою почту. Цифра 1 на рис. 1 в правом верхнем углу показывает логин пользователя – это означат, что человек авторизован в Яндексе.
- Щелкаем меню в Яндекс.Почте в левом верхнем углу (2 на рис. 1).
- Осталось кликнуть по значку Диска (3 на рис. 1). Диск открыт и готов к использованию (рис. 2).
Другой вариант, чтобы открыть Диск – в верхнем меню (рис. 1) приведены «Контакты», «Календарь», «Диск». Можно сразу кликнуть «Диск» (на рис. 1 подчеркнут красной линией).
Как дать доступ к одному файлу
Зайдите в свой диск через главное меню Яндекса или почту. После этого выберите файл и кликните на нём правой кнопкой мыши затем:
в меню, появившемся на файле, выберите пункт «Поделиться»;
создастся прямая ссылка, по которой каждый, у кого она есть, сможет просмотреть контент и скачать его;
Кроме ссылки, доступ к контенту можно дать и через социальные сети, нажав на соответствующую кнопку под ссылкой. Далее можно выбрать имена получателей из предложенного списка. Можно закрывать и вновь открывать доступ к документам.
Узнать о том, доступен ли контент для скачивания или нет, можно в меню своего диска – напротив конкретного пункта будет соответствующий знак – «цепь». При удалении ссылки значок тоже исчезает.
Как загрузить фото и видео на Яндекс диск: инструкция
Загрузка фото и видео Яндекс Диск
Вы начали пользоваться облачным хранилищем данных. Не знаете, как загрузить фото или видео на Яндекс диск, наша инструкция для Вас. Сейчас набирают большую популярность облачные сервисы и виртуальные диски. Скоро не будут нужны материальные, то-есть физические носители информации. Зачем их покупать, если все данные и файлы можно загружать в облако.
Как заработать прямо сейчас 5000 рублей?
Как заработать 5000 рублей в интернете без вложений?
Загрузка фотографий и видео в облако
Загружать файлы на Яндекс диск можно с любого устройства с активным интернетом и хорошей связью. Загружаем с ios, Linux, Android, Windows, Symbian. Со всех этих операционных систем можно производить загрузку большой объем данных на диск. Загрузить фото можно с телефона или ПК в веб-версии или в специальном приложении. Каждая загрузка гарантирует сохранность ваших важных данных.
Загрузить файлы в Яндекс Диск
Веб-версия Яндекс диск
После создания аккаунта, чтобы загрузить фотографии на облако Яндекса, нужно нажать на кнопку «загрузить (указали на фото). Если вы это делаете с мобильного устройства, то там будет только стрелочка. Есть ограничение по объему файла в 2 гб, вы не сможете загружать видео и фото. Если их занимаемое место превышает два гигабайта.
Веб версия загрузки фотографий на яндекс диск
Загрузить фотографии и видео в Яндекс Диск
1. После нажатия на стрелочку, у нас открывается проводник файлов. Ищите папку или нужные файловые данные, и выделяете их левой кнопкой мыши. Кликаете на «открыть» и фото загружается в облачное хранилище yandex disk.
Чтобы загрузить файлы в облако
2. Выделите фотографии и перетащите на окно диска, они автоматически перенесутся в облако яндекс. После загрузки видео файлов либо фото, можно загрузить ссылку на Яндекс диск. То-есть поделиться файлом из диска.
Перетащите файлы в облако
Как загрузить файл на диск с телефона?
Изначально нужно скачать приложение бесплатно для айфон или Андройд. Затем зайти в свою учетную запись и выбрать вкладку «файлы». После этого сверху справа, находится плюсик. Нужно нажать на него, чтобы можно выбрать фотки и документа для загрузки. У нас есть выбор, фото из галереи, новое фото, и создать новую папку. Нажимаем на нужный пункт, из своей галереи выбираем фотографии, чтобы загрузить на диск, простая инструкция. Для вас доступна опция автозагрузки фотографий и видео в Яндекс Диск.
Загрузка фото с телефона на Яндекс Диск
Подключение автозагрузки файлов
При нажатии на кнопку, у вас автоматически начнет загружать все ваши фото на диск. При этом видео загружаться не будут, но место не ограниченно на облаке. Либо заходите в настройки и жмете на соответствующую кнопку, и переключаете тумблер на активный.
Автозагрузка фото на Яндексе диске
Проверка памяти и стоимость платной подписки. Как получить место бесплатно?
За превышение максимального лимита свободного пространства придется доплатить. Если 10 ГБ вполне хватит для рядового пользователя, то для крупных компаний и предприятий этой цифры недостаточно.
Рис. 5 – проверка свободного места в облаке
Крупным предприятиям намного выгоднее использовать удаленные хранилища, ведь нет необходимости покупать дополнительные жесткие диски, серверные стойки и другое дорогостоящее оборудование для работы. За вас все это уже сделали в Yandex. Чтобы увеличить свободное место, достаточно купить его за символическую плату.
Все аналогичные облачные сервисы также предоставляют возможность покупки памяти, однако, цена за 10 ГБ может варьироваться в пределах от 1 до 5 долларов за месяц использования. Расценки Яндекса намного лояльнее:
- 10 ГБ за 30 рублей в месяц или 300 рублей в год;
- 100 ГБ за 80 рублей в месяц или 800 рублей в год;
- 1 ТБ за 200 рублей в месяц или 2 тыс. рублей в год.
Как видите, чем больше места вы покупаете и чем длительнее период использования, тем выгоднее будет цена. Благодаря таким бюджетным расценкам и бонусным программам компания Yandex постоянно привлекает новых пользователей.
Бонусные программы – это специальные акции, которые позволяют получить дополнительное место совершенно бесплатно и навсегда.
Сделать это можно, нажав на поле «Пригласить друзей» в окне увеличения объема хранилища. Появится следующая страница:
Рис. 6 – генерация приглашения в облако
Скопируйте ссылку и отправьте ее другу или пришлите ему на электронную почту (укажите адрес в выделенном на рисунке выше текстовом поле) письмо для регистрации. Если человек присоединиться к сервису, на вашу страничку автоматически придут бонусные мегабайты, а ваш друг получит 1 ГБ дополнительного пространства.
Второй способ бесплатного получения места – это наличие акций от партнеров. Следите за этим разделом, чтобы узнать обо всех актуальных предложениях. К примеру, при покупке техники или другой продукции спонсора, вам будут приходить бонусные ГБ. Максимально так можно увеличить пространство на 50 ГБ.
Сим-сим, откройся: или Как зайти на файлообменник Яндекса?
Итак, аккаунт на Яндексе у Вас есть. На файлообменник Яндекса можно попасть одним из следующих способов (наиболее распространенных):
1) Заходим в свою почту на Яндексе, кликаем на ссылку Народ:
После чего Народ нам предложит два варианта дальнейших действий:
- Управление сайтом
- Загрузить файлы: по одному, либо сразу много.
Нас интересует 2-ой вариант – загрузить файлы, о нем речь пойдет ниже.
- Создайте свой сайт
- Делитесь файлами
3) Наконец, третий способ зайти на файлообменник. В адресной строке браузера набираем narod.yandex.ru и далее все, как описано абзацом выше.
Итак, во 2-ом и в 3-ем вариантах Вы увидите следующую картинку:
Ниже ссылки «Делитесь файлами» можно ознакомиться c правилами размещения и хранения файлов на файлообменнике Yandex:
Неограниченное пространство для ваших файлов.
Файлы хранятся не менее 3 месяцев. Время хранения можно самостоятельно продлевать сколько угодно раз, или оно продлевается автоматически, если файл скачивают.
Максимальный размер файла — до 5 ГБ.
Если ваш провайдер поддерживает программу Яндекса «Локальная сеть», ваш трафик считается по локальному тарифу.
Пора загружать свой файл в Интернет, то есть на файлообменник.
- ввести свой e-mail на Яндексе и
- пароль к нему.
После этого Вы попадете на файлообменник, где будет предложено загрузить файлы:
Выбираем «по одному» (цифра 1 на скриншоте выше), затем щелкаем по кнопке «Обзор» (цифра 2 на скриншоте выше). Открывается окно для поиска файла на своем компьютере «Выгрузка файла».
Находим там нужный файл, кликаем по нему 1 раз мышкой, после чего имя файла будет помещено в окно «Имя файла» (цифра 1 на скриншоте ниже). Осталось кликнуть по кнопке «Открыть» (цифра 2 на скриншоте ниже):
После этого можно получить ссылку на наш файл, которая будет доступна в Интернете 24 часа в сутки:
Ссылка для скачивания выдается уже выделенной, то есть закрашенной синим цветом. Ее можно скопировать, если нажать на горячие клавиши Ctrl+C (это означает копировать).
Также можно ссылку вставить в письмо. Для этого выбираем опцию «отправить по почте», откроется окно:
Посмотрите мой видео-урок, чтобы все стало ясно и понятно:
Хочу добавить, что когда срок хранения файлов на Яндекс-народе заканчивается, приходит на почту следующее сообщение: “Здравствуйте, Надежда. Сообщаем, что срок хранения Ваших файлов на сервисе Яндекс.Народ заканчивается. Для того чтобы продлить срок хранения файлов на 45 дней, перейдите по ссылкам:
файл “5_Winamp.7z” – http://narod.yandex.ru/disk/prolongate/26065729001/5_Winamp.7z.html – срок хранения до 01 марта 2012г.
файл “7_Setup.7z” – http://narod.yandex.ru/disk/prolongate/26065921001/7_Setup.7z.html – срок хранения до 01 марта 2012г.
Также Вы можете следить за сроком хранения Ваших файлов с помощью виджета для главной страницы Яндекса. Добавить виджет на главную — Яндекс.Народ – бесплатный хостинг и хранение файлов”
Достаточно кликнуть по указанным в письме ссылкам и срок хранения будет продлен на 45 суток.
P.S. Статья закончилась, но можно еще почитать:
Распечатать статью
Получайте актуальные статьи по компьютерной грамотности прямо на ваш почтовый ящик. Уже более 3.000 подписчиков
.
Важно: необходимо подтвердить свою подписку! В своей почте откройте письмо для активации и кликните по указанной там ссылке. Если письма нет, проверьте папку Спам
Удаление Яндекс.Диска
Вот как удалить Яндекс.Диск с ПК:
- Кликните на его значок на панели задач, потом на «шестерёнку» и выберите «Настройки».
- Во вкладке «Аккаунт» нажмите на «Отключить компьютер от Диска» и подтвердите действие, щёлкнув на «OK».
- Опять откройте «шестерёнку» и кликните «Выход».
- Перейдите в Пуск — «Панель управления».
- Выберите «Программы и компоненты» (или найдите меню «Удаление программ»).
- Отыщите там Яндекс.Диск.
- Нажмите «Удалить».
- Подтвердите действие и дождитесь окончания процесса.
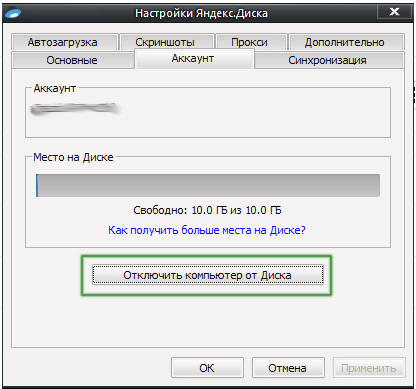
Если вы временно хотите выйти из сервиса, используйте этот диалог
Приложение будет стёрто с компьютера. Однако ранее загруженные на сайт данные там и останутся. От ненужных файлов придётся избавляться вручную через обозреватель. Хотя сделать это достаточно легко — там отзывчивый и удобный интерфейс.
Если не знаете, как удалить Яндекс.Диск с самого Yandex.ru — сделать это можно только вместе с учетной записью и почтой. Легче стереть всё с сайта и больше на него не заходить, если он вам не нужен. Ресурс глобальной сети сам убирает неактивных пользователей.
Яндекс.Диск — это удобное и доступное хранилище файлов. В него можно закачивать различные данные, делиться ими с друзьями или оставить для личных целей.
Яндекс.Диск – это виртуальный сервис, находящийся на сервере Яндекс. Он предоставляет возможность загружать и хранить данные длительное время. При этом проводить любые манипуляции с информацией можно с любого устройства ил компьютера. Также можно
разрешать доступ другим пользователям к некоторым файлам.
Регистрация
Как пользоваться сервисом?
Чтобы загрузить на Яндекс.Диск необходимую информацию, можно воспользоваться двумя способами. Для первого необходимо зайти в «Мой компьютер», где будет находиться значок Яндек.Диска. и кликнуть по нему дважды. Для загрузки файлов в Яндекс.Диск нужно щелкнуть по нему ПКМ и выбрать пункт «Скопировать публичную ссылку». Вследствие этого файл загрузится на Яндекс.Диск, а в буфере обмена окажется его ссылка. С этой ссылкой можно делать все что угодно.
Интерфейс
Сервис обладает достаточно понятным интерфейсом. На нем расположено несколько кнопок для выполнения определенных действий. Клавиша с надписью «Загрузить» отвечает за загрузку файлов на Диск. Нажав на нее можно выбрать необходимые данные. Кнопка с изображением папки позволяет создавать новые директории на Диске. Правее от нее находится клавиша с помощью которой можно отсортировать информацию в папках.
Три кнопки рядом отвечают за отображения значков. Ниже этих кнопок отображаются папки и отдельные файлы. Выбрав один из них, можно выполнять различные действия. В правой части главного окна можно видеть выбранный файл, который можно удалять или копировать, нажав соответствующие кнопки.
Ниже файла расположен переключатель, который открывает доступ к нему. В положении «Вкл.» доступ разрешен для всех юзеров Яндекс.Диска. просмотреть его смогут только те, кому пользователь отправит ссылку. Кроме того, ссылку можно пересылать через социальные сети. Для этого необходимо кликнуть по значку одной из них, который расположен ниже переключателя.
Как увеличить место на Диске?
Здесь предлагается купить необходимый объем памяти за определенную стоимость, но можно увеличить и бесплатно. Для этого необходимо пригласить друзей, которые должны установить себе Яндекс.Диск. За каждого приглашенного добавляется по 512 МБ. Максимально можно пригласить 20 человек. Чтобы получить 50 ГБ свободного места, необходимо участвовать в специальных акциях от партнеров Яндекс.Диска.
Удаление Яндекс.Диска
При необходимости можно отключить или удалить Яндекс.Диск с ПК. Для отключения Диска необходимо сделать несколько шагов. Необходимо в трее кликнуть ПКМ по значку Яндекс.Диска и выбрать пункт «Настройки». Здесь нужно зайти в раздел «Аккаунт» и нажать на клавишу «Отключить компьютер от Диска».
Чтобы удалить его необходимо зайти в меню «Пуск» и выбрать пункт «Панель управления». Здесь необходимо выбрать раздел «Установка и удаление программ». В перечне программ и приложений необходимо найти Яндекс.Диск и нажать на «Удалить».
Яндекс.Диск
Яндекс.Диск — облачный сервис от российского поисковика Яндекса, позволяющий хранить свои данные на серверах в облаке и передавать их другим пользователям сети.
Всем пользователям, имеющим аккаунт Яндекса, предоставляется бесплатно 10 Гб дискового пространства.
Если вам нужно больший размер облака, вы можете получить его платно или за бонусы. Например, вы можете получить до 10 Гб дополнительно за приведенных друзей (за каждого друга предоставляется +512 Мб).
Файлы хранятся на сервере до тех пор, пока вы сами их не удалите. Все загружаемые файлы автоматически проверяются антивирусом. Сохранность файлов обеспечивается самыми современными технологиями, данные передаются только по зашифрованному соединению.
Яндекс.Диск интегрируется в офисный пакет Microsoft Office, дает возможность автоматически загружать фото и видео с цифровых камер, смартфонов и внешних носителей информации на Яндекс.Диск.
Сайт http://disk.yandex.ru/
Для примера рассмотрим более подробно работу с Яндекс Диском, остальные обрачные сервисы устроены аналогично.
Чему вы научитесь в этом видео?
2. Оптимизируете видео через название, метки и описание.
3. Быстро и легко сгенерируете html-код для вставки ролика на блог без ненужных плагинов.
4. Узнаете, как поделиться своим роликом с друзьями в соцсетях, а при необходимости сможете его быстро удалить с Яндекса.
5. А также получите другие полезные подсказки по работе с Яндекс.Видео.
Впрочем, хватит текста. Скорее переходите к просмотру!
Важно: возможность загружать новые ролики на Яндекс.Видео больше недоступна. Теперь видео можно загружать только на свой Яндекс.Диск и делиться ими с помощью ссылок
Все ранее добавленные ролики также окажутся на диске. Для их хранения сервис выделяет пользователям дополнительное место бесплатно.
Смотрите актуальный урок о том, как загрузить видео на Яндекс.Диск:
Если у вас еще нет своего Яндекс.Диска, первым делом зарегистрируйте почту от Яндекса. Перейти на Диск вы сможете из почтового ящика (вкладка сверху):
Видеоурок «Как загрузить видео на Яндекс» (информация устарела):
Доброго времени суток, уважаемые читатели моего блога. Недавно рассказывал о том, как передать файл большого размера через интернет. Тогда впервые речь зашла про Яндекс Диск. Чуть позже сделал обзор на лучшие сервисы облачного хранилища. И хоть этот сервис не стал лучшим, я пользовался им и отказываться не собираюсь.
Поэтому, сегодня я дам вам пошаговую инструкцию. В подробностях расскажу как скачать с Яндекс Диска, загрузить на него файлы, опишу основные преимущества и подскажу как им пользоваться максимально эффективно.
Создание общего доступа
Это очень шикарный способ, с помощью которого вы сможете отправить файл через яндекс диск другому пользователю. Но в то же самое время никому ничего передавать не придется. Причем, вам даже не потребуется создавать никаких ссылок. Суть данного способа заключается в том, что вы создаете папку с общим доступом и заводите туда элетронную почту другого пользователя. Таким образом, точно такая же папка создастся на его диске. И как только вы что-нибудь добавите в общую папку, эти же файлы мгновенно отобразятся у вашего товарища. Это очень практично, особенно, если вы тесно работаете друг с другом.
Ну а теперь перейдём к практике.
- На своем Яндекс диске выберите пункт меню «Общий доступ». После этого нажмите на кнопку «Создать общую папку».
- Далее, вам придется выбрать путь, где будет находиться свежеиспеченное общественное хранилище. Ну и конечно же не забываем дать имя новой директории.
- Теперь, вам нужно будет прописать электронную почту пользователя и дать ему доступ к столько что созданной совместной папке.
- Ну а после приглашения ему придет письмо на почту для того, чтобы он его принял.
- Далее, другу нужно будет зайти на Яндекс диск, перейти в «Общий доступ» и подтвердить приглашение там.
После этого у него тут же появится точно такая же совместная папка, как и у вас. И теперь вы просто можете кидать в данную папку у себя любые файлы. И даже не сомневайтесь, что у него появится этот же файл. Причем, создается не какая-то копия, а вы действительно сможете работать с одними и теме же документами.
В свое время мы таким способом пользовались на работе. Таким образом наши общие документы, файлы, установщики и программы всегда были под рукой. И это было действительно удобно.
Программа для работы с Яндекс Диском
Как вы помните, при первом входе в Диск вам было предложено установить программу для работы с ним прямо с компьютера минуя браузер.
Главное преимущество использования программы — это быстрота, т.е. закачка и скачивание происходят гораздо быстрее. Вы можете в любой момент установить ее, нажав кнопку справа Скачать Диск для Windows.
Если у вам система Mac OS или Linux, то у вас будет кнопка Приложение для Mac OS X или Консольный клиент для Linux.
При нажатии на кнопку загружается файл программы, вы кликаете по нему и начинается установка. После установки программа «Яндекс.Диск» предложит вам ввести ваш логин и пароль в Яндексе:
Программа автоматически создаст на вашем компьютере папку для хранения копии вашего Диска. Вы можете настроить ее расположение сразу после установки программы.
Теперь чтобы загрузить файлы на Диск, вам не надо открывать браузер и заходить на сайт, достаточно поместить их в папку Яндекс Диска.
Приложение
Ну и наконец приложение Яндекс Диск для мобильных устройств.
Вот так оно выглядит.
Нажимаете на галочку, в верхней части экрана.
Выбираете папку, которую собираетесь отослать. Теперь нажимаете на рогатку, справа от самолета, все в той же верхней панели.
Вы можете послать ссылку по почте, в Вайбер, Вконтакт и т.д. Будьте внимательны. Вы посылаете не файл, а только ссылку, которую нужно будет залить в браузер и уже оттуда качать документ.
Вы можете также зайти в саму папку и выбрать несколько файлов.
Можете просто скопировать ссылку и при помощи долгого нажатия в любом мессенджере вставить ее в окно поля ввода сообщений.
В качестве примера я использовал картинки печи, в которой моментально можно готовить вкусные завтраки для всей семьи: пиццу, интересные тосты, омлеты и многое другое.
Что делать, если превышен лимит скачивания
Какие сложности могут поджидать вас при использовании Яндекс Диска? Рекомендую посмотреть видео о том, что делать если превышен лимит скачивания. Это довольно редкое явление, но всякое бывает. Заодно научитесь значительно быстрее скачивать файлы большого размера.
Ну вот и все. До новых встреч и удачи в ваших начинаниях.
Бесплатное хранилище данных Облако Mail.Ru
Данный сервис появился совсем недавно — буквально на днях я его увидел и тогда то и мне пришла в голову мысль написать эту статью. Для того, чтобы его завести, нужно сначала зарегистрироваться в почте от Mail.Ru. Изначально дается 10 ГБ места, которое можно увеличить аж до 100 гигов путем совершения нескольких простых действий.
Жмем на кнопку «Попробовать облако»
И через несколько секунд получаем на почтовый ящик письмо с извещением о создании вашего бесплатного облачного хранилища.
Интерфейс здесь очень логичный, поэтому сориентироваться совсем просто. Можно создавать неограниченное вложенное количество папок, загружать и удалять файлы. Но для начала давайте посмотрим, как увеличить место с 10 до обещанных 100 гигибайт.
Жмем на копку «Получить больше места».
- Установка на компьютер — +10Гб.
Скачав и установив приложение на свой комп, вы сможете автоматически синхронизировать заданную папку в компе с облачным файловым хранилищем, что позволит автоматически делать резервную копию файлов. Есть версии на Windows, MacOS и Linux.Я выбрал и скачал для винды. Устанавливаем приложение и запускаем на компе. Первое окно попросит ввести логин и пароль от вашей почты Mail.Ru.
Далее выбираем папку на компьютере, которая будет автоматически синхронизироваться с облачным хранилищем.
После этого ссылка на хостинг файлов появляется в левой колонки проводника Windows, а выбранная папка начнет синхронизироваться с аккаунтом.
- Установка на смартфон — +10Гб.
То же самое, только для смартфона. Также присутствуют популярные системы — iOS и Android. Windows Phone пока в списке нет, но думаю, дело не за горами, и владельцы современных Нокий в скором времени также получат свое приложение для синхронизации папки смартфона с хостингом.Посмотрим, как это работает на примере смартфона на Android. Качаем из Play Market приложение Cloud Mail Ru. Авторизуемся под логином-паролем от почты.
Принимаем соглашение, пропускаем приветственный экран и обязательно включаем галочкой автозагрузку фотографий, она прибавит нам еще 10 Гб. После чего жмем «Начать работу».
Ваше мнение — WiFi вреден?
Да
22.98%Нет
77.02%Проголосовало: 30831
Начнется перенос фотографий с телефона на хостингЮ, а в телефоне получим каталог всех облачных файлов.
- Публичная ссылка +10Гб.
Для активации этого режима нужно загрузить хотя бы один файл и сделать его публичным, то есть разрешить скачивать другим людям.Для начала загрузим файл. Для этого пока закроем окошко со способами расширения места и нажмем на ссылку «Загрузить». Откроется окно, в которое просто нужно перетащить все файлы, которые надо разместить в облачном хранилище данных.
Когда файлы загружены, кликаем по одному из них и в правой колонке нажимаем на иконку галочки, чтобы под ней появилась ссылка на файл — теперь он доступен для скачивания, а ссылку можно дать друзьям или разместить на сайте.
- Автозагрузка фотографий — +10Гб
Вернемся к окну расширения дискового пространства. Если вы установили на смартфон приложение от данного облачного хранилища, но не активировали автозагрузку фоток при первом входе, то сделайте это сейчас. Как только вы выходите с телефона или планшета в интернет, то все сделанные вами снимки автоматически заливаются на ваш аккаунт. Потом можно будет ее отключить, а также и вовсе удалить приложение с телефона — но сейчас наша цель получить как можно больше места на диске. - Расскажи друзьям — + 25Гб
Этот способ самый легкий и в то же время самый эффективный — сразу много места дадут. А сделать-то всего ничего — залогиниться под своим ником в одной из социальных сетей (Facebook, Вконтакте, Одноклассники, Мой мир или Твиттер) и опубликовать на стене ссылку, нажав на иконку «Расскажи друзьям». - И наконец, если вы пройдете все шаги, то вам еще накинут оставшиеся до ста 25 гигов. Получаем вот такую красивую картину:
Несколько полезных рекомендаций
Вы наверняка знаете, что Яндекс Диск можно установить на телефон, компьютер, пользоваться им онлайн, а с недавних пор еще и устанавливать на Умные телевизоры. Я настоятельно рекомендую вам всегда иметь под рукой все важные документы и для того скачать программу и установить ее на все устройства.
Лежа на диване вы можете спокойно скинуть фильм на Яндекс Диск и даже не вставая запустить его на телевизоре! Это удобно.
Я уже забыл что такое копировать документы на флешку. Недавно делал загранпаспорт и нужно было распечатать один документ. Предварительно я скинул его на Яндекс Диск, пришел к девушке с принтером, скинул ей Вконтакт нужный файл и через минуту все было готово.
Или у одного моего знакомого фотографа полетел съемный диск со свадебными фото. Что делать? Посылать аппаратуру в Москву для восстановления. К сожалению, ближе найти специалиста не удалось. А ведь он мог сразу же спокойно скинуть все картинки на Яндекс Диск и вообще не расстраиваться из-за поломки.
Нередко возникают споры. Не буду приводить сейчас аргументы и доказательства, но знайте: «Это действительно правда. Облачные хранилища – это единственное на сегодняшний день место, где с вашими файлами точно ничего не может произойти: они не сгорят случайно, внезапно не сломаются, таинственно не исчезнут и даже не пропадут бесследно. С ними ничего не случится.
Даже если на сервере случится какой-то коллапс, специалисты мгновенно все восстановят. Это будет не ваша проблема. На мой взгляд существенное преимущество.
Ненамного сложнее будет установка программы на ПК и приложения на телефон.
Пока вы этого не захотите, доступ ко всем файлам, хранящимся на Диске, будет закрыт. Чтобы передать его, необходимо получить ссылку, а затем отправить ее другу. Сейчас я покажу как это сделать.
Синхронизация данных между компьютерами
Теперь каждый раз, когда вы производите какие-то действия в папке Яндекс Диска (копируете, редактируете или удаляете файлы), все изменения дублируются на сервере Диска.
Например, вы поместили видеоролик в папку Яндекс.Диска на компьютере. Начинается процесс синхронизации. Когда вы зайдете на сайт сервиса, вы обнаружите видеоролик там.
И наоборот: если вы загружаете ролик на сайте Диска, программа «Яндекс.Диск» автоматически скачает его в папку Яндекс.Диска на вашем компьютере.
Таким образом со всех ваших устройств, подключенных к интернету, на Диске видны одни и те же файлы.
Нужно учитывать, что процесс синхронизации занимает какое-то время, в зависимости от размера файла и скорости вашего Интернет-соединения.
Поэтому не пугайтесь, если вы загрузили файла, а они на Диске или в папке на компьютере еще не появились. Состояние синхронизации можно определить по значку в трее:
Такие же значки отображаются для каждого файла в папке Яндекс.Диска.
Посмотреть скорость синхронизации можно при наведении курсора на значок Яндекс.Диска: во всплывающем окне будет показана скорость загрузки и скачивания.
Устанавливать или нет программу для Диска, решайте сами. Плюс — увеличение скорости закачки и скачивания. Минус — папка Яндекс Диска занимает место на компьютере. Для экономии места можно отключить синхронизацию некоторых папок. Они будут удалены с компьютера, но останутся доступными на странице сервиса через браузер.
Размещение видео в Интернете Транскрибация онлайн — как речь из видео превратить в текст Полезные Интернет-сервисы
Процесс загрузки видео на Яндекс Диск
Закачка на файловое хранилище – это одна из главных операций при работе с данным сервисом. В него можно закинуть элементы с любым расширением, это могут быть аудиодорожки, ролики, архивы, таблицы и документы, прочее.

Шаг 1: загрузка файла на ПК
Через обозреватель интернета вы не сможете залить клипы и другие компоненты размером более 2 ГБ. Поэтому лучше скачать приложение Яндекс Диск и воспользоваться им. Чтобы залить документ с ПК в хранилище проделайте следующее:
- Авторизуйтесь в сервисе со своего аккаунта;
- Перейдите в искомую папку;
- Щелкните по кнопке «Загрузить» и выберите необходимые элементы в проводнике. Еще проще – скинуть их в открытое окно хранилища;
- Отобразится окно мастера загрузок. В нем можно посмотреть состояние процесса для всех элементов. Вы сможете отменить закачку любого из них, щелкну на крестик, или всех сразу, кликнув по кнопке «Отменить загрузку».
- Если файлов очень много, то можно переместить процесс в фоновый режим, нажав на кнопку «Скрыть». Загрузка не прервется, но вы сможете выполнять другие действия в хранилище. Полоска прогресса показывает, сколько осталось до окончательной заливки;
- После окончания их можно сделать общедоступными и сразу поделиться ссылками в профилях или отправить по электронной почте. Если нужно сохранить следующую партию, щелкните «Загрузить еще»;
- Подождите окончание процесса и уберите панель загрузок с помощью нажатия на крестик в правом углу.
Шаг 2: сортировка и отображение файлов
Чтобы работать с компонентами в системе было просто, имеются несколько режимов отображения. «Большие значки», «Средние значки» и «Список». Одним из самых практичных является последний. При нем можно видеть не только названия файлов, но и их размер, и дату закачки.
В каждом режиме элементы сортируются по весу, типу и заголовку, а также обозначается направление упорядочивания – вверх или вниз. Благодаря сортировке поиск нужных элементов значительно упрощается.
Достоинством Облака считается то, что можно не только хранить файлы, но и предварительно просматривать их. Поддерживаются такие расширения:
- Архивы: TAR, RAR, ZIP;
- Аудиодорожки: MP3;
- Видеоклипы – большинство известных форматов;
- Картинки: PSD, CDR, AI, JPG, PNG, GIF, EPS, PSD, BMP, TIFF, NEF;
- Документы: RTF, TXT, PDF, ODT, ODS, ODP, CSV, DOC/DOCX, XSL/XSLX, PPT/PPTX;
- Издания: EPUB, FB2.
То есть, вам даже не нужно специально скачивать файл на устройство, чтобы его посмотреть или прослушать. То же самое могут сделать и другие пользователи, если вы предоставите им ссылку на скачивание своих видео или фото в облаке.


