Как узнать ссылку на свой ютуб канал: 2 способа + бонус
Содержание:
- Как скопировать ссылку на видео в Ютубе с ПК и телефона
- На телефоне
- Таймкод – что это и для чего нужно
- Как скачивать с YouTube интересное видео?
- Как скачивать видео с ютуба с помощью 3D Youtube Downloader
- Как скачивать видео с ютуба на компьютер с помощью 4K YouTube Downloader
- Загрузка видео с ютуба с помощью ClipGrab
- Как загрузить видео с ютуба с помощью Download Master
- Загрузка видео с youtube с помощью GetVideo
- Как качать с ютуба видео на компьютер с помощью Ummy Video Downloader
- Как скачать видео с youtube на компьютер с помощью Videoder
- Как можно скачать видео с ютуба с помощью YouTube Downloader и Youtube Downloader HD
- Как копировать с ютуба интересное видео с помощью YouTube-DLG
- Как записать видео с ютуба с помощью Zasasa Youtube
- Частые проблемы и их решение
- Отвечаем на вопросы пользователей
- Как избежать нарушения правил
- Делаем копию
- Как поделиться видео с Ютуб в Ватсапе
- Отправляем видео через мобильное устройство
- Как организовать работу с комментариями
- Как поделиться видео с Ютуба в смартфоне
- Как сделать ссылку на YouTube в привязке ко времени на телефоне
- Как поделиться видео с Ютуба через компьютер
- Подводим итоги
Как скопировать ссылку на видео в Ютубе с ПК и телефона
Всего существует два пути, как скопировать ссылку в Ютубе на телефоне или ПК. При этом подходы в каждом из случаев будут отличаться. Ниже рассмотрим последовательность действий для компьютера и смартфона.
ПК
Вне зависимости от типа браузер пользователь может копировать ссылку на видео в Ютубе тремя различными путями. Все, что требуется — изучить особенности вариантов и реализовать их.
Адресная строка
Наиболее простой способ скопировать нужные данные — взять их с адресной строки. Алгоритм действий такой:
- Войдите в видео, URL которого необходимо копировать для сохранения или передачи другому пользователю. Кликните левой кнопкой мышки по строке УРЛ. Она должна подсвечиваться синим цветом.
- Жмите правой кнопкой мышки и кликните на пункт Копировать или жмите комбинацию Ctrl+C. В некоторых веб-обозревателях при выделении адреса в строке появляется кнопка копирования. Это делается для того, чтобы исключить ошибки при переносе необходимой информации.
После выполнения этих действий URL можно вставить в необходимое место — в сообщение другому пользователю в Телеграм, ВКонтакте и т. д. Для вставки можно использовать комбинацию Ctrl+V, нажатие правой кнопки мышки и раздел Вставить. Что такое Подсказки Ю туб мы расскажем тут.
Контекстное меню
Еще один способ скопировать ссылку с Ютуба — воспользоваться возможностями контекстного меню сервиса. Алгоритм такой:
- Найдите и откройте видеоролик, URL которого необходимо скопировать.
- Кликните правой кнопкой мышки на видео и выберите раздел Копировать URL. При желании получить УРЛ в целом на контент выберите вариант копирования с привязкой по времени. Выбор второго способа подразумевает, что видео будет проигрываться с определенного момента. К примеру, если вы хотите показать товарищу не все видео, а какой-то конкретный момент, можно до него досмотреть, а после этого скопировать URL.
Как и в прошлой ситуации, ссылка оказывается копированной в буфер, после чего ее можно вставить в подходящее место. Для этого используйте один из рассмотренных выше вариантов.
Через раздел Поделиться
Удобный метод скопировать ссылку видео и чата на Ютубе — воспользоваться опцией Поделиться на ролике. Для этого:
- Жмите левой кнопкой мышки на надписи Поделиться, которая находится в окне воспроизведения видео. Можно сразу нажать на стрелку, предусмотренную в правом верхнем углу плеера.
- В появившемся окне под списком доступных отправлений кликните кнопку Копировать справа от URL ролика.
- Вставьте адрес в необходимое место и отправьте его другому пользователю.
Если перед выполнением указанных действий остановить проигрывание ролика и нажать ан паузу, можно отправить человеку определенный момент записи Ютуб. Для этого поставьте отметку возле раздела «Начало с …» и лишь после этого жмите на кнопку копирования.
Мобильный телефон
Если вы смотрите ролики на смартфоне, важно знать, как скопировать ссылку на видео на Ютубе через приложение. Программа доступна для ОС с Андроид и iOS
Как и в случае с веб-проводниками на ПК, здесь доступно три варианта.
Через превью
Чтобы скопировать УРЛ, начните с поиска интересующего ролика. При этом можно его не смотреть. Просто кликните три точки справа от названия, а в появившемся меню жмите на Поделиться. Из появившегося перечня выберите раздел Копировать ссылку. Теперь данные сохранены в буфер и их остается скопировать в письме или в другом месте.
С помощью плеера
Выделяется и другой способ, как скопировать ссылку чата в Ютубе — через видеоплеер. Эта опция доступна в любом режиме работы плеера. Запустите видео и кликните по области плеера, а после этого сразу на стрелку. Появляется окно Поделиться, после чего выберите из перечня Копировать ссылку.
Меню Поделиться
Еще один простой метод скопировать УРЛ — запустить ролик, а после этого кликнуть по кнопке Поделиться (с правой стороны от лайков). Далее выберите раздел Копировать ссылку и вставьте ее в нужное место.
Как видно, принцип копирования на мобильном телефоне очень похож, но есть особенности. В отличие от версии ПК в мобильном приложении нет возможности копировать URL с привязкой по времени.
На телефоне
С компьютерной версией YouTube разобрались, там все очень просто. Теперь перейдем к мобильным версиям ютуба. Ниже мы будем рассматривать смартфоны с разными операционными системами.
Android
Чтобы посмотреть описание под видеороликом в ютубе на андроид устройстве, выполним всего лишь три простых шага:
- Запускаем приложение YouTube и кликаем на любую представленную видеозапись.
- Как это сделали, нас перебросит на страницу с выбранным видеороликом. В правой части экрана, ближе к центру страницы, можно будет увидеть значок в виде стрелочки вниз. Жмем один раз по нему.
- Вот и все! Благодаря действиям выше, мы смогли открыть описание ролика на ютубе. Перемещаться по описанию можно при помощи обычного пролистывания страницы вниз, или вверх.
iPhone
Хоть на айфоне описание видео на ютубе смотрится точно так же, как и на Android устройстве, мы все равно разберем более детально данный процесс. Для просмотра описания видеозаписи, воспользуемся следующим методом:
- Открываем мобильное приложение ютуб. Находим и открываем то видео, под которым необходимо посмотреть описание.
- На вкладке с видеозаписью нужно будет найти маленькую стрелочку вниз. Расположена она правее названия видео. Как увидели её, кликаем прямо по ней.
- Готово! Таким образом, мы развернули описание видеоролика полностью. Благодаря данному способу, можно будет увидеть описание любого видеоролика в ютубе.
В заключение моей статьи, можно сказать, что посмотреть описание видео на youtube очень просто и быстро. Независимо от того, с какого устройства вы пользуетесь ютубом, метод по просмотру описания будет один и тот же.
Таймкод – что это и для чего нужно
Таймкод – это временной отрезок. На YouTube данный элемент доступен для достаточно длительных роликов, от 20 минут длительности. Как пример, при проведении онлайн-конференции человек может задать вопрос. Чтобы не отвечать долго, отвлекаясь от основной информации, проще будет отправить ему выдержку из видео.
Казалось бы, как просто “вырезать” отрезок видео. Однако он может быть полезен не только обычным пользователям, которые всего лишь делятся интересным, а также владельцам видеоконтента. Каким образом? Такие вырезки позволят поднять рейтинг канала и, как результат, увеличить прибыль.
Как скачивать с YouTube интересное видео?
Достаточно часто возникает необходимость скачать определенный видеоролик с YouTube. Сделать это все же можно, но с помощью сторонних программ, специализированных онлайн-сервисов, расширений для браузеров и мобильных приложений.
Как скачивать видео с ютуба с помощью 3D Youtube Downloader
С помощью данной программы можно закачивать видеоролики не только с YouTube, но и с других популярных видео сервисов. Это приложение отличает то, что оно предоставляет возможность самостоятельно выбирать качество и формат загружаемого видеоролика, качает аудиодорожки и даже субтитры. Пользователи отмечают довольно простой интерфейс и быструю загрузку видеороликов, однако их конвертация осуществляется довольно медленно.
Как скачивать видео с ютуба на компьютер с помощью 4K YouTube Downloader
Это приложение позволяет скачивать видео высокого качества на компьютер настолько быстро, насколько это только возможно. С помощью этой программы также можно переносить ролики на iPad и iPhone, так как она поддерживает большую часть современных платформ: Windows, Mac OS, Linux. Достаточно просто скопировать ссылку на видеоролик и вставить ее в специально отведенную для этого строку.
Загрузка видео с ютуба с помощью ClipGrab
Еще один удобный и быстрый загрузчик видео, который может работать независимо от браузера. ClipGrab позволяет скачивать видеоролики практически со всех известных хостингов видео, а также конвертировать видео в нужный формат.
Как загрузить видео с ютуба с помощью Download Master
Данное приложение отличается своей высокой эффективностью и удобным интерфейсом. С ее помощью пользователь Windows 7 и выше может скачивать файлы абсолютно со всего интернета, будь то аудиодорожки или целые фильмы. Из особенностей можно отметить то, что этот программный продукт позволяет переносить незаконченные загрузки с одного компьютера на другой.
Загрузка видео с youtube с помощью GetVideo
Эту программу можно установить не только на компьютеры, но и на мобильные устройства, работающие под управлением операционной системы Android. GetVideo неплохо справляется со своей основной задачей, хоть и не является рекордсменом в плане функционала. От множества конкурентов это приложение отличает то, что оно позволяет скачивать видео и из социальных сетей, таких как ВКонтакте или Одноклассники и т.д.
Как качать с ютуба видео на компьютер с помощью Ummy Video Downloader
Инструмент, предназначенный исключительно для владельцев компьютеров от Apple. Возможности те же, что и у похожих приложений для Windows – быстрая загрузка видеороликов или аудиодорожек из YouTube и удобный пользовательский интерфейс. С помощью этого приложения можно скачать с YouTube целый плейлист с любимыми треками.
Как скачать видео с youtube на компьютер с помощью Videoder
Пользователи мобильных Android-устройств могут скачивать видеоролики и музыку с помощью приложения Videoder. Помимо того, что оно загружает файлы в высоком качестве, пользовательский интерфейс совершенно не нагружен рекламой. Это основная фишка разработчиков – бесплатное и удобное приложение без надоедливой рекламы, что может быть лучше?
Как можно скачать видео с ютуба с помощью YouTube Downloader и Youtube Downloader HD
Еще один «качатель» для Android, который позволяет скачивать видеоролики в высоком качестве и нужном формате. Весь процесс загрузки происходит всего в три шага: копируем ссылку на нужное видео, вставляем его в специально отведенную строку и нажать «Скачать»! Youtube Downloader HD позволяет скачивать видеоролики даже в качестве 1080p. Есть небольшой минус – программа доступна не во всех странах.
Как копировать с ютуба интересное видео с помощью YouTube-DLG
Не самая популярная, но все же интересная разработка с простым пользовательским интерфейсом, предназначенная для операционных систем Windows и Linux, которая позволяет скачивать видео не только с YouTube, но и с других платформ. Из особенностей – одновременная загрузка сразу нескольких файлов, возможность скачивать субтитры и плейлисты, полноценная поддержка самых разнообразных форматов.
Как записать видео с ютуба с помощью Zasasa Youtube
Позволяет скачивать видеоролики и аудио треки с крупнейших видео хостингов мира и даже из некоторых социальных сетей, таких как Instagram,. Помимо того, что это довольно немолодое приложение поддерживает все действительно востребованные возможности для загрузки видеороликов, с его помощью можно скачивать файлы и с Mail.ru. Также необходимо отметить, что это приложение работает только на операционной системе Windows.
Частые проблемы и их решение
Иногда видеозапись не воспроизводится с выставленного времени. Если чистка кэша и куки результата не принесли, необходимо почистить историю поиска. Как правило, после этого запись просматривается с нужного момента.
К сожалению, не все владельцы гаджетов могут воспользоваться такой интересной функцией, как просмотр записи с выделением определенного момента. А всё из-за того, что смартфоны на базе операционных систем iOS и Android просто не поддерживают данную фишку – таймкод. И решение данной проблемы руководством сервиса до сих пор не найдено.
Собственно, скинуть ролик, как и его сделать, выделив важный момент, очень просто. Ведь статья описывает три способа добавления таймкода. Какой лучше и проще – решать только вам.
Отвечаем на вопросы пользователей
Часто возникает вопрос – «не могу скопировать ссылку чата в ютубе, что делать?». Вероятные причины скрываются в технических неисправностях или в программных сбоях. Чтобы устранить проблему, рекомендуется избавиться от неисправности либо воспользоваться другим способом скачивания.
Как скопировать ссылку на видеоурок в YouTube? Учитывая устройство, с которого вы работаете, воспользуйтесь любым из вариантов, описанных выше.
Как скопировать ссылку на аккаунт? Рассмотрим простой способ, как это делается через персональный компьютер. Открываем ютубовский сайт, проходим процесс авторизации. Переходим на главную страничку, открываем любой свой видеоролик. Ниже плеера находится картинка с адресным именем аккаунта, наводим сюда курсор, жмем ПКМ, в открывшемся списке выбираем «копировать адрес ссылки», кликаем по этому пункту.
Как скопировать ссылку с ютуба в документ? Выполняем действия из любой приведенной выше инструкции, после чего наводим курсор в нужное место текстового документа и вставляем копию ссылки, задействовав обменный буфер. Теперь вы знаете, как правильно скопировать ссылку с ютуба в Ворд. Аналогичным образом это делаем и в таблицу.
Как дать ссылку на свой видеоканал? Имея свой ютубовский ресурс, пользователь вправе поделиться ссылкой на него. Проще всего это выполняется таким образом:
- нажимается профильная аватарка;
- в открывшемся контекстном меню выбирается строчка «мой канал»;
- в адресной строке копируется URL страницы, представляющий собой ссылку на ваш аккаунт.
Чтобы отправить адресные данные на свою страничку через телефонную версию, кликните по собственной аватарке, выберите подпункт «мой канал». Затем нажмите клавишу с тремя точками, найдите строчку «поделиться» и видеоканал, на который требуется переслать адресную ссылку. Если потребуется сделать копию URL в буфер для обмена данными, подберите наиболее удобный способ.
Как избежать нарушения правил
Информация для авторов
Мы запрещаем размещать ссылки на следующие ресурсы:
- порнографические сайты;
- сайты и приложения, содержащие вредоносное ПО;
- фишинговые сайты и приложения, на которых могут быть похищены учетные данные пользователя, финансовая информация или другие сведения;
- сайты, приложения и другие сервисы, позволяющие незаконно получить бесплатный доступ к аудио- или аудиовизуальному контенту, полным версиям видеоигр, программному обеспечению или стриминговым сервисам, за которые обычно взимается плата;
- сайты, на которых пропагандируется вступление в террористические организации или собираются средства в их пользу;
- сайты, содержащие изображения несовершеннолетних в сексуальном контексте;
- сервисы, где осуществляется продажа товаров, оборот которых регулируется специальными законами.
Учтите, что правила распространяются не только на видео, но и на метаданные, комментарии, прямые трансляции и другой контент во всех сервисах YouTube. Приведенный выше список не является исчерпывающим.
Примечание. Публикация контента с каналов партнеров не является нарушением Условий использования YouTube. Однако если вы будете добавлять большие объемы таких материалов на отдельные каналы, ваши действия могут быть расценены как спам. Подробнее о правилах в отношении спама, обмана и мошенничества…
Делаем копию
Разработано несколько методик, как копировать ссылку на видео в ютубе, некоторые из которых имеют различные варианты.
Компьютерный браузер
В этом случае, вне зависимости от работающего обозревателя, скопировать ссылку возможно тремя методами. Чтобы выполнить копирование, придется покинуть на время полноэкранный режим.
Адресная ссылка
Открываем выбранный видеоматериал, кликаем ЛКМ по строчке с адресом в браузере – она становится синего оттенка.
Нажимаем на высвеченный текст правой кнопкой мыши, в меню находим подраздел «копировать» либо используем комбинацию клавиш CTRL и C.
Ряд обозревателей после выделения их строки с адресом дает возможность для выполнения копирования отдельной клавишей, появляющейся правее.
Ссылка на видеосюжет дублируется в обменный буфер, откуда возможно в последующем извлечь ее и вставить в нужное место. Для этого задействуем меню, ПКМ кликнув по пункту «вставить», либо нажимаем кнопки CTRL и V.
Контекстное меню
Разберем очередной вариант, как скопировать ссылку с ютуба на компьютере. Наводим курсор на интересующий нас ролик в YouTube, открываем его, нажав на плеер.
В появившемся меню находим раздел «копировать url видео», чтобы получить ссылку, либо «копировать url с привязкой по времени». Вторым способом подразумевается, что, как только выполнится переход по копии, показ видеоматериала начнется с определенного фрагмента. Если требуется показать конкретную часть записи, просматриваем ролик либо перематываем его до нужного места, после этого включаем на компе паузу, задействуем меню для выполнения копирования.
Данные, как и в первом случае, попадают в буфер обмена и могут использоваться как вставка.
Меню «поделиться»
Находим одноименную надпись, кликаем по ней ЛКМ. Разрешается воспользоваться ее аналогом прямо в плеере – это стрелочка, направленная вправо.
Откроется окошко, под списком направлений, доступных для пересылки, жмем кнопку «копировать», находящуюся правее от сокращенной адресной ссылки.
Куда копируется ссылка, мы знаем – в буфер.
Мобильное приложение
Пользователям нравится просматривать видеоматериалы через мобильное приложение, поддерживаемое на смартфонах Андроид и iOS. Существует три варианта, как скопировать ссылку в ютубе на телефоне, и это с учетом того, что в мобильном клиенте нет адресной строчки.
Для примера рассмотрим алгоритм действий на Андроиде.
https://youtube.com/watch?v=AUdtO-Wqbyk
Превью
Выбирая вариант, как скопировать адрес ссылки видео с YouTube, нет необходимости включать просмотр сюжета. Если в «подписках», на «главной» страничке либо «в трендах» вы нашли интересный видеоматериал, для выполнения копии адреса требуется:
- кликнуть по значку с тремя точками, находящемуся правее заглавия видеосюжета;
- в появившемся меню найти пункт «поделиться», нажать на него;
- в списке доступных функций выбираем «копировать ссылку», и она сразу перенаправляется в буфер смартфона, где и находится в подготовленном для дальнейшего применения состоянии.
Видеоплеер
В мобильном приложении ютуб есть очередной вариант, как сделать интересующую нас процедуру.
Перед тем, как скопировать ссылку на фильм, активируем его воспроизведение, нажав для начала на плеер, далее – на стрелочку, указывающую вправо. Открывается окно меню «поделиться», в котором кликаем клавишу «коп. ссылку».
Меню «поделиться»
Разберем стандартный вариант, как получить адресные данные на видеоматериал. Запускаем просмотр сюжета, но на весь монитор не открываем, кликаем клавишу «поделиться». Откроется окно с разрешенными направлениями, в котором выбираем раздел «коп. ссылку». Как и в рассмотренных ранее вариантах, копии направляются в буфер, предназначенный для обмена.
Как поделиться видео с Ютуб в Ватсапе
В основном ватсап используют на смартфонах, поэтому сначала рассмотрим варианты:
- поделиться ссылкой
- копировать ссылку и отправить
Эти способы универсальны, подходят для смартфонов на любой базе.
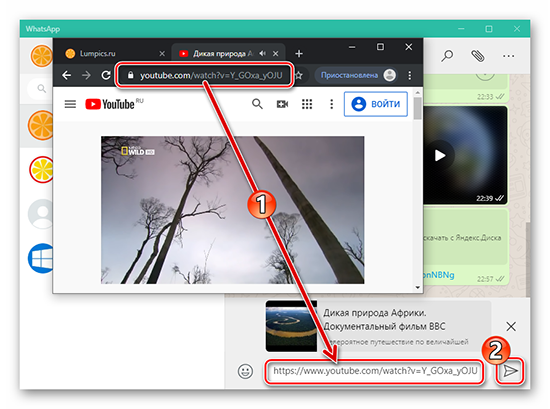
Поделиться ссылкой
Поскольку интерфейс мобильного телефона не вполне удобен для многоходовых операций, в мобильном приложении Youtube есть встроенная возможность «Поделиться». Для этого:
- Открываем приложение Ютуб
- Выбираем видео, которое хотим отправить. Нажимаем на видео для запуска и сразу же, если хотите, ставим его на паузу.
- Под названием видео есть 5 значков: лайк, дизлайк, поделиться, скачать и сохранить. Нажимаем на кнопку поделиться.
- В открытом списке находим WhatsApp.
- После нажатия на ватсап, перед вами откроется список ваших диалогов. Выберете контакты, которым хотите отправить видео. Для этого нажмите на контакт. После появления зелёной галочки, нажмите кнопку отправить.
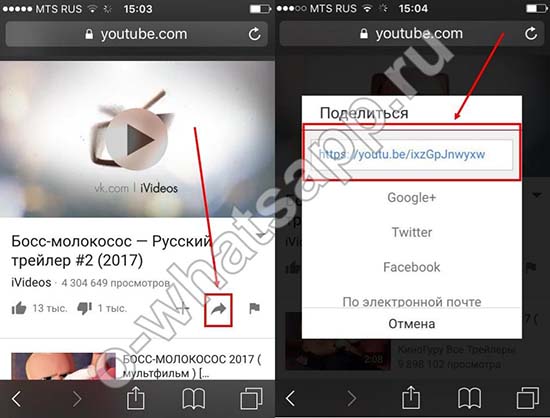
Копировать ссылку и отправить
Этот способ используется немного по-иному. Добавить видео с ютуб в ватсап можно без использования приложения. В браузере телефона перейдите на сайт ютуба. Находим нужное видео, запускаем. Вам также будут доступны все логотипы, как и в приложении. Нажимаем кнопку поделиться. Разница лишь в том, что в браузер версии ютуба будут доступны только самые популярные социальные сети и ссылка на видео. Дальше действуем по порядку:
- После того, как нажали на кнопку поделиться, зажмите ссылку и удерживайте её, пока она не выделится.
- В всплывающем окне нажимаем Копировать.
- Заходим в ватсап, выбираем чат, вставляем скопированную ссылку с ютуба, отправляем видео.
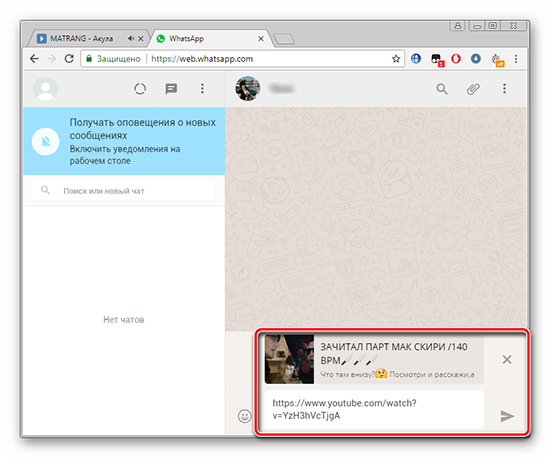
Если, при копировании ссылки, в всплывающем окне вместо копировать, появляется поделиться, то:
- Нажимаем кнопку поделиться.
- Выбираем мессенджер
Дальше действия происходят в том же порядке, что и в предыдущих способах. В чат отправляется ссылка, по которой можно пройти в ютуб и посмотреть видео.
Отправляем видео через мобильное устройство
Перед тем, как выложить ролик, обратим внимание, что инструкция универсальная, используется для смартфонов, работающих на любых операционных системах. Представляем пошаговое руководство, как вставить сюжет с ютуба в Ватсап
Представляем пошаговое руководство, как вставить сюжет с ютуба в Ватсап.
Чтобы перенести ролик, необходимо выполнить следующие действия:
- открыть ютубовское приложение;
- выбрать видеоматериал, который требуется переслать;
- запустить ролик и тут же остановить его;
- появляется доступ к инструменту, внешне напоминающему стрелку и расположенному в паре мест одновременно – в верхнем угловом участке справа и ниже самой записи. Кстати, здесь он и называется «поделиться». Нажимать можно на любой из них – разницы нет;
- всплывет перечень с многочисленными приложениями и социальными сетями, из которых выбираем WhatsApp;
- затем нас автоматически перенаправит на список чатов, в котором определяем контакты пользователей, которым желаем выполнить отправку видеоматериала;
- как вставить видео в Ватсап из ютуба? Нужно кликнуть по интересующему нас контакту и удерживать на нем палец, пока не возникнет метка зеленого оттенка. Чтобы загрузить ролик для последующей его отправки, жмем на стрелку, расположенную внизу справа;
- остается нажать на зеленый самолетик, и видеоматериал отправится к адресату.
Как организовать работу с комментариями
Если вы блогер, либо имеете ютубовский аккаунт, то должны знать правила работы с комментами.
К основным рабочим правилам относятся следующие:
- не игнорируйте вопросы пользователей – отпадает желание оставлять комменты либо спрашивать о чем-то, если вся переписка остается без внимания;
- оперативно составляйте ответы, если речь идет о работе фирмы;
- шаблоны не используйте, старайтесь отвечать развернуто;
- написав сообщение, проверьте его на орфографические ошибки;
- для общения с аудиторией выбирайте язык, понятный всем пользователям.
- Умейте работать с отрицательными текстами.
- создавайте закрепленные комменты.
- оставляйте ссылку с призывом на подписку, давайте важные сведения о видеосюжете, пишите вопросительный комментарий, чтобы получить на него отклик, давайте ответ на оставленный отзыв, чтобы мотивировать зрителя на определенные действия.
- придумывайте простые конкурсы на лучший коммент к заданному вами вопросу, награждайте победителей.
Как поделиться видео с Ютуба в смартфоне
Поделиться видео с Ютуба в Инстаграм или ВКонтакте по телефону не сложнее, чем на компьютере. На выбор пользователю доступны те же два способа.
Выбрать социальную сеть и мессенджер из списка доступных
Чтобы отправить ролик в любой ресурс из списка доступных, нужно:
- Запустить воспроизведение.
- Кликнуть «Поделиться».
- Выбрать интересующую социальную сеть или мессенджер.
- Указать получателя ролика.
- Подтвердить передачу сообщения.
Отправить ссылку
Чтобы скопировать ссылку в Ютубе на телефоне и послать ее любым удобным способом, необходимо:
- Открыть клип.
- Нажать «Поделиться».
- Кликнуть «Копировать ссылку».
- Перейти в браузер и открыть необходимый ресурс или запустить приложение, через которое нужно переслать URL.
- Выбрать получателя, вставить в сообщение скопированный текст и нажать «Отправить».
В приложении также можно поделиться ссылкой на канал. Для этого нужно:
- Перейти на страницу канала.
- Кликнуть по кнопке с тремя точками справа вверху.
- Нажать «Поделиться».
- Чтобы узнать ссылку на Ютуб канал и переслать ее, кликнуть «Копировать». Если же нужный ресурс, в который планируется послать URL, есть в списке доступных, нажать на него.
Далее, если копировалась ссылка, нужно перейти через браузер на нужную площадку и послать ее получателю. Если же было выбрано какое-то приложение из списка, необходимо указать человека, вставить URL и нажать «Отправить».
Как сделать ссылку на YouTube в привязке ко времени на телефоне
При желании можно поделиться роликом с привязкой к таймингу на смартфоне или планшете. Чтобы сделать эту работу, достаточно редактировать УРЛ, а после этого отправить линк интересующему человеку. Далее алгоритм такой:
- Войдите в видео на YouTube и кликните на ссылку Поделиться.
- Выберите Копировать ссылку.
- Отыщите нужный момент и запомните временные параметры.
- Войдите туда, куда вы хотели бы вставить Ютуб ссылку с таймкодом. Как правило, для вставки прикоснитесь к интересующей области и удерживайте на ней палец до появления надписи Вставить.
- Отредактируйте время. Для этого допишите в конце ?t=3m30s, где последние символы свидетельствуют о моменте, с которого будет смотреть ролик пользователь.
Как поделиться видео с Ютуба через компьютер
YouTube позволяет делиться интересным контентом одним-двумя нажатиями, выбрав нужную социальную сеть или мессенджер из списка предложенных. Если же необходимой площадки нет в этом перечне, можно просто скопировать ссылку на ролик и отправить ее личным сообщением человеку. Оба варианта доступны в веб-версии на компьютере.
Через предложенные социальные сети и мессенджеры
Чтобы передать видео с Ютуба во ВКонтакте, Одноклассники или другой сервис, нужно следовать инструкции:
- Найти на YouTube интересный видеоролик и начать его воспроизведение.
- Нажать на кнопку «Поделиться».
- Выбрать нужный ресурс.
- Указать, как именно нужно отправить клип. Например, в Facebook можно разместить его в ленте новостей или в Истории, в то время как во ВКонтакте допускается послать его личным сообщением, сохранить в собственные видеозаписи или разместить на стене.
- Подтвердить действие.
Копированием ссылки
Если в списке доступных вариантов нет нужной социальной сети, то можно просто скопировать ссылку на ролик и поделиться ей в личной переписке, например, в Ватсапп, Инстаграм или в Телеграм.
Инструкция:
- Запустить выбранный ролик.
- Кликнуть «Поделиться».
- Напротив строки с URL кликнуть «Копировать».
- Открыть ресурс, куда нужно послать ролик, например, Telegram.
- Выбрать чат с получателем.
- Вставить скопированный текст и нажать «Отправить».
Другой способ получить ссылку – нажать правой кнопкой мыши на ролик и в выпадающем списке выбрать «Копировать URL видео».
Подводим итоги
Чтобы добавить в коммент ссылку и исключить вероятность удаления такой информации, необходимо:
- оставлять полноценные адекватные отзывы на интересующую вас тему;
- удостовериться, что ваши комментарии перед добавлением перестали подвергаться проверке со стороны модераторов;
- оставляем развернутый коммент, вписываем в него ссылку.
Весь поток модератор отслеживать не в состоянии, и вероятность того, что текст, содержащий активную ссылку, проскочит без проверки, существенно увеличивается.
Помимо этого, сайт не должен оснащаться специальными фильтрами, благодаря которым любой написанный комментарий направляется на проверку. Кроме того, не должно быть метки, означающей, что все комменты, оставленные даже постоянными просмотрщиками, подвергаются контролю.
Если интересуетесь, каким образом получают ссылку на комментарий, скопируйте ее в обменный буфер, для чего наведите курсор на дату написанного сообщения. Кликните ПКМ, сделайте копию и вставьте информацию в окошко задания. Проще всего такое действие выполняется с применением комбинации клавиш CTRL и V.


