Как скрыть или показать обновления windows в windows 10
Содержание:
- How to Roll Back the Update for Your Driver
- Настройка Центра обновлений Windows ( #6 )
- Как отключить автоматические обновления Windows 10, но разрешить ручную установку обновлений
- Использование Cortana
- Как спрятать отдельные обновления
- Некоторые мысли насчет установки обновлений windows 10
- Скрываем или выполняем восстановление обновлений с помощью диагностического пакета
- Удаление скачанных обновлений Windows — 2 способ
- Что даёт обновление Windows
- Зачем удалять обновления
- Временное отключение обновлений Windows 10
- Автоматическое удаление нескольких обновлений
- Install Windows Update Tool
- Как отключить автоматические обновления Windows 10, но разрешить ручную установку обновлений
- Как удалить скачанные обновления Windows с помощью утилиты Очистка диска — 1 способ
- Инструкция
- Некоторые мысли насчет установки обновлений windows 10
- Использование лимитного подключения для предотвращения установки обновлений
How to Roll Back the Update for Your Driver
To roll back an update for your driver, you can go to the Device Manager, a built-in tool in Windows 10.
Step 1: Press Win + R to invoke the Run window. Then type devmgmt.msc in the box and click OK to open Device Manager.
Step 2: Double-click the category which includes the problematic device driver to expand it.
Step 3: Right-click the device for which you want to roll back the driver and select Properties.
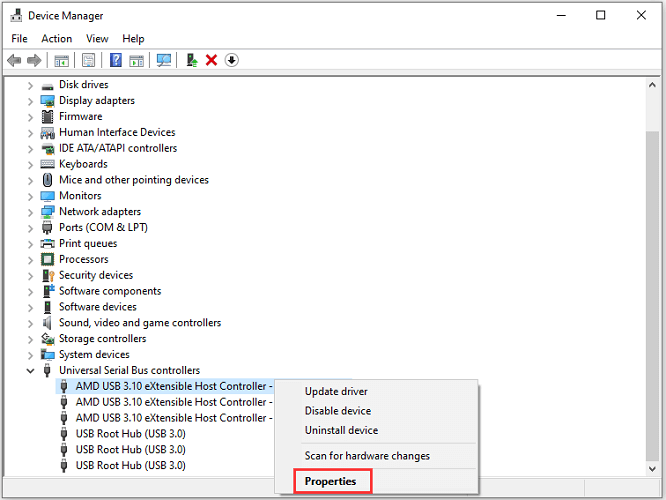
Step 4: In the pop-up window, switch to Driver tab and click the Roll Back Driver button.
Tip: Sometimes, you might see that the Roll Back Driver button is greyed out, which indicates the driver doesn’t have an available previous version. In this case, you can uninstall the unwanted driver alternatively.
Then you just need to follow the onscreen instructions to finish the process. The problem is that the driver might be updated again by Windows. To stop it, please keep reading.
Настройка Центра обновлений Windows ( #6 )
Нижеследующая процедура позволит настроить обновление под наши задачи, способ не подходит если мы хотим полностью отключить updates. Но ограничить автоматическую деятельность операционной системы по установке обновлений, это поможет, к сожалению только на небольшой промежуток времени.
Например, вы уезжаете отдыхать и вам нужна стабильная работа компьютера далеко от дома. Критичные изменения операционной системе, как мы все знаем могут повлиять на устойчивую работу операционки, чтобы не испытывать лишних проблем с компьютером, рекомендуем дополнительно выполнить инструкцию из данного способа.
ПараметрыWin + IОбновление и безопасностьДополнительные параметры
Информация! Каждый релиз операционной системы Microsoft вносит небольшие изменение в пунктах настройки, поэтому не удивляйтесь если определенных параметров на вашей версии ОС не будет. Я постарался описать вариацию настроек, опираясь на все существующие релизы операционной системы.
Блокируем установку исправлений для сторонних продуктов
Снимаем галочку с пункта «При обновлении Windows предоставить обновления для других продуктов Майкрософт». Чтобы не получать обновления разных продуктов, например, Office, Xbox, Skype и т.д.
Приостановить обновления, настраиваем раздел
Ранее в релизах была возможность поставить галочку «Отложить обновления», сейчас в последнем релизе она переименована в «Приостановить обновления», активация данного пункта позволит приостановить обновления максимум на 35 дней. По истечении срока, нужно будет запустить проверку и установку updates, и только тогда можно будет активировать данный пункт еще раз на 35 дней.
Выбираем когда устанавливать обновление
В последнем релизе ОС, появилась возможность выбрать, когда устанавливать обновления.
Выбираем пункт «Current Branch for Business», изменения для бизнеса приходят позже чем на домашние компьютеры с более тщательной проверкой на ошибки.
Дополнительно переносим установку обновлений компонентов на максимальный срок 365 дней. И исправления усовершенствования системы безопасности на максимальный срок 30 дней.
Настройка через GPO
Последний пункт этого способа, можно сделать через локальный редактор групповых политик.
В окне «Выполнить» пишем команду gpedit.msc, в открывшемся окне «Редактор локальной групповой политики» переходим к разделу «Конфигурация компьютера» — «Административные шаблоны» — «Компоненты Windows» — «Центр обновления Windows» — «Отложить обновления Windows».Выбираем свойство пункта «Выберите, когда следует получать обновления компонентов Windows 10».
ВключеноCurrent Branch for Business365 дней
Блокируем P2P раздачу апдейтов
В десятке добавлена технология Windows Update Delivery Optimization (WUDO), работает по принципу P2P-протокола BitTorrent — после загрузки файлов обновлений, компьютер позволяет скачивать их другим пользователям сети интернет, что разгружает сервера Microsoft и делает процесс обновления децентрализованным.
Чтобы случайно не потратить лишний интернет трафик, перейдите в пункт «Выберите, как и когда получать обновления»Параметр «Обновление из нескольких мест» должен быть выключен.
Запрещаем перезагружать компьютера
Вернемся назад на основную страницу «Центра обновления Windows», перейдем в раздел «Параметры перезапуска».Активируем пункт «Показать больше уведомлений», тем самым запрещаем операционной системе автоматическую перезагрузку компьютера после установки обновлений.
Как отключить автоматические обновления Windows 10, но разрешить ручную установку обновлений
С выходом новых версий Windows 10 — 1903, 1809, 1803, многие способы отключения обновлений перестали работать: служба «Центр обновления Windows» включается сама по себе (обновление 2019: добавил способ обойти это и полностью отключить Центр обновления, далее в инструкции), блокировка в hosts не срабатывает, задания в планировщике заданий автоматически активируются со временем, параметры реестра работают не для всех редакций ОС.
Тем не менее, способ отключения обновлений (во всяком случае, их автоматического поиска, скачивания на компьютер и установки) существует.
В заданиях Windows 10 присутствует задание Schedule Scan (в разделе UpdateOrchestrator), которое, используя системную программу C:WindowsSystem32UsoClient.exe регулярно выполняет проверку наличия обновлений, и мы можем сделать так, чтобы оно не работало. При этом обновления определений вредоносных программ для защитника Windows продолжат устанавливаться автоматически.
Отключение задания Schedule Scan и автоматических обновлений
Для того, чтобы задание Schedule Scan перестало работать, а соответственно перестали автоматически проверяться и скачиваться обновления Windows 10, можно установить запрет на чтение и выполнение программы UsoClient.exe, без чего задание работать не будет.
Порядок действий будет следующим (для выполнения действий вы должны быть администратором в системе)
- Запустите командную строку от имени администратора. Для этого можно начать набирать «Командная строка» в поиске на панели задач, затем нажать правой кнопкой мыши по найденному результату и выбрать пункт «Запуск от имени администратора».
- В командной строке введите команду
takeown /f c:windowssystem32usoclient.exe /a
и нажмите Enter.
- Закройте командную строку, перейдите в папку C:WindowsSystem32 и найдите там файл usoclient.exe, нажмите по нему правой кнопкой мыши и выберите пункт «Свойства».
- На вкладке «Безопасность» нажмите кнопку «Изменить».
- Поочередно выберите каждый пункт в списке «Группы или пользователи» и снимите для них все отметки в столбце «Разрешить» ниже.
- Нажмите Ок и подтвердите изменение разрешений.
- Перезагрузите компьютер.
После этого обновления Windows 10 не будут устанавливаться (и обнаруживаться) автоматически. Однако, при желании вы можете проверить наличие обновлений и установить их вручную в «Параметры» — «Обновление и безопасность» — «Центр обновления Windows».
При желании, вы можете вернуть разрешения на использование файла usoclient.exe командной в командной строке, запущенной от имени администратора:
icacls c:windowssystem32usoclient.exe /reset
(однако, разрешения для TrustedInstaller не будут возвращены, равно как и не будет изменен владелец файла).
Примечания: Иногда, когда Windows 10 попробует обратиться к файлу usoclient.exe вы можете получить сообщение об ошибке «Отказано в доступе». Описанные выше шаги 3-6 можно выполнить и в командной строке, используя icacls, но рекомендую визуальный путь, поскольку список групп и пользователей с разрешениями может меняться по ходу обновлений ОС (а в командной строке нужно их указывать вручную).
Есть ещё одна идея, которая автоматически отключает службу «Центр обновления Windows», в чём суть. Windows 10 включает сам «Центр обновления Windows», в Управление компьютером — Служебные программы — Просмотр событий — Журналы Windows — Система, отображается информация об этом, при этом указывается, что сам пользователь включил службу (ага, только выключил недавно). Гуд, событие есть, поехали дальше. Создаём батник, который останавливает службу и меняет тип запуска на «отключить»:
net stop wuauserv sc config wuauserv start=disabled
Гуд, батник создан.
Теперь создаём задачу в Управление компьютером — Служебные программы — Планировщик заданий.
Остальные настройки по вашему усмотрению.
Также, если в последнее время у вас стал принудительно устанавливаться помощник по обновлению до следующей версии Windows 10 и вам требуется это прекратить, обратите внимание на новую информацию в разделе «Отключение обновления до Windows 10 версии 1903 и 1809» далее в этой инструкции. И еще одно примечание: если никак не удается достичь желаемого (а в 10-ке это становится сложнее и сложнее), посмотрите комментарии к инструкции — там также есть полезные сведения и дополнительные подходы
Использование Cortana
Если вы работаете на Windows 10 Anniversary Update, возможность отключить голосовой ассистент Cortana отсутствует. Приложение интегрировано в систему и не может быть убрано из неё.
Как сказал в своё время представитель Microsoft, в Windows 10 1607 поисковая панель теперь работает только в Cortana. Пользователи могут получить ответы на вопросы к системе Bing из браузера Microsoft Edge с персонализацией от Cortana.
Пользователи могут выйти из учетной записи Cortana, однако ассистент работает даже при отключении поисковой панели Cortana при работе в локальной учетной записи, при отключении всех сканирующих возможностей ассистента и прочих настроек.
Возможности Cortana можно ограничить локальным поиском файлов, папок, приложений и настроек. Есть варианты урезания возможностей Cortana при помощи редактирования реестра и редактора групповых политик, но здесь мы их описывать не будем.
Как спрятать отдельные обновления
Вот что нужно сделать, чтобы Windows 10 снова не установила только что удаленные обновления:
Шаг 1. Выберите обновление KB 3073930 и скачайте инструмент Microsoft wushowhide. Нажмите на ссылку Скачать пакет «Показать или скрыть обновления» средства устранения неполадок. Переместите скачанный файл Wushowhide.diagcab в папку по своему усмотрению.
Шаг 2 . Запустить этот файл.
Шаг 3. В появившемся окне нажмите на ссылку Дополнительно и снимите галочку с поля «Автоматически применять исправления». Нажмите Далее.
Шаг 4. Wushowhide некоторое время будет работать. Затем нажмите ссылку Show hidden update («Показать скрытые обновления»). Появится список «Скрытые обновления», как на скриншоте.
Шаг 5. Поставьте галочку рядом с каждым обновлением, которые вы не хотите устанавливать. Нажмите кнопку Далее.
Wushowhide является странной программой с напоминающим о временах Windows XP интерфейсом приложений решения проблем. Если программа успешно скроет обновления и патчи, вы не получается экрана подтверждения, появиться лишь диалоговое окно «Модуль устранения неполадок завершил работу».
Если вы хотите установить скрытые обновления, выполните вышеописанные шаги, но на шаге 4 нажмите на ссылку Show hidden updates («Показать скрытые обновления»).
Некоторые мысли насчет установки обновлений windows 10
На мой взгляд, подход с принудительной установкой всех обновлений в системе — не слишком удачный шаг, который может привести как к сбоям системы, с невозможностью оперативно и просто исправить ситуацию, так и просто к недовольству некоторых пользователей.
Однако, слишком беспокоиться на этот счет, пожалуй, не нужно — если сама Microsoft не вернет полноценное управление обновлениями в Windows 10, то, уверен, в ближайшее время появятся сторонние бесплатные программы, которые возьмут эту функцию на себя, а я напишу и о них, и о других способах, без использования стороннего ПО, удалять или отключать обновления.
Скрываем или выполняем восстановление обновлений с помощью диагностического пакета
Существует специальный пакет для диагностики Show or Hide Updates. Его основное назначение отменять загрузку и установку в систему обновлений, которые могут приводить к неполадкам в системе. Этот пакет позволить просмотреть список обновлений готовых к установке и даже их скрыть, или восстановить те, что были уже ранее скрыты.
1. Скачиваем данный диагностический пакет по этой ссылке.
2. Запускаем его.
3. В открывшемся окошке нажимаем на ссылку «Дополнительно», после чего выбираем «Автоматически применять исправления» и жмем «Далее».
4. Скрываем одно, или сразу несколько обновлений.
После того, как пройдет сбор данный, нужно нажать в окне на Hide updates.

Теперь нужно выбрать обновление, которое будем скрывать. В нашем примере это Microsoft Silverlight (КВ3056819). После того как установите напротив обновления галочку, нажмите на кнопку «Далее»
Любые обновления, которые были скрыты, независимо от их важности, устанавливаться не будут

Когда появится сообщение о завершении диагностики, можно закрывать окно данной программы.

5. Восстанавливаем скрытые обновления.
Эта процедура выполняется таким же образом, как и предыдущая. После того, как будет запущен пакет диагностики, нужно нажать на ссылку Show hidden updates. А дальше, подобно тому, как описано выше, скрываем обновление и нажимаем на кнопку «Далее». 
Когда утилита завершит обработку, выбранные обновления снова станут доступны и установятся при следующем обновлении системы.
Настраиваем обновления при помощи сценариев PowerShell
Для этих целей существует готовый модуль от Центра сценариев Microsoft: PSWindowsUpdate.
Устанавливаем данный модуль:
1. Скачиваем архив с модулем.
2. Теперь необходимо снять блок системы безопасности со скачанного архива.
Делаем клик правой кнопкой мышки по архиву и в контекстном меню выбираем «Свойства». В следующем окне ставим галочку напротив пункта «Разблокировать» и сохраняем выполненные настройки нажатием на кнопку «Ок».
3. Извлекаем из архива каталог с именем PSWindowsUpdate по такому пути:
%WINDIR%\System32\WindowsPowerShell\v1.0\Modules
4. Запускаем PowerShell с правами администратора.
Для этого заходим в меню «Пуск» и в поиске вводим «power». В результатах будет классическое приложение PowerShell. Сделайте по нему клик правой кнопкой мышки и выберите запуск от имени администратора, нажав на соответствующий пункт.

5. Нам нужно дать разрешение на выполнение сценариев без подписки. Для этого запустите такую команду:
6. Импортируем модуль при помощи данной команды:
7. Когда импорт модуля завершится, возвращаем политику для выполнения сценариев в тот вид, который был изначально:
Работаем с модулем PSWindowsUpdate
Модуль содержит определенный функционал, позволяющим управлять обновлениями ОС Windows
Вот список функций, с которыми работает PSWindowsUpdate:
Чтобы узнать основные возможности и увидеть с какими параметрами может работать каждый сценарий, воспользуйтесь командой Get-Help <имя нужного сценария>. К примеру, это будет выглядеть так:
Чтобы увидеть список обновлений, которые доступны, воспользуйтесь такой командой:
Так будет выглядеть результат.

Давайте попробуем скрыть одно обновление, например, Silverlight (КВ3056819). Для этого используем следующую команду:
Когда команда будет выполнена, обновление в списке будет отмечено статусом «Н».

Что бы вернуть обновление, которое было скрыто, вводим и запускаем такую команду.
При помощи сценария Get-WUInstall можно выполнять установку различных второстепенных обновлений в таком виде:
В этой статье мы раскрыли только часть функционала для вышеупомянутого модуля PSWindowsUpdate. Этот инструмент обладает широкими возможностями, позволяющими управлять различными параметрами для обновления операционной системы Windows 10.
Удаление скачанных обновлений Windows — 2 способ
Следующий способ предполагает, что пользователь удалит все данные обновлений вручную, без помощи программного обеспечения. Нам потребуется самостоятельно удалить ненужные файлы с диска компьютера.
Пройдите следующие шаги:
- Нажмите на клавиши «Win» + «R».
- В диалоговое окно «Выполнить» введите команду: «services.msc», а затем нажмите на кнопку «ОК».
- В окне «Службы» найдите службу «Центр обновления Windows», щелкните по ней правой кнопкой мыши, а в контекстном меню выберите «Остановить».
- Откройте Проводник, войдите в папку «SoftwareDistribution», расположенную по пути:
Нас интересуют два папки: «Download» и «DataStore», находящиеся в папке «SoftwareDistribution». По умолчанию, операционная система через 10 дней после установки, самостоятельно удаляет файлы обновлений, а данные неустановленных обновлений остаются на диске.
- Удалите содержимое папок «Download» и «DataStore», в которых находятся скачанные, установленные и неустановленные обновления, кэш обновлений Windows.
С установленными обновлениями ничего не случится, так как они уже вошли в состав операционной системы.
- Снова войдите в управление службами, в приложении «Службы» запустите службу «Центр обновления Windows».
- Перезагрузите компьютер.
Из параметров системы войдите в «Центр обновления Windows», запустите поиск доступных обновлений, а затем установите нужные обновления.
Что даёт обновление Windows
Как известно, в мире нет ничего совершенного. Это же можно сказать и о работе современных операционных системах, включая Windows. После официального релиза ОС проходит ещё очень много времени, чтобы система могла одинаково эффективно работать на всех компьютерах.
Время от времени разработчики получают от пользователей различные жалобы на плохую работу ОС. Чтобы исправить неполадки, создателям Windows приходится выпускать патчи в виде файлов, хранящихся на официальных серверах. Как раз эти файлы и скачивает система, чтобы затем использовать их для решения тех или иных неполадок в работе.
Таким образом, своевременное скачивание обновлений Windows — это, своего рода, гарантия работоспособности системы от разработчиков.
Зачем удалять обновления
К сожалению, загруженные обновления не всегда идут на пользу компьютеру. Связано это с тем, что они иногда не подходят под конкретную машину пользователя. Ведь сегодня на рынке высоких технологий конкурирует между собой большое число производителей материнских плат, видеокарт, процессоров и прочих компьютерных компонентов. Эти компоненты создаются на разных заводах с использованием, хотя бы немного отличающихся между собой исходных материалов, что часто приводит к неполадкам в работе Windows на конкретном компьютере.
Именно в таких случаях обновления приводят не к улучшению, а наоборот, ухудшению работоспособности ОС. Обычно это случается после установки, так называемых, необязательных патчей. Эти обновления, как правило, не важны для системы в целом, а лишь для некоторых программ. Опытные пользователи чаще всего даже не скачивают патчи с пометкой «Необязательное» или вообще решают отключить обновления, защищая тем самым себя и компьютер от лишних проблем.
Как бы там ни было, чтобы вернуть систему в рабочее состояние после очередного патча, требуется произвести откат, а именно — удаление таких обновлений.
Сделать это можно разными способами. Рассмотрим наиболее простые.
Временное отключение обновлений Windows 10
Для начала рассмотрим возможность временной приостановки обновления операционной системы, предусмотренную в инструменте «Параметры» Windows 10.
- Открыть его можно двумя одинаково удобными способами: нажать на значок шестерёнки в меню Пуск (логотип Windows слева внизу экрана) или выбрав пункт «Все параметры» в Центре уведомлений (символ диалога справа внизу экрана).
- В открывшемся окне кликаем на пункт «Обновление и безопасность». Здесь мы можем не только проверить наличие обновлений, но и задать для их скачки и установки определённые ограничения.
В первую очередь мы имеем возможность изменить период активности. Здесь можно указать интервал времени (максимум 18 часов в сутки — например, с 5:00 до 23:00), когда устройство для установки обновлений не будет иметь возможности автоматически перезагружаться. Добавим, что скачка самих обновлений в это время возможна. Этот параметр хорошо использовать, если вы осознаёте необходимость регулярных обновлений, но не хотите, чтобы компьютер сам по себе перезагружался в потенциально рабочие часы. Лучше всего период активности настраивать для использования на устройстве, которое работает постоянно, вне зависимости от времени суток. Такой компьютер во время за пределами периода активности будет самостоятельно перезагружаться и устанавливать обновления — в приведённом выше примере это с 23:00 до 5:00.
Пункт «Параметры перезапуска» даёт нам возможность запланировать время перезагрузки компьютера, если установка текущих обновлений предусматривает это. Эта возможность активна только когда обновление уже скачано, но для его установки требуется перезагрузка. Также здесь можно включить уведомление о планируемой перезагрузке устройства ввиду необходимости установки обновлений. Это позволит перезапускать операционную систему, предварительно оповестив об этом пользователя. Имеет смысл этот пункт включить — по умолчанию он неактивен.
Меню «Дополнительные параметры» даёт возможность автоматом входить в систему после перезагрузки, инициированной центром обновлений Windows 10. Если поставить галочку на пункте «Использовать мои данные для входа…», то запуск ОС будет производиться без необходимости ввода пароля. Отметим, что это будет происходить только при перезагрузки, происходящей в автоматическом режиме во время установки обновлений. Во всех остальных случаях пароль пользователя будет по-прежнему защищать вход в операционную систему.
В этом же разделе «Дополнительные параметры» можно запретить все обновления на определённое количество дней. Это идеальный вариант для людей, которым нужна максимально стабильная и свободная для работы система, например, в течение ближайших 2-3 недель. При этом функциональные обновления (всевозможные улучшения и усовершенствования) можно откладывать на срок до 365 дней, а вот исправления для безопасности — только до 30 дней. Впрочем, этого времени вполне хватит, чтобы завершить большой проект, пройти игру и т.д. По сути этот же функционал реализован ниже в виде одной кнопки «Приостановить обновления». Её включение позволяет не устанавливать никаких новых пакетов на протяжении 35 дней.
Отметим, что ещё ниже есть пункт «Выберите, как и когда получать обновления». В нём можно включить обновление из нескольких мест (по умолчанию выключено). Он позволит скачивать пакеты обновлений не только с серверов компании Microsoft, но и с компьютеров других пользователей, по принципу торента. Эта опция иногда позволяет довольно значительно увеличить скорость скачивания больших пакетов обновлений. При безлимитном интернет трафике имеет смысл её включить. Ничего страшного не будет, если разрешить обмен пакетами не только в локальной сети, но и в Интернете.
Отключение обновлений при лимитном сетевом подключении
Если проблема с отключением центра обновлений возникает из-за ограничений на объём трафика в вашей сети, то можно запретить установку всех усовершенствований Microsoft при подключении к этой сети. Для этого в инструменте «Параметры», о котором мы уже говорили выше, перейти во вкладку «Сеть и интернет», а затем выбрать пункт «Изменить свойства подключения» и активировать пункт «Лимитное подключение».
Таким образом, мы рассмотрели все варианты, как на время приостановить работу центра обновлений Windows 10. Теперь же перейдём к более радикальному варианту — полному отключению службы обновлений.
Автоматическое удаление нескольких обновлений
Если ваша цель — удалить большое количество обновлений, то проще выполнить такую процедуру, создав файл с расширением bat. Для этого откройте текстовый редактор и создайте файл, содержащий строки такого кода: wusa /uninstall /quiet /norestart /kb:1234567
Вот как это выглядит на примере (создан файл updatedel.bat):
Ключи quite и norestart нужны для того, чтобы предотвратить появление окна подтверждения удаления для каждого обновления и автоматическую перезагрузку.
Далее, в командной строке запустите ваш батник. Учтите, что файл должен располагаться в текущей папке, иначе он не будет запущен:
Install Windows Update Tool
By default, Windows 10 PowerShell doesn’t include the commands to manage Windows Updates. Instead, you have to install the PSWindowsUpdate module. You can do this directly within PowerShell as long as you have unrestricted admin access.
Open PowerShell and enter:
Type “Y” to confirm that you want to also install NuGet as well, which is required to use PSWindowsUpdate. Please note that you must be connected to the Internet to do this.
If you get a warning about an untrusted repository, type “Y” to confirm you want to continue.
The installation process should only take a few minutes in most cases. You’ll return to the normal PowerShell prompt once everything’s complete.
Как отключить автоматические обновления Windows 10, но разрешить ручную установку обновлений
С выходом новых версий Windows 10 — 1903, 1809, 1803, многие способы отключения обновлений перестали работать: служба «Центр обновления Windows» включается сама по себе (обновление 2019: добавил способ обойти это и полностью отключить Центр обновления, далее в инструкции), блокировка в hosts не срабатывает, задания в планировщике заданий автоматически активируются со временем, параметры реестра работают не для всех редакций ОС.
Тем не менее, способ отключения обновлений (во всяком случае, их автоматического поиска, скачивания на компьютер и установки) существует.
В заданиях Windows 10 присутствует задание Schedule Scan (в разделе UpdateOrchestrator), которое, используя системную программу C:WindowsSystem32UsoClient.exe регулярно выполняет проверку наличия обновлений, и мы можем сделать так, чтобы оно не работало. При этом обновления определений вредоносных программ для защитника Windows продолжат устанавливаться автоматически.
Отключение задания Schedule Scan и автоматических обновлений
Для того, чтобы задание Schedule Scan перестало работать, а соответственно перестали автоматически проверяться и скачиваться обновления Windows 10, можно установить запрет на чтение и выполнение программы UsoClient.exe, без чего задание работать не будет.
Порядок действий будет следующим (для выполнения действий вы должны быть администратором в системе)
- Запустите командную строку от имени администратора. Для этого можно начать набирать «Командная строка» в поиске на панели задач, затем нажать правой кнопкой мыши по найденному результату и выбрать пункт «Запуск от имени администратора».
- В командной строке введите команду
takeown /f c:windowssystem32usoclient.exe /a
и нажмите Enter.
- Закройте командную строку, перейдите в папку C:WindowsSystem32 и найдите там файл usoclient.exe, нажмите по нему правой кнопкой мыши и выберите пункт «Свойства».
- На вкладке «Безопасность» нажмите кнопку «Изменить».
- Поочередно выберите каждый пункт в списке «Группы или пользователи» и снимите для них все отметки в столбце «Разрешить» ниже.
- Нажмите Ок и подтвердите изменение разрешений.
- Перезагрузите компьютер.
После этого обновления Windows 10 не будут устанавливаться (и обнаруживаться) автоматически. Однако, при желании вы можете проверить наличие обновлений и установить их вручную в «Параметры» — «Обновление и безопасность» — «Центр обновления Windows».
При желании, вы можете вернуть разрешения на использование файла usoclient.exe командной в командной строке, запущенной от имени администратора:
icacls c:windowssystem32usoclient.exe /reset
(однако, разрешения для TrustedInstaller не будут возвращены, равно как и не будет изменен владелец файла).
Примечания: Иногда, когда Windows 10 попробует обратиться к файлу usoclient.exe вы можете получить сообщение об ошибке «Отказано в доступе». Описанные выше шаги 3-6 можно выполнить и в командной строке, используя icacls, но рекомендую визуальный путь, поскольку список групп и пользователей с разрешениями может меняться по ходу обновлений ОС (а в командной строке нужно их указывать вручную).
Есть ещё одна идея, которая автоматически отключает службу «Центр обновления Windows», в чём суть. Windows 10 включает сам «Центр обновления Windows», в Управление компьютером — Служебные программы — Просмотр событий — Журналы Windows — Система, отображается информация об этом, при этом указывается, что сам пользователь включил службу (ага, только выключил недавно). Гуд, событие есть, поехали дальше. Создаём батник, который останавливает службу и меняет тип запуска на «отключить»:
net stop wuauserv sc config wuauserv start=disabled
Гуд, батник создан.
Теперь создаём задачу в Управление компьютером — Служебные программы — Планировщик заданий.
Остальные настройки по вашему усмотрению.
Также, если в последнее время у вас стал принудительно устанавливаться помощник по обновлению до следующей версии Windows 10 и вам требуется это прекратить, обратите внимание на новую информацию в разделе «Отключение обновления до Windows 10 версии 1903 и 1809» далее в этой инструкции. И еще одно примечание: если никак не удается достичь желаемого (а в 10-ке это становится сложнее и сложнее), посмотрите комментарии к инструкции — там также есть полезные сведения и дополнительные подходы
Как удалить скачанные обновления Windows с помощью утилиты Очистка диска — 1 способ
Сейчас мы попробуем удалить загруженные обновления Windows с помощью системного средства: приложения «Очистка диска». Неустановленные обновления находятся на компьютере, как обычные файлы, которые не нужны и бесполезно занимает определенное место на диске. Поэтому нам потребовалось удалить скачанные обновления Windows.
Выполните следующие действия:
- В окне поиска введите выражение «очистка диска».
- Запустите приложение от имени администратора.
- Откроется окно программы Очистка диска, в котором оценивается объем места, которое можно удалить с компьютера. Эта процедура занимает некоторое время.
- В окне «Очистка диска », во вкладке «Очистка диска» поставьте флажки напротив пунктов «Очистка обновлений Windows» и «Файлы журнала обновления Windows».
В операционных системах Windows 7, Windows 8, Windows 8.1, и в ранних версиях Windows 10, потребуется дополнительно нажать на кнопку «Очистить системные файлы», чтобы получить доступ к параметрам очистки обновлений.
- Нажмите на кнопку «ОК».
- После удаления файлов, перезагрузите компьютер.
Инструкция
- Во время загрузки обновлений или перед ее началом часто система выдает соответствующее сообщение, нажав на которое вы получите доступ к элементам управления этим обновлением. Применив соответствующие настройки, вы можете отменить загрузку обновлений. Также на панели инструментов появляется значок, который уведомляет о состоянии загрузки обновлений, дважды кликните по нему левой кнопкой мыши и остановите загрузку.
- Если у вас обновление полностью загрузилось, но вам его нужно удалить, то откройте «Мой компьютер». Перейдите в системный раздел жесткого диска (диск с операционной системой, чаще всего это диск С) и откройте директорию WINDOWS(советуем использовать только лицензионную версию, которую вы можете купить у нас со скидкой). При первом открытии данной папки может появиться предупреждение о возможном вреде системы, связанном с изменением файлов в данной папке, примите его. Перейдите в папку SoftwareDistribution и откройте Download,
Папка Download
выделите все файлы и нажмите Shift+delete или Delete, в последнем случае нужно будет очистить корзину. Перезагрузите компьютер.
Раздел «Автоматическое обновление» 5. В разных версиях Windows управление обновлениями операционной системы происходит по-разному. Подробнее о доступе к данным элементам управления в вашей операционной системе можно узнать на официальном сайте www.microsoft.com.
Некоторые мысли насчет установки обновлений windows 10
На мой взгляд, подход с принудительной установкой всех обновлений в системе — не слишком удачный шаг, который может привести как к сбоям системы, с невозможностью оперативно и просто исправить ситуацию, так и просто к недовольству некоторых пользователей.
Однако, слишком беспокоиться на этот счет, пожалуй, не нужно — если сама Microsoft не вернет полноценное управление обновлениями в Windows 10, то, уверен, в ближайшее время появятся сторонние бесплатные программы, которые возьмут эту функцию на себя, а я напишу и о них, и о других способах, без использования стороннего ПО, удалять или отключать обновления.
Использование лимитного подключения для предотвращения установки обновлений
Примечание: начиная с Windows 10 «Обновление для дизайнеров» в апреле 2017 года, задание лимитного подключения не будет блокировать все обновления, некоторые продолжат скачиваться и устанавливаться.
По умолчанию, Windows 10 не загружает обновления автоматически при использовании лимитного подключения. Таким образом, если вы для своей Wi-Fi укажите «Задать как лимитное подключение» (для локальной сети не получится), это отключить установку обновлений. Способ также работает для всех редакций Windows 10.
Чтобы сделать это, зайдите в Параметры — Сеть и Интернет — Wi-Fi и ниже списка беспроводных сетей нажмите «Дополнительные параметры».
Включите пункт «Задать как лимитное подключение», чтобы ОС относилось к этому подключению как к Интернету с оплатой за трафик.


