Как сменить ip адрес компьютера: 4 простых способа
Содержание:
- Вариант № 1: Как сменить ip адрес компьютера без программ
- Часто задаваемые вопросы о программах IP-переключения
- Смена ip в браузере Яндекс
- Зачем менять IP компьютера
- Как изменить номер телефона в Гугл Плей
- Как изменить пароль учётной записи
- Проблемы со входом в учётную запись при смене телефона и способы решения
- Устали от случайного IP Android? Вот как вы можете сделать свой IP статичным
- Как создать новую учётную запись
- Как сменить IP — позвоните своему поставщику интернета
- Программные решения для подделки IP-шников
- Ручные настройки конфигурации — как изменить IP
- Способы, как изменить внешний айпи своего компьютера Windows 10, 8, 7
- Заключение
Вариант № 1: Как сменить ip адрес компьютера без программ
Пожалуй, прежде, чем приступить к объяснению, где найти подходящий онлайн-ресурс, нужно определиться с тем, какой же, собственно, IP-адрес у нашего компьютера на данный момент. Согласитесь, а как иначе в дальнейшем убедиться в том, что метод действительно сработал?
При этом чтобы автоматически исправить значение IP-адреса, достаточно лишь выбрать подходящий вариант анонимайзера. Допустим, нам хочется зайти на какой-то сайт при помощи Гугла. Отлично! Щелкаем «Анонимайзер Гугл», затем отыскиваем с помощью поисковой строки гугла знакомый нам уже сайт 2ip.ru и что видим в этот раз?
Ух ты, и подумать не успели, а очутились уже в Германии! Ну, точнее с немецким айпишником. Стоит заметить, что используя таким образом Гугл и xnet.club, под новым айпи можно зайти абсолютно на любой сайт:
Удобнее не придумаешь, разве нет?
Часто задаваемые вопросы о программах IP-переключения
Что такое программа IP-переключателей?
IP-адрес – это число, которое логически и иерархически идентифицирует сетевой интерфейс устройства. Это потому, что используется IP-протокол. Проще говоря, это уникальная запись, используемая для идентификации отдельного устройства.
С помощью программы для изменения IP-адреса вы можете получить доступ к заблокированному контенту, потому что, благодаря VPN, будет казаться, что IP-адрес совершенно другой.
Как использовать программу изменения IP-адресов для имитации пребывания в другой стране
Для этого у вас должны быть сервисы VPN. После того, как у вас будет установлена программа для изменения IP-адреса вашего устройства, вам нужно будет выбрать только один из предложенных серверов. Это позволит вам изменить IP-адрес.
Что такое потоковые технологии в рамках Программы изменения IP?
Потоковое воспроизведение – это технология, позволяющая воспроизводить видео и аудио в режиме онлайн
Очень важно, чтобы вы знали программу для изменения IP, если вы хотите получить доступ к содержимому с помощью этого средства. Раньше многим из вас приходилось скачивать полный аудиофайл, чтобы иметь возможность его прослушивать
Теперь потоковое воспроизведение позволяет прослушивать файл одновременно в прямом эфире.
️️ Как работает Потоковый сервис в Программе изменения IP?
Потоковое вещание – это сервис, предназначенный для онлайновых Аудио/Видео выражений. Аудио/видео сигнал посылается на серверы потокового вещания (сервера вещания). Ваши слушатели подключаются к потоковому серверу онлайн для прослушивания живого аудиосигнала. Программа для изменения IP будет очень полезна, если вы хотите получить доступ к контенту таким образом.
Какие еще VPN можно заключить в дополнение к программам IP-коммутации?
Ниже приведен список лучших доступных VPN браузера:
- vpn router
- vpn android
- apple tv vpn
- vpn for firestick
- vpn ipad
- vpn iphone
- VPN para gaming
- VPN para PlayStation
- VPN para Xbox
- vpn chrome
- firefox vpn
- vpn windows
- vpn linux
- vpn mac
- vpn kodi
- vpn netflix
- vpn torrent
- VPN para streaming
Какие еще VPN сервисы пользователи ищут для изменения IP?
Мы советуем вам прочитать другие соответствующие разделы VPN, которые вы можете найти на нашем сайте:
- Лучшие VPN
- Что такое VPN
- VPN-купоны
- VPN предложения
- VPN с бесплатной пробной версией
- Список бесплатных VPN
- Дешевый VPN
Это были лучшие VPN для потокового вещания. Мы надеемся, что некоторые из вариантов оправдают ваши ожидания. Если вы не полностью уверены, вы можете узнать о лучших VPN и выбрать другую программу для изменения IP.
Вы также можете увидеть лучшие VPN для некоторых определенных служб. Есть Netflix VPN, BBC iPlayer VPN и Firestick VPN. Вы уже выбрали, какой VPN нанять?
Joshua Miller
Cyber Security Expert
Enthusiast about online privacy and Virtual Private Networks (VPN). I love computers, software, summer hikes and dogs. I believe in a free and safe internet for everyone.
Joshua Miller
Cyber Security Expert
Enthusiast about online privacy and Virtual Private Networks (VPN). I love computers, software, summer hikes and dogs. I believe in a free and safe internet for everyone.
Please rate our post
Смена ip в браузере Яндекс
Для смены айпи в браузере от Яндекса пойдем в магазин Google Chrome. Именно туда, потому что Яндекс использует движок Хром, только со своими наворотами.
Free-VPN.pro
Хорошее бесплатное расширение для смены ip в браузере Яндекс, полностью бесплатное, не встраивает дополнительные плагины и полностью бесплатное. Замечательно подходит для открытия заблокированных сайтов.
Проходит несколько секунд и все готово! Ни какой регистрации и заморочек. В правом верхнем углу браузера появится значок в виде щита с галочкой, нажав на которую можно выбрать страну айпи которой вы хотите.
Выберите из списка, больше нажимать ни чего не надо.
Зачем менять IP компьютера
Когда компьютер подключают к интернету, он получает собственный IP-адрес, который может быть статическим или динамическим. В первом случае он закрепляется за каждым ПК и не может меняться, зависимо от подключения. Во втором – он появляется именно тогда, когда провайдер подключает юзера к Глобальной Сети. При этом этот адрес изменится, если подключить другого поставщика интернета.
Если в одних случаях, пользователю может быть заблокирован доступ к некоторым ресурсам, если у него не установлен статистический адрес. В других – он является необходимым, если юзер регулярно посещает сайты, заблокированные в его местности проживания (Рисунок 2).
Рисунок 2. Окно блокировки ресурса Роскомнадзором
Чтобы изменить IP-адрес компьютера, можно использовать множество различных прог. Каждая программа для смены IP-адреса является бесплатной или представлена в виде демо-версии. Все они отлично подходят для установки на любых версиях Windows, а некоторые могут быть установлены даже на мобильных телефонах и планшетах. Конечно, все проги, о которых идет речь, совместимы и с популярными интернет-браузерами.
Устанавливать представленные утилиты лучше всего с сайтов официальных поставщиков такого софта. Они не принесут никакого вреда для вашего компьютера и напротив – будут весьма полезными для каждого, кто ценит свою анонимность в интернете.
Ниже рассмотрим самые распространенные проги, которые используют для IP-адреса.
Как изменить номер телефона в Гугл Плей
Google Play – это магазин приложений, которым активно пользуются даже те владельцы Андроид-устройств, которым аккаунт Гугл не нужен. С его помощью тоже можно управлять учетной записью, но изменение номера здесь невозможно. Зато в Гугл Плей доступна опция смены УЗ.
С избавлением от старого аккаунта
В Google Play хозяин смартфона может использовать любой аккаунт для загрузки приложений и оформления покупок. Чтобы избавиться от старой учетной записи, понадобится:
- Открыть настройки устройства.
- Перейти в раздел «Аккаунты».
- Выбрать Гугл.
- Нажать кнопку «Удалить аккаунт».
После выполнения всех указанных шагов следует создать другую учетную запись, к которой и привязать новый номер телефона.
С сохранением старого аккаунта
Порой людям для взаимодействия с магазином приложений Google Play приходится использовать разные аккаунты. К примеру, одна учетная запись принадлежит родителю, а другая – ребенку. В таком случае можно перейти в новую УЗ, не удаляя при этом старый аккаунт.
Для выполнения операции нужно:
- Открыть настройки смартфона.
- Перейти в раздел «Аккаунты».
- Нажать кнопку «Добавить аккаунт».
- В предложенном списке выбрать «Google».
- Указать номер, к которому уже привязана учетная запись, или создать новую.
После прохождения авторизации на смартфоне будут работать оба аккаунта. Но только один из них будет находиться в активном состоянии. Поэтому в Google Play приложения продолжат загружаться на старую учетную запись. Чтобы поменять ее, понадобится:
- Запустить Гугл Плей.
- Перейти в расширенное меню нажатием на кнопку с тремя полосками.
- Кликнуть по стрелочке, расположенной справа от логина.
- Выбрать новую УЗ.
В Google Play можно иметь не только два, но и значительно больше аккаунтов. Операционная система не ограничивает пользователя в выборе, а, значит, процесс перехода на другую учетную запись ни у кого не вызовет затруднений.
Сброс к заводским настройкам
Этот вариант перехода со старого аккаунта на новый следует использовать в ситуации, когда нужно перепродать смартфон. Если не выполнить сброс до заводских настроек, следующий владелец получит доступ к учетной записи предыдущего пользователя и сможет оформлять покупки через Google Play.
Чтобы этого не происходило, как раз-таки и предусмотрена опция отката настроек. В процессе выполнения операции со смартфона удаляются все файлы, включая аккаунты от разных УЗ. Но следует понимать, что они не исчезают полностью. В любой момент можно пройти повторную авторизацию, используя логин и пароль.
Чтобы сделать сброс, нужно:
- Открыть настройки устройства.
- Перейти в раздел «Восстановление и сброс».
- Тапнуть по заголовку «Сброс настроек».
- Подтвердить выполнение операции.
Это был классический вариант выполнения сброса. Но помимо него существует альтернативный. Он подойдет для тех случаев, когда смартфон глючит и не позволяет совершить действие стандартным методом.
Для начала владельцу устройства понадобится перейти в инженерное меню. Для этого следует выключить девайс и зажать на несколько секунд кнопку питания и верхнюю качельку громкости (в некоторых моделях используется кнопка питания и нижняя качель).
Попав в рекавери, необходимо выбрать пункт «wipe data/factory reset». Для подтверждения выбора используется кнопка питания.
Заключительный шаг – согласие на выполнение сброса. Теперь повторный запуск смартфона приведет к тому, что человеку придется создавать новую учетную запись с другим номером телефона.
Если сбросить настройки так и не получилось, рекомендуется ознакомиться с видеоинструкцией.
Как изменить пароль учётной записи
Для выполнения поставленной задачи необходимо:
- Открыть окно параметров девайса.
- Щёлкнуть по строчке «Аккаунты».
- Кликнуть по своей учётной записи.
- Нажать на кнопку «Личные сведения».
- Перейти во вкладку «Профиль».
- Из всего списка выбрать пункт «Пароль».
- Нажать на «Изменение пароля своей учётной записи».
- Ввести старый пароль.
- Набрать новые символы.
Важно! Для повышения безопасности не помешает придумать надёжный пароль. Он должен состоять как минимум из восьми символов
При этом желательно использовать не только цифры, но и буквы.
Как поменять или добавить номер телефона:
- Кликнуть по значку шестерёнки на рабочем столе.
- После выхода в это меню надо нажать на строку «Аккаунты».
- Из списка найти свою учётную запись Гугл.
- Далее необходимо открыть вкладку «Личные данные».
- Войти во вкладку «Контактная информация».
- Затем понадобится кликнуть по значку «Телефона».
В этом разделе пользователю предлагаются следующие возможности:
- добавить номер. Предполагает добавление резервного номера. При переходе в этот параметр можно указать название страны и оператора связи, затем ввести номер;
- изменить номер;
- удалить существующий номер. Это можно сделать, нажав на значок корзины, расположенный рядом с номером.
Аккаунты, которые могут быть установлены на смартфоне
Проблемы со входом в учётную запись при смене телефона и способы решения
- Вы давно сменили номер телефона и не помните старый, с помощью которого входили на Госуслуги. Если вы подтверждали на портале свой адрес электронной почты, используйте почту для входа. Не забудьте потом в личном кабинете изменить номер телефона.
- Вы забыли номер телефона для входа на портал и не указывали в своём профиле адрес электронной почты. Войдите на портал, введя номер СНИЛС.
- Вы забыли номер телефона и пароль, а в личном кабинете не был указан ваш адрес электронной почты.
- У вас включена двухэтапная система входа на портал и код подтверждения приходит на старый номер телефона, к которому у вас уже нет доступа.
В третьем и четвёртом случаях чтобы восстановить доступ к своей учётной записи на Госуслугах, необходимо лично обратиться в центр обслуживания и предъявить свой паспорт и СНИЛС.
Устали от случайного IP Android? Вот как вы можете сделать свой IP статичным
Изменить ваш IP-адрес на вашем Android очень просто. В вашем устройстве Android есть скрытый параметр, который позволяет переключаться с динамического IP-адреса (DHCP) на статический.
Однако есть ряд вещей, которые вы должны сделать заранее, чтобы убедиться, что вы выбираете доступный статический IP-адрес в своей сети.
Приведенные ниже указания должны применяться в целом, независимо от того, кто сделал ваш телефон Android: Samsung, Google, Huawei, Xiaomi и т. Д. Инструкции в этой статье ориентированы на Android 9 и выше.
Зачем менять IP-адрес на вашем Android?
Существует множество важных причин, по которым вам может потребоваться установить статический IP-адрес на вашем телефоне, который не меняется.
Вот некоторые из наиболее распространенных причин:
- Запуск мобильного веб-сервера
- Совместное использование мобильных файлов с помощью программного обеспечения FTP-сервера
- Использование телефона в качестве камеры Wi-Fi
- Запуск мобильного медиа-сервера на вашем телефоне
Все это требует, чтобы ваш мобильный телефон имел фиксированный IP-адрес, который вы можете легко настроить в стороннем программном обеспечении, работающем на вашем компьютере или любом другом устройстве в вашей сети.
Найти сетевой IP для вашего Android
Прежде чем вы сможете настроить свой Android со статическим IP-адресом, вам необходимо найти доступный IP-адрес в вашей сети. Вы можете сделать это с любого компьютера, который подключен к вашей домашней сети.
На ПК с Windows:
-
Нажмите Пуск .
-
Введите cmd и нажмите Настольное приложение командной строки .
-
В окне командной строки введите команду ipconfig/all и нажмите Enter .
Вы увидите много информации в результатах, но вам нужно иметь дело только с двумя пунктами.
- Шлюз по умолчанию . Это IP-адрес домашнего маршрутизатора, который обычно является самым низким IP-адресом в сети. В приведенном выше примере этот IP-адрес 10.0.0.1.
- IPv4-адрес . Это IP-адрес устройства, с которого вы запустили команду. В приведенном выше примере этот IP-адрес 10.0.0.158.
- DNS-серверы . Это серверы, которые ваш интернет-провайдер использует для поиска доменных имен при просмотре интернета.
Вы можете найти бесплатный IP-адрес в своей сети, набрав команду ping, начиная с IP-адреса маршрутизатора и продолжая свой путь вверх.
Если вы видите ответ с временем пинга, это означает, что в сети есть устройство с таким IP-адресом. Если в ответе указано «Узел назначения недоступен», это означает, что IP-адрес доступен.
Чтобы выполнить те же команды ipconfig и ping на Mac, откройте терминал, нажав cmd + пробел и напечатав «терминал». В терминале Mac вы можете вводить те же команды, что описаны выше.
Изменить IP-адрес на вашем Android
Теперь, когда вы знаете, на какой IP вы можете установить свой телефон, пришло время переключить ваш телефон с DHCP на статический IP.
-
Откройте Настройки , в разделе «Сеть и Интернет» нажмите Wi-Fi .
-
Нажмите и удерживайте в подключенной сети Wi-Fi. Вы увидите всплывающее меню. Нажмите Изменить сеть .
В зависимости от реализации Android на вашем устройстве может потребоваться «забыть» подключенную сеть, прежде чем сработает нажатие и удержание. В качестве дополнительного шага, продвигающегося вперед, просто повторно введите сетевой пароль вместе с изменениями IP-адреса.
-
Вы увидите экран смены пароля для этой сети. Нажмите Дополнительные параметры и прокрутите вниз до раздела настроек IP. По умолчанию это установлено на DHCP. Нажмите DHCP и измените настройку на Статический .
После того, как вы изменили настройку IP на статический, появится форма, которая позволит вам вручную настроить все сетевые настройки вашего Android, включая IP вашего Android.
Поскольку ваш IP-адрес будет статическим, вам необходимо вручную настроить остальные параметры сети в этой форме.
- IP-адрес . Доступный IP-адрес, который вы обнаружили с помощью команды Ping.
- Шлюз . Введите IP-адрес шлюза по умолчанию, который вы записали выше.
- DNS 1 и DNS 2 : введите IP-адреса DNS-серверов, которые вы записали выше.
Вы можете оставить любые другие поля в этой форме установленными по умолчанию. Когда вы закончите изменять настройки IP, нажмите Сохранить .
Ваш Android подключится к вашей домашней сети с новым IP-адресом.Теперь вы можете настроить любое программное обеспечение, которое вы используете для подключения к вашему Android, используя новый статический IP-адрес.
Ваш телефон Android сохранит этот статический IP-адрес даже после перезагрузки. Если вы хотите отменить статический IP-адрес и вернуть Android в режим DHCP, просто следуйте приведенным выше инструкциям, но в меню «Дополнительные параметры» установите для параметра «Настройки IP» значение «DHCP».
Как создать новую учётную запись
Для этой цели потребуется выполнить ряд простых действий:
На первом этапе пользователю понадобится зайти в параметры своего девайса.
Затем надо найти строчку «Аккаунты» и кликнуть по ней.
Нажать на параметр «Добавить», затем перейти в раздел «Сервисы Google». На более ранних версиях OC Android данный пункт может находиться в разделе «Ещё».
Ввести PIN-код от телефона либо графический ключ.
Далее пользователю необходимо указать действующий адрес своей почты в соответствующем поле.
Ввести данные для входа: пароль и логин.
На экране появится политика Google
Важно ознакомиться со всеми сведениями и нажать на кнопку «Принять».
Пользователю будет предложено «Добавить свою карту». От этого пункта можно отказаться.
После выполнения вышеуказанных действий будет зарегистрирована новая учётная запись.
Как сменить IP — позвоните своему поставщику интернета
Другой способ довольно прозаичный, но очень эффективный. Просто позвоните вашему провайдеру и попросите его изменить IP адрес (подойдет не для всех, в частности мобильных).
С некоторыми из них можно договориться бесплатно, если дадите хороший повод или они вообще не попросят каких-либо объяснений.
Есть также интернет провайдеры, которые изменяют IP адрес за небольшую плату. Все это происходит безопасно и законно.
В случае статического IP не все так просто. Это выглядит совершенно иначе, если бы ваш адрес является динамическим.
Тем не менее, как в одном, так и другой случае важным является так называемое время аренды.
Каждый провайдер устанавливает его по-другому. Это может быть на несколько часов, дней, месяцев или даже лет.
Программные решения для подделки IP-шников
Помимо уже описанных способов скрытия айпишников, существуют еще и различные программные продукты, плагины и расширения для браузеров. Среди них наиболее популярными и надежными считаются Tor Browser, Proxy Switcher, SafeIP. Конечно же есть и другие, но я расскажу вам об этих инструментах.
О Tor Browser я писал целую статью, расписывал его преимущества и недостатки, инструкцию по скачке, использованию и многое другое. Советую вам почитать, ведь это отличный обозреватель, самый надежный механизм для защиты своих данных и скрытия своего «Я» в интернете.
Данный браузер использует сложный и запутанный механизм по шифрованию данных и подключению своих пользователей к сети. Поэтому отследить IP-адрес или узнать другую информацию о юзере просто нереально. Ознакомиться подробнее с продуктом и скачать его можно на официальном сайте. К сожалению, версии для телефонов нет.
Что касается Proxy Switcher, то данная программа автоматизирует процесс, описанный в прошлой главе. Она автоматически ищет и загружает список анонимных прокси-серверов, проверяет их функционирование, безопасность и после подключает новый IP-шник. Можно указывать интервалы времени для смены адреса, а также определять регион. Вот вам ссылочка на ресурс: https://www.proxyswitcher.com/.
И наконец SafeIP. Приложение скрывает реальный сетевой адрес вашего компьютера для многих сервисов, сетевых игр и электронной почты. SafeIP также отыскивает актуальные сервера, проверяет их и после сортирует по определенным характеристикам. Для смены IP-адреса просто кликните по одному из предлагаемых прокси-серверов и нажмите клавишу «Соединить».
Помимо этого, программа имеет дополнительную защиту от вредоносных приложений, блокирует рекламу и защищает ваши данные от слежки в браузере. Чтобы скачать серфинг, перейдите на сайт https://www.freesafeip.com/ru/.
Ручные настройки конфигурации — как изменить IP
Первый способ заключается вруном изменении. Для этого в Windows 7 или виндовс 8, выполните следующие действия.
- Нажмите на Пуск, а затем перейдите в Панель управления.
- В ней выберите Центр управления сетями и общим доступом. После этого с левой стороны кликните на строку: «Изменение параметров адаптера».
- Затем щелкните по активному адаптеру два раза левой кнопкой мыши и выберите: «Свойства».
- Здесь найдите строку «Протокол Интернета (TCP / IP)», а затем также нажмите на: «Свойства».
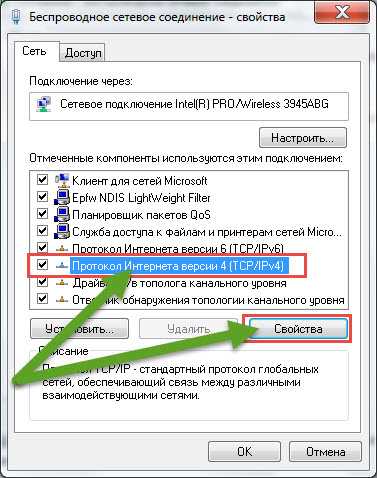
- Здесь вы должны будете выбрать из: «Получить IP адрес автоматически» и «Использовать следующий IP адрес».
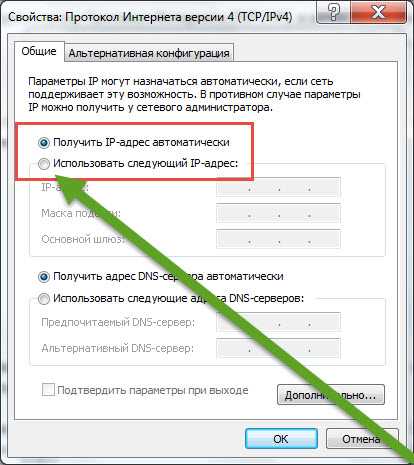
Принятие решения о втором варианте предложит вам вести свой IP-адрес.
К сожалению, дальше, не так просто, потому что, если у вас статический IP — то практически нет никаких шансов на изменения без согласия провайдера.
Тем не менее, вы можете попробовать метод, который иногда работает, а иногда нет. Для этого выполите следующие шаги.
- Нажмите кнопку «Пуск», затем в поисковой строке, введите буквы: «CMD», без кавычек.
- Теперь нажмите верху, чтобы запустить командную строку, в которой впишите слово: IPCONFIG. После этого вы увидите IP-адрес, маску подсети и шлюз по умолчанию.
- Перейдите к предыдущему меню «Протокол Интернета (TCP / IP), «Свойства» и введите шлюз по умолчанию и маску подсети.
- Затем, если ваш IP-адрес, например, 94.254.243.177, то может изменится на 94.254.243.178, увеличившись на один номер выше в конце.
- Теперь попробуйте, работает ли он. Если нет — проверьте следующий.
Есть, правда вероятность, что ваш IP-адрес присваивается модему MAC, с помощью которого вы подключены, тогда изменить его не сможете, независимо от того, сколько раз будете старятся.
Более того — такие действия могут также угрожать различными неприятными последствиями от вашего провайдера, если вы будете действовать без его согласия.
Способы, как изменить внешний айпи своего компьютера Windows 10, 8, 7
Сейчас мы покажем самые распространенные среди пользователей методы смены внешнего IP адреса. Которыми может воспользоваться каждый интернет пользователь, как платно, так и бесплатно.

Первый способ: воспользуемся анонимайзером
При помощи анонимайзера можно быстро и легко зайти скрыто на любой интернет ресурс. Вариант этот настолько прост, что любой пользователь без каких либо знаний может воспользоваться ним. Алгоритм работы с ним сейчас мы покажем.
Плюсы: Простота и удобство в использовании. Блокируется надоедливая реклама.
Минусы: Отсутствует шифрование информации, которую передаете. Медленно загружаются страницы.
Рассмотрим пример на сервисе 2ip.ru:
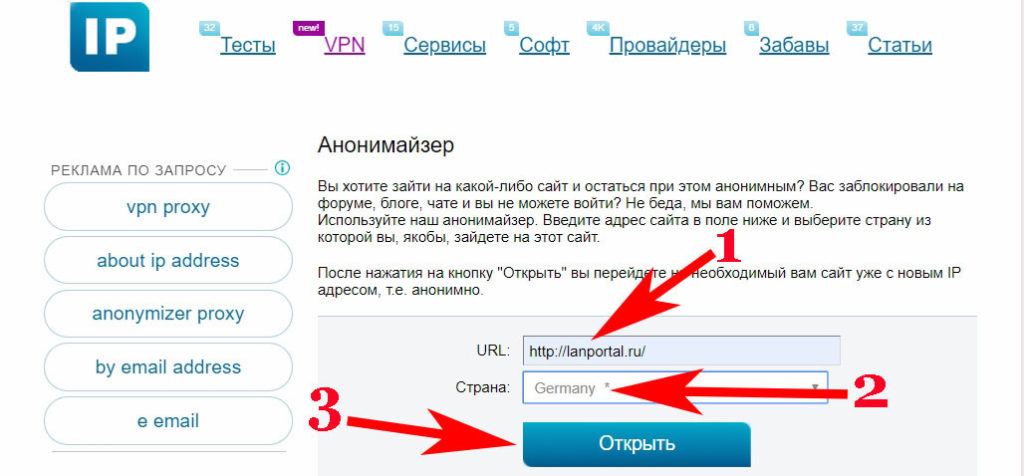
На это все, благодаря данному сервису произойдет изменение ip-адреса вашего ПК, и вы войдете на нужный вам сайт скрыто.
Второй способ: используем прокси-сервер
Благодаря прокси-серверу возможно изменить ненадолго ваш внешний IP. Можно воспользоваться бесплатными сервисами, также есть много платных, выбирать вам. Приведем пример на бесплатном прокси-сервере free.proxy-sale.com.
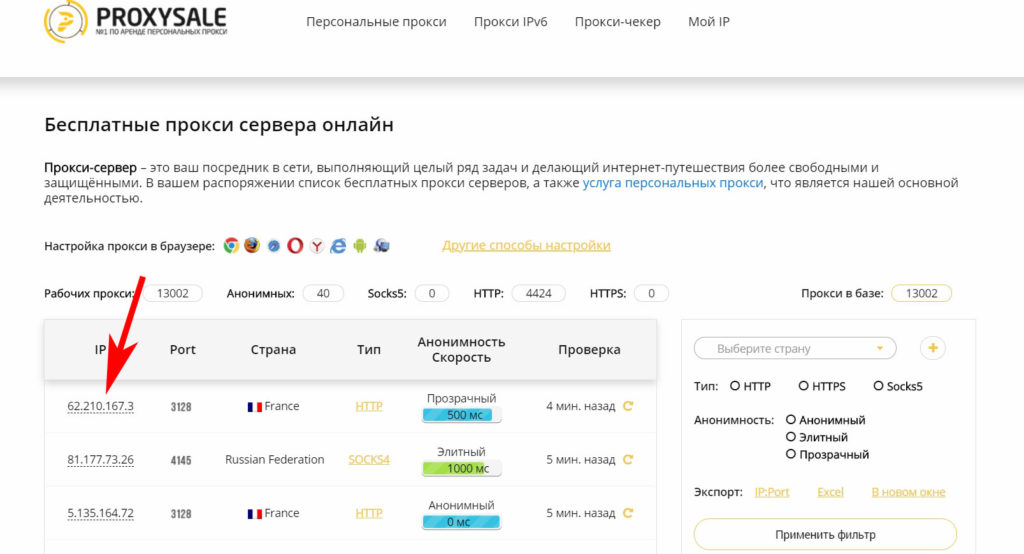
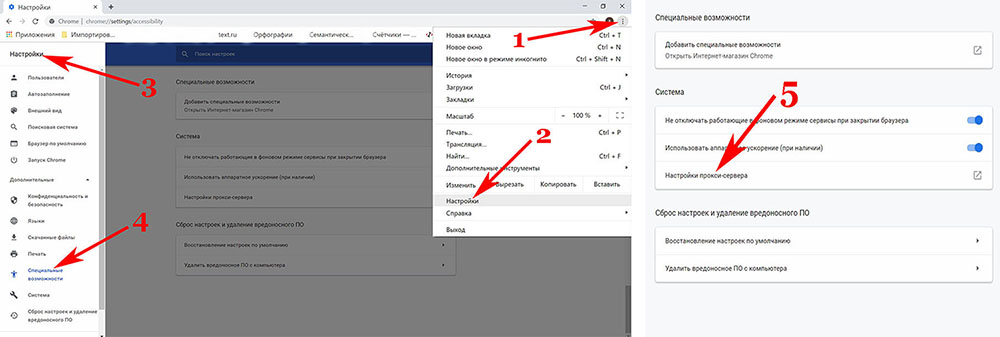
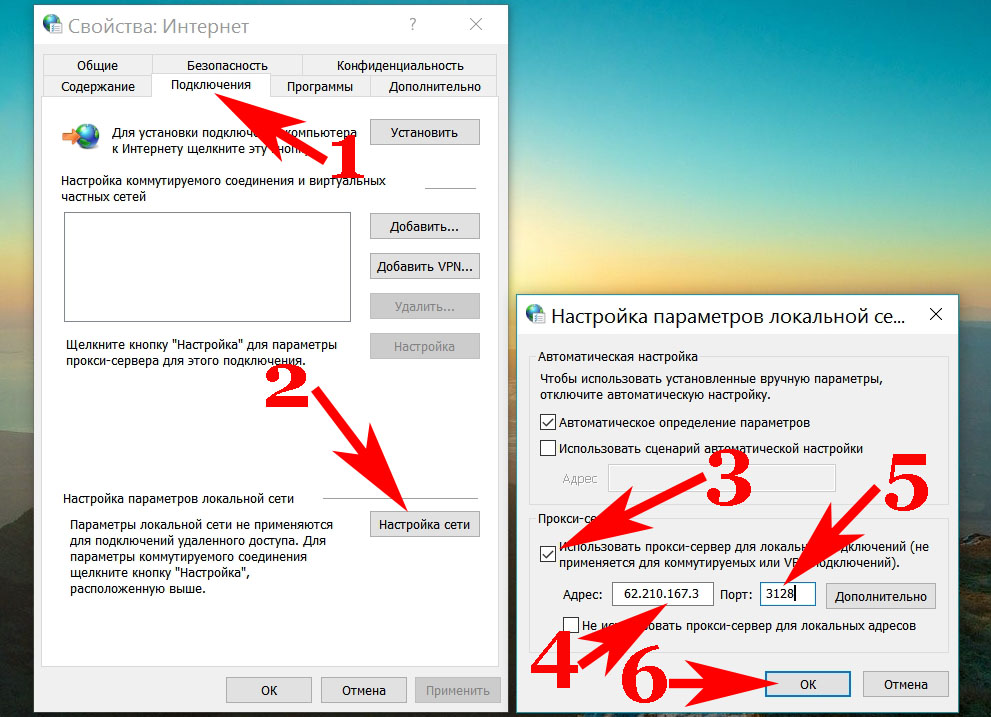
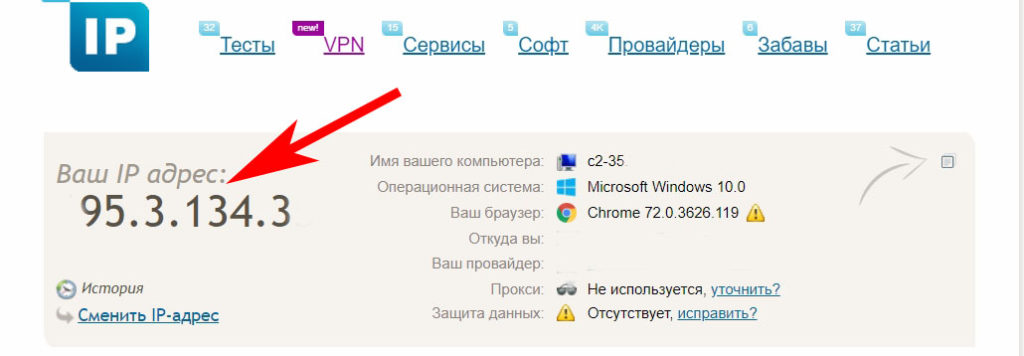
Теперь вы будете знать, как легко сменить ip адрес компьютера с помощью прокси-сервера.
Плюсы: Возможность выбрать IP определенной страны. Большое количество бесплатных прокси-серверов.
Минусы: Медленная загрузка. Попадаются нерабочие айпишники. Не везде есть шифрования.
Третий способ: сторонние программы
На сегодняшний день есть большое количество платных и бесплатных программ. При помощи, которых можно быстро в один клик изменить внешний ip адрес компьютера на Windows 10, 7, 8. Сейчас покажем наиболее эффективные и популярные среди пользователей приложения.
Интернет Браузер TOR
Очень удобный браузер для людей, которые хотят шерстить просторами интернета анонимно. Большой плюс этого браузера в том, что его совсем не нужно настраивать, он работает сразу через прокси-сервер. Единственное предостережение для вас: когда будете скачивать делайте это из проверенных источников. Во всемирной паутине очень много версий, которые заражены вирусами.
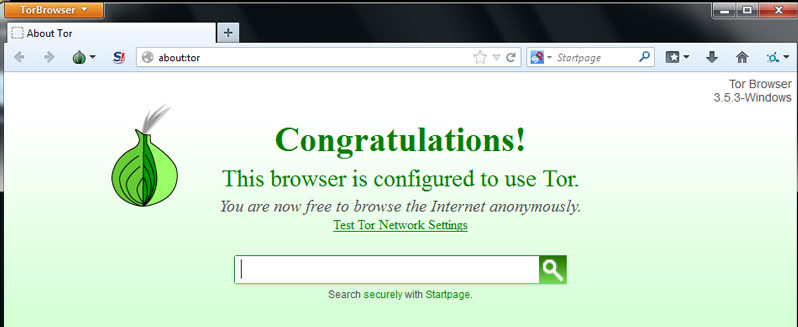
SafeIP
Эта утилита не только быстро может изменить на ноутбуке айпи, но и одновременно защитит от назойливой рекламы. Еще она способна выступить в роль защитника от вирусных атак. Из минусов выделим один, создает нагрузку на процессор при активном использовании. Это будет также полезно почитать: как настраиваем Windows 10 после установки, чтобы нагрузка ОС на ПК была минимальной.
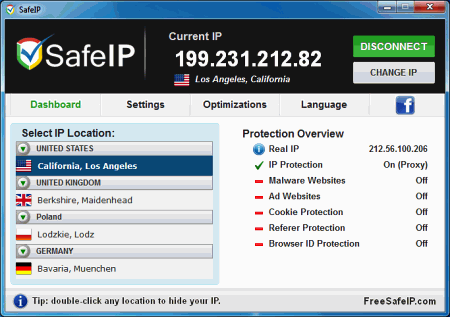
HideMy.name
Легкое в использовании утилита. Большой выбор айпи разных стран. Хорошая скорость открытия страниц, практически как у обычных браузеров. Из недостатков выделим один самый главный – утилита платная. Если решите купить, не пожалеете.
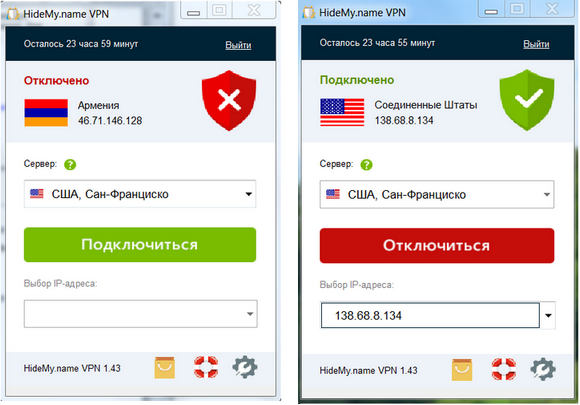
Еще можете посмотреть такие приложения как: Chameleon, Hotspot Shield, Proxy Switcher, TunnelBear.
Четвертый способ: Устанавливаем расширения для вашего браузера
Сейчас покажем, как легко скрыть ip адрес при помощи расширения, на любом браузере. Для этого нам понадобится только запущенный браузер (пример приведем на Google Chrome).
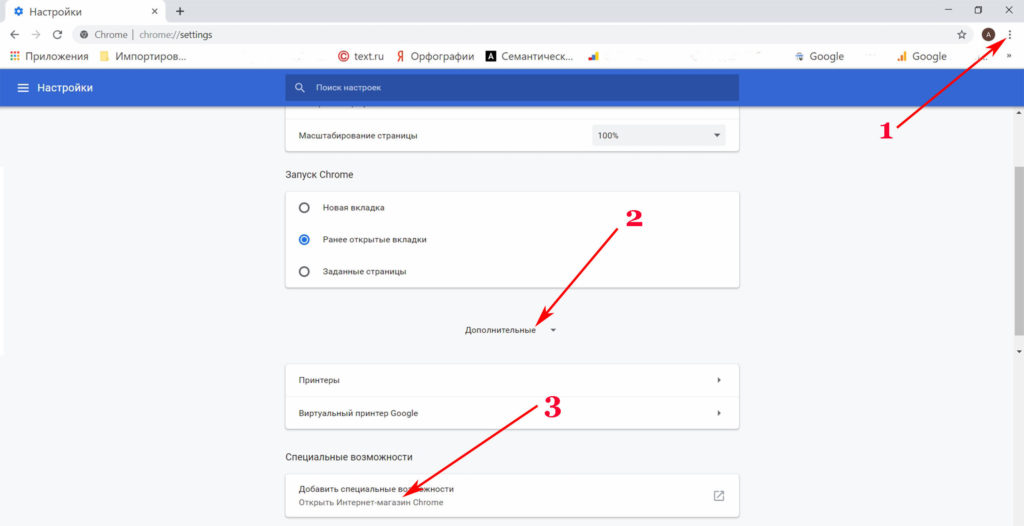
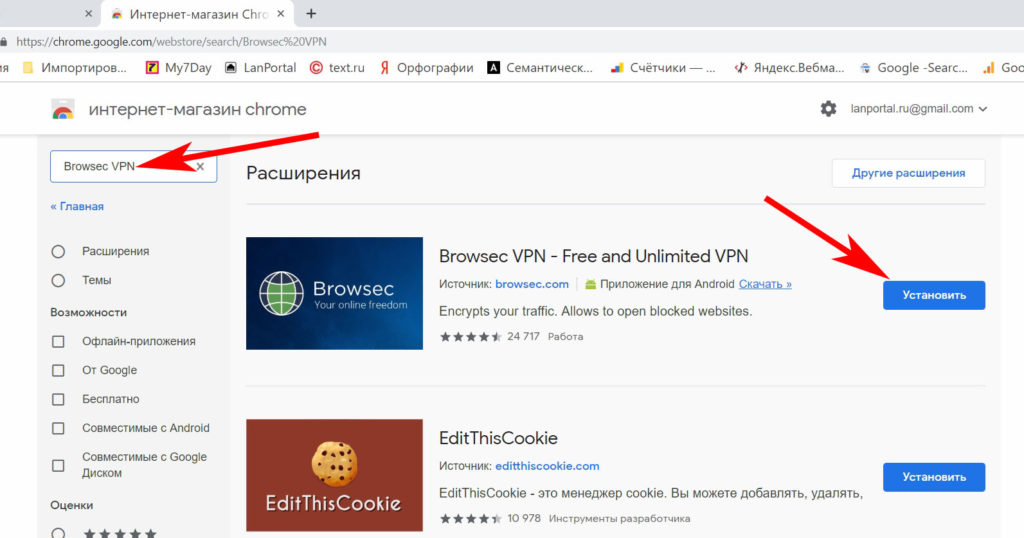
Готово, теперь пробуем, как работает. Как изменить ваш ip адрес компьютера в веб-браузере, прибегнув к функции расширения, вы теперь знаете. Для других веб-браузеров принцип расширения такой же, отличия только в порядке действий и названии разделов.
Заключение
В этой статье мы двумя способами поменяли IP адрес нашего компьютера. Лично мне нравится вручную задавать настройки прокси-сервера. Это избавляет от установки дополнительного ПО. А если можно решить ситуацию не прибегая к установке чего-либо — это нужно делать. Второй способ подойдет тем, кто ищет более автоматизированные пути смены IP адреса и хочет большей анонимности в сети. В случае использование программы Hotstpot Shield труднее будет узнать ваш реальный IP. Вот что выдает сервис 2ip.ru.
То есть если для вас критична анонимность, то придется заплатить.


