Как снять блокировку с айфона
Содержание:
- Описание для Блокировка Экрана IPhone 7
- Кто отвечает за блокировку экрана
- Блокирование при помощи Assistive Touch
- Отключение звука
- Диагностика вашего iPhone
- Что такое самоблокировка iPhone и для чего нужна?
- Как отключить автоблокировку на iPhone?
- Разблокировка через iTunes
- Как снять блокировку в настройках iPhone
- Можно ли перепрошить заблокированный айфон с функцией «найти iPhone»
- Доступ к функциям и информации на экране блокировки
- Как работает GrayKey
- Как изменить время автоблокировки на Айфоне и Айпаде
- Сколько раз можно вводить пароль на айфоне неверно
- Как подделывают отпечатки пальца
- Как защититься
- Устранение проблемы
- При помощи AssistiveTouch
- Автоблокировка на iPhone: как включить, отключить, почему не активна
Описание для Блокировка Экрана IPhone 7
Слайд, чтобы разблокировать screenУстановить секретный код для увеличения securityЭкран замка 10 IOS-iPhone 7 это новое простое и красивое приложение, которое позволит ваш экран замка смартфон выглядит большим и удивительно точно как iPhone 7 когда вы хотите, чтобы разблокировать его с поддержкой отпечатков пальцев и 6-значный пароль. С нашей app, мы гарантируем, что мы предоставим вам IOS10 аналогичные блокировки экрана, и мы обеспечим ваш смартфон с паролем от Ваш выбор. You
Почему выбрать для загрузки и установки «IOS 10 экран замка – iPhone 7» на вашем смартфоне Android вместо других IOS10 или iPhone приложения на экране блокировки?
• Ницца: ✓ чистый и привлекательный дизайн. ✓ очень простой интерфейс для использования, вы можете начать использовать наше приложение без просмотра любой учебник. ✓ вы можете легко слайд, чтобы разблокировать ваш телефон с изысканной анимации так же, как телефон 7 и IOS10
✓ 3D удивительные параллакса экран так же, как IOS 10.
• полностью настраиваемый: ✓ хотите получить положить некоторые awesome и удивительные темы в lockscreen android смартфон? Это возможно, потому что у нас для вас много высокой четкости фона, будет любовь.
✓ можно добавить lockscreen фон прямо из вашей галереи, или вы можете выбрать один из фон очень высокого качества, которые мы выбрали для вас. Выбор остается за вами.
• бесплатно: ✓ наш iPhone приложение на экране блокировки является бесплатным, и он будет оставаться свободной для жизни, поэтому нет никаких скрытых платежей, без специальных членских взносов и не годовой абонентской платы для блокировки iPhone 7 экран.
• обеспеченный: ✓ для обеспечения максимальной безопасности для вашего android смартфон, наша команда разработчиков сделала это приложение на экране блокировки очень обеспеченных и никто не может украсть вашу информацию, как только вы активируете наш приложение блокировки телефона, так что не беспокойтесь об этом! ✓, выбирая секретный код, вы будете иметь лучшие безопасности когда-либо! Нет никого, кто сможет разблокировать свой телефон, потому что это просто невозможно с нашей app!
• экономия энергии: ✓ вы можете найти много iPhone 7 Блокировка экрана приложений Play store, но мы только приложение, которое предлагает поддержку режим энергосбережения, поэтому мы заботимся о вашей энергии аккумулятора и мы поможем Вам экономить его. Включив режим энергосбережения на нашем приложении, мы автоматически остановить приложение от использования вашей батареи силы.
Как использовать app? 1. Открыть это приложение, то это приложение начнет работу. Приложение протестировано и работает хорошо на различных последних телефонов как: Samsung Galaxy S6 Edge, Примечание 4, Примечание 5, LG G3, G4, Sony Xperia Z4, Примечание 7, Nexus 7, Nexus 5, HTC One, Xperia M и Xperia S, Галактика S7.
Самое лучшее, что вы можете изменить сообщение, которое вы хотите видеть на экране блокировки и перестать видеть «слайд чтобы разблокировать» классический сообщение! Можно также выбрать на экране тайм-аут в секундах.
Скачать наше приложение сейчас и Наслаждайтесь лучшие бесплатные приложения на экране блокировки когда-либо!
m.apkpure.com
Кто отвечает за блокировку экрана
За блокировку Айфона во время разговора отвечает датчик приближения. Принцип работы у него следующий:
- Волны исходят из излучателя и отражаются от поверхности – например, головы, к которой вы поднесли телефон.
- Отраженная волна попадает на приемник, который отключает дисплей.
Проверить работу датчика приближения очень просто: если при соединении с абонентом прикрыть пальцем часть телефона над дисплеем, то экран погаснет. Настроек датчика приближения на iOS нет, отключить его нельзя. То есть он либо работает исправно, либо не функционирует из-за какой-то ошибки, программной или аппаратной.
Блокирование при помощи Assistive Touch
Если же первый способ пришелся вам не по душе, или же по какой-то причине вы не можете его использовать, к примеру, кнопка выключения вышла из строя, и не осуществляет никаких операций, либо же вы не хотите её использовать, смартфон можно заблокировать и другим вариантом. Некоторым пользователям он даже больше нравится, более того, они используют его при абсолютно нормальной работе кнопки выключения.
Чтобы провести рассматриваемую операцию данным методом абоненту сначала необходимо активировать упомянутую выше программу. Сделать это можно следующим способом:
- Прежде всего, требуется зайти на мобильном устройстве в «Настройки».
- После этого нужно перейти в раздел под названием «Основные».
- Затем абоненту следует открыть группу «Универсальный доступ».
- Кликнуть по строке «Assistive Touch».
Чтобы заблокировать свой iPhone при помощи данной программы вам понадобится:
- Кликнуть по образовавшейся на экране кнопке.
- В открывшемся меню Assistive Touch выбрать необходимый пункт, который поможет провести необходимую процедуру.
Кроме того, при помощи открывшегося меню абонент также может регулировать громкость смартфона, кликнуть по кнопке «Домой» и ряд иных операций. Это очень помогает в моментах, когда вышеупомянутые физические кнопочки прекращают своё полноценное функционирование.
Отключение звука
Избавиться от щелчка камеры при съёмке можно не только с помощью переключателя, но и используя небольшие хитрости iPhone. Кроме того, существуют определённые модели, на которых убрать звук можно лишь джейлбрейком.
Способ 1: Включение беззвучного режима
Самый простой и быстрый способ убрать звук затвора камеры при съёмке. Однако у него есть существенный минус: юзер не будет слышать звонки и уведомления о сообщениях. Поэтому данную функцию стоит активировать только на время фотографирования, а потом её отключать.
- Откройте «Настройки» вашего устройства.
Перейдите в подраздел «Звуки».
Передвиньте ползунок «Звонок и предупреждения» влево до упора.
Активировать режим «Без звука» можно и переключателем на боковой панели. Для этого передвиньте его вниз. При этом на экране отобразится, что Айфон перешёл в беззвучный режим.
Способ 2: Приложение-камера
В магазине App Store существует огромное количество приложений, которые заменяют стандартную «Камеру» на Айфоне. Одно из таких – Microsoft Pix. В нём можно создавать фото, видео и редактировать их через специальные инструменты самой программы. Среди них есть и функция отключения щелчка камеры.
- Скачайте и установите приложение на свой телефон.
Откройте Microsoft Pix и нажмите на значок в правом верхнем углу.
Тапните по указанному на скриншоте значку в правом левом углу.
В открывшемся меню выберите раздел «Настройки».
Юзер автоматически перейдёт в настройки приложения, где нужно выключить «Звук затвора», передвинув ползунок влево.
Альтернативные варианты
Если первые два способа не подходят, можно воспользоваться так называемыми «лайфхаками», которые советуют владельцы Айфонов. Они не предполагают скачивание сторонних приложений, а используют только некоторые функции телефона.
- Запуск приложения «Музыка» или «Подкасты». Включив песню, убавьте громкость до . Затем сверните приложение, нажав кнопку «Домой», и перейдите в «Камеру». Теперь звука при фотографировании не будет;
При съёмке видео также можно делать и фото с помощью специальной кнопки. При этом звук затвора останется бесшумным. Однако качество будет такое же, как и у видеозаписи;
Использование наушников при съемке. Звук щелчка камеры будет уходить в них. Кроме того, можно делать фото через регулятор громкости на самих наушниках, что очень удобно;
Использование джейлбрейка и замены файлов.
Диагностика вашего iPhone
| Работы | Стоимость | Срок | Гарантия |
|---|---|---|---|
| Диагностика iPhone — Бесплатно! | 0 руб. Бесплатно в любом случае! | 20 минут | Подробнее |
| Отмена платной подписки в App Store | Подробнее | ||
| Как отличить оригинальный корпус iPhone 6 от копии | 30 минут | 90 дней | Подробнее |
| IMEI iPhone 6s на корпусе устройства | 20 минут | 90 дней | Подробнее |
| Как найти IMEI на корпусе iPhone 7 | 20 минут | 90 дней | Подробнее |
| Как перенести данные с Android на iPhone | 20 минут | 90 дней | Подробнее |
| Как оплачивать интернет-покупки при помощи Apple Pay | 20 минут | 90 дней | Подробнее |
| Jailbreak / Джейлбрейк iPhone 6 | 20 минут | 90 дней | Подробнее |
| Cинхронизация iPhone 6 | 20 минут | 90 дней | Подробнее |
| Датчик приближения iPhone | 20 минут | 90 дней | Подробнее |
| Замена кнопки «Home» у Apple iPhone 5 | 20 минут | 90 дней | Подробнее |
| Замена моторчика вибровызова Apple iPhone 5 | 20 минут | 90 дней | Подробнее |
| Замена разъёма зарядки Apple iPhone 5 | 20 минут | 90 дней | Подробнее |
| Как включить iPhone от блока питания | 20 минут | 90 дней | Подробнее |
| Замена контроллера тачскрина iPhone 5s | 20 минут | 90 дней | Подробнее |
| Инструкция по замене батареи iPhone 5 | 20 минут | 90 дней | Подробнее |
| Инструкция по замене кнопки включения на iPhone 5 | 20 минут | 90 дней | Подробнее |
| Не работает Wi-Fi на iPhone 4s. Замена модуля Wi-Fi iPhone 4s. | 20 минут | 90 дней | Подробнее |
| Замена стекла iPhone 5 инструкция | 20 минут | 90 дней | Подробнее |
| Инструкция по замене стекла на iPhone 4s | 20 минут | 90 дней | Подробнее |
У нас все прозрачно и честноСпросите любого: КОМАНДА MACPLUS
Советы экспертов: Как правильно выбрать сервис?
Никогда раньше не обращались за ремонтом электроники?
Не знаете с чего начать? В первую очередь — не переживать! Признаки хорошего и качественного сервиса видны сразу. Мы подготовили инструкцию для тех, кто ищет мастерскую или сервисный центр по ремонту Apple
www.macplus.ru
Что такое самоблокировка iPhone и для чего нужна?
Сегодня большинство персональных компьютеров, ноутбуков, планшетов и мобильных телефонов изначально производятся с прицелом на экономию энергоресурсов батареи. Каждому пользователю хочется, чтобы устройство не выключалось в самый не подходящий момент и не приходилось периодически заряжать аккумулятор.
Ещё одно важное дополнение — необходимость в защите персональных данных в тех случаях, когда устройство может быть доступно другим людям. Ну и, конечно же, случайные нежелательные нажатия на экран и кнопки могут доставлять много неудобств
Производители iPhone учли пожелания покупателей и снабдили свои товары специальной функцией под названием «Автоблокировка». Она выключает экран и ставит блокировку по истечении определенного времени.
Фото: блокировка экрана на iPhone5
Итак, преимуществами этой опции являются:
- Снижение энергорасхода на подсветку экрана, то есть экономия заряда батареи.
- Ограничение доступа к личной информации.
- Исключение нежелательных нажатий.
Несмотря на очевидные плюсы, в режиме есть незначительный недостаток, а точнее неудобство — слишком частое отключение экрана во время чтения или при грязных (занятых) руках (во время приготовления блюд по рецепту в iPhone или при просмотре инструкции в интернете в ходе ремонтных работ), чтобы каждый раз снимать блокировку.
В некоторых соцсетях услуги, например, лимит на прослушивание музыки в фоновом режиме ограничен по времени. Бывает нет желания и возможности постоянно сидеть на сайте, но слушать песни хочется. Тогда можно снять блок, приложение будет открытым, после чего можно будет заняться своими делами, одновременно наслаждаясь мелодиями.
Как отключить автоблокировку на iPhone?
Автоблокировка экрана на iPhone разработана специально, чтобы экономить заряд батареи устройства, ведь длительно светящийся экран расходует много энергии. Но что делать, если пользователю неудобно, что экран блокируется слишком быстро, и это мешает работе?
В статье мы подробно рассмотрим, как сделать, чтобы iPhone не блокировался (то есть, как отключить автоблокировку экрана на iPhone), а также как изменить интервал времени для автоблокировки.
Отключение автоблокировки через Настройки
Если мы хотим выключить автоблокировку экрана, это нужно сделать через Настройки iPhone:
Заходим в раздел Настроек, выбираем пункт «Экран и Яркость».
Рисунок 1. Заходим в Настройки.
Рисунок 2. Выбираем раздел «Экран и яркость».
Теперь находим пункт «Автоблокировка», открываем его, и ставим галочку напротив опции «Никогда» (деактивация автоблокировки).
Рисунок 3. Выбираем Автоблокировку.
Рисунок 4. Выбираем «Никогда», чтобы отключить автоблокировку.
Как изменить время автоблокировки и доступные интервалы времени
Если мы хотим не отключать автоблокировку, а лишь изменить интервал времени для неё, можно выбрать из доступных. В Настройках представлено несколько вариантов интервалов – от 30 секунд до 5 минут.
Заходим в Настройки, переходим в «Экран и Яркость», затем – в меню «Автоблокировка».
Рисунок 5. Выбираем меню Настроек.
Рисунок 6. Переходим в Экран и Яркость.
Рисунок 7. Нажимаем на «Автоблокировка».
Среди представленных вариантов от 30 секунд до 5 минут выбираем тот, что подходит нам, нажимаем на него.
Рисунок 8. Выбираем нужный вариант интервала.
Готово! Теперь автоблокировка будет совершаться через выбранный интервал времени.
Как включить автоблокировку.
Если автоблокировка не была ранее установлена на устройстве, и мы хотим ее подключить:
Заходим в Настройки, выбираем Экран и Яркость.
Рисунок 9. Выбираем Настройки.
Рисунок 10. Нажимаем «Экран и Яркость».
Нажимаем «Автоблокировка» и выбираем интервал времени для неё.
Рисунок 11. Жмём на пункт «Автоблокировка».
Рисунок 12. Определяем интервал.
Вот и все! Теперь на iPhone установлена автоматическая блокировка дисплея через выбранный временной интервал.
Разблокировка через iTunes
Один из вариантов сбросить все настройки айфона до заводских и зайти без пароля – использование iTunes. Чтобы запустить восстановление нужно выполнить несколько шагов:
- Установить последнюю версию iTunes на компьютер
- Подключаем устройство к компьютеру через USB-кабель
- Зажимаем кнопки «Домой» + «Включениевыключение»
- Удерживаем до 5 секунд и отпускаем
- Входим в режим прошивки Device Firmware Update
- Нажимаем кнопку «Восстановить»
- Ждем окончания процесса.
После загрузки обновлений айфон загрузиться без пароля. Однако, если владелец установил аккаунт iCloud и делал резервные копии, то полноценно пользоваться гаджетом не получиться.
Как снять блокировку в настройках iPhone
Если человек не хочет, он может и не устанавливать защиту на свой Айфон. В таком случае доступ к личным данным получит любой желающий, когда в его руки попадет мобильное устройство. В свою очередь, те, кто устанавливает на iPhone пароль или отпечаток пальца периодически сталкиваются с проблемой, когда не могут разблокировать гаджет. Виной тому может быть забытый пароль или неисправный сканер отпечатков пальцев.
Если несколько раз ввести неправильный пароль, Айфон будет заблокирован. Такая ситуация нередко происходит, когда пользователю дают гаджет детям. После этого перезагрузка смартфона не поможет получить к нему доступ.
Заранее блокировку можно снять следующим образом:
- Открыть настройки iPhone.
- Перейти в раздел «Touch ID и код-пароль».
- Указать текущий пароль или отпечаток.
- В появившемся окне выбрать параметр «Выключить пароль».
При отключении пароля вы не только подвергнете свой смартфон опасности, но и не сможете расплачиваться через Apple Pay
Впрочем, если бесконтактные платежи не играют важной роли, а устройство всегда находится в руках, на подобный недостаток можно закрыть глаза
Можно ли перепрошить заблокированный айфон с функцией «найти iPhone»
Сложность взлома iPhone заключается в разно уровневой системе безопасности. Учетная запись iCloud, Face ID, отпечаток пальца, цифровой код – это все, что надежно защищает устройства Apple. Если на айфоне включена функция «найти iPhone», то перепрошить устройство будет невозможно.
Если вы нашли iPhone, и решили его не возвращать владельцу или не можете его найти, и хотите воспользоваться смартфоном, то единственный вариант его разблокировать, если будет отключена функция «найти iPhone».
Для отключения «найти iPhone» понадобиться Apple ID и пароль айклауд. Вы можете обратиться в техподдержку, чтобы подтвердить, что телефон ваш, но для этого потребуются документы о покупке устройства.
Совет: если владелец гаджета отметил с помощью «найти iPhone», что его телефон украден, постарайтесь как можно быстрее найти этого человека и вернуть айфон.
В случае, когда владельца не получается найти, попробуйте продать смартфон на запчасти, указав причину продажи. Возможно, кто-то купит телефон в заблокированном состоянии.
Доступ к функциям и информации на экране блокировки
С экрана блокировки Вы можете быстро получить доступ к самым нужным функциям и сведениям, даже если iPhone заблокирован. На экране блокировки выполните любое из следующих действий.
Открытие Пункта управления. Смахните вниз из правого верхнего угла (на iPhone X и новее) или смахните вверх от нижнего края экрана (на других моделях). (См. Использование и настройка Пункта управления на iPhone).
Просмотр уведомлений, полученных ранее. Смахните вверх от центра экрана. (См. Просмотр уведомлений и ответ на них на iPhone).
Чтобы узнать, какие функции могут быть доступны на заблокированном экране, см. раздел Изменение доступа к объектам на заблокированном iPhone.
Как работает GrayKey
GrayKey – разработка компании Greyshift из Атланты, США. Её основал бывший инженер по безопасности Apple.
Greyshift поставляет свои решения только правоохранительным органам США и Канады. Без всяких исключений.
Устройство может подобрать код разблокировки на iPhone. С его помощью, к примеру, в январе взломали iPhone 11 Pro Max.
Скорость работы GrayKey – примерно как у Cellebrite. Код из 4 цифр взламывается за 11 минут, из 6 цифр – за 11 часов, из 10 цифр – за десятилетия (но кто им пользуется?!).
Кстати, в конце 2019 года GrayKey подорожал. Повышение цен объяснили появлением новых технологий защиты iOS от взлома и, соответственно, новой ревизией устройства – GrayKey RevC.
За лицензию на онлайн-версию инструмента просят 18 тыс. долларов США за 300 взломов в год, раньше она стоила 15 тыс. А оффлайн-версия по-прежнему стоит 30 тыс. долларов, ограничений по срокам использования нет.
Как изменить время автоблокировки на Айфоне и Айпаде
Не менее важным параметром является время, после которого будет происходить автоматическая блокировка iPhone и iPad и, соответственно, дисплей будет тухнуть. У всех этот показатель изначально установлен на одну минуту.
Произвести корректировку этого параметра можно пройдя в Настройки → Экран и яркость → Автоблокировка.
Временной интервал может варьироваться от 30 секунд и до пяти минут, а также есть опция, позволяющая полностью отключить автоматическую блокировку, правда, пользоваться ей мы рекомендуем только в исключительных случаях (кстати, минимальный порог в 30 секунд появился только в iOS 9, в предыдущих версиях iOS его не было).

Сколько раз можно вводить пароль на айфоне неверно
Apple надежно защищает свои гаджеты от взлома, поэтому пробовать подбирать пароль наугад не стоит. При введении неправильного пароля пять раз, устройство заблокируется на 1 минуту, после – на 2 и т. д. После определенного количества попыток оно может заблокироваться насовсем. Если же на телефоне или планшете установлена функция «Стереть данные», то попыток на подбор правильного пароля всего 10. После этого все данные на устройстве будут уничтожены.
Пароль введен неверно
Внимание! Отключить эту функцию можно следующим образом: Настройки – Пароль – отключить режим «Стереть данные», переведя тумблер в неактивный режим. Если эта функция отключена, пытаться подбирать пароль можно, но целесообразно это только в том случае, если есть варианты, из которых можно выбирать
Например, перепутаны пароли от разных гаджетов. Тогда введение неправильного пароля вполне допустимо несколько раз. Это приведет к положительному результату: можно будет наконец-то войти в систему, не придется снести ее и не будет надобности просить кого-то прошить гаджет заново
Если эта функция отключена, пытаться подбирать пароль можно, но целесообразно это только в том случае, если есть варианты, из которых можно выбирать. Например, перепутаны пароли от разных гаджетов. Тогда введение неправильного пароля вполне допустимо несколько раз. Это приведет к положительному результату: можно будет наконец-то войти в систему, не придется снести ее и не будет надобности просить кого-то прошить гаджет заново.
Apple Unlock
Apple unlock – максимально надежная система, которая не позволит случайному человеку проникнуть в телефон или компьютер. Платформа iOS является самой мощной в этом плане, чем новее модели, тем больше на них усовершенствована система защиты данных.
Приобретая телефон у официального поставщика, можно быть уверенным в том, что данные защищены надежно. Не стоит совершать покупку нелегального товара, это может обернуться пустой тратой денег, поскольку через некоторое время мобильник просто заблокируется.
Следует помнить, что создание резервной копии обезопасит хозяина устройства от потери данных плюс даст возможность сэкономить массу времени, которое может уйти на их восстановление. Перепутать, убрать из памяти данные легко, а вот восстановить их практически невозможно, что может привести к колоссальным потерям.
Как подделывают отпечатки пальца
Система Touch ID хеширует цифровые сканы отпечатков и сохраняет хеши в защищенной области Secure Enclave, отделенной от основного хранилища.
Когда вы пытаетесь заблокировать iPhone с помощью отпечатка, Touch ID сверяет новый код с данными из Secure Enclave. А расшифровка отпечатка пальца хранится в оперативной памяти и только сразу после сканирования.
Конечно, это куда круче, чем сканы-картинки в определенных папках (таким грешили некоторые китайские девайсы). Но… Touch ID первого поколения можно было обмануть с помощью листа бумаги с распечатанным в разрешении 2400 dpi отпечатком. Если у вас iPhone 5s, попробуйте, может сработать.
Более того: отпечаток можно снять прямо с экрана. И не только разблокировать iPhone со старым сканером, но и запретить настоящему владельцу стирать данные с него.
С более новыми моделями сложнее. Нужен 3D-принтер и материал, который смартфон примет за человеческую кожу. И достаточно точный 3D-макет пальца. И ограниченное число попыток.
Эксперт по биометрической идентификации Анил Джейн и его коллеги из Университета штата Мичиган разработали технологию производства таких “поддельных пальцев” из проводящего электрический ток силиконового состава и пигментов. Подделки обладали теми же механическими, оптическими и электрическими свойствами, что и пальцы реальных людей.
Формально технология должна была улучшить надежность сканеров. Но всё зависит от того, в чьих руках она оказалась бы.
Другие исследователи, имея лишь хорошее фото пальца немецкого министра обороны Урсулы фон дер Ляйен, сделали его 3D-модель. Снимали не палец отдельно – отпечаток кадрировали со снимка высокого разрешения.
Министр согласилась поучаствовать в эксперименте. Результат – она сама доказала, что метод действительно работает.
Как защититься
■ Обязательно устанавливайте код доступа – это осложнит задачу взломщикам.
■ Регулярно обновляйте iOS.
■ Храните данные в облачных сервисах. Инструменты для слива информации обычно делают только копию вашей файловой системы (+ данные с SIM-карты и карты microSD), но не получают данных из облака.
■ Не ходите по подозрительным ссылкам и не открывайте письма со странными вложениями.
■ Регулярно делайте бекапы и устанавливайте пароли на них. Если что, можно будет удалить все данные со смартфона, а затем восстановить их из резервной копии.
■ Хорошо подумайте, прежде чем делать джейлбрейк. Root на вашем iPhone упрощает взломщикам задачу.
iPhones.ru
Как это делают профессионалы и не только.
Устранение проблемы
Первое, что нужно сделать – исключить возможность системного сбоя, который мешает датчику нормально функционировать. Если блокировка экрана Айфона во время разговора периодически работает, выполните жесткую перезагрузку. Она поможет устранить некритичные ошибки в работе системы.
- Зажмите одновременно кнопки Питание и Домой.
- Держите, пока не появится логотип Apple – 9-10 секунд.
На iPhone 7 и других моделях без физической кнопки Домой используется другое сочетание – Питание + клавиша уменьшения громкости.
Если после жесткой перезагрузки проблема не решена, выполните сброс настроек и контента. Обязательно сделайте резервную копию iPhone, чтобы не потерять личную информацию. После сброса устройства не торопитесь восстанавливать его из резервной копии. Сначала настройте iPhone как новый, проверьте, заработал ли датчик, после чего возвращайте настройки и файлы, которые были на телефоне до сброса.
Если сброс настроек не решил проблему, обратите внимание на экран смартфона. Есть ли на нем пленка, стекло или чехол, который закрывает верхнюю часть устройства? Удалите с дисплея все аксессуары и снова проверьте работу датчика
Возможно, пленка, стекло или чехол не дают волнам проходить, а без них экран снова будет прекрасно блокироваться.
Когда жесткая перезагрузка, сброс настроек, удаление пленки и другие меры не помогают, остается один путь – в сервисный центр. Вероятно, с датчиком случилось что-то плохое, и его нужно заменить. Процедура быстрая и недорогая, но нужная, если вы хотите избавиться от проблем с блокировкой экрана.
При помощи AssistiveTouch
В случае поломки клавиши можете воспользоваться AssistiveTouch. Опция дает возможность посредством жестов выполнить разблокировку iPhone.
Итак, как на Айфоне поставить блокировку экрана? Для активации опции выполните действия:
- Зайдите в «Настройки».
- Далее в «Основные».
- Нажмите на «Универсальный доступ».
- Перейдите в «AssistiveTouch» и активируйте параметр AssistiveTouch.
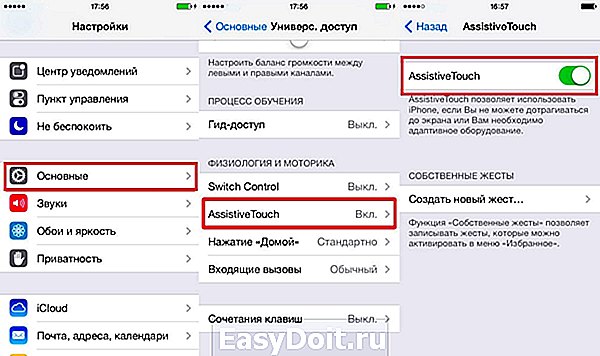
Или воспользуйтесь помощником Siri:
- Обратитесь к «Siri» за помощью, сделайте запрос «Включить Assistive touch».

Вы можете также активировать функцию следующим образом:
- Кликните на пункт «Меню верхнего уровня».
- Откроется «Настройка меню верхнего уровня».
- Кликните на иконку «Аппарат» и выберите в меню пункт Блокировка экрана».
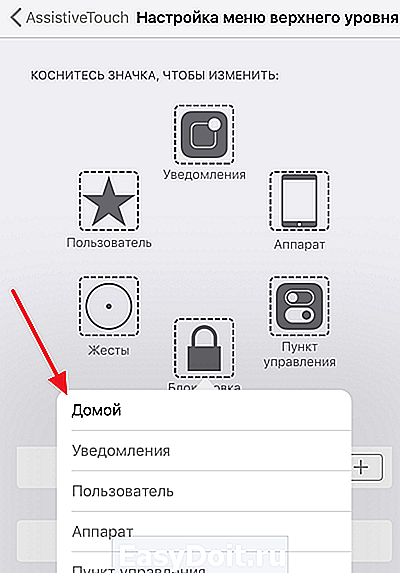
Активная функция «Универсальный доступ» позволяет включать и выключать опцию AssistiveTouch при помощи боковой клавиши на Айфоне, для этого нажмите на нее трижды. Также можете нажать трижды на кнопку «Домой».

Автоблокировка на iPhone: как включить, отключить, почему не активна
Существует огромное количество способов увеличения времени автономной работы iOS-устройств, начиная от самых простеньких и заканчивая радикальными, которые будут ограничивать функционал iPhone и iPad. Сегодня мы поговорим о времени, по истечении которого происходит автоматическая блокировка яблочных гаджетов, расскажем как его изменить и что на него может повлиять. Дисплей iPhone, iPad и любых других гаджетов вне зависимости от производителя является одним из самых энергозатратных компонентов. Его яркость и продолжительность работы существенно влияют на время работы устройств от одного заряда.
Для экономии энергии можно приглушить яркость и активировать функцию «Автояркость», пройдя в Настройки → Экран и яркость.
Начиная с iOS 11 этот переключатель перенесен по пути Настройки → Универсальный доступ → Дисплей и размер текста.


