Что такое input lag и как он влияет на впечатления от игры
Содержание:
- Важность дефрагментации
- Какие проблемы с играми могут возникнуть после обновления Windows 10 Creators Update?
- Мобильные платформы
- Увеличение файла подкачки в Windows.
- Почему могут тормозить игры на новом ноутбуке
- Почему после переустановки Windows 10 тормозят игры?
- Выключите режим DVR в приложении Xbox
- Как увеличить FPS в игре Rust (той, что Experimental)
- Компьютер медленно загружает игры и тормозит
- Дефрагментация жесткого диска
- Общие вопросы
- Слабый компьютер — причина тормозов в играх
- Параметры быстродействия Windows.
- Лишняя автозагрузка программ
- Настройки самой игры
- Рекомендации по обновлению элементов ПК
- Лаги в Онлайн играх
- Приложение для ускорения
- Утилиты для ускорения игр
- Способ 5: Проверка жесткого диска на наличие ошибок
- Избавляемся от вирусов
- Фоновые программы
- Программы, перегружающие ОС
- Что делать, если лагают игры на Windows 10?
- Способ 3: Отключение игрового оверлея
- Браузерные и клиентские онлайн-игры
Важность дефрагментации
Изнутри операционной системы далеко не все процессы будут видны. Чтобы знать, как убрать лаги в играх на ноутбуке, стоит понимать структуру жесткого диска. Этот накопительный прибор все файлы пишет на свою поверхность и выделяет для этого специальные ячейки. После удаления каких-то файлов освобождается то место, которое было выделено под них. Если же пользователь начнет скидывать информацию больших объемов, тогда её разбросает по всех поверхности винчестера. В итоге целостность файлов внутри будет нарушена и это по-разному оражается на работе. Игры начинают проседать по количеству кадров в секунду, тормозить, что сводит удовольствие от игры к нулю. Процесс дефрагментации направлен на то, чтобы упорядочить файлы на поверхности накопителя. Компьютер сам сортирует нужную информацию в определенном порядке и перемещает родные детали ближе друг к другу. Операцию лучше делать регулярно, особенно если на ноутбуке часто появляются и удаляются игры.
Какие проблемы с играми могут возникнуть после обновления Windows 10 Creators Update?
По данным Steam с апреля 2017 года более 50% геймеров используют Windows 10. Поэтому неудивительно, что Майкрософт пытается максимально настроить операционную систему под игры, о чем свидетельствуют новые возможности в обновлении Creators Update, в частности, введение «игрового режима». Но оказывается не все так радужно – с момента выпуска Creators Update для Windows 10 на зарубежных форумах появляется множество дискуссий, в которых геймеры описывают проблемы, возникшие после установки обновления.
Просто введите в Google фразу, например «Creators Update stuttering in games» и сразу же найдете массу записей, комментариев и сообщений, где пользователи пытаются найти ответ, по какой причине лагают игры.
Их несколько. Прежде всего, игра идет с меньшей частотой кадров в секунду, а также постоянно зависает на несколько секунд, тормозит и лагает.
Особенно фриз ощущается во время быстрого поворота камеры. Каждому геймеру известно, что это невероятно раздражает, потому что, даже достигнув «волшебные» 60 FPS игра не будет идти плавно — каждые несколько секунд будут возникать микро торможение.
Кроме того, в некоторых случаях может неправильно работать вертикальная синхронизация (Vsync), когда принудительно активируется так называемая синхронизация с двойным буфером (а не с тройным). Происходит так, что если FPS упадет ниже 60, то частота сразу понижается и блокируется на 30. Если игра обнаружит, что может снова достичь полные 60 FPS, то восстановит полную частоту кадров в секунду. И так снова и снова, в зависимости от того, в каком направлении направите камеру.
Итак, попытаемся разобраться, почему программы лагают и как решить проблему до того, как Microsoft выпустит соответствующее обновление? Самым простым решением является отключение всех надстроек, связанных с играми, которые Майкрософт ввел с обновлением Creators Update.
Мобильные платформы
Многие пользователи интересуются тем, как убрать лаги в играх на Андроиде. Если ваш смартфон или планшет внезапно перестал тянуть цифровые проекты, тогда проверьте системные файлы с помощью специальных утилит. Например, Clean Master – известное приложение, которое имеет множество полезных функций в этом плане. Можно измерить температуру центрального процессора и охладить его при необходимости, проверить и отключить фоновые процессы, сохранить заряд батареи. Кроме того, главное, что программа убирает лаги в играх путем очищения мусора в системе. Андроид постоянно замусоривается путем обновления и сохранения многих файлов в кэше. Если регулярно делать это, тогда проблемы будут возникать намного реже. Не стоит также забывать и о том, что на мобильных платформах игры также имеются требования. Если платформа полностью им не соответствует, тогда лаги будут присутствовать и убрать их невозможно
Следует обращать внимание на этот факт и не тратить время на установку более мощных проектов
Увеличение файла подкачки в Windows.
Данный пункт стоит выполнять владельцам слабых компьютеров, у которых в системе установлено 2ГБ ОЗУ и меньше.
Нажмите на ‘Мой компьютер’ правой кнопкой мыши и выберите раздел ‘Свойства’. Слева выберите ‘Дополнительные параметры системы’, в разделе ‘Дополнительно’ найдите подраздел ‘Быстродействие’, и нажмите кнопку ‘Параметры…’. В открывшемся окне вновь перейдите в раздел ‘Дополнительно’ и внизу нажмите на кнопку ‘Изменить…’. Уберите галочку с пункта ‘Автоматически выбирать объем файла подкачки’, выберите диск где у Вас установлена операционная система Windows, ниже установите галочку на ‘Указать размер’ и в пунктах ‘Исходный размер (МБ)’ и ‘Максимальный размер (МБ)’ установите значение ‘2047’, как это показано на скриншоте ниже:
Нажмите кнопки ‘Задать’ и ‘ОК’. Выполнение этих действий позволит Windows выделять дополнительную память для работающих приложений, в случае если оперативная память будет полностью занята.
Почему могут тормозить игры на новом ноутбуке
Для начала хотел бы сказать об одной утилите — FPS Monitor. С ее помощью в запущенной игре можно посмотреть нагрузку на ЦП, видеокарту, жесткий диск, сеть и пр. А информация из этих всех метрик поможет легко узнать из-за какого компонента тормозит игра. Хороший способ диагностики, скажу я вам.
Скриншот работы FPS Monitor
Теперь ближе к теме.
Игры запускаются на интегрированной карте (вместо дискретной)
У многих современных ноутбуков две видеокарты: одна встроенная (ее называют интегрированной — например, IntelHD 5500), и вторая дискретная. Так вот, обычно, пока вы работает в Windows используется интегрированная (т.к. она более энергоэффективна, а значит ноутбук дольше проработает от батареи).
При запуске игр и «тяжелых программ» — должна начать работать дискретная видеокарта (т.к. она более производительна), но часто этого не происходит!
Если вы не знаете, сколько у вас видеокарт — откройте диспетчер устройств (сочетание Win+R , и команда devmgmt.msc ) , и посмотрите во вкладке «Видеоадаптеры» (на скрине ниже, например, представлены 2 видеокарты: Intel HD 5500, nVidia GeForce 920M).
Видеоадаптеры (диспетчер устройств)
Еще один напрашивающийся вопрос : как узнать, какая видеокарта задействована в игре?
Необходимо зайти в настройки видеодрайверов и включить значок, отображающий активность дискретной карты (на скрине ниже показан пример, как это делается в панели управления nVidia).
Включаем значок активности ГП NVIDIA
Далее запустите какую-нибудь игру и сверните ее (кнопка Win , или Alt+Tab ) . В области уведомлений увидите «статус» значка: если он показывает активность и стал цветным — значит была задействована дискретная карта (разница показана на скрине ниже).
Кстати, стоит отметить, что часть игр (по умолчанию) может запускаться на интегрированной карте, часть на дискретной (зависит от настроек видеодрайвера).
Значок стал цветным после запуска игры (снизу)
Важно!
Что делать, если ваша игра запускается на интегрированной карте — https://ocomp.info/igru-na-diskretnoy-videokarte.html
Отключена технология Turbo Boost
У современных процессоров Intel Core i3, i5, i7 (которыми комплектуются большинство ноутбуков) есть спец. технология Turbo Boost. Работает она примерно по следующему принципу: при высокой нагрузке на ЦП, автоматически поднимает тактовую частоту его работы (своего рода разгон). Благодаря этому, серьезно повышается производительность.
Правда, сразу стоит добавить, в целях экономии заряда аккумулятора — нередко, данная технология не работает. В результате, при работе в ОС Windows — это незаметно, но вот при запуске тех же игр — начинают появляться фризы, когда производительности ЦП недостаточно.
Чтобы узнать поддерживает ли ваш ЦП Turbo Boost, нужно:
Почему после переустановки Windows 10 тормозят игры?
У нас часто спрашивают, почему на Windows 10 лагают игры и значительную долю этих вопросов занимают ситуации, в которых операционная система была установлена недавно. Особенно участились проблемы после запуска обновления Creators Update, что парадоксально с учетом того, что в апдейте появился игровой режим.
Почему зависают игры на Windows 10 и что делать :
Еще один вариант, что можем сделать, если после переустановки Windows 10 лагают игры – установить совместимость с предыдущими версиями операционной системы. Для этого выделяем файл с exe-расширением, зажимаем Alt и жмем на Enter. Затем на вкладке «Совместимость» активируем «Режим совместимости» и выбираем версию ОС.
Выключите режим DVR в приложении Xbox
Режим DVR в приложении Xbox позволяет, в частности, производить запись игры и создавать скриншоты. Но также известен тем, что может вызывать проблемы с вертикальной синхронизацией. Решением является отключение этого режима (он включен по умолчанию, даже если вы не пользуетесь приложением Xbox).
Как это сделать? Откройте меню Пуск и запустите приложение Xbox. В боковом меню с левой стороны нажмите на значок шестеренки для входа в настройки. Затем перейдите на вкладку «DVR для игр».
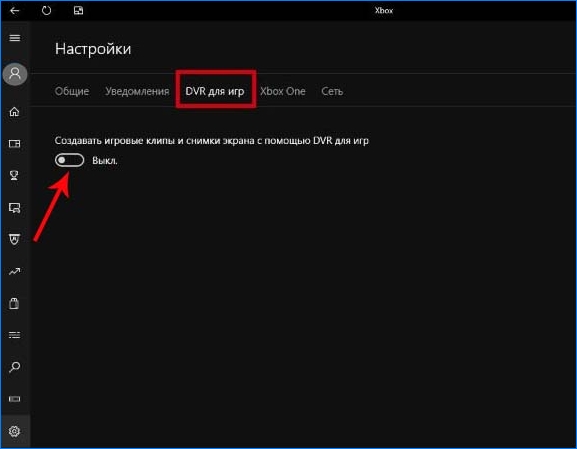
Найдите пункт «Сохранить игровые клипы и снимки экрана с помощью DVR». Переместите переключатель в положение «Выключено». Теперь проверьте, не лагают ли игры после выключения DVR.
Как увеличить FPS в игре Rust (той, что Experimental)

Как повысить FPS в Rust
Пока разработчики заняты своим прямым делом — разработкой игры, они не особо беспокоятся о производительности. Это логично. А игрокам не терпится поиграть и потому приходится терпеть тормоза и проседание кадров в игре.
Что же можно сделать, чтобы увеличить FPS в игре Rust? Обо всём по порядку.
Перед запуском игры
- Закройте все ненужные программы на компе (можно и перезагрузить комп, почему бы и нет )
- В окне запуска игры выберите качество графики (graphic quality) «Самый быстрый» (Fastest) или «Быстрый» (Fast):
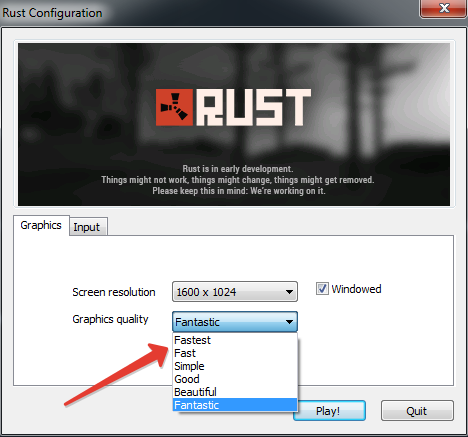
Выбор качества графики
Примечание: Вы можете изменить эти настройки позже в игре, открыв консоль (F1) и набрав: graphics.quality 1 или 2.
Смотрим что да как
- Открываем консоль (F1)
- Печатаем: graph.fps 1
- Теперь в нижней левой части экрана отобразится количество кадров в секунду
Запомните свой текущий FPS. Это поможет понять, насколько та или иная настройка влияет на производительность.
Меню F2
Теперь нажмите F2 прямо в игре. Это меню позволяет более тонко настроить качество графики в игре Rust. Итак, устанавливаем следующие настройки:
- Отключаем все параметры (ставим off) и понижаем качество ландшафта (terrain quality) и теней (shadow) до .
- Чуть-чуть понизьте дистанцию прорисовки (draw distance), но не увлекайтесь сильно. Не рекомендую понижать сильно, потому что вы тогда ничего не увидите дальше своей руки.
- Если FPS уже достаточно высок, то понемногу повышайте ранее уменьшенные настройки, включайте некоторые опции и смотрите что меняется и т.п. Эта игра великолепна и некоторые из эффектов все же оказывают большое влияние на визульное погружение.
- Запомните все настройки и количество FPS, чтобы понимать что подходит именно вашему компу. Имейте ввиду, что некоторые эффекты требуют намного большего количества ресурсов, чем другие, особенно Размытость изображения (Motion Blur), Сглаживание (Anti-Alias), Процедурное виртуальное текстурирование (Procedural Virtual Texturing), Отражения (Full Reflections) и Качество ландшафта (Terrain Quality).
Терпение, друзья, терпение
Если ваш FPS все еще ужасен и ничто не помогает вам, а новый комп покупать не хотите, просто потерпите и вернитесь в игру примерно через месяц.
Раст ещё в активной разработке и обязательно будет оптимизирован. Всему своё время. Сейчас важнее реализовать всё задуманное, а оптимизация кода проводится обычно к завершению проекта.
Пока на этом всё. Далее кусок старой статьи про оптимизацию Rust Legacy.
Компьютер медленно загружает игры и тормозит
Если игры стали медленно загружаться, нужно проверить системные параметры. Для этого нажмите правой кнопкой мыши на значок «Мой компьютер». Сверьте характеристики вашего устройства и системные требования для запуска игры. Если здесь все в порядке, стоит предпринять другие действия.
Можно выделить больший объем оперативной памяти для загрузки файлов подкачки. При этом игру получится запустить на минимальных настройках. Так вы обеспечите ускорение компьютера для игр, а также снизите нагрузку на аппаратную составляющую.
Следует обратить внимание, что антивирусное ПО может блокировать некоторые файлы, необходимые для запуска игры. Потребуется перейти в настройки антивируса и добавить исключение для нужного приложения
Если все настроено правильно, но проблема осталась, следует попробовать обновить драйвера. Посмотрите, какая у вас видеокарта. Перейдите на сайт производителя, проверьте и скачайте последние версии обновлений. Лучшим вариантом будет скакать с сайта производителя, как правило это AMD или Nvidia специальных утилит, которые про сканируют компьютер, и подберут наиболее оптимальную версию драйверов, и не дадут прозевать выпуск свежих обновлений.
Если после проделанных выше процедур не получилось ускорить игру, проблема заключается в отдельных процессах, которые запускаются при включении приложения. Для решения потребуется скачать программу для оптимизации игр. Она позволит уменьшить объем подгружаемых файлов или объединить их в один, что сэкономит ресурсы оперативной памяти.
Если не помогают никакие из перечисленных действий, это означает, что устройство не поддерживает игру на аппаратном уровне. Попробуйте скачать оптимизатор для игр Windows 7, 8 или 10 для удаления неиспользуемых загрузочных файлов компонентов.
Почему зависла игра?
Каждый пользователь хотя бы раз сталкивался с проблемой, когда зависает игра. При нажатии на клавиатуру или при передвижении курсора мыши ничего не происходит. Распространенные причины зависания:
- Нагреваются аппаратные компоненты компьютера. Из-за большой нагрузки кулер не справляется с охлаждением видеокарты и процессора. Это влияет на скорость работы программного обеспечения. Чтобы решить проблему, требуется протестировать железо. Если система охлаждения не справляется с задачей, следует немедленно заменить кулер, чтобы не сгорела видеокарта или материнская плата.
- Устаревшие драйвера для видеокарты. Одна из распространенных проблем, из-за которой возможно некорректное отображение графических элементов. Скачайте и установите обновления на сайте производителя платы.
- Неправильные пути в папке загрузок или отсутствие одного из необходимых файлов. Потребуется загрузить дополнительные библиотеки и модули или переустановить игру. Некоторые вирусные файлы также могут оказывать негативное влияние на производительность игры. Просканируйте систему при помощи антивирусного программного обеспечения.
- Несоответствие технических требований устройства. Потребуется проводить полную модернизацию аппаратного обеспечения. Если это невозможно, потребуется замена отдельных модулей, которые не удовлетворяют параметрам.
- Если вы скачали пиратскую версию программного обеспечения, возможны ошибки сборки. Попробуйте загрузить и установить оригинальный дистрибутив.
Это основные причины плохой скорости работы игры. Перед тем, как загружать любую программу, рекомендуется изучить системные требования и скачивать ту версию, которая подходит для вашей операционной системы. Используйте ускорители игр, которые позволяют автоматически подгрузить нужные файлы в определенный момент времени.
Дефрагментация жесткого диска
Все файлы, которые вы копируете на жесткий диск, записываются «кусками» в разброс* (понятие упрощено). Так вот, со временем таких кусочков разбросанных становится все больше и для того, чтобы собрать их воедино – компьютеру требуется больше времени. Из-за чего вы можете наблюдать снижение производительности.
Поэтому рекомендуется время от времени проводить дефрагментацию диска.
Самый простой способ: воспользоваться стандартной возможностью Windows. Заходите в «мой компьютер», щелкаете правой кнопкой мышки по нужному диску, и выбирайте пункт «свойства».
Далее в «сервисе» есть кнопка оптимизации и дефрагментации. Нажимаете ее и следуете рекомендациям мастера.
Общие вопросы
Вначале нам нужно честно признаться о возрасте нашего компьютера. Когда старый ноутбук тормозит, это не должно вызывать удивления. Даже модели трехлетней давности могут не справляться с новым программным обеспечением.
Из этого следует другой вопрос: насколько активно используется ноутбук? Глючит он из-за игр, десятка открытых программ или просто так, без видимой причины? Загруженность стареньких устройств следует постоянно отслеживать. Сетования на то, что Acer Aspire ES1-731 не тянет игры вроде Fallout 4, совершенно неуместны. У него просто нет для этого ресурсов (достаточной оперативной памяти, мощности видеокарты, хорошего процессора).
Но часто и владельцы новых ноутбуков жалуются на то, что тот ужасно тормозит. В общем, мы подобрали несколько универсальных советов, как ускорить работу компьютера.
Слабый компьютер — причина тормозов в играх
Если вы полностью почистили и проверили систему, как я описал выше, но тормоза все еще есть, то у вас, скорее всего, слабый компьютер. Давайте разберемся, так ли это.
ВНИМАНИЕ! Специально для моих читателей я начал собирать оптимальные сборки в различных ценовых диапазонах:
- до 15000;
- до 25000;
- до 35000;
- до 45000;
- до 55000;
- до 65000.
Открываем диспетчер задач (ctrl + shift + esc или правой кнопкой на панели задач внизу — пункт диспетчер задач) и переходим на вкладку процессов. Здесь нас интересуют процессы, которые потребляют больше всего памяти и процессорного времени.
Если видите, что Физической памяти задействовано более 90%, или загрузка процессора стремится к 100%, то понятно, что ресурсов не хватает.
В качестве примера, я сделал скрины своей системы в простое и под нагрузкой (вкладка Быстродействие), в качестве которой служила запущенная Dota 2.
Система в простое:
Теперь под нагрузкой:
Также скрин вкладки Процессы:
Как вы видите, у меня ресурсов хватает, причем с запасом. Но это еще не значит, что игра не будет тормозить, ведь не только в процессоре и оперативной памяти может быть дело, но и в видеокарте! Как правильно выбрать хорошую видяху читайте тут.
Что же волнует нас из параметров видеокарты, что может влиять на игру и от чего она начинает тормозить. В первую очередь, из за нехватки объема для хранения текстур, а также из за перегрева. Скачайте себе утилиту GPU-Z, она поможет вам следить за параметрами карты.
Смотрите как заметно отличается потребление видеопамяти и температура ядра в простое и под нагрузкой.
В простое:
А теперь под нагрузкой (запущена Dota 2):
Если вам не хватает видеопамяти для хранения игровых текстур, то следует снизить настройки графики в самой игре. Сами понимаете, если не будет хватать даже при самых низких настройках, то тут поможет только замена карточки на новую.
Чтобы понизить температуру можно также снизить настройки, но также может помочь очистка системы охлаждения видеокарты от пыли. Сам ни раз сталкивался с такой ситуацией. Игра идет хорошо, ничего не тормозит, как вдруг резко проседает FPS, начинаются жуткие лаги и это продолжается несколько секунд или минут, потом все вновь нормально, до следующего провисания. Дело было как раз в пыли. Достал видеокарту, почистил и тормоза ушли. Потом уже, анализируя графики температур ядра я заметил, что из за пыли видяха грелась более 100 градусов, что и приводило к лагам.
Для владельцев ноутбуков можно порекомендовать подставки с охлаждением, а также периодические чистки от пыли.
Вот вроде бы и все. Теперь вы знаете почему тормозят игры и как это исправить. Держите систему чистой, как в плане программ, так и в буквальном смысле, чистите свой компьютер от пыли 😉
Параметры быстродействия Windows.
В Windows можно отключить некоторые параметры, которые могут позволить ускорить работу самой операционной системы.
- Откройте «Мой компьютер».
- В верхней части окна найдите кнопку «Свойства системы».
- В левой части окно нажмите на кнопку «Дополнительные параметры системы».
- Во вкладке «Быстродействие» нажмите на кнопку «Параметры».
- Установите галочку на «Обеспечить наилучшее быстродействие».
- Нажмите кнопку «Применить».
После этих действия система может изменить свой внешний вид (актуально для Windows 7, в Windows 8 и 10 система менять внешний вид не будет). От себя рекомендуем установить галочку на «Сглаживание неровности экранных шрифтов», без этого пункта текст будет очень сильно резать глаза.
Лишняя автозагрузка программ
Устанавливая очередную программу, мы часто не догадываемся, что она может запускаться автоматически. Антивирусы, мессенджеры и многое другое. Иногда ПО нам нужно однократно: мы устанавливаем, используем его – и забываем. А все это время программа автоматически запускается при запуске ноутбука и съедает часть его ресурсов.
Откроем Диспетчер задач. Самый простой способ – сочетание клавиш Ctrl+Alt +Del. На предыдущих версиях Windows он откроется сразу, в десятой нам нужно будет дополнительно нажать «Диспетчер задач».
Нас встречает вот такое окно.
Мы сразу видим раздел «Запущенные приложения» — те программы, которые используются сейчас. «Фоновые процессы» — именно те программы, которые работают в фоне, запущены автоматически, и о них мы можем не догадываться.
Можете пройтись по списку и посмотреть, насколько сильно они загружают ЦП (процессор), оперативную память, ресурсы диска
Важно не перепутать стороннюю программу с важным системным процессом. Отключать или удалять в разделе «Фоновые процессы» ничего не нужно, если вы точно не знаете – системная это задача или пользовательская
Ограничимся настройкой раздела «Автозагрузка», где системных процессов нет.
Переходим в раздел. Здесь представлен список всех приложений, которые могут запускаться автоматически. Напротив каждой программы можно увидеть его влияние на загруженность ноутбука (низкое, среднее и т.д.).
Смотрим, какие нам не нужны, и с помощью правой кнопки мыши выключаем лишнюю автозагрузку приложений. В большинстве случае можно отключить почти все
На автозагрузку можно поставить мессенджеры, чтобы не пропустить важное сообщение или звонок
Настройки самой игры
В первую очередь еще перед тем, как установить игру на ваш ПК, нужно проверить требования системного характера.
На коробке с игрой или в параметрах ее вы можете найти перечень требований, который необходим конкретно для нее. Многие обращают внимания только на минимальные значения и думают, что этого достаточно.
Дело в том, что минимальные требования — это системные особенности компьютера для установки и запуска.
Если ваш компьютер дотягивает только до минимальных требований, то в параметрах игры нужно включить на минимум. Это только первый и самый простой вариант того, что нужно сделать, чтобы игры не лагали.
Рекомендации по обновлению элементов ПК
Для практически гарантированного отсутствия лагов в игре чаще всего следует совершить покупку нескольких комплектующих или всего компьютера в сборе.
Независимо от того, меняете вы эти элементы или устанавливаете, в результате должен получиться системный блок с параметрами не меньше, чем:
- Видеокарта: от 2 ГБ, в зависимости от конкретных требований. Большинство современных игр требует уже 3–4 ГБ для нормального игрового процесса;
- Оперативная память: от 8 ГБ и выше. Иногда достаточно 4–6 ГБ, но лучше брать ОЗУ с запасом;
- Процессор: с 4–8 ядрами. Практически ни одна современная игра не работает на одноядерных процессорах.
Лаги в Онлайн играх
Теперь давайте рассмотрим уже немного другую тему — лаги в онлайн играх и как от них избавиться. Игры, которые предназначены целиком или частично для сетевых «баталий», могут лагать уже по другим причинам, нежели одиночные игры.
Например, если вы любите поиграть в MMORPG, то тамошние лаги могут являться следствием огромного числа игроков на сервере в одно время или же в одном кадре. Многие из игроков в MMO знают, что игра может подлавать в местах скопления игроков, например, на торговых площадях. Если у вас этот случай, то тут либо ничего не поделать, либо вы можете попробовать снизить настройки графики.
Под лагами может также подразумеваться высокий пинг, из-за которого порой невозможно играть в что-либо. Причинами для высокого пинга может служить медленное Интернет-соединение, местоположение сервера для игры, неполадки с сервером разработчиков и т.п. Соответственно, чтобы избавиться от лагах в играх сетевой направленности, вам требуется проверить свое Интернет-подключение, выбрать сервер с более низким пингом(если есть такая возможность), использовать свой Интернет только для игры.
Однако, бывает и так, что проблема лагов в онлайн игре лежит на плечах самих разработчиков и исправить это нельзя. Наиболее свежим примером халатности разработчиков является For Honor, игра от компании Ubisoft. Игроки постоянно жалуются и по сей день на то, что For Hohor страдает от огромного пинга, обрыва соединения, невозможность найти игроков и тому прочее.
Приложение для ускорения
Есть специальное приложение, которое самостоятельно делает оптимизацию для того, чтобы игры работали гораздо быстрее. Если вы еще не знаете, какую программу скачать, чтоб игры не лагали, то эта утилита называется GameGain.
После того, как программа запущена, перед вами на экране откроется диалоговое окно, в котором вас попросят выбрать вашу ОС и тип процессора.
В большинстве случаев, утилита самостоятельно определяет параметры без ошибок. После этого нужно нажать кнопку «Оптимизировать сейчас» и перезагрузить компьютер.
Все эти варианты подойдут и в том случае, если вы решаете, что делать, если лагает игра на ноутбуке.
Утилиты для ускорения игр
Такие программы способны разогнать систему, чтобы игры работали лучше.
Razer Game Booster
Доступна для бесплатного скачивания на официальном сайте http://ru.iobit.com/gamebooster/.
- После установки программы нужно будет войти под своей учётной записью. Если аккаунта нет, его следует создать. Почтовый ящик должен быть рабочим — туда придёт письмо.
- В письме находится ссылка, по которой нужно пройти. После подтверждения ID можно будет войти в систему.
- Прежде всего стоит провести диагностику. Для этого следует открыть вкладку «Утилиты», перейти в раздел «Диагностика» и нажать на кнопку «Анализ».
- Сама функция ускорения находится в одноимённой закладке. При нажатии кнопки «Ускорить сейчас» программа настроит компьютер на максимально эффективную работу (процесс займёт несколько секунд). По окончании процедуры можно запустить игру и посмотреть, есть ли результат.
По завершении игры нужно перевести ПК в обычный режим.
Advanced System Care
Оптимизирует и улучшает работу компьютера в целом. Доступна для бесплатного скачивания на официальном сайте http://ru.iobit.com/.
При запуске программы в первом же окне предлагается провести проверку. Можно отметить все пункты.
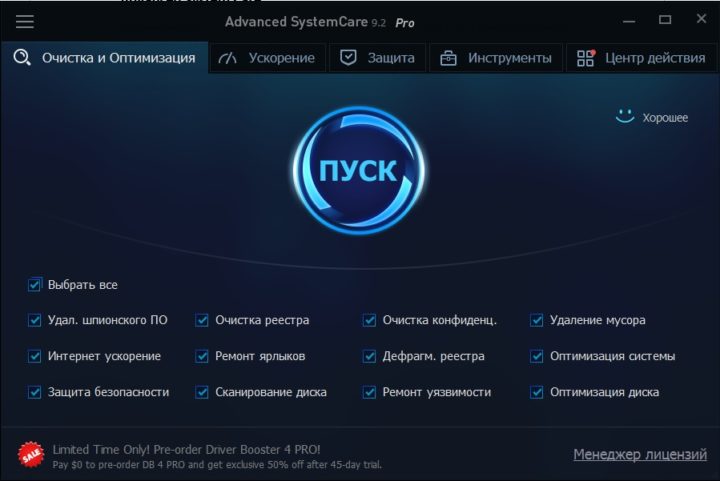 Когда пользователь отметит области, которые нужно проверить, можно будет запустить проверку
Когда пользователь отметит области, которые нужно проверить, можно будет запустить проверку
Этот процесс займёт несколько минут. Рекомендуется на это время закрыть другие приложения.
Завершив анализ, программа выдаст результат. Нужно кликнуть на «Исправить».
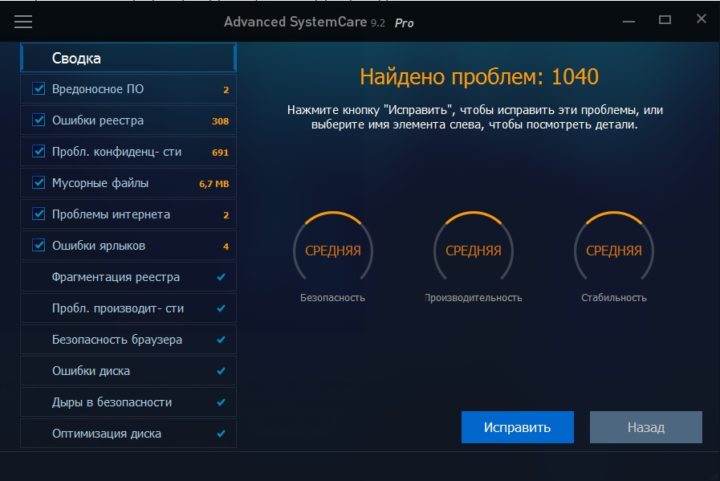 Программа дала знать, какие области в порядке, а в каких нужно исправить проблемы
Программа дала знать, какие области в порядке, а в каких нужно исправить проблемы
Можно пропустить этап исправления и настроить опцию «Авторемонт». В этом случае нажимать «Исправить» при каждой последующей проверке будет не нужно.
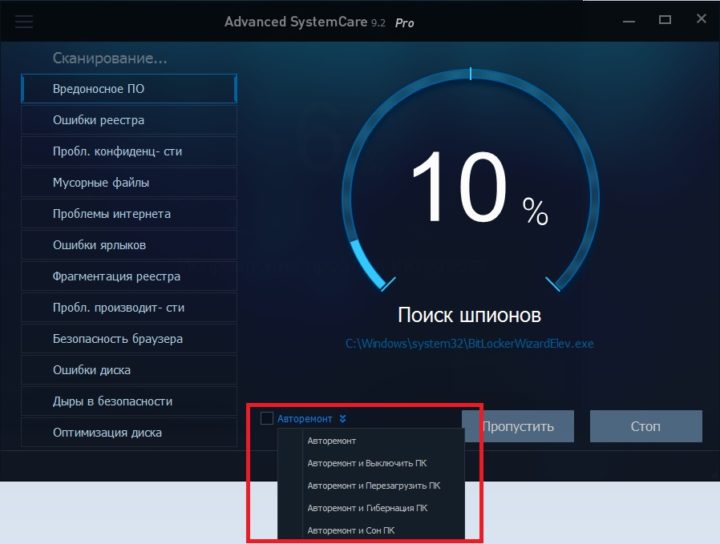 Чтобы каждый раз не кликать на кнопку «Исправить», можно включить «Авторемонт»
Чтобы каждый раз не кликать на кнопку «Исправить», можно включить «Авторемонт»
Способ 5: Проверка жесткого диска на наличие ошибок
Ранее мы не оговорили о жестком диске, хотя этот компонент тоже выполняет определенные задачи, связанные не только с хранением файлов. В первую очередь от скорости и стабильности работы накопителя зависит загрузка уровней, но на них есть самые разные объекты, и в целом карта прогружается постепенно. Если жесткий диск не успевает обрабатывать информацию, появляются фризы, а количество кадров в секунду резко падает. Из-за этого советуем проверить диск на наличие ошибок при помощи сторонних или встроенных в ОС средств, о чем написано далее.
Подробнее: Как проверить жесткий диск на битые сектора

Если неполадок выявлено не было, но у вас есть подозрение, что HDD работает медленно, рекомендуем дополнительно проверить его скорость специально предназначенными для этого программами. В статье, где рассказывается об этом процессе, вы найдете информацию и о том, какая скорость считается приемлемой.
Подробнее: Проверка скорости работы жесткого диска
Избавляемся от вирусов
Следующий шаг – проверка системы на вирусные заражения. Даже один-единственный вредитель приводит к тому, что ноутбук зависает.
В операционной системе Windows 10 уже имеется свой защитник. Открываем «Параметры», переходим на вкладку «Обновление и безопасность». Здесь нас интересует раздел «Безопасность Windows», где мы открываем нашу уже встроенную в систему антивирусную программу – «Центр безопасности Защитника Windows».
В нашем случае Защитник пишет, что никаких действий не требуется. Но часто бывает, что антивирус после заражения срабатывает с запозданием. И лучше всего провести полную диагностику. Для этого переходим во вкладку «Защита от вирусов и угроз» и выбираем один из вариантов: «Выполнить проверку сейчас» или «Запустить новое расширенное сканирование».
В первом случае запустится быстрая проверка. Во втором можно выбрать полное сканирование (все файлы и папки) или частичное (настроить вручную те места, которые вы считаете опасными).
Если вы пользуетесь более старыми версиями Windows или не доверяете Защитнику, можете выбрать любой из сторонних антивирусов. Подробнее о самых интересных, бесплатных и эффективных программах – в нашем большом разделе.
Фоновые программы
Чтобы бороться с торможением внутри игры, необходимо понимать устройство операционной системы на ноутбуке или персональном компьютере. Любой пользователь устанавливает для себя полезный софт, но даже не задумывается о его работе. Большинство вспомогательных утилит имеют свойство запускаться вместе с компьютером и работать, пока пользователь их не отключит в ручном режиме. В это число входят приложения для создания виртуальных дисков, локальных сетей, просмотра документов, браузерные помощники и еще многое другое. Все они создают процессы, а значит, загружают центральный процессор и занимают место в файле подкачки. Играть в какой-то ресурсоемкий проект попросту не получится. Если хотите знать, как убрать лаги в игре, тогда в первую очередь отключайте автозапуск этих программ. Это можно сделать через панель «Выполнить» командой msconfig. Там есть окно с автозагрузкой, где можно снять галочку с ненужных процессов. После этого системе станет работать намного проще.
Программы, перегружающие ОС
Очень часто получается такая ситуация, когда системные требования достаточные для нормальной работы игры, но она все же лагает.
Как только возник вопрос о том, что игра лагает и что для этого надо сделать. В таком случае стоит проверить работающие вместе с ней приложения.
К примеру, такое случается при работе антивирусной программы, которая по расписанию автоматически проверяет компьютер на вирусы в определенное время.
Такая программа обязательно будет перегружать ваш компьютер и при ее запуске игра будет лагать. Для того, чтобы это проверить, сверните процесс игры и, запустив программу «Диспетчер задач» проверьте, какие еще программы запущены.
Если такие есть, то их следует закрыть или вовсе удалить, если приложения посторонние.
Что делать, если лагают игры на Windows 10?
Существую 3 основных причины, почему лагают игры на Windows 10 :
Зато способов исправления перечисленных проблем намного больше. Существует с десяток универсальных методов и сотни специфических тактик, применим для конкретных игр. Мы остановимся на самых действенных способах, которые способны помочь большинству читателей.
Игра тормозит на ноутбуке что делать :
Важно! Перед началом перечисленных процедур рекомендуем удостовериться, что компьютер подходит под минимальные системные требования проекта. Если ответ – нет, стоит задуматься над разгоном, который поможет высвободить дополнительную мощность с уже имеющегося железа
Способ 3: Отключение игрового оверлея
Функция игрового оверлея в Дискорде активируется автоматически, а самому пользователю достаточно подключиться к текстовому или голосовому каналу во время игры, чтобы получать уведомления. Если вы не используете оверлей, рекомендуем отключить его для снижения нагрузки на операционную систему.
- Для этого в главном окне мессенджера нажмите по значку шестеренки, перейдя тем самым к окну «Настройки пользователя».

Найдите раздел «Оверлей», находящийся в блоке «Игровые настройки».

Деактивируйте переключатель у пункта «Включить внутриигровой оверлей».

Теперь уведомления и изображения участников голосового чата не помешают вам во время игры и могут убрать тормоза Discord, если те были связаны как раз с оверлеем.
Браузерные и клиентские онлайн-игры
Вопрос о том, как убрать лаги в браузерных играх и клиентских проектах, стоит рассматривать с другой стороны. Кроме вышеуказанных причин, для багов есть одно правильное объяснение – связь с интернетом. Никогда не запускайте онлайн-игру вместе со скачиванием файлов. Система ставит в приоритет именно закачку, ведь так работает торрент. В то же время на саму игру выделяется минимальное количество скорости, что делает сигнал «пинг» высоким и возникают самые разнообразные торможения и даже вылеты. Если же говорить только о браузерных играх, то здесь предварительно лучше очистить кэш программы ведь он создает дополнительную нагрузку. Кроме того открывайте только одну вкладку с игрой, поскольку другие также будут перетягивать на себя скорость интернета. Не забывайте обновлять флеш-плеер, который делает доступ к браузерным играм возможным.


