Как удалить рекламу с компьютера: способы
Содержание:
- Проверка остаточных компонентов в файловом менеджере
- Сброс настроек Google Chrome
- Остановка обновления Windows 10
- Как удалить вирус рекламы с компьютера с помощью специального ПО?
- Почему появляется эта реклама в углу экрана?
- Блокировка рекламы adblock
- Блокировка окон, которые всплывают на мобильном телефоне с Андроид
- Как убрать всплывающую рекламу в браузере или на рабочем столе Windows?
- Как убрать рекламу в правом нижнем углу экрана Windows 10?
- Очистка Windows AdwCleaner
- Что такое всплывающие окна и для чего нужны
- Реклама, которая всплывает
- Как убрать рекламу в браузере google chrome
- Борьба с вирусами
- Доступные решения
- Как отключить всплывающие окна в вашем андроид-браузере
- Устанавливаем исключения
- Утилиты для удаления вредоносных программ в автоматическом режиме
- Расширения для блокировки рекламы
- Заключение
Проверка остаточных компонентов в файловом менеджере
Но вернемся к вопросу того, как с компьютера полностью удалить рекламу «Вулкан». С реестром вроде бы все понятно. Но, поскольку в системе остались еще директории и файлы вируса, от них тоже следует избавиться.
В «Проводнике» по аналогии с реестром для экономии времени задается поиск по названию, а все результаты выделяются (Ctrl + A) и удаляются. В случае если остаточные компоненты вируса являются скрытыми, название в поисковом поле прописывается с добавлением символа процентов вначале и в конце.
Примечание: если объекты не удаляются (отказано в доступе), следует запускать удаление с правами администратора или производить аналогичные процедуры в безопасном режиме. В некоторых случаях помогает утилита Unlocker, которая способна разблокировать доступ к неудаляемым компонентам.
Сброс настроек Google Chrome
Перед тем как отключить всплывающие окна в гугл хроме, нужно знать, что у него есть опция, которая возвращает настройки по умолчанию. Восстановление настроек браузера приведёт к сбросу нежелательных изменений, вызванных установкой других программ. Сохранённые закладки и пароли не будут удалены или изменены. Порядок сброса настроек:
- Нажать кнопку главного меню Chrome, представленную тремя горизонтальными линиями.
- Выбрать параметр «Настройки», когда появится раскрывающееся меню. Настройки Chrome теперь должны отображаться в новой вкладке или окне, в зависимости от конфигурации ПК.
- Прокрутить страницу до конца и нажать ссылку «Дополнительно». Теперь будут отображаться расширенные настройки Chrome.
- Прокрутить страницу вниз до тех пор, пока не отразится раздел «Настройки сброса браузера».
- Нажать кнопку «Сбросить настройки». Появится диалоговое окно подтверждения, в котором детализируются компоненты и будут восстановлены до состояния по умолчанию, если пользователь продолжит процесс сброса.
- Для завершения процесса нажать кнопку «Сброс».
Остановка обновления Windows 10
Microsoft пытается заставить свою новую операционную систему использовать как можно больше устройств и установила утилиту GWX («Get Windows 10») на большинстве ПК, которая даёт право на бесплатное обновление. Чтобы побудить использовать магазин, Microsoft теперь показывает приложения в меню «Пуск» Windows 10. Убрать эту настройку не сложно — нужно нажать правой кнопкой мыши на рабочем столе и нажать «Отключить все предложения».
Кроме того, кликнуть «Настройки», далее «Персонализация», а затем «Пуск». Будут предложены варианты, желательно отключить их все. Процедуры удаления рекламных и всплывающих объявлений из Windows 10:
- Проверить наличие надстроек или расширений в браузере. Программы рекламного ПО в основном устанавливаются в виде расширений или надстроек, удаление их поможет избавиться от нежелательных программ.
- Открыть меню Chrome в правом верхнем углу браузера.
- Выбрать «Дополнительные параметры».
- Нажать «Расширения» в списке отображаемых параметров.
- Проверить неизвестные расширения, если есть — удалить их, щёлкнув значок «Корзина» рядом с ним.
Как удалить вирус рекламы с компьютера с помощью специального ПО?
Поскольку штатные антивирусы или аналогичные портативные сканеры, ориентированные на несколько другие сигнатуры, при попытке выявления угроз рекламного характера (угонщиков браузеров, изменяющих стартовые страницы, систему поиска, установленную по умолчанию, и т. д.) зачастую никакого эффекта не дают, необходимо применять специальные утилиты.
Наиболее действенными средствами, позволяющими быстро и без проблем решить вопрос того, как удалить рекламу с браузеров и компьютера, являются программные продукты серии AdwCleaner, MalwareBytes Anti-Malware и им подобные. Некоторые типы рекламных угроз могут быть нейтрализованы сканерами вроде Dr. Web CureIt! (но он не дает стопроцентной гарантии удаления вирусов этого класса). Зато любая специализированная программа, удаляющая рекламу с компьютера, справляется с возложенными на нее задачами достаточно просто.
Почему появляется эта реклама в углу экрана?
Здесь все очень просто. Во всех браузерах есть функция, которая позволяет оформить подписку на сайт прямо в браузере. Работает это следующим образом: при посещении сайта (который использует этот функционал) появляется запрос «Сайт запрашивает разрешение на показ уведомлений». И там два варианта: «Разрешить» или «Блокировать».
 Если нажать «Разрешить» – вы подписываетесь на этот сайт и он сможет присылать вам всплывающие уведомления прямо в браузер (а если браузер запущен но свернут, то уведомление появляется на рабочем столе в правом нижнем углу). Если браузер был закрыт, все уведомления появляться после его запуска.
Если нажать «Разрешить» – вы подписываетесь на этот сайт и он сможет присылать вам всплывающие уведомления прямо в браузер (а если браузер запущен но свернут, то уведомление появляется на рабочем столе в правом нижнем углу). Если браузер был закрыт, все уведомления появляться после его запуска.
И это вполне нормально. Этот функционал создан для быстрой и удобной подписки на новости тех сайтов, которые вам интересны. Но как вы уже наверное догадались, владельцы сайтов для заработка с помощью этих пуш-уведомлений рассылают не только информацию о новых публикациях, обновлениях и т. д., но и рекламу. Замечал, что некоторые сайты пишут что-то типа «нажмите «Разрешить», чтобы скачать файл». Тем самым собирают подписки не всем честным путем. Самое интересно, что загрузка файла начнется даже если нажать на кнопку «Блокировать», так как менять функционал браузера они не могут.
Блокировка рекламы adblock
Для блокировки рекламы можно воспользоваться adblock, как и отключить в Яндексе её навсегда. Для этого лучше воспользоваться приложением Adguard, которое полностью удаляет раздражающие баннеры и может запретить и навязчивые объявления.
Можно заблокировать отдельные элементы в меню расширения, нажав «Блокировать объявление на этом вебсайте». Интернет без рекламы будет работать быстрее. Кроме того, Adguard использует меньше памяти и процессора — гораздо меньше, чем другие расширения браузера adblock. Это повысит эффективность работы в браузере.
Originally posted 2018-04-07 12:03:45.
Блокировка окон, которые всплывают на мобильном телефоне с Андроид
span id=»i-14″>Включение и выключение всплывающих окон
- Зайдите со своего смартфона в Хром.
- Значок главного меню браузера выглядит так же, как на ПК. Кликните по нему.
- Выберите «Настройки».
- Скролльте пальцем вниз. Вас интересует раздел «Настройки сайтов».
- Ищите строку «Всплывающие окна».
- По умолчанию ползунок стоит в положении влево, то есть рекламные оповещения блокируются. Сдвинув его вправо, Вы разрешите показ баннеров.
Разрешение показа на конкретном сайте
Откройте Хром, зайдите на ресурс, где блокируется реклама. Справа в правом нижнем углу дисплея найдите опцию «Показывать всегда» и кликните по ней.
Уведомления
- Зайдите на сайт, кликните по многоточию.
- Нажмите на значок в виде буквы «i» в кружке.
- Кликните на «Разрешения».
- Блокировка или включение уведомлений регулируется ползунком: влево – блокировать, вправо – разрешить.
Как убрать всплывающую рекламу в браузере или на рабочем столе Windows?
Нужно просто отписаться от сайта, который присылает и показывает рекламу в правом углу экрана вашего ноутбука или монитора компьютера. Удалить подписку в браузере. Сделать это можно в настройках браузера, через который вы согласились на показ уведомлений. Как правило, в самом окне уведомления указан браузер, через который оно появляется.
Инструкция подойдет для Windows 10, Windows 8, Windows 7 и т. д. Дальше я более подробно покажу, как отключить эти уведомления и отписаться от сайта во всех популярных браузерах.
Google Chrome
Запустите Chrome. Перейдите в настройки. Затем слева откройте раздел «Конфиденциальность и безопасность», откройте «Настройки сайтов» и выберите пункт «Уведомления». Или просто скопируйте и перейдите по этой ссылке: chrome://settings/content/notifications.
В разделе «Блокировать» находятся сайты, на которых вы заблокировали показ уведомлений. А в разделе «Разрешить» можно увидеть сайты, которые могут присылать вам уведомления и рекламу в этих уведомлениях. Их нужно удалить.
Просто удалите те сайты, уведомления от которых вы не хотите получать. Если вы сами не подписывались, то можете удалить все сайты в разделе «Разрешить».
А если вы не хотите, чтобы появлялись эти запросы на показ уведомлений, то можете отключить функцию «Сайты могут запрашивать разрешения на отправку уведомлений».
С Google Chrome разобрались, идем дальше.
Opera
Зайдите в «Меню» – «Настройки», слева нажимаем на «Дополнительно» и выбираем пункт «Безопасность». Дальше открываем «Настройки сайтов» – «Уведомления». Можно скопировать ссылку opera://settings/content/notifications и перейти по ней в браузере Opera. Так вы сразу попадете в эти настройки.
Удалите все сайты в разделе «Разрешить». Или только те сайты, от которых вы хотите отписаться и которые показывают вам рекламу в углу экрана. Просто открываем меню сайта (…) и нажимаем «Удалить».
После этого сайты больше ну будут присылать уведомления и рекламу в браузер и на рабочий стол.
Яндекс.Браузер
Открываем «Меню» – «Настройки». Дальше переходим на вкладку «Сайты» и нажимаем на пункт «От прочих сайтов» в разделе «Уведомления». Ссылка для быстрого доступа к настройкам: browser://settings/content/notifications (скопируйте в браузер и перейдите по ней).
Удаляем сайты, уведомления от которых вы не хотите получать на свой компьютер.
Теперь реклама в правом нижнем углу Яндекс Браузера появляться не будет.
Mozilla Firefox
Нужно зайти в «Меню» – «Настройки». Перейти на вкладку «Приватность и защита», прокрутить страницу до раздела «Уведомления» и нажать на кнопку «Параметры» напротив соответствующего пункта.
Выделяем нужный сайт из списка и нажимаем на кнопку «Удалить веб-сайт». Так же можно «Удалить все веб-сайты». Когда все сделаете, нажмите на «Сохранить изменения».
Можете закрыть окно с настройками.
Microsoft Edge
Нажмите на меню из трех точек и выберите пункт «Настройки». Слева перейдите в раздел «Сохраненные файлы cookie и данные» и нажмите на пункт «Уведомления».
Если в разделе «Разрешить» есть сайты, то удалите их. Это они показывают рекламу в углу рабочего стола и в браузере.
На этом все!
Если после выполнения этих действий реклама не исчезла, то возможно браузер здесь не при чем, а рекламу показывает какое-то вредоносное ПО. В таком случае я рекомендую проверить систему бесплатной утилитой Malwarebytes AdwCleaner. Она отлично находит и удаляет такое программное обеспечение. Так же можете еще просканировать компьютер с помощью Dr WEB CureIt!
Сергей
Решение проблем и ошибок
Как убрать рекламу в правом нижнем углу экрана Windows 10?
Поговорим сегодня о том, что делать если в правом нижнем углу рабочего стола у вас всплывают окна с рекламой. Есть несколько причин, по которой могут появляться всплывающие окна с рекламой в правом нижнем углу рабочего стола. Посмотрим сначала самую распространенную причину, а потом другие и соответственно способы решения. Итак, самая распространенная причина на данный момент – это уведомление в браузере. Когда вы заходите на некоторые сайты в браузере, они вам показывают такое окошко «Разрешить уведомления»:
Если вы даете разрешение, а не блокируете, то соответственно через эти уведомления могут приходить как какие-то новости, так и рекламы от многих сайтов, которая у вас здесь появляется, в правом нижнем углу рабочего стола:
Пользователей часто сбивает и то, что реклама появляется на рабочем столе, а не в самом браузере и они даже не догадываются, что она взаимосвязана с уведомлениями от сайтов в браузере.
Почему push-уведомления, могут быть опасны и так ли это?
Уведомления в браузере от сайтов, могут быть крайне полезными, если сайт присылает важные уведомления. Однако, ряд пользователей, нередко включают их на сайте по ошибке или по незнанию. Например, вот сайт:
Как видим, сайт выставляет ультиматум. Либо, вы даете разрешение на уведомления, либо, вы не сможете посмотреть видео. Зачастую, такие сайты, являются сомнительного происхождения и их лучше вообще не посещать. Неопытный пользователь, часто нажимает «Разрешить» и потом данный сайт, начинает присылать огромное количество рекламы. Соответственно, чем большему числу подобных сайтов, дадим разрешение на уведомления, тем больше рекламы получим.
Вторая ситуация, когда платные подписки, маскируются под push-уведомления. Чаще всего, это больше актуально для мобильных устройств. Однако, если вы, используете 3G/4G/5G модем с SIM картой, рискуете потерять приличную сумму денег со своего счета.
Поэтому, прежде чем давать сайту разрешение на уведомления, подумайте:
Особенно, стоит обходить стороной сайты, которые вынуждают включить уведомления, а в замен обещают предоставить доступ к какому либо материалу.
Все это, необходимо отключать в самом браузере. Покажу как это сделать в популярных браузерах:
Параллельно, посмотрим как в данных браузерах, можно вообще заблокировать уведомления от всех сайтов.
Очистка Windows AdwCleaner
Если после запуска антивирусной программы вирусные окна все ещё на ПК, можно запустить одноразовые проверки с помощью Malwarebytes Anti — Malware (MBAM), что очень хорошо помогает в поиске и удалении PUP. Кроме того, можете запустить AdwCleaner Xplode, которая предназначена, чтобы почистить рекламное ПО с браузеров.
Перед установкой нужно убедиться, что программа загружается из надёжного источника, такого, как MajorGeeks или Bleeping Computer. Она содержит множество вкладок — для служб, папок, файлов, библиотек, ярлыков, запланированных задач, реестра, Firefox, Chrome и т. д. , при установке пользователю нужно отметить, что ему нужно для удаления.
Что такое всплывающие окна и для чего нужны
Когда Вам мешают нормально просматривать страницы сайта назойливые, вездесущие рекламные баннеры, новости, предсказания оракулов и прочее, знайте — это и есть всплывающие окна. Пользы от них совершенно никакой, а вот вреда хватает. Помимо того, что эти объявления появляются то здесь, то там, и со временем вообще затрудняют навигацию по ресурсу, так они еще потребляют немало трафика и используют системные ресурсы операционки.
Такие баннеры могут появляться сразу при заходе на сайт или после выполнения какого-либо действия. Выделяют 2 типа таких уведомлений:
- Pop-up – появляются поверх главного окна сайта.
- Pop-under – всплывают на заднем плане или вылезают снизу.
В браузер Хром по умолчанию встроена функция блокировки появляющихся окон, но это не гарантирует их исчезновение. Некоторые объявления крайне коварны: при нажатии на крестик, чтобы закрыть, оно не исчезает, а, наоборот, ведет на стороннюю страницу. И, все же, есть 2 надежных способа для того, чтобы убрать навсегда рекламные окна.
Реклама, которая всплывает
Во время серфинга по сайтам можно наткнуться на навязчивые вездесущие окна, в которых предлагают магическое средство для вечной молодости, 100 тысяч рублей за каждую удачную ставку, шокирующую сенсацию о новой любви Михаила Боярского, и в таком же духе много другого. Пользы от этого информационного мусора для Вас нет ни малейшей, а вот степень дискомфорта в работе возрастает многократно. Этих всплывающих окон может появляться так много, что просмотр сайта становится крайне проблематичным.
Подобные уведомления можно разделить на 5 видов:
- Баннеры.
- Страницы с рекламой.
- Видео со звуком.
- Небольшие окна.
- Спам.
- Новости, лента «Статьи для Вас».
У этого «инфомусора» только одна цель – заинтересовать пользователя, чтобы он кликнул по баннеру и перешел на сторонний сайт. Само собой, никаких шокирующих новостей или денежного выигрыша там не будет. Владельцам ресурсов-рекламодателей важен Ваш клик по рекламному окну: больше просмотров – выше монетизация.
Баннеров сейчас стало так много, что в параметры браузера Гугл Хром встроена их блокировка по умолчанию. Это, однако, часто не помогает и приходится использовать дополнительные расширения для того, чтобы отключить всплывающие рекламные окна. Об этом и расскажем подробнее.
Как убрать рекламу в браузере google chrome
Вирусное, рекламное ПО в Google Chrome попадает тем же способом, как и другой web-обозреватель – с программами скачанным в интернет, поэтому и методы её удаления примерно одинаковые, с небольшими изменениями. Давайте теперь рассмотрим, как убрать рекламу в этом браузере? Первое что делаем, проверяем его на присутствие постороннего вредоносного ПО. Для этого наводим мышь на значок браузера и открываем его “Свойства” кликаем по “Ярлык” в надписи “Объект ” должно стоять «C:\Program Files (x86)\Google\Chrome\Application\chrome.exe» Если как-то иначе, то открываем панель управления, находим папку “Мой компьютер”, находим папку “User” и смотрим, не появилась ли новая папка “Temp” и если она существует, удаляем её содержимое.
Можно убрать рекламу и с помощью средств, встроенных в браузер. Нужно кликнуть вверху интерфейса браузера кнопку настроек и перейти на них. Затем выбрать “Личные данные” и открыть окно “Настройки контента”, выбрать запись “Всплывающие окна” жмём кнопку “Блокировать всплывающие окна на всех сайтах” и затем “Готово”.
А как убрать рекламу в браузере, если вы плохо разбираетесь в настройках вашего компа? Если это так вам нужно установить в веб-обозреватель плагины – блокировщики рекламы или программы приведённые мною для “Яндекса”. Лучше это сделать из магазина Google Chrоme. Нажимаем правой кнопкой мышки по настройке браузера, в окне выбираем “Дополнительные инструменты” — “Расширения” опускаемся вниз этой страницы и открываем вкладку ”Ещё расширения” На странице магазине в поиск вводим название одного из перечисленных антирекламных расширений, выбираем нужное и устанавливаем в браузер.
Борьба с вирусами
Среди антивирусных программ, помогающих справиться с навязчивой рекламой в браузере, особое внимание заслуживают три
- Избавление от баннерной рекламы.
- Защита от мошеннических сайтов.
- Родительская защита.
При установке программы надо выбрать «Нет, я собираюсь сканировать систему только один раз». Для обнаружения источника вируса хватит и разовой проверки. Следующим шагом будет действие «Дальше», и программа начнет автоматическую проверку. После завершения работы программы следует перезагрузить компьютер.
После установки следует выбрать Scan Now. Все что программа обнаружит надо удалить или поместить в карантин. После перезагрузки компьютера вирусная реклама должна пропасть.
Подводным камнем использования перечисленных программ может стать прекращение работы интернета. Хоть это и малоприятный момент, все можно исправить.
По пути: Пуск → Панель управления → Просмотр (Мелкие значки) → Свойства обозревателя (Windows 7) в окне Свойства Интернет надо выбрать вкладку Подключения → Настройка сети. Далее в окне Настройка параметров → Автоматическое определение параметров. Остальные параметры отменить, если они установлены. Завершает действие команда Ок. Интернет должен возобновить работу после перезагрузки компьютера.
Доступные решения
Вообще, всплывающие окна не обязательно снабжены рекламным контентом. На некоторых сайтах в них может отображаться полезная информация, которая будет необходима пользователю. Но по большей части, в них размещается какая-нибудь реклама.
Естественно, это раздражает пользователей, и они хотят убрать навязчивые окна. Сделать это очень просто. Причем для этого можно использовать сразу несколько способов. И один из них основан на настройках самого Яндекс.Браузера.
Однако есть и альтернативный способ. О нем мы поговорим чуть позже. Но напомним, что иногда без всплывающих окон не обойтись. И тогда их придется снова включать. Хорошо, что делается это довольно-таки просто. Однако приступим к активным действиям.
Как отключить всплывающие окна в вашем андроид-браузере
Если сайты, которые вы посещаете, регулярно показывают всплывающую рекламу, вы можете отключить её несколькими способами.
Параметры блокировки всплывающих окон Chrome
Поскольку Chrome является браузером в ОС Android по умолчанию, и вы, вероятно, используете его часто, имеет смысл сначала отключить всплывающие окна в нём. Настройка определенных параметров полностью отключит всплывающие окна. Чтобы найти её, откройте Chrome и коснитесь кнопки меню из трех точек. Выберите Настройки, затем перейдите к настройкам сайта.
В этом меню вы увидите список свойств, которые влияют на взаимодействие веб-сайтов с вашим устройством. Нажмите на Всплывающие окна и редиректы и убедитесь, что ползунок установлен в выключенное (серое) положение. Chrome предотвратит всплывающие окна, а также сайты, перенаправляющие вас в места, которые вы не хотите посещать.
Пока вы здесь, вы также можете тапнуть по пункту . Внутри убедитесь, что этот слайдер выключен. Это позволяет Chrome блокировать навязчивую или вводящую в заблуждение рекламу на известных спам-сайтах.
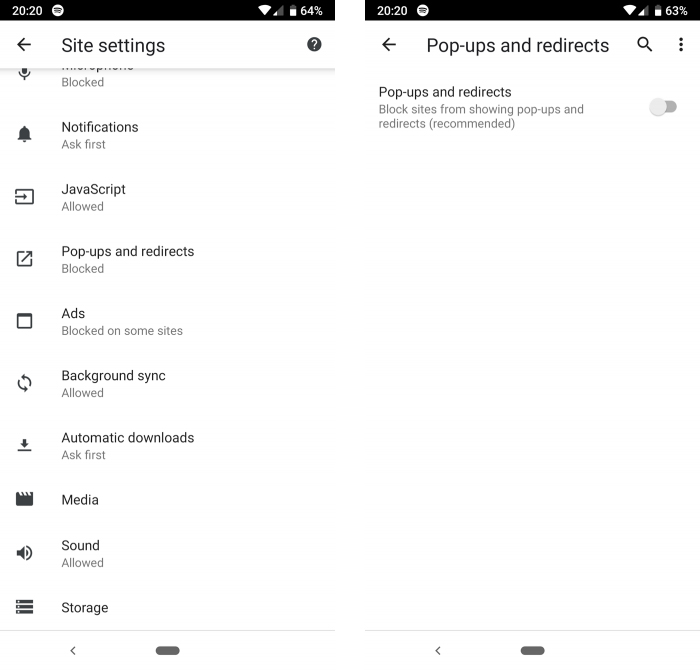
Как отключить всплывающую рекламу на Андроид в Google Chrome
Если по какой-то причине это не решит вашу проблему, вы можете сделать еще один шаг — включить режим сохранения данных Chrome. В то время как его основной целью является сокращение объема мобильных данных, которые вы используете для просмотра веб-сайтов, включение этого пункта также удаляет некоторые ненужные элементы со страниц. Чтобы включить его, выберите «Меню»> «Настройки»> «Хранитель данных» и включите ползунок «Вкл.».
Разумеется, всплывающие окна не являются необходимыми для просмотра содержимого страницы. Включение этого параметра может привести к тому, что некоторые веб-сайты будут выглядеть странно, но вы можете решить, стоит ли это того, чтобы вам было удобнее.
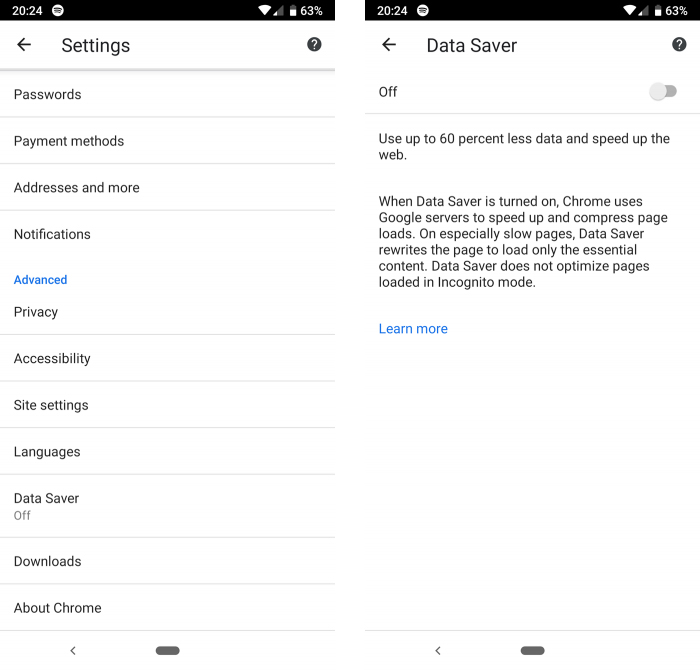
Попробуйте другой браузер для Android
Если вы не можете избавиться от всплывающих окон в Chrome, вы можете использовать другой браузер. В Google Play вы найдете множество приложений, предназначенных для блокировки вредоносных всплывающих окон и предоставления интерфейса, не вызывающего раздражений.
ТОП-7 легких браузеров для Android
- Via Browser
- Monument Browser
- FOSS Browser
- Phoenix Browser
- Hermit
- Lynket Browser
- Opera Mini
Если вы по-прежнему видите всплывающие окна после использования этих настроек и использования других браузеров, вы можете пересмотреть посещаемые вами сайты. Теневые веб-сайты с явным контентом или пиратским материалом часто завешаны навязчивой рекламой, которая легко может обойти блокировку всплывающих окон.
Устанавливаем исключения
В подавляющем большинстве случаев пользователи хотят включить рекламные действия только для одного определённого сайта, оставив блокируемыми все остальные. Осуществить это можно через настройку списка исключений.
Инструкция выглядит следующим образом:
- Выполняем шаги 1-3 из представленного выше руководства.
- Нажимаем на «Настройки сайтов».
- Открываем вкладку «Разрешены» и жмём на кнопку «Добавить», расположенную в правом верхнем углу.
- Вставляем в отведённое поле ссылку на исключаемый из правила адрес, добавляем его в список.
Компьютер не видит наушники, воткнутые в разъем на передней панели
Этот способ можно применять, если нужно разрешить вывод окон сразу для нескольких сайтов. Существует и альтернативный способ – работа непосредственно через сам ресурс:
- Открываем тот сайт, который хотим добавить в список исключений.
- Кликаем по иконке замка на сером фоне. Она расположена рядом с адресной строкой.
- Нажимаем на кнопку «Подробнее», которая находится в верхней части появившегося уведомления.
- Спускаемся к разделу «Разрешения», находим пункт «Всплывающие окна», выставляем значение «Разрешить».
Всё достаточно просто, система действует практически безотказно.
Утилиты для удаления вредоносных программ в автоматическом режиме
Часто на компьютерах устанавливается ПО, которое проявляет нежелательную активность. Такие программы имеют особые характеристики, свойства:
- Устанавливаются на компьютер без ведома владельца.
- Проявляют активность: активизируют рекламу, нарушают работу ПК.
- Крайне сложно определить их наличие и месторасположение на устройстве.
- Антивирус не распознает вредоносное ПО как вирус, поэтому оповещения об установке не приходит, и он не пытается бороться с ним.
- Удалить такого типа ПО не так просто, для этого требуется использование специальных утилит на вашем компьютере.
Для того чтобы предотвратить установку вредоносных программ и настроить их автоматическую чистку, необходимо выполнить ряд несложных действий:
- Отключить расширения, которые отвечают за всплывающую рекламу на сайтах.
- Переустановить программу для входа в интернет, выбрав настройки по умолчанию.
- Установить и настроить один из плагинов для удаления вредоносного ПО. К примеру, это может быть Hitman Pro, AdwCleane, Malwarebytes Antimalware, Spybot Search & Destroy. Подробнее с принципами работы некоторых утилит вы сможете ознакомиться ниже.
При помощи AdwCleane
Простая и доступная программа AdwCleane, которая не требует предварительной установки, поможет почистить устройство от вирусов, провоцирующих появление рекламы. Основные ее функции: борьба с всплывающими окнами, предотвращение открытия нежелательных страниц, где может находиться вредоносное ПО, устранение сложностей с установкой выбранной стартовой страницы.
Преимущества AdwCleane:
- Услуги по чистке предоставляются бесплатно.
- Она русифицирована, что значительно облегчает работу.
- Обновляется самостоятельно.
- Эффективно выполняет чистку устройства.
Для запуска AdwCleane необходимо провести следующие манипуляции:
- Открыть программу на компьютере.
- Выбрать функцию «Сканировать» и просмотреть результаты.
- Нажать кнопку «Очистить», после чего AdwCleane автоматически удалит все подозрительные по ее мнению программы.
- После этих действий компьютер необходимо перезагрузить.
- Для профилактики проводить такого рода чистку необходимо минимум один раз в месяц.
При помощи утилиты Hitman Pro
Инновационная программа, которая распознает большое количество угроз, вредных утилит, имеющихся на компьютере (даже тех, что были удалены, но оставили свой след на ОС Windows). Hitman Pro очень быстро проводит поиск и очистку, кроме того, ее не следует предварительно устанавливать, что значительно сэкономит время. Утилита является платной, но для каждого пользователя предоставляется бесплатный пробный период сроком в тридцать дней.
Подробная инструкция, как в браузере убрать рекламу при помощи Hitman Pro:
- На компьютере, где нужно провести проверку, откройте программу (запускается она без предварительной установки).
- Активизируйте поиск вредных компонентов на ПК.
- Ознакомьтесь с результатами сканирования, после чего удалите плагины, их следы, которые негативно сказываются на работе устройства или провоцируют появление рекламы.
С помощью бесплатной программы Malwarebytes Antimalware
Уникальная программа, которая очищает компьютер от троянов, вредных ПО и предотвращает новое заражение – Malwarebytes Antimalware. Для ее запуска необходимо произвести несложные манипуляции:
- Скачать и установить Malwarebytes Antimalware, найдя ее через поисковик или на официальном сайте.
- После инсталляции открыть вкладку «Сканирование», нажать кнопку «Проверить». Процесс анализа может быть долгим, все зависит от скорости работы компьютера, количества установленных программ на вашем ПК.
- После сканирования на экране появится результат. Для деинсталляции вредных ПО необходимо нажать кнопку «Удалить выделенное». Malwarebytes Antimalware отправит в корзину все компоненты, которые мешали нормальной работе и функционированию компьютера, реклама больше не будет открываться или появляться.
Расширения для блокировки рекламы
Способ с использованием стандартных настроек браузера подходит для отключения навязчивой рекламы в интернете. А вот чтобы избавиться и от контекстной, и от баннерной рекламы, то здесь нужны более надежные и сильные программы, суть которых заключается как раз в блокировке всевозможных посторонних оповещений, объявлений и рекламы. Так как для Хрома представлено большое количество дополнительных расширений, то среди них имеются и блокировщики рекламы. Ниже представлен список популярных плагинов для отключения рекламных окон, но перед тем как одно из них установить, ознакомьтесь с инструкцией по внедрению плагина в Google Chrome:
Adblock Plus
Одним из самых популярных расширений в Гугл Хроме является утилита – Adblock Plus. Данная программа блокирует все виды навязчивых рекламных окон, если какие-то и остаются, то они будут скорее носить информационный характер, либо отключать стандартными инструментами. Adblock Plus отличается простым управлением и минималистичным интерфейсом, где сможет разобраться даже неопытный пользователь. В функционал программы входят:
- блокировка всех видов реклам для всех сайтов;
- создание белого списка сайта, на которые настройки по блокировке не распространяются;
- создание фильтров по блокировке;
- предотвращение отслеживания;
- ручная конфигурация настроек.
Adblock
Схожим расширением выступает Adblock, который выпускается одним разработчиком с Adblock Plus – BetaFish Inc. Ввиду названия понятно, что данная программа немного уступает предыдущей, а именно не так избирательно подходит к отбору рекламных окон, однако пользователи все равно отмечают высокую эффективность плагина. Популярность расширения говорит о его отменной работе – устранение как выборочного, так и полного рекламного контента, путем отслеживания и дальнейшего предотвращения, а также счетчик по количеству заблокированных элементов. Adblock не нуждается в особой настройке, после установки плагин сразу готов к работе, вам останется только активировать его работу и при необходимости внести отдельные пункты для блокировки.
Установить Ghostery для блокировки рекламы
Ghostery
Еще один представитель бесплатных блокировщиков – Ghostery. Суть его установки заключается в устранении не только рекламы, но и прочих нежелательных элементов в браузере Google Chrome, которые отвлекают пользователя от основного контента сайта. Что именно входит в список «Нежелательных элементов», кроме рекламы:
- различные виджеты;
- кнопки социальных сетей;
- информационные оповещения;
- инструменты анализа.
Помимо этого, приложение станет полезным и тем, кто хочет обеспечить своей работе в интернете повышенную конфиденциальность и безопасность. В Ghostery встроена функция антитрекинга. Устанавливается плагин аналогичным образом, через браузер Гугл Хром и обладает простым интерфейсом, понятными функциями и кнопками для настройки. Также в расширении имеется отдельное поле для статистики заблокированных элементов.
AdGuard Антибаннер
При поиске блокировщика с подобным именем вы можете наткнуться на отдельную программу – AdGuard в нтернет-магазине Chrome. AdGuard Антибаннер является отдельным расширением, работа которого направлена на устранение рекламных окон. Утилита может работать как с настройками по умолчанию, так и под вашим руководством. Дополнительно AdGuard оснащен опциями антифишинга и антитрекинга. Также вы можете сами создавать список сайтов в виде исключений, а все остальные будут попадать под блокирование рекламы. Особым удобством можно выделить наличие журнала фильтрации и статистики, где отражается не общее число всех заблокированных элементов, а разделение их на категории. Программа AdGuard отлично подойдет не только для новичков, но и для профессионалов, которые смогут создать свои индивидуальные настройки при условии владения основами HTML и CSS.
AdBlocker Ultimate
Еще один удобный и эффективный инструмент, который позволяет блокировать рекламу в браузере – это AdBlocker Ultimate. Однако из-за его не совсем понятного интерфейса, многие пользователи отказываются от него, с чем и связана небольшая популярность приложения. Плагин работает на базе тех же идентичных фильтров, однако разработчики постарались так, чтобы AdBlocker Ultimate не пропускал даже допустимую рекламу в интернете. Отдельно вы сможете выбрать список «белых» сайтов и применить к ним другие настройки. Расширение адаптировано под меню браузера и упрощает фильтр.
Заключение
Теперь вы знаете, как блокировать надоедливую рекламу. Далеко не каждый браузер позволяет сразу запрещать вывод окон и скрывать любую рекламу, в связи с чем продвинутое решение от Яндекса продолжает набирать популярность.
<index>
В 2012 году компания «Яндекс» порадовала нас выходом нового браузера. Количество людей, использующих его, растёт с каждым днём. Разумеется, при установке «Яндекс.Браузера», как и любого другого, возникает необходимость настроить базовое функционирование — сделать браузер комфортным лично для себя. Сюда же относится и настройка всплывающих окон.


