Как удалить драйвер видеокарты в безопасном режиме
Содержание:
- Дополнительно
- Стандартный способ удаления драйверов
- Несколько способов удалить старые драйвера видеокарты
- Как удалить видеодрайвер из системы (Nv >
- Как полностью удалить драйверы видеокарт NV > 2019-05-26 262511 комментарии
- Driver Cleaner
- Переустановка с помощью специальных средств
- Деинсталляция ПО
- Как удалить драйвера от видеокарты через Диспетчер устройств
- Как удалить драйвера видеокарты AMD & NVIDIA
- Как полностью удалить драйверы видеокарт NVIDIA, AMD и Intel
- Программы для удаления ненужных драйверов
- Как деинсталлировать драйвера видеокарты
- Ответы
Дополнительно
Несколько сведений, которые могут быть полезны при удалении GeForce Experience.
Есть вариант не удалять программу, а просто не давать ей работать
Но важно знать, что в таком случае придется при каждом запуске компьютера вручную выключать GF Exp. Попытка удалить ее из автозагрузки ничем не увенчается – процесс самостоятельно добавляется туда в автоматическом режиме.
При установке драйверов от NVIDIA установщик также предлагает установить и GeForce Experience
Раньше ПО устанавливалось автоматически, теперь у пользователя есть выбор, можно просто снять соответствующую галочку. Так что следует не забывать об этом, если программа не нужна на компьютере.
Для этого при установке следует выбрать «Выборочная установка», чтобы перейти в режим настройки ПО, которое будет устанавливаться.
Теперь можно видеть пункт об установке NVIDIA GeForce Experience. Остается просто снять галочку, и программа не будет установлена.

Стандартный способ удаления драйверов
Этот способ не отличается оригинальностью, здесь всё так же как при удалении любой программы. Для примера я буду удалять драйвера от видеокарты NVidia. Заходим в «Панель управления -> Установка и удаление программ» или находим через поиск в меню «Пуск»
и удаляем всё что связано с NVidia (в моём случае) с помощью двойного клика по позициям.
Следуйте инструкциям мастера и перезагрузитесь. Если в панели управления не нашлось вашего устройства, значит надо удалить драйвер вручную:
- Заходим в Диспетчер устройств (нажимаем «Win + Pause» и слева выбираем «Диспетчер устройств»)
- Находим нужное устройство
- Переходим на вкладку «Драйвер»
- Нажимаем «Удалить».
Несколько способов удалить старые драйвера видеокарты
У большинства пользователей ПК и ноутбуков зачастую возникает потребность обновить драйвера видеокарты. Это мероприятие позволяет увеличить производительность не только в компьютерных играх, но и при работе самой операционной системы. Таким образом, многие задаются вопросом, как удалить старые драйвера видеокарты, чтобы впоследствии установить новые. Удаление старой версии не является обязательным условием, при обновлении “дров”, однако некоторые производители рекомендуют проводить данную операцию.
Прежде всего, следует отметить, что полностью удалить драйвера видеокарты и все их компоненты с компьютера, разумнее всего при использовании специализированных программ. Однако, это возможно сделать и при помощи встроенных инструментов Windows.
Удаление через Панель Управления
Данный способ подойдет пользователям ПК любого уровня. Для этого потребуется перейти по следующему пути: Пуск->Панель Управления->Программы и компоненты.
В открывшемся окне, следует отыскать в предложенном списке, все компоненты, связанные с драйверами вашей видеокарты. Далее в ручном порядке, поочередно удаляются все компоненты.
Данная статья научит вас устанавливать драйвера на карты Nvidia – https://forzapc.ru/kak-ustanovit-drayver-na-videokartu-nvidia-geforce.html
Если вы не знаете, как поставить “дрова” для видеокарты AMD, то наша подробная инструкция поможет вам, читайте далее.
Данный способ отличается рядом недостатков:
- неудобство;
- неполноценная деинсталляция;
- остаточные компоненты, записи реестров и т. д.
Display Driver Uninstaller
Эта программа бесплатна и легко скачивается с официального сайта (www.wagnardsoft.com) и запускается непосредственно из папки без инсталляции. Рекомендуется запускать эту программу, запустив операционную систему в безопасном режиме.
В главном окне программы отображается вся информация о видеодрайверах. Здесь следует выбрать своё устройство, например, видеокарту марки Radeon или AMD. В случае, когда необходимо полностью переустановить драйвера для их дальнейшего обновления, пригодится предусмотренная для этого в программе функция “Удалить и перезагрузить”.
Программа автоматически создаст точку для восстановления состояния компьютера, полностью очистить все компоненты и следы драйверов и перегрузит компьютер для завершения процедуры. Для обеспечения сохранности данных, вся информация о проделанных операциях будет сохранена в текстовом файле.
https://youtube.com/watch?v=Iv_cBT4Q4Lg
В опциях, при необходимости можно изменить, как настройки программы, так и изменить параметры удаления драйверов.
Утилита Nvidia
Оборудование от компании Nvidia достаточно распространено среди пользователей, а потому предусмотрена специальная утилита от разработчиков для проведения различных операций с “дровами”.
После этого, запустится процесс полноценной очистки компьютера от старой версии драйверов, т. е. их удаление. После этого, последует обновление и установка актуальной версии, которые будут скачаны программой непосредственно с сайта производителя.
Если вы не знаете, как установить пароль на компьютер с Windows 10, то наши советы вам пригодятся – https://forzapc.ru/kak-postavit-parol-na-kompyuter-windows-10.html
по теме:
Заключение
Вопрос удаления драйверов с компьютера либо ноутбука, решается при помощи множества программ, работа которых связана с “дровами”. Однако большинство из них могут быть платными либо иметь ограниченный функционал. Подобное явление достаточно распространено и не способствует оперативному решению проблемы удаления драйверов. Таким образом, рядовым пользователям рекомендуется воспользоваться советами из данной статьи, чтобы легко и быстро решить рассматриваемую проблему.
Как удалить видеодрайвер из системы (Nv >
Доброго дня всем!
При решении какой-нибудь проблемы с видеодрайвером (обновление, например) , часто возникает такая проблема, что новый драйвер не заменяет старый (несмотря на все попытки его заменить…). В этом случае, напрашивается простой вывод: если старый мешает новому, значит нужно сначала удалить полностью старый драйвер из системы, а затем установить новый.
Кстати, из-за некорректной работы видеодрайвера могут быть самые разнообразные проблемы: синий экран, артефакты на экране, искажение цветовой гаммы и т.д.
В этой статье рассмотрю пару способов по удалению видеодрайверов (возможно вам будет интересна другая моя статья: https://pcpro100.info/kak-udalit-drayver/). Итак, …
1. Банальный способ (через панель управления Windows, Диспетчер устройств)
Самый простой способ удаления видеодрайвера — это поступить ним точно так же, как с любой другой программой, которая стала не нужна.
Далее в списке программ нужно найти свой драйвер. Называться он может по разному, например « Драйвер графики Intel «, « AMD Catalyst Manager » и т.д. (в зависимости от вашего производителя видеокарты и версии установленного ПО) .
Собственно, когда нашли свой драйвер — просто удалите его.
Если в списке программ ваш драйвер отсутствует (или удалить не получается) — можно воспользоваться непосредственным удалением самого драйвера в диспетчере устройств Windows.
Чтобы его открыть в:
- Windows 7 — зайдите в меню ПУСК и в строку выполнить напишите команду devmgmt.msc и нажмите ENTER;
- Windows 8, 10 — нажмите сочетание кнопок Win+R , далее введите devmgmt.msc и нажмите ENTER (скриншот ниже).
В диспетчере устройств откройте вкладку « Видеоадаптеры «, далее выберите драйвер и нажмите правой кнопкой мышки по нему. В появившемся контекстном меню будет заветная кнопка для удаления (скрин ниже) .
2. С помощью спец. утилиты
Удалить драйвер через панель управления Windows — это, конечно, хороший вариант, но далеко не всегда он срабатывает. Иногда так бывает, что сама программа (какой-нибудь центр ATI / Nvidia) была удалена, а вот сам драйвер остался в системе. И не получается никак его «выкурить».
В этих случаях поможет одна небольшая утилита…
Display Driver Uninstaller
Это очень простая утилита, у которой всего одна простая цель и задача: удалить видеодрайвер из вашей системы. Причем, сделает это она очень хорошо и аккуратно. Поддерживает все версии Windows: XP, 7, 8, 10, присутствует русский язык. Актуальная для драйверов от AMD (ATI), Nvidia, Intel.
Примечание! Эта программа не нуждается в установке. Сам файл представляет из себя архив, который нужно будет извлечь (вам могут понадобиться архиваторы), а затем запустить исполняемый файл «Display Driver Uninstaller.exe» .
После того, как программа будет запущена, она предложит вам выбрать режим запуска — выберите NORMAL (скрин ниже) и нажмите Launc (т.е. загрузка).
Далее вы должны увидеть главное окно программы. Обычно, она автоматически определяет ваш драйвер и показывает его логотип, как на скриншоте ниже.
- в списке « Журнал » посмотреть, правильно ли определен драйвер (красный круг на скрине ниже);
- далее в выпадающем меню справа выбрать свой драйвер (Intel, AMD, Nv >Удалить и перезагрузить «.
DDU: обнаружение и удаление драйвера (кликабельно)
Кстати, программа, прежде чем удалить драйвер, создаст контрольную точку восстановления, сохранить логи в журналах и пр. моменты (чтобы в любой момент можно было откатиться) , затем удалит драйвер и перезагрузит компьютер. После этого вы сразу же можете приступить к установке нового драйвера. Удобно!
ДОПОЛНЕНИЕ
Так же работать с драйверами можно в спец. программах — менеджерах по работе с драйверами. Практически все из них поддерживают: обновление, удаление, поиск и т.д.
DriverBooster — удаление, обновление, откат, настройка и пр.
На сим заканчиваю. За дополнения по теме — буду признателен. Удачного обновления!
Как полностью удалить драйверы видеокарт NV > 2019-05-26 262511 комментарии
Для современных ОС Windows часто не нужно отдельно устанавливать драйверы видеокарт, так как они уже входят в состав системы. Особенно это актуально для пользователей, которые не хотят устанавливать многочисленные дополнительные компоненты, поставляемые с драйвером.
Если же вы являетесь заядлым геймером или вам просто нужны некоторые вспомогательные утилиты, рекомендуется установить обновленные версии драйверов NVIDIA, AMD или Intel, чтобы получить улучшения производительности, стабильности и новые функции.
Иногда вы можете столкнуться с проблемами после установки драйверов. Всегда есть вероятность, что новая версия может конфликтовать с установленной игрой или какое-либо приложение, использующее драйвер, начнет вести себя некорректно.
Вот почему очень часто может понадобится полное удаление драйвера из системы. В большинстве случаев выручает удаление стандартными средствами системы, однако, в некоторых случаях процесс удаления драйвера может не завершиться или прерваться из-за сбоя, причину которого сложно устранить самостоятельно. Для этого можно воспользоваться нашей отдельной инструкцией.
Как удалить драйвер видеокарты NVIDIA / AMD / Intel
В этих случаях будет полезно стороннее приложение Display Driver Uninstaller для удаления драйверов видеокарт NVIDIA, AMD и Intel. Программа совместима со всеми последними версиями Windows. Разработчик предлагает запустить утилиту в безопасном режиме, но это необязательное условие. У пользователя спрашивается, нужно ли выполнить загрузку в безопасном режиме или нет. Если вы ответите утвердительно, то убедитесь, что сохранили прогресс всех изменений, потому что компьютер сразу начнет автоматическую перезагрузку.
Программа может также включать / отключать автоматическое обновление драйверов через Центр обновления Windows. Вы получите информацию об этом при запуске программы.
Все основные функции программы отображаются на одном экране. В верхней части пользователь может выбрать графический драйвер, который требуется удалить. Данная функция пригодиться, когда вы меняете свою видеокарту и хотите удалить все компоненты драйвера, установленные в системе.
Display Driver Uninstaller поддерживает три режима работы:
- Удалить и перезагрузить (настоятельно рекомендуется)
- Удалить без перезагрузки (может привести к проблеме черного экрана)
- Удалить и выключить (для установки новой видеокарты)
Также доступно несколько дополнительных операций: удалить NVIDIA GeForce Experience и включить установку драйверов через Центр обновления Windows по умолчанию. В окне “Параметры” можно включить удаление 3DTV и Physx, а также удаление временных папок C:NVIDIA и C:AMD, которые используются при установке драйверов
Прежде чем выбрать какой-либо из параметров, убедитесь, что вы загрузили пакет драйвера видеокарты с веб-сайта производителя, он вам понадобится после завершения удаления существующих драйверов.
Если вы выберете опцию “Удалить и перезагрузить”, то заметите, что система автоматически перезагружается после короткого периода удаления. Если вы не выбрали автоматическую установку драйвера, Windows будет использовать общий драйвер видеокарты, который может работать с более низким разрешением.
Заключение
Display Driver Uninstaller – полезное приложения для надежного и полного удаления драйверов в случаях, когда вы столкнулись с проблемами их работы. Утилита эффективно выполняет свою задачу, даже если драйвер работает некорректно или не обновляется.
Программа гарантирует, что все следы драйверов NVIDIA, AMD или Intel будут полностью удалены из системы.
Перед запуском программы настоятельно рекомендуется создать точку восстановления системы или полную системную резервную копию.
Driver Cleaner
На закуску оставил платный продукт Driver Cleaner. Сегодня эту программу можно без труда скачать с торрентов или файлообменников в интернете, и воспользоваться всеми прелестями платного продукта. При первом запуске программы рекомендую сразу обновить базы. В них содержится информация о том, как правильно удалять самые последние версии драйверов. Типа, как в антивирусах. Забавно, но скаченная с торрентов версия корректно обновляется и матом не ругается
Заходим в меню «Инструменты -> Обновление программы»
В окне обновления жмём «Далее», у меня нашло 8 файлов, в которых была информация о драйверах драйверах AMD и NVidia. Жмём «Закончить» для загрузки обновлений и заново запускаем программу.
Далее, как обычно, выбираем драйвера из списка. Чтобы выбрать всё что касается NVidia или AMD, соответственно, выбираем эти пункты (т.е. не обязательно выбирать каждый из подпунктов и добавлять их в список). Если нужно выбрать несколько пунктов, то ставим галочку «Несколько фильтров одновременно» и добавляем их в список с помощью кнопки со стрелочками.
Чтобы иметь возможность выбирать после анализа отдельные файлы и ключи реестра, которые будут очищены, не забываем чекнуть «Use Advanced cleaning». И нажимаем «Scan» или «Начать». Отмечу, что эта программа имеет самый большой список поддерживаемых устройств и после анализа было найдено самое большое количество файлов и ключей, подлежащих удалению.
После анализа, который у меня длился намного дольше, чем у предыдущих программ, появляется список, в котором вам нужно выбрать все пункты и нажать «Clean».
Всё, осталось перезагрузиться! Как вы видите, каждая программа имеет свои преимущества и недостатки. Можно использовать все три сразу по очереди, хуже не будет.
UPDATE: Есть одна официальная утилита Display Driver Uninstaller, которая появилась на сайте радеона уже после написания статьи. Ознакомиться с функционалом и скачать её можно здесь http://radeon.ru/downloads/utils/ddu/. Подойдёт для AMD, NVidia и Intel.
Надеюсь, у вас не осталось вопросов, а если остались или есть что дополнить, то милости прошу в комментарии.
А вот видео с разбором трёх описанных мною программ.
Посмотреть это видео на YouTube
Переустановка с помощью специальных средств
Процесс очистки с помощью стандартных методов не всегда приносит удовлетворительные результаты. Бывает, процесс прерывается, и перед пользователем возникает сообщение об ошибке. В этом случае для удаления драйвера видеокарты AMD Radeon стоит воспользоваться специализированной утилитой. Например, Display Driver Uninstaller. С помощью данной программы можно полностью удалить драйвера таких видеокарт, как Intel, AMD, nVidia и других.
После загрузки и установки утилиты потребуется выполнить ее запуск. На это может уйти около 30 секунд, так как программа сразу определяет список всех установленных компонентов. DDU предложит пользователю режим запуска, рекомендуется указать «Нормальный». Опытные пользователи могут выполнить перезагрузку системы Windows 7 или 10, запустить безопасный режим и через него удалить старые драйвера видеокарты AMD. После запуска утилиты пользователю потребуется:
- Указать видеодрайвер и выбрать режим «Рекомендованный». Первое действие зачастую не требуется, программа должна определить видеокарту в автоматическом режиме
- После выбора команды «Удалить и перезагрузить» останется дождаться, пока инструмент DDU выполнит самостоятельную очистку.
При деинсталляции будет очищена вся информация из реестра, в том числе различные ключи и файлы с настройками. Используя Display Driver Uninstaller, также стоит проверить, не осталось ли каких-либо остаточных компонентов после очистки стандартными средствами.
Деинсталляция ПО
Сбои могут возникать даже в работе мощных ноутбуков и ПК. В некоторых случаях для восстановления работоспособности системы необходимо произвести обновление. Нередко проблема заключается в устаревших драйверах различных компонентов. Чтобы устранить ее, потребуется либо обновить их, либо полностью деинсталлировать, а потом заново установить. Ниже – самый простой способ, который позволит полностью удалить драйвер Windows 7:
Для начала необходимо в меню «Пуск» открыть раздел «Панель управления».
В открывшемся окне следует выбрать вкладку «Программы и компоненты».
Спустя несколько секунд отобразится список всех установленных приложений, в число которых входят и драйвера.
- Если пользователь видит ненужные файлы, он может выделить их и выбрать команду «Удалить/Изменить».
- Процесс деинсталляции невероятно прост, нужно лишь следовать дальнейшим советам Мастера. После окончания процесса компьютер рекомендуется перезагрузить.
Еще один способ удаления драйверов с компьютера предполагает использование Диспетчера устройств, который есть во всех версиях Windows, в том числе и в 7. Для этого выполняются следующие действия:
- В строке поиска необходимо ввести «cmd», после чего вызвать контекстное меню посредством значка консоли. Инструмент следует открыть, запустив права Администратора.
- Откроется командная строка, в которой нужно ввести значение «».
- Следующий шаг предполагает открытие Диспетчера устройств посредством команды «devmgmt.msc».
- Также открыть Диспетчер устройств можно с помощью меню «Пуск», клацнув правой кнопкой мыши по строке «Компьютер», выбрав «Свойства» и далее перейдя в ДУ.
После того как будет запущен Диспетчер устройств, в верхней части диалогового окна открыть вкладку «Вид».
В строчке показа рекомендуется установить отметку, позволяющую видеть скрытые устройства в стандартном режиме.
Когда известно, где находится компонент, от которого нужно избавиться, развернуть список устройств соответствующего раздела.
- Если компьютер эксплуатировался долгое время, там наверняка будет указано несколько моделей привода, но активным является только один из них.
- Выделив один из неиспользуемых компонентов, пользователь должен будет нажать на клавишу «Enter».
После этого выполнить переход в раздел «Драйвер» и кликнуть по кнопке с названием «Сведения».
Откроется новое окно, в котором будет представлена вся информация о системных файлах. Компоненты программного обеспечения хранятся в специальных каталогах (в директории Windows 7). Чтобы удалить установленные драйвера, необходимо кликнуть правой кнопкой мышки по соответствующему названию.
Используя данную инструкцию можно деинсталлировать программное обеспечение любого устройства, но действовать нужно осторожно, иначе легко нарушить целостность системы, и появятся серьезные сбои в работе
Как удалить драйвера от видеокарты через Диспетчер устройств
Первый способ удаления драйверов, это удаление через Диспетчер устройств. Для того чтобы открыть Диспетчер устройств кликните правой кнопкой по иконке «Мой компьютер» и откройте пункт «Свойства». После этого перед вами появится окно под названием «Просмотр основных сведений о вашем компьютере». В этом окне нужно нажать на ссылку «Диспетчер устройств».
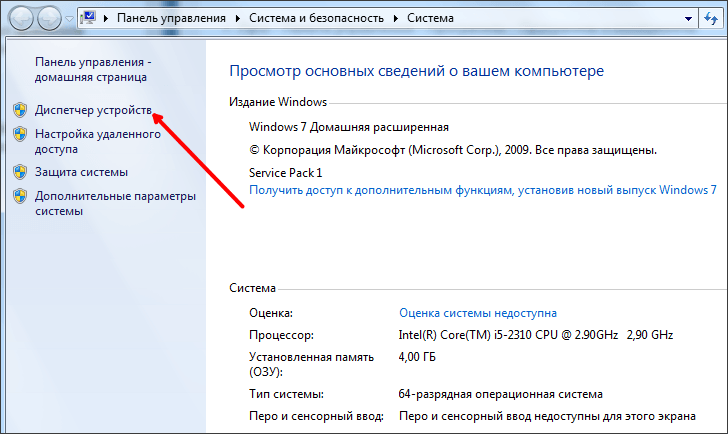
Также вы можете воспользоваться поиском в меню Пуск или на стартовом экране Windows 8. Просто введите в поиск фразу «Диспетчер устройств» и откройте найденную программу.
После этого вам необходимо найти раздел «Видеоадаптеры», открыть его и кликнуть правой кнопкой по вашей видеокарте. После этого появится контекстное меню в котором нужно выбрать пункт «Свойства».
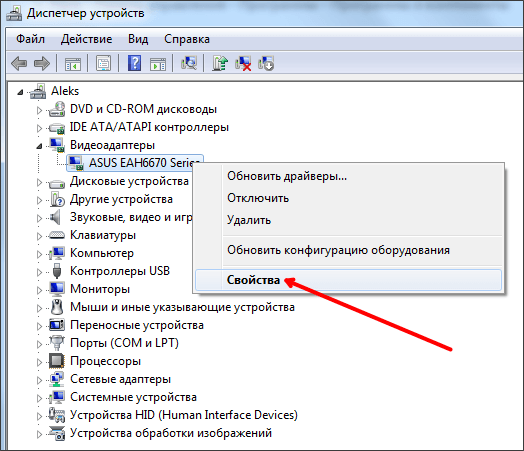
Дальше перед вами должно открыться окно со свойствами вашей видеокарты. Здесь нужно перейти на вкладку «Драйвер» и нажать на кнопку «Удалить».
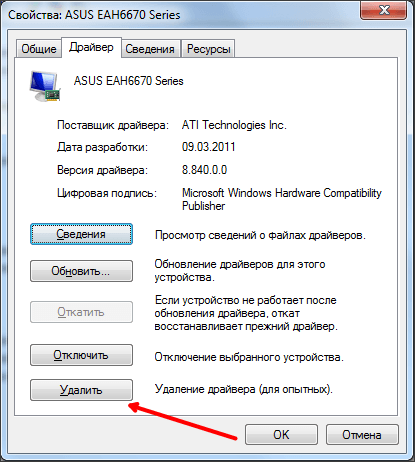
После этого запустится процесс удаления драйверов от видеокарты. Дождитесь окончания удаления и перезагрузите компьютер.
Как удалить драйвера видеокарты AMD & NVIDIA
Параметры & Панель управления
Непосредственно в программах и компонентах можно найти драйвера видеокарты и выполнить классическое обновление. Будем использовать способы, позволяющие полностью удалить программу с компьютера Windows 10.
Перейдите в раздел Параметры > Приложения > Приложения и возможности. В списке установленных приложений найдите программу компаньона драйверов видеокарты и после выделения нажмите Удалить.
- AMD — для видеокарт текущего производителя в списке установленных программ нужно искать AMD Software. Ранее (на старых бюджетных или среднего уровня видеокартах) нужно было искать AMD Catalyst Install Manager.
- NVIDIA — с видеокартами текущего производителя нужно удалять все программы по отдельности. А именно NVIDIA Графический драйвер, Драйвер 3D Vision, GeForce Experience и Системное программное обеспечение PhysX.
Классический диспетчер устройств
Диспетчер устройств позволяет отследить состояние всех подключённых к компьютеру устройств. Он даёт возможность автоматически или вручную выполнить обновление драйверов. Дополнительно при необходимости можно откатить драйвера видеокарты на Windows 10.
- Запустите диспетчер выполнив команду devmgmt.msc в окне Win+R.
- В списке видеоадаптеров перейдите в Свойства нужной видеокарты.
- Теперь в разделе Драйвер нажмите Удалить устройство из системы.
- Отметьте Удалить программы драйверов этого устройства и подтвердите намерение.
Программа Display Driver Uninstaller
Использование программы Display Driver Uninstaller делает процесс удаление драйверов видеокарты полностью автоматическим. Для лучшей чистки и избежания проблем. рекомендуется перезагрузка в безопасный режим. Обязательно запустите программу от имени администратора Windows 10.
После запуска в окне программы Display Driver Uninstaller при необходимости можно выбрать язык интерфейса (по умолчанию используется язык системы). Теперь выберите тип устройства: Графический процессор и производителя AMD или NVIDIA. Дальше нажмите кнопку УДАЛИТЬ И ПЕРЕЗАГРУЗИТЬ (настоятельно рекомендуется).
В большинстве случаев программа автоматически создаст точку восстановления системы, проведёт удаление всех компонентов выбранного драйвера и перезагрузит компьютер. А также программа позволяет УДАЛИТЬ БЕЗ ПЕРЕЗАГРУЗКИ (что может привести к проблеме чёрного экрана) или УДАЛИТЬ И ВЫКЛЮЧИТЬ компьютер (для установки новой видеокарты).
Как полностью удалить драйверы видеокарт NVIDIA, AMD и Intel
Для современных ОС Windows часто не нужно отдельно устанавливать драйверы видеокарт, так как они уже входят в состав системы. Особенно это актуально для пользователей, которые не хотят устанавливать многочисленные дополнительные компоненты, поставляемые с драйвером.
Если же вы являетесь заядлым геймером или вам просто нужны некоторые вспомогательные утилиты, рекомендуется установить обновленные версии драйверов NVIDIA, AMD или Intel, чтобы получить улучшения производительности, стабильности и новые функции.
Иногда вы можете столкнуться с проблемами после установки драйверов. Всегда есть вероятность, что новая версия может конфликтовать с установленной игрой или какое-либо приложение, использующее драйвер, начнет вести себя некорректно.
Вот почему очень часто может понадобится полное удаление драйвера из системы. В большинстве случаев выручает удаление стандартными средствами системы, однако, в некоторых случаях процесс удаления драйвера может не завершиться или прерваться из-за сбоя, причину которого сложно устранить самостоятельно. Для этого можно воспользоваться нашей отдельной инструкцией.
Как удалить драйвер видеокарты NVIDIA / AMD / Intel
В этих случаях будет полезно стороннее приложение Display Driver Uninstaller для удаления драйверов видеокарт NVIDIA, AMD и Intel. Программа совместима со всеми последними версиями Windows. Разработчик предлагает запустить утилиту в безопасном режиме, но это необязательное условие. У пользователя спрашивается, нужно ли выполнить загрузку в безопасном режиме или нет. Если вы ответите утвердительно, то убедитесь, что сохранили прогресс всех изменений, потому что компьютер сразу начнет автоматическую перезагрузку.
Программа может также включать / отключать автоматическое обновление драйверов через Центр обновления Windows. Вы получите информацию об этом при запуске программы.
Все основные функции программы отображаются на одном экране. В верхней части пользователь может выбрать графический драйвер, который требуется удалить. Данная функция пригодиться, когда вы меняете свою видеокарту и хотите удалить все компоненты драйвера, установленные в системе.
Display Driver Uninstaller поддерживает три режима работы:
- Удалить и перезагрузить (настоятельно рекомендуется)
- Удалить без перезагрузки (может привести к проблеме черного экрана)
- Удалить и выключить (для установки новой видеокарты)
Также доступно несколько дополнительных операций: удалить NVIDIA GeForce Experience и включить установку драйверов через Центр обновления Windows по умолчанию. В окне “Параметры” можно включить удаление 3DTV и Physx, а также удаление временных папок C:NVIDIA и C:AMD, которые используются при установке драйверов
Прежде чем выбрать какой-либо из параметров, убедитесь, что вы загрузили пакет драйвера видеокарты с веб-сайта производителя, он вам понадобится после завершения удаления существующих драйверов.
Если вы выберете опцию “Удалить и перезагрузить”, то заметите, что система автоматически перезагружается после короткого периода удаления. Если вы не выбрали автоматическую установку драйвера, Windows будет использовать общий драйвер видеокарты, который может работать с более низким разрешением.
Примечание: исходный код приложения Display Driver Uninstaller доступен для инспектирования на сервисе GitHub.
Заключение
Display Driver Uninstaller – полезное приложения для надежного и полного удаления драйверов в случаях, когда вы столкнулись с проблемами их работы. Утилита эффективно выполняет свою задачу, даже если драйвер работает некорректно или не обновляется.
Программа гарантирует, что все следы драйверов NVIDIA, AMD или Intel будут полностью удалены из системы.
Перед запуском программы настоятельно рекомендуется создать точку восстановления системы или полную системную резервную копию.
Программы для удаления ненужных драйверов
Но стандартный мастер не вычищает все файлы и ключи реестра, поэтому для полного удаления часто прибегают к сторонним разработкам. Я подготовил для вас обзор трёх таких программ:
- Driver Sweeper – бесплатная, но устаревает
- Driver Fusion – есть платная и бесплатная версии
- Driver Cleaner – платная программа
Некоторые пользователи устанавливают эти программы чтобы «очистить систему от мусора» и повысить её быстродействие, а в итоге им приходится долго восстанавливать или переустанавливать Windows. На самом деле, улучшения быстродействия за счёт удаления лишних драйверов не будет. Ведь Windows их просто не загружает. Может ускориться процесс установки новых устройств и освободиться немного места на диске C: и не более того!
Общий алгоритм удаления драйверов с помощью любой программы такой:
- Установка программы
- Стандартное удаление через панель управления
- Загрузка Windows в безопасном режиме
- Запуск программы, выбор устройства из списка, анализ
- Очистка драйверов
- Перезагрузка
Загрузку в безопасном режиме я специально выделил, т.к. это очень важный пункт. Если этого не сделать, то внешне всё получится, но на самом деле важные системные файлы и ключи реестра не будут вычищены.
Как деинсталлировать драйвера видеокарты
Работоспособность операционной системы в целом во многом зависит от работы видеокарты. Чтобы стабилизировать ее работу, в большинстве случаев достаточно просто сделать обновление. Nvidia, Intel предлагают пользователям собственные пакеты установки. С их помощью решить проблему удается не всегда, поэтому может потребоваться полное удаление драйверов видеокарты Windows 7. Как это сделать – будет рассказано далее.
https://youtube.com/watch?v=udwEyAs0APw
Один из методов предполагает использование сторонних утилит, например, Treexy Driver Fusion. Инструмент имеет русскоязычный интерфейс, но как показывает практика, английская версия работает лучше и без сбоев. Приложение удобно также тем, что с его помощью можно удалить драйвера видеокарты с Windows 7 без затрагивания загрузочного ПО компьютера. После скачивания и установки:
- Открыть утилиту и перейти во вкладку «Driver Family».
- Здесь необходимо указать тип оборудования, системные файлы которого нужно очистить.
- Рекомендуется также указать название и данные производителя. Как узнать более подробные сведения, было описано выше.
- Выбрав компонент, пользователь должен нажать кнопку «Delete».
- С помощью команды «Yes» подтверждается процесс деинсталляции.
По завершении очистки компьютер необходимо перезагрузить, после чего старое ПО оборудования навсегда исчезнет из системы.
С помощью данной программы можно удалить из Windows 7 драйвера видеокарт Radeon, Nvidia и других производителей. Если необходимо произвести лишь временное отключение программных файлов, рекомендуется загрузить Display Driver Uninstaller. Утилиту лучше запускать в безопасном режиме. Для этого нажимаются кнопки Win + R, затем в появившемся окне вводится команда «msconfig». Во вкладке «Загрузка» указывается используемая операционная система и выделяется пункт «Безопасный режим». В главном окне приложения пользователь может выбрать желаемое действие, среди которых есть вариант отключения ненужных драйверов или же их полного удаления из системы Windows 7.
В случае второго варианта инструмент предложит создать точку восстановления (на случай, если процесс деинсталляции пройдет с ошибками). По окончании процесса опытные пользователи рекомендуют произвести тест производительности Виндовс, чтобы определить, насколько корректно работают программные компоненты.
Ответы
Мне не помогло удаление. Всё равно «Не удалось установить программное обеспечение NVIDIA». Помогите!
После дров радеона в папке со значком монитора, которая называлась System Enumerators — удалил все девайсы : root enumerator, programmable keyboard, programmable mouse и еще 3.
Не помогло, но прошло дальше и появилось сообщение — нет места на С. Освободил 2 гига на диске С и все встало.
Можете попробовать сразу с 2 гиг.
Автору респект второй вариант помог на все сто!
Братик, ты лучший!
помогите ! у меня при установке просто не грузит он доходит до 1/4 всей полосы и все не как
Ошибку никакую не выдаёт? Старый драйвер удалять пробовали перед установкой?
винда не старая, приобрели на этой недели, так что и драйвера новые. недавно устанавливали
мне подарили ноутбук не новый, но уже отремонтированный, и я устанавливал очень мало драйверов. у меня «window’s 7 максимальная». идут очень мелкие игры, хотя по системе ноутбука, у меня пойдёт много современных игр, но даже «counter-strike 1.6» идёт с кубиками. я много раз смотрел программное управление и «dxdiag.exe», там пишут об «ускорении 3х драйверов — недоступно», лазил по сайтам, у меня всё идеально. вот только эти «фразы» не сделать мне так, что бы были доступны. Я добиваюсь того, что бы я мог играть в те игры, которые мне возможно, если нужна инфа какая-нибудь, я напишу
Удалённо очень тяжело наладить вам компьютер. Попробуйте обратиться к хорошим специалистам. Сейчас это не дорого.
Отлично. Спасибо, месяца 2 не мог решить эту проблему.
предлагаю дополнить 2-ю часть, а именно информации о том что при указании нахождения файла, допустим C:NVIDIA310.90 заходим в папке DisplayDriver нажимаем на любой файл с форматов » .inf » , после чего у вас высветиться список файлов (драйверов) и находим нужную серию (допустим 325 серия) выберем и устанавливаем.
Благодарю! Пробовал разными способами — только этот помог!
Автор достаточно подробно изложил путь решения проблемы установки драйверов, правда можно и не удалять стандартный драйвер (описано в Если не помогло, пункты 2 и 3), а сразу просто начать обновление (там же, пункт 4). Далее коротко принцип установки: Многие пользователи Windows 10 сталкиваются с проблемами в работе драйверов на видеокарту Nvidia после бесплатного обновления. После запуска программы установки драйвера происходит сбой, в окне программы состояние всех компонентов обозначено как «Не установлено». Предлагаются разные варианты решения проблемы, но есть пожалуй самый простой! После скачивания драйвера запускаем его, он предлагает место (путь к папке) куда будут размещены файлы для установки, можно оставить как есть или поменять путь на ваше усмотрение, нужно только запомнить папку в которую будут размещены эти файлы. После того как файлы размещены откроется программа установки NVIDIA и возможно произойдёт сбой как описано выше. Не отчаивайтесь! Перезагрузите компьютер, откройте диспетчер устройств (в win10 это можно сделать кликнув правой кнопкой мыши по кнопке «Пуск» и выбрав диспетчер из списка), найдите Видеоадаптеры и нажмите на стрелку перед ними, чтобы развернуть вложенное, там будет стоять стандартный адаптер который установлен системой, кликнув на него правой кнопкой мыши выберем в окне «Обновить драйверы. «, далее «Выполнить поиск драйверов на этом компьютере, Поиск и установка драйверов вручную» в строке «Искать драйверы в следующем месте:» указываем путь в который были размещены файлы для установки, описано в начале поста. Ставим галочку «Включая вложенные папки» и жмём Далее. Начнётся поиск и установка драйвера, после чего надо будет просто перезагрузить компьютер вновь. В данном случае исключаются конфликты программы установки драйвера NVIDIA с системой, антивирусом и другими программами, всё устанавливается простым обновлением драйвера обычными средствами. Всем удачи!
установка nvidia Решено. Была проблемма.начинается установка но потом происходит сбой.Итак решение простое,качаем драйвер с офф сайта и начинаем установку.при выборе способа указываем выборочно и ставим галочку чистая установка.после этого пк удалит старый драйвер и перезагрузится.начнется чистая установка и драйвер встанет.Всем удачи.
Cпасибо очень помогло
Ребят, я собрал комп, всё новое, видеокарта GTX 1060 на 3 GB.Дрова устанавливали и с диска и с флешки, с сайта качали, и проверяем всё это на CS GO, и она просто не запускается как бы мы не пытались. + ко всему меня пускает в 1.6, но там у меня 2 фпс.Винду сносили,дрова качали раз двести , ничего не помогает. Что делать?


