Как удалить с компьютера антивирус eset nod32 полностью?
Содержание:
- Как удалить данное антивирусное приложение нестандартной программой
- Стандартные средства
- Способ №2:
- Возможные ошибки при удалении антивирусов ESET и способ их решения
- Инструкция о том, как обзавестись легальным ключом к «NOD32» на 30 дней
- Удаление ESET NOD32 и Smart Security традиционным способом
- Возможные ошибки при удалении антивирусов ESET и способ их решения
- Как удалить антивирус ESET с компьютера
- Как удалить антивирус ESET Nod32? Удаление продуктов ESET.
- Удаление с помощью утилиты ESET Uninstaller
- Удаление при помощи специальной утилиты с официального сайта
- Как полностью удалить антивирус ESET NOD32 с компьютера?
- Удаление
- Удаление Eset Nod32 при помощи ESET Uninstaller
Как удалить данное антивирусное приложение нестандартной программой
Если на Вашем компьютере установлены специализированные программы для удаления различных приложений, то это будет великолепной возможностью быстро и правильно избавиться от ненужного антивируса. Подобное ПО распространяется бесплатно и позволяет расширить возможности своего ПК. Кроме того, с помощью таких приложений можно проводить этот процесс с необычайной легкостью, с чем справится даже самый неопытный юзер.
Возможно вас заинтересует: Как разогнать видеокарту NVIDIA GeForce и увеличить FPS в играх (самый простой способ)
Удаление антивируса Eset Nod32 с помощью утилиты Uninstall Tool
- Запустить программу.
- Активировать вкладку «Деинсталлятор».
Активируем вкладку «Деинсталлятор»
- Перед пользователем появится простой интерфейс, отображающий всевозможные программы, которые были ранее установлены на компьютер. В списке необходимо найти «ESET».
Среди программ находим «ESET»
- Кликнем правой кнопкой мышки по значку необходимого ПО и в появившемся окошке выбираем первый пункт «Деинсталляция».
Нажимаем правой кнопкой мышки по значку антивируса, выбираем первый пункт «Деинсталляция»
- После завершения процесса перед пользователем отобразится новое окно, в котором будет предложение по полному сканированию реестра и файловой системы. Рекомендуется принять данное предложение, так как с его помощью будут найдены остаточные файлы, которые можно будет без труда удалить.
Нажимаем по кнопке «Удалить»
Стандартные средства
Чтобы избавиться от надоевшего софта, совершенно не обязательно искать в интернете деинсталляторы. Все, что может потребоваться при выполнении операции, уже есть на компьютере с Windows 10:
- Щелкните ПКМ по иконке «Пуск» для перехода в одноименное меню.
- Откройте «Параметры» (ярлык в форме шестеренки).
Перейдите в раздел «Приложения».
В первой вкладке отыщите антивирус.
Кликните по названию программы, а затем нажмите на кнопку «Удалить».
После выполнения указанных действий запустится деинсталлятор, где останется лишь подтвердить свои намерения. А при необходимости можно воспользоваться другим похожим вариантом удаления:
Через поисковую строку Windows найдите и запустите «Панель управления».
Перейдите в раздел «Программы», а затем – «Удаление программы».
Отыщите в списке ESET NOD32 Antivirus и щелкните ЛКМ по названию программы.
Нажмите на кнопку «Удалить». При ее отсутствии выберите пункт «Изменить» и подтвердите деинсталляцию софта.
Дальнейшие действия полностью аналогичны тем, которые были представлены для предыдущего способа удаления. То есть останется просто подтвердить деинсталляцию.
Важно. После удаления стандартными средствами Windows на ПК могут остаться файлы антивируса, представленные в виде сохранений настроек и базы вирусов
Их придется очистить дополнительно.
Способ №2:
В некоторых случаях полностью удалить ESET NOD32 стандартными средствами невозможно. Что же делать? Решение есть!
2. Далее перезагружаем компьютер, нажимаем клавишу F8 с интервалом в одну секунду и выбираем «Безопасный режим» загрузки. При этом может потребоваться выбрать загружаемое устройство (Boot Device). Выбираете тот жёсткий диск, на котором располагается загружаемая операционная система, нажимаете клавишу Enter, затем F8, после чего выберите строку «Безопасный режим».
3. Запустите ESET Uninstaller, дважды кликнув мышью на иконке утилиты.
4. Далее появится командная строка, где пользователю задаётся вопрос, желает ли он продолжать работу. Выбираем «Да», введя на английской раскладке клавиатуры букву Y.
5. На следующий запрос нажимаем клавишу «1», а затем Enter.
6. На третий запрос также вводим Y.
7. В итоге в окне появится строка на английском языке «Press any key to exit» («Нажмите на любую клавишу для выхода»), что и следует сделать, после чего перезагружаем операционную систему, на этот раз в обычном режиме.
Сохранить Сохранить Сохранить Plus
Программа ESET NOD32 является антивирусным программным обеспечение, работа которого обеспечивает вам безопасную работу, и защиту от вирусного ПО. Использование данной программы гарантирует вам безопасность в сети и защиту личных данных от утери или кражи. Бывает такое, что после обновления или некорректной установки (прерывание или удаление файлов) антивирусное программное обеспечение начинает некорректно работать или вовсе не запускаться. Решением такого рода проблемы может быть переустановка программы, для этого необходимо полностью удалить данное ПО с компьютера и все файлы с записями, связанными с ним. Также бывает ситуация, когда необходимо провести тонкую настройку антивирусной программы, а на ней стоит пароль, который никто не знает или забыли, в таком случае поможет только полное удаление и установка заново.
Процесс удаления
Способы описанные в этой статье подойдут для удаления всех продуктов компании ESET, а именно ESET NOD32 antivirus и Smart Security.
Возможные ошибки при удалении антивирусов ESET и способ их решения
При удалении, а также при установке ESET NOD32 Antivirus и ESET Smart Security могут возникать самые различные ошибки, рассмотрим наиболее распространенные из них, а также способы исправления этих ошибок.
Установка не удалась: откат действия, базовый механизм фильтрации отсутствует
Данная ошибка наиболее распространена на различных пиратских версиях Windows 7 и Windows 8: в сборках, в которых некоторые службы по молчанию отключены, якобы за ненужностью. Кроме этого, данные службы могут отключаться разным вредоносным программным обеспечением. Помимо указанной ошибки, могут появляться следующие сообщения:
- Службы не запущены
- Компьютер не был перезагружен после удаления программы
- Произошла ошибка при запуске служб
При возникновении данной ошибки, зайдите в панель управления Windows 8 или Windows 7, выберите пункт «Администрирование» (Если у Вас включен просмотр по категориям, включите крупные или мелкие значки, чтобы увидеть этот пункт), затем в папке Администрирование выберите «Службы». Также запустить просмотр служб Windows можно нажав Win + R на клавиатуре и введя в окно «Выполнить» команду services.msc.
Найдите в списке служб пункт «Служба базовой фильтрации» и проверьте, запущена ли она. В случае, если служба отключена, кликните по ней правой кнопкой мыши, выберите пункт «Свойства», затем в пункте «Тип запуска» укажите «Автоматически». Сохраните изменения и перезагрузите компьютер, после чего попробуйте удалить или установить ESET снова.
Код ошибки 2350
Данная ошибка может возникнуть как при установке, так и при удалении антивируса ESET NOD32 или Smart Security. Здесь я напишу о том, что делать, если из-за ошибки с кодом 2350 не удается удалить антивирус с компьютера. Если проблема при установке — возможны и другие варианты решения.
- Запустите командную строку от имени администратора. (Зайти в «Пуск» —«Программы» — «Стандартные», нажать правой кнопкой мыши по «Командная строка» и выбрать пункт «Запуск от имени администратора». Введите по порядку две команды, нажимая после каждой Enter.
- MSIExec /unregister
- MSIExec /regserver
- После этого перезагрузите компьютер и попробуйте удалить антивирус стандартными средствами Windows снова.
В этот раз удаление должно пройти успешно. Если же нет, то продолжаем читать это руководство.
При удалении программы произошла ошибка. Возможно удаление уже было совершено
Такая ошибка возникает, когда сначала Вы пробовали удалить антивирус ESET неправильно — просто удалив соответствующую папку с компьютера, чего делать ни в коем случае нельзя. Если же все-таки это произошло, то поступаем следующим образом:
- Отключаем все процессы и службы NOD32 в компьютере — через диспетчер задач и управление службами Windows в панели управления
- Убираем все файлы антивируса из автозагрузки (Nod32krn.exe, Nod32kui.exe) и другие
- Пробуем окончательно удалить каталог ESET. Если не удаляется, используем утилиту Unlocker.
- Используем утилиту CCleaner для того, чтобы убрать из реестра Windows все значения, имеющие отношение к антивирусу.
Стоит отметить, что несмотря на это в системе могут остаться файлы данного антивируса. Как это повлияет на работу в дальнейшем, в частности на установку другого антивируса — неизвестно.
Еще один возможный вариант решения данной ошибки — заново установить ту же версию антивируса NOD32, после чего удалить ее правильно.
Ресурс с установочными файлами недоступен 1606
Если у Вас возникают следующие ошибки при удалении антивируса ESET с компьютера:
- Нужный файл находится на сетевом ресурсе, который сейчас не доступен
- Ресурс с установочными файлами для этого продукта недоступен. Проверьте существование ресурса и доступ к нему
То поступаем следующим образом:
Заходим в пуск — панель управления — система — дополнительные параметры система и открываем вкладку «Дополнительно». Здесь следует зайти в пункт Переменные среды. Найдите две переменные, указывающие путь к временным файлам: TEMP и TMP и задайте им значение %USERPROFILE%\AppData\Local\Temp, также можно указать и еще одно значение C:\WINDOWS\TEMP. После этого, удалите все содержимое этих двух папок (первая находится в C:\Users\Ваше_имя_пользователя), перезагрузите компьютер и попробуйте удалить антивирус снова.
Инструкция о том, как обзавестись легальным ключом к «NOD32» на 30 дней
Использование такого антивирусного программного обеспечения, как «NOD32» от компании «ESET», является платным. Лишь некоторое время пользователь, установивший данное приложение, может использовать весь функционал и возможности. Этот срок ограничен одним месяцем. После этого юзеру будет предложено приобрести подписку на обновление программы.
Для тех, кому необходимо обеспечивать полноценную защиту его девайса бесплатно, существует специализированный сайт, на котором можно получить дополнительный ключ, продлевающий работоспособность программы на еще тридцать дней. И для того, чтобы обзавестись им, потребуется:
«ESET NOD32» является хорошим приложением, позволяющим круглосуточно защищать то устройство, на которое установлено данное ПО. С ним можно без труда загружать файлы, а антивирус предупредит об их степени зараженности и предложит методы решения данной проблемы. Чтобы всегда быть защищенным, следует не отключать антивирусные приложения на время работы персонального компьютера.
Удаление ESET NOD32 и Smart Security традиционным способом
Иногда есть необходимость удалить программное обеспечение. Вам не понравился продукт? Программа оказалась платной? Истек пробный период? (ESET предоставляет 30 дней бесплатного пробного периода) Удаляем приложение стандартным способом. В Windows 10 нажмите ПКМ по меню “Пуск” и выберите “Панель управления”. Найдите утилиту “Удаление программ”, которая находится в “Программы и компоненты”. Найдите ESET Smart Security и нажмите “Удалить”.
В деинсталляторе нажмите “Remove”, если хотите удалить ESET NOD32 с компьютера. Скорее всего программа попросит перезагрузить компьютер, соглашаемся. После перезагрузки проверяем, удалился ли Smart Security с NOD32. Если вы все еще видите ESET – значит программа не удалилась с ПК.
Возможные ошибки при удалении антивирусов ESET и способ их решения
При удалении, а также при установке ESET NOD32 Antivirus и ESET Smart Security могут возникать самые различные ошибки, рассмотрим наиболее распространенные из них, а также способы исправления этих ошибок.
Установка не удалась: откат действия, базовый механизм фильтрации отсутствует
Данная ошибка наиболее распространена на различных пиратских версиях Windows 7 и Windows 8: в сборках, в которых некоторые службы по молчанию отключены, якобы за ненужностью. Кроме этого, данные службы могут отключаться разным вредоносным программным обеспечением. Помимо указанной ошибки, могут появляться следующие сообщения:
- Службы не запущены
- Компьютер не был перезагружен после удаления программы
- Произошла ошибка при запуске служб
При возникновении данной ошибки, зайдите в панель управления Windows 8 или Windows 7, выберите пункт «Администрирование» (Если у Вас включен просмотр по категориям, включите крупные или мелкие значки, чтобы увидеть этот пункт), затем в папке Администрирование выберите «Службы». Также запустить просмотр служб Windows можно нажав Win + R на клавиатуре и введя в окно «Выполнить» команду services.msc.
Найдите в списке служб пункт «Служба базовой фильтрации» и проверьте, запущена ли она. В случае, если служба отключена, кликните по ней правой кнопкой мыши, выберите пункт «Свойства», затем в пункте «Тип запуска» укажите «Автоматически». Сохраните изменения и перезагрузите компьютер, после чего попробуйте удалить или установить ESET снова.
Код ошибки 2350
Данная ошибка может возникнуть как при установке, так и при удалении антивируса ESET NOD32 или Smart Security. Здесь я напишу о том, что делать, если из-за ошибки с кодом 2350 не удается удалить антивирус с компьютера. Если проблема при установке — возможны и другие варианты решения.
- Запустите командную строку от имени администратора. (Зайти в «Пуск» —«Программы» — «Стандартные», нажать правой кнопкой мыши по «Командная строка» и выбрать пункт «Запуск от имени администратора». Введите по порядку две команды, нажимая после каждой Enter.
- MSIExec /unregister
- MSIExec /regserver
- После этого перезагрузите компьютер и попробуйте удалить антивирус стандартными средствами Windows снова.
В этот раз удаление должно пройти успешно. Если же нет, то продолжаем читать это руководство.
При удалении программы произошла ошибка. Возможно удаление уже было совершено
Такая ошибка возникает, когда сначала Вы пробовали удалить антивирус ESET неправильно — просто удалив соответствующую папку с компьютера, чего делать ни в коем случае нельзя. Если же все-таки это произошло, то поступаем следующим образом:
- Отключаем все процессы и службы NOD32 в компьютере — через диспетчер задач и управление службами Windows в панели управления
- Убираем все файлы антивируса из автозагрузки (Nod32krn.exe, Nod32kui.exe) и другие
- Пробуем окончательно удалить каталог ESET. Если не удаляется, используем утилиту Unlocker.
- Используем утилиту CCleaner для того, чтобы убрать из реестра Windows все значения, имеющие отношение к антивирусу.
Стоит отметить, что несмотря на это в системе могут остаться файлы данного антивируса. Как это повлияет на работу в дальнейшем, в частности на установку другого антивируса — неизвестно.
Еще один возможный вариант решения данной ошибки — заново установить ту же версию антивируса NOD32, после чего удалить ее правильно.
Ресурс с установочными файлами недоступен 1606
Если у Вас возникают следующие ошибки при удалении антивируса ESET с компьютера:
- Нужный файл находится на сетевом ресурсе, который сейчас не доступен
- Ресурс с установочными файлами для этого продукта недоступен. Проверьте существование ресурса и доступ к нему
То поступаем следующим образом:
Заходим в пуск — панель управления — система — дополнительные параметры система и открываем вкладку «Дополнительно». Здесь следует зайти в пункт Переменные среды. Найдите две переменные, указывающие путь к временным файлам: TEMP и TMP и задайте им значение %USERPROFILE%\AppData\Local\Temp, также можно указать и еще одно значение C:\WINDOWS\TEMP. После этого, удалите все содержимое этих двух папок (первая находится в C:\Users\Ваше_имя_пользователя), перезагрузите компьютер и попробуйте удалить антивирус снова.
Как удалить антивирус ESET с компьютера
Как удалить антивирус ESET с компьютера через панель управления
Откройте панель управления Windows и выберите меню «Удаление программ», Установка и удаление программ» или «Программы и компоненты». Найдите в списке продукты ESET и удалите их, следуя указаниям в окне Мастера удаления.
Если ESET NOD32 или ESET Smart Security защищён паролем, то появится запрос на ввод пароля:
Если вы не помните установленный пароль, удаление антивируса не будет возможно стандартным способом: для удаления понадобится утилита ESET Uninstaller, о которой написано ниже.
Если вам будет предложено указать причину удаления антивируса, отметьте её и нажмите «Далее». Результат ответа не повлияет на дальнейший процесс деинсталляции:
Подтвердите удаления продукта:
Дождитесь завершения удаления антивируса — это может занять несколько минут:
Когда удаление будет завершено, нажмите кнопку «Готово»:
После завершения работы утилиты, подтвердите перезагрузку компьютера:
Удаление антивируса ESET утилитой ESET Uninstaller
Если ESET нет в списке установленных программ, удаление ESET не запускается или появляется ошибка при удалении, используйте утилиту удаления ESET Uninstaller. Эта утилита поддерживает удаление большинства персональных и серверных продуктов ESET, версий 5 и выше:
- ESET NOD32 Smart Security
- ESET NOD32 Antivirus
- ESET NOD32 Internet Security
- ESET NOD32 Smart Security Premium
- ESET Endpoint Security
- ESET Endpoint Antivirus
- ESET File Security for Microsoft Windows Server
- ESET Mail Security for Microsoft Exchange
- ESET Security for Microsoft SharePoint Server
- ESET Mail Security for IBM Domino
Предупреждение: Использование утилиты ESET Uninstaller может сбросить ваши настройки сети Windows. Если вы будете использовать утилиту, чтобы удалить ESET Mail Security for Microsoft Exchange Server для Server 2008, то вам будет необходимо переустановить драйверы сетевой карты.
Скачать утилиту удаления ESET Uninstaller
Скопируйте утилиту «ESETUninstaller.exe» на рабочий стол.
Перезагрузите компьютер в Безопасный режим Windows и запустите утилиту. При запуске, появится предупреждение ,о возможном сбросе настроек сети Windows в процессе работы утилиты. Нажмите клавишу Y, для подтверждения запуска утилиты:
Примечание: Если утилита будет запущена не в «Безопасном режиме», то появится ошибка «ERROR! Your computer is running in an unsafe mode».
Утилита просканирует систему и покажет найденные программы ESET в пронумерованном списке. Выберите из списка установку ESET, которую вы хотите удалить, введя её номер и нажав ENTER. Обычно, утилита находит одну установку продукта ESET, которая будет в списке под номером 1:
Нажмите клавишу Y, для подтверждения удаления. После успешного удаления, внизу появится надпись «Press any key to exit»:
После закрытий окна утилиты, перезагрузите компьютер.
Дополнительные команды: Введите ESETUninstaller.exe /help для просмотра доступных команд. Используйте параметр /mode=offline для поиска ESET на загрузочных носителях или /mode=online для поиска на жестких дисках, если утилита не обнаруживает их автоматически. Используйте параметр /force для автоматического удаления всех найденных продуктов ESET без запросов.
Например, для автоматического удаления всех продуктов ESET с перезагрузкой системы, используйте команду: ESETUninstaller.exe /force /reboot
Полный список команд представлен на скриншоте ниже:
Как удалить антивирус ESET Nod32? Удаление продуктов ESET.
Интструкция по удалению продуктов ESET Nod32.
В некоторых случаях после удаления антивируса ESET Nod32 стандартными средствами и перезагрузки компьютера, в системном реестре операционной системы могут остаться записи, по причине которых невозможно установить продукт Лаборатории Касперского
Поэтому важно полностью удалить антивирус ESET Nod32 до установки продукта Лаборатории Касперского
Мастер установки перед копированием файлов на жесткий диск производит проверку на наличие несовместимого с продуктом Лаборатории Касперского программного обеспечения. Записи в системном реестре распознаются Мастером установки как наличие в системе полноценного антивируса ESET Nod32, однако в то же время продукт был удален ранее. В результате Мастер установки запрашивает удалить несовместимое ПО вручную и прерывает установку.
Чтобы полностью удалить антивирус ESET Nod32 и записи в системном реестре, воспользуйтесь следующими способами:
Удаление с стандартными средствами Microsoft windows. Удаление с помощью специальной утилиты.
Решение 1. Удаление антивирусного ПО компании ESET средствами Microsoft windows
1. В левом нижнем углу экрана нажмите на кнопку Пуск. 2. Выполните следующие действия:
* Для пользователей ОС windows XP: * Выберите пункт меню Панель управления.
* В окне Панель управления выберите раздел Установка и удаление программ.
* Для пользователей ОС windows Vista/7: * Выберите пункт меню Панель управления.
* В окне Панель управления нажмите левой кнопкой мыши на раздел Программы.
3. В списке программ выберите антивирус ESET Nod32. 4. Выполните следующие действия:
* Для пользователей ОС windows XP:
* В окне Установка и удаление программ нажмите на кнопку Удалить/Изменить (если вам будет предложено удалить некоторые общие файлы, нажмите на кнопку Да, для всех).
* Для пользователей OC windows Vista/7:
* Дважды нажмите левой кнопкой мыши на имя программы. * В окне Программы и компоненты подтвердите, что вы действительно хотите удалить программу, нажав на кнопку Да.
5. Начнется удаление антивируса ESET Nod32 с вашего компьютера. 6. После завершения процесса удаления перезагрузите компьютер. 7. После перезагрузки убедитесь, что у вас на компьютере включен режим отображения скрытых файлов и папок.
8. Найдите и удалите следующие папки:
Удаление с помощью утилиты ESET Uninstaller
Для большинства случаев деинсталляции с помощью стандартного мастера удаления достаточно, но бывает так что удалить данным способом не получается. Тогда можно воспользоваться специальной утилитой ESET Uninstaller .
При использовании ESET Uninstaller для удаления антивируса сетевые настройки Windows будут сброшены.
2. Теперь нам нужно перейти в «Безопасный режим». В Windows 10 эта возможность по умолчанию отключена. Для включения нам нужно запустить утилиту Конфигурация системы введя запрос в встроенный в панель задач поиск msconfig. Во вкладке Загрузка ставим галочку Безопасный режим и нажимаем кнопку OK .
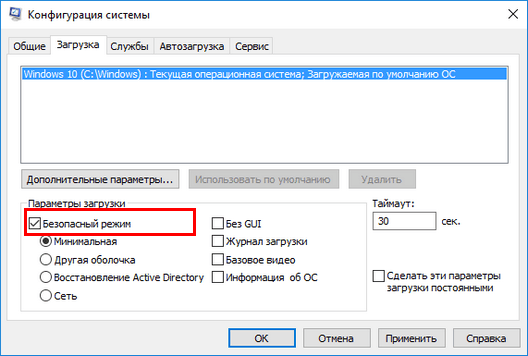
3. В открывшемся окне нажмите на кнопку Перезагрузка. Компьютер загрузится в безопасном режиме.
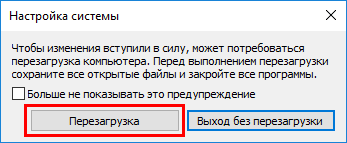
4. Запускаем скачанную утилиту.
5. Перед нами появилось окно командной строки с запросом о дальнейшем продолжении. Соглашаемся – переключаемся на английскую раскладку клавиатуры и вводим букву Y .
6. На следующий запрос вводим цифру 1 и нажимаем клавишу ENTER .
8. При успешной операции мы увидим надпись Uninstallation finished successfully, please restart your PC now .
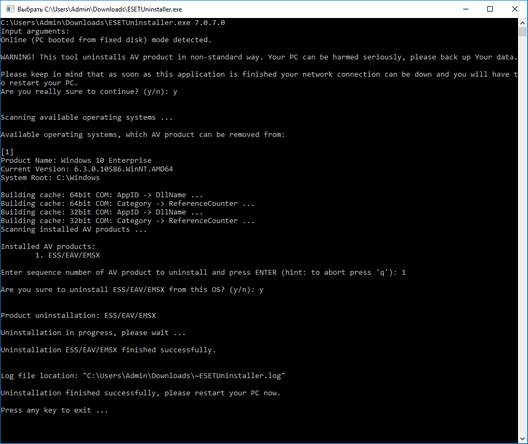
9. Теперь нам нужно перезагрузить компьютер в обычном режиме. Вызовите утилиту Конфигурация компьютера и уберите галочку Безопасный режим и перезагружаемся.
Все способы деинсталляции проводились на Windows 10 и 9-ой линейке продуктов компании ESET.
Понравился наш ресурс? У Вас есть возможность помочь и поддержать нас!
Не секрет, то что размещенные на нашем сайте ключи для NOD32 предоставляются совершенно бесплатно. Также понятно и то, что содержание и наполнение ресурса требует не только личного времени, но и денежных вложений. Что же Вы можете сделать для нас?
Во-первых. основным доходом сайта является реклама. Вы существенно нам поможете отключив блокировщики рекламы, такие как AdBlock и AdBlock Plus .

В-третьих. если у Вас есть возможность поддержать нас финансово, Вы можете перечислить определенную сумму на один из счетов. Все денежные средства пойдут на оплату услуг хостинга и на развитие сайта.
Нашли не рабочий ключ?
Добавь сайт в закладки
Чтобы добавить сайт в закладки, нажмите комбинацию клавиш Ctrl+D
Удаление при помощи специальной утилиты с официального сайта
1 шаг. После того, как скачали файл нам необходимо удалить правило фаервола антивирусной программы из свойств сетевого адаптера. Это необходимо делать только если у вас ноутбук или компьютер с приемником сигнала Wi-Fi под управление ОС Windows 10, если нет, тогда сразу переходим к следующему шагу. Для этого нажимаем сочетание клавиш Win+R, откроется окно «Выполнить», пишем в строке команду «control» и нажимаем Enter. Откроется Панель управления, тут нам необходимо открыть «Центр управления сетями и общим доступом».
2 шаг. Необходимо загрузить систему в безопасном режиме нам нужно запустить конфигурацию «msconfig». Для этого открываем строку «Выполнить» нажав сочетание клавиш Win+R, в появившемся окне вводим команду «msconfig».
Такой способ загрузки в Безопасном режиме подойдет для компьютеров с операционной системой Windows Vista/7/8/10. Что бы выключить «Безопасный режим» проделываем все те же шаги, только в этот раз снимаем галку и нажимаем «ОК»
3 шаг. После того как загрузились в безопасном режиме запускаем ранее скачанную программу, нажимаем правой кнопкой по ней и выбираем «запустить от имени Администратора».
4 шаг. Перед нами откроется командная строка, необходимо ответить на запрос, для этого нажимаем кнопку «Y» на клавиатуре и Enter. Далее может появится такой запрос, тут необходимо нажать «1» и Enter. Еще один запрос, тут мы тоже нажимаем «Y» на клавиатуре и Enter. Если все прошло успешно, тогда вы должны увидеть следующую надпись «Press any key to exit», нажимаем любую кнопку, командная строка закроется, после чего необходимо выключить режим «Безопасной загрузки» и перезагрузиться в нормальном режиме. Так мы полностью удалили антивирусную программу ESET NOD32 с компьютера.
Как полностью удалить антивирус ESET NOD32 с компьютера?
Данная инструкция поможет вам удалить антивирусные программы ESET NOD32 Antivirus или ESET Smart Security с компьютера и ноутбука.
Способ №1:
1. Нажмите «Пуск → Все программы → ESET → ESET Smart Security / ESET NOD32 Antivirus → Удалить».
2. Перезагрузите компьютер.
3. После перезагрузки, подтвердите, что вы можете видеть скрытые файлы и папки.
3.1. windows XP:
Нажмите «Пуск → Панель управления → Свойства папки → Вид» и выберите вариант «Показывать скрытие файлы, папки и диски».
3.2. windows Vista, windows 7:
Нажмите «Пуск → Панель управления → Параметры папок → Вид» и выберите вариант «Показывать скрытие файлы, папки и диски».
3.3. windows 8:
Переместите указатель мыши в правый нижний угол экрана, в открывшейся панели нажмите на кнопку «Параметры → Панель управления → Параметры папок → Вид» и выберите вариант «Показывать скрытие файлы, папки и диски».
Примечание: Если в «Панели управления» вы не можете найти «Параметры папок», в строке «Просмотр», выберите «Мелкие значки».
4. Найдите и удалите следующие папки:
4.1. windows XP:
C:\Documents and Settings\All Users\Application Data\ESET
C:\Documents and Settings\%USER%\Application Data\ESET
4.2. windows Vista, windows 7, windows 8:
C:\Program Files\ESET
C:\ProgramData\ESET
Примечание: Программа удаления может автоматически удалить вышеуказанные папки. Если вы не можете найти папки после включения опции «Показывать скрытие файлы, папки и диски» — удаление завершено.
Способ №2:
В некоторых случаях полностью удалить ESET NOD32 стандартными средствами невозможно. Что же делать? Решение есть!
Внимание! При удалении антивируса с помощью утилиты ESET Uninstaller возможен сброс сетевых настроек windows. 2
Далее перезагружаем компьютер, нажимаем клавишу «F8» с интервалом в одну секунду и выбираем «Безопасный режим» загрузки. При этом может потребоваться выбрать загружаемое устройство (Boot Device). Выбираете тот жёсткий диск, на котором располагается загружаемая операционная система, нажимаете клавишу «Enter», затем «F8», после чего выберите строку «Безопасный режим»
2. Далее перезагружаем компьютер, нажимаем клавишу «F8» с интервалом в одну секунду и выбираем «Безопасный режим» загрузки. При этом может потребоваться выбрать загружаемое устройство (Boot Device). Выбираете тот жёсткий диск, на котором располагается загружаемая операционная система, нажимаете клавишу «Enter», затем «F8», после чего выберите строку «Безопасный режим».
3. Запустите ESET Uninstaller, дважды кликнув мышью на иконке утилиты.
4. Далее появится командная строка, где пользователю задаётся вопрос, желает ли он продолжать работу. Выбираем «Да», введя на английской раскладке клавиатуры букву «Y».
5. На следующий запрос нажимаем клавишу «1», а затем «Enter».
6. На третий запрос также вводим «Y».
7. В итоге в окне появится строка на английском языке «Press any key to exit» («Нажмите на любую клавишу для выхода»), что и следует сделать, после чего перезагружаем операционную систему, на этот раз в обычном режиме.
Удаление
Вот как удалить ESET Nod32 Antivirus с компьютера:
- Откройте «Панель управления».
- «Удаление программ» (или просто «Программы»).
Удаление программ в Windows
- Найдите в списке «Smart Security».
- Выделите его.
- Нажмите «Изменить».
- Откроется мастер установки. Щёлкните в нём «Далее».
- В следующем окне будет два пункта: «Восстановить» и «Удалить». Выберите второй.
- Программа спросит, чем вам не понравился Нод. Поставьте галочку в любой из пунктов и нажмите «Далее».
- Завершите удаление и перезагрузите компьютер.
Теперь избавьтесь от всех следов антивируса.
- Сотрите все папки, связанные с Nod Они могут быть в каталогах «Program Files», «AppData» или «Application Data».
- Откройте редактор реестра. Для этого нажмите «Пуск — Выполнить» и в поле для ввода напишите «regedit».
Открытие редактора реестра
- В появившемся окне перейдите в «Правка — Найти».
- Напечатайте «Eset nod» и запустите поиск.
- Надо удалить то, что имеет отношение к Ноду.
Лучше сделать это при помощи специальной утилиты для очистки ПК (например, CCleaner). Так весь процесс будет проходить автоматически.
С ESET Nod32 компьютер будет защищён от разного рода вирусов и хакерских атак. Его достаточно легко установить. Иногда антивирус блокирует файлы, в которых нет вредоносного ПО. Их можно добавить в исключения.
Удаление Eset Nod32 при помощи ESET Uninstaller
Для возможности удаления антивируса при помощи ESET Uninstaller операционную систему следует загрузить в безопасном режиме (иначе деинсталлятор попросту не запустится).
Пользователям операционных систем Windows 10 предварительно рекомендуется проделать следующее:
- Нажмите комбинацию клавиш “Win + R”.
- В открывшееся окошко скопируйте команду ncpa.cpl и нажмите “ОК”:
- Откроется окно “Сетевые подключения”.
- Найдите среди значков сетевых подключений то, которое использует ваш компьютер для выхода в интернет (например, “Ethernet”, “Подключение по локальной сети”, “Беспроводное подключение” и т.д.). Кликните по значку правой кнопкой мыши, затем выберите пункт меню “Свойства”.
Отобразится окно свойств выбранного подключения. Найдите в блоке “Отмеченные компоненты, используемые этим подключением” пункт “Epfw NDIS LightWeight Filter”, выберите его мышкой, затем нажмите “Удалить”. Если этого компонента нет в списке, просто закройте окно.
Согласитесь с удалением, затем закройте окно и следуйте дальнейшим инструкциям.
Для загрузки Windows Vista/7 в безопасном режиме:
- При включении компьютера беспрерывно нажимайте клавишу “F8”.
- На экране должны будут отобразиться варианты загрузки системы в безопасном режиме.
- При помощи стрелок на клавиатуре выберите вариант “Безопасный режим с загрузкой сетевых драйверов”, затем нажмите Enter.
Для загрузки Windows 8/8.1/10 в безопасном режиме:
- Откройте компонент “Параметры Windows”, кликнув по значку с изображением шестеренки в меню “Пуск”.
- Перейдите в раздел “Обновление и безопасность” (в Windows 8 — “Обновление и восстановление”).
Откройте в левой части окна вкладку “Восстановление”. В разделе “Особые варианты загрузки” кликните по кнопке “Перезагрузить сейчас”.
При следующем включении компьютера на экране отобразится меню “Выбор действия”. Выберите в нем пункт “Диагностика”:
В следующем меню выберите пункт “Дополнительные параметры”:
Далее выберите пункт “Параметры загрузки”:
Теперь кликните по кнопке “Перезагрузить”:
Компьютер перезагрузится вновь. Теперь при запуске Windows вы увидите следующее меню:
- Т.к. нас интересует загрузка Windows в безопасном режиме с загрузкой сетевых драйверов, нажмите на клавишу “F5”.
- Дождитесь полной загрузки Windows.
Теперь запустите скачанную ранее утилиту ESET Uninstaller и следуйте инструкции ниже:
На экране отобразится окно черного цвета, в котором ESET Uninstaller предупредит о необходимости изменения параметров операционной системы. Введите с клавиатуры букву “Y” в английской раскладке, затем нажмите клавишу ввода.
Несколько секунд утилита будет сканировать компьютер с целью определения установленной версии антивируса. По окончанию процедуры будет выведен список обнаруженных дистрибутивов Eset Nod32 (как правило, это один единственный пункт).
Далее следует нажать клавишу с цифрой, соответствующей номеру удаляемого продукта Eset. В нашем случае это “1”. Введите единицу (или другую цифру) в программу, затем нажмите клавишу ввода. Далее останется подтвердить удаление, вновь введя в окно букву “Y” и затем нажав Enter.
По завершению процесса удаления на экран будет выведено соответствующее сообщение.
Нажмите любую клавишу и затем перезагрузите компьютер в обычном режиме работы. Удаление завершено.


