Что случится с вашими фотографиями, если вы удалите google фото
Содержание:
- Google Drive
- Как очистить хранилище iCloud – удаление резервных копий
- Решение
- Как фотографии хранятся в Google Фото
- Удалите файлы правильно
- Что произойдет, когда вы предоставите доступ к фотографиям и видео
- Вариант 1: Установленное приложение
- Удаление фотографий с помощью iPhone и iPad
- Как удалить человека из общего альбома
- Будьте внимательны!
- Поднимись, Google!
- Как зайти в облако на андроиде
- Приложения не удаляются: в чем причина и что делать?
- Как очистить хранилище iCloud – очистка медиатеки
- Как общие альбомы работают в Google Фото
- Удаление файлов Google Disk на компьютере и телефоне
- Случай 3: удаление фотографии на веб-сайте с отключенным резервным копированием и синхронизацией
- Решение некоторых проблем
- Гугл аккаунт: как удалить фотографии с аккаунта?
- Как восстановить фотографии и видео
- Способ №2
- Особенности
- 2. Перетаскивание элементов в корзину
- 3. Создание папки
- 4. Удалить файлы из корзины
- 5. Попробуйте на другом устройстве
- 6. Попробуйте в другом браузере
- 7. Проблема с общими файлами
Google Drive
Google Drive использует более привычный метод удаления файлов: перемещение их в корзину. Вы можете удалить файл с любого места на диске, и он попадёт в корзину.
Чтобы восстановить такой файл вам нужно кликнуть на иконке корзины из сплывающего меню. Все когда-либо удалённые файлы размещены здесь.
Можно выбрать один или несколько файлов и кликнуть правой кнопкой мышки. В меню есть только два варианта: «Удалить» или «Восстановить». Такие же функции отображены в правой верхней части экрана.
Наиболее быстрый способ безвозвратно удалить файлы из корзины – кликнуть «Очистить корзину».
Так можно восстановить или удалить фалы в Google Drive. Теперь рассмотрим конкурента Google Drive – Microsoft OneDrive.
Как очистить хранилище iCloud – удаление резервных копий
Бэкапы, безусловно, являются крайне полезным средством сохранить данные с Apple-девайса. Однако нет необходимости хранить их все до одного, стоит оставить лишь наиболее актуальные. Удаление старых резервных копий позволит очистить много места в iCloud. Чтобы сделать это:
- на iPhone или iPad откройте “Настройки”;
- здесь выбираем “Основные” и далее “Хранилище ICloud”;
- прокручиваем до конца и жмем на пункте “Управлять”;
- тут будет видна статистика подключенных к iCloud устройств и количество занятого места;
- выбираем устройство, чьим бэкапом можно пожертвовать, и нажимаем “Удалить”;
- подтверждаем действие кнопкой “Выключить и удалить”.
Решение
Единственное решение, которое кажется работающим, — это переместить файлы в несинхронизированную папку с помощью файлового менеджера.
Вот шаги:
Шаг 1: Откройте приложение файлового менеджера на своем устройстве и создайте новую папку во внутренней памяти. Назовем его GP Test. Вы можете назвать это как угодно.


Шаг 2: Затем снова с помощью диспетчера файлов перейдите во Внутреннее хранилище> DCIM> Камера. В этой папке хранятся фотографии, сделанные камерой телефона.




Шаг 3: Здесь выберите все фотографии, которые вы хотите удалить из Google Фото, и нажмите «Переместить».


Шаг 4: Перейдите в новую папку (GP Test), которую вы создали выше, и вставьте туда файлы.


Как только вы это сделаете, файлы будут автоматически удалены из папки камеры приложения Google Фото на вашем телефоне.
Вы можете получить доступ к этим файлам из вновь созданной папки (GP Test) с помощью Google Фото или любого другого приложения галереи.
Убедитесь, что резервное копирование и синхронизация не включены для новой локальной папки. Для подтверждения перейдите в раздел «Альбомы» приложения Google Фото и найдите папку. Значок облака с линией над ним означает, что папка не синхронизирована.


Шаг 5: Если удаленные фотографии все еще появляются в веб-версии, вам необходимо вручную удалить их из Интернета. Для этого запустите Сайт Google Фото и удалите фотографии. Их удаление не повлияет на изображения во вновь созданной папке (GP Test) на вашем телефоне.
Заметка: В качестве меры предосторожности попробуйте сначала выполнить описанные выше шаги с одной или двумя картинками. Как только вы будете удовлетворены, делайте это оптом
В любой момент, если вы хотите восстановить удаленные изображения, откройте Корзину в Google Фото и восстановите их.
Как фотографии хранятся в Google Фото
Приложение Google Фото на Android и iOS работает как обычное приложение-галерея, демонстрирующее фотографии на вашем телефоне. Но вы должны знать, что он также действует как служба хранения фотографий. Когда служба включена, изображения с вашего телефона копируются в облако. Сейчас есть две копии — девайс и облачная копия.
Чтобы сэкономить место на телефоне, вы можете удалить копию устройства вручную с помощью параметра «Удалить с устройства» или использовать параметр «Освободить место для хранения». Использование любого из них удалит копию устройства, но сохранит фотографии и видео в облаке Google Фото. Вы по-прежнему можете получить доступ к облачной копии через приложение «Фото».
Чтобы использовать Google Фото в качестве сервиса для хранения фотографий, вы должны включить настройку под названием Резервное копирование и синхронизация в приложении Google Фото.
Его название вводит в заблуждение. Это потому, что он только включает или отключает функцию резервного копирования фотографий с вашего телефона в облако. Таким образом, когда он включен, он сохраняет ваши фотографии в Google Фото, а когда он отключен, они не сохраняются в облаке. Это его единственная работа. Это не имеет ничего общего с синхронизацией, которая включена в фоновом режиме.
Таким образом, если вы добавляете изображения в Google Фото в Интернете или с другого телефона, они автоматически появятся в ваших мобильных приложениях Google Фото как на Android, так и на iOS, даже если резервное копирование и синхронизация отключены. Такие фотографии не будут занимать место на вашем телефоне, поскольку они хранятся в облаке. Вы видите только облачную версию. Однако вы можете загрузить их на свой телефон с помощью кнопки «Сохранить на устройство», доступ к которой можно получить, проведя пальцем вверх по фотографии. Таким образом, у вас будет две копии — одна на вашем телефоне и одна в облаке.
Удалите файлы правильно
Есть три способа удалить файлы на Google Диске, Таблицах, Документах и т. Д.
Метод 1: удалить, не открывая файл
Когда вы запускаете Google Диск в Интернете, щелкните файл один раз и нажмите значок удаления вверху.


В случае с документами, таблицами и т. Д. Вы увидите значок с тремя точками на файлах. Щелкните по нему и выберите «Удалить».


Метод 2: удалить после открытия файла
Откройте файл, который хотите удалить. Нажмите на опцию «Файл» вверху и выберите «Переместить в корзину» или «Переместить в корзину».


Метод 3: удалить файлы, которыми с вами поделились
Чтобы удалить файлы, которыми с вами поделились, нажмите вкладку «Доступные мне» слева на Google Диске. Затем щелкните файл, который хотите удалить. Нажмите значок удаления вверху.


Что произойдет, когда вы предоставите доступ к фотографиям и видео
- Когда вы отправите фотографию или видео пользователю из списка контактов через Google Фото:
- Он получит уведомление в приложении и push-уведомление. Объекты, которыми вы поделились, появятся у пользователя на странице «Общие альбомы».
- Если вы поделились с пользователем новым альбомом или пригласили его в чат, он также получит уведомление по электронной почте.
- Фото профиля или значок с инициалами пользователя появится в альбоме или чате, но будет отображаться с приглушенными цветами до тех пор, пока пользователь не откроет альбом или чат.
- Когда пользователь посмотрит альбом или чат, его фото профиля или значок с инициалами появится в списке действий рядом с просмотренными им фотографиями, комментариями и лайками.
- Когда пользователь присоединится к общему альбому, поставит лайк, оставит комментарий или добавит фотографии в общий альбом или чат, изображение профиля пользователя поменяется на фото профиля или значок с инициалами.
- Когда вы добавляете фотографии или видео в альбом или чат, рядом с последними добавленными объектами появляется ваше фото профиля или значок с инициалами.
- Если вы делитесь видео, которое полностью или частично записано в режиме замедленной съемки, другие пользователи смогут смотреть любую часть этого видео в замедленном режиме в своем видеопроигрывателе.
Вариант 1: Установленное приложение
Мобильное приложение Google Фото, установленное на Android-устройство, по желанию может быть удалено вместе со всеми связанными файлами. С этой целью можно прибегнуть сразу к нескольким решениям, актуальным в разных ситуациях, но в любом случае гарантирующих успешную деинсталляцию клиента.
Способ 1: Google Play Маркет
-
Наиболее простой и вместе с тем универсальный метод удаления заключается в использовании официальной страницы ПО в магазине приложений. Воспользуйтесь представленной ниже ссылкой для перехода в нужное место и нажмите «Удалить».

Данное действие требуется подтвердить через всплывающее окно, чтобы начать процедуру деинсталляции. В результате кнопки на странице должны будут измениться, а приложение исчезнет из памяти устройства.

Способ 2: Ярлык приложения
- Производить удаление любых программ на Android, включая Google Фото, можно напрямую с главного экрана или через меню приложений. Чтобы это сделать, зажмите ярлык рассматриваемого ПО на несколько секунд и перетащите в зону с подписью «Удалить» или просто подсвеченную цветом.

В качестве альтернативы практически все лаунчеры предоставляют возможность деинсталляции через контекстное меню. Для этого будет достаточно зажать ярлык, но на сей раз просто дождаться появления списка возможных действий.
Коснитесь строки «Удалить» и подтвердите действие через всплывающее окно. Если все сделано правильно, начнется процедура деинсталляции, и вскоре приложение исчезнет из памяти смартфона.
Способ 3: Настройки телефона
- Еще один доступный по умолчанию способ, но требующий немного больше действий, заключается в использовании параметров операционной системы. Для удаления первым делом откройте «Настройки», перейдите в «Приложения» и выберите «Google Фото» из общего списка программ.

Находясь на странице с информацией о приложении, воспользуйтесь кнопкой «Удалить» и произведите подтверждение с помощью кнопки «ОК» во всплывающем окне. После этого начнется непродолжительная процедура деинсталляции.
Дождитесь завершения процесса и появления на экране соответствующего уведомления
Обратите внимание на то, что расположение и наименование некоторых пунктов может отличаться в зависимости от графической оболочки и версии Андроид
Способ 4: Сторонние средства
-
Избавиться от Google Фото на телефоне можно не только стандартными средствами, но и с помощью специальной программы вроде представленного далее CCleaner. Откройте данное ПО, коснитесь значка с тремя горизонтальными линиями в углу экрана и через главное меню перейдите в раздел «Приложения».

Переключитесь на вкладку «Установлено» с помощью верхней панели и найдите рассматриваемое ПО. Для деинсталляции на странице с подробной информацией воспользуйтесь кнопкой «Удалить».

Через всплывающее окно подтвердите удаление и дождитесь уведомления об успешном завершении. В итоге программа должна будет удалиться вместе со всеми связанными файлами.

Каждый представленный способ так или иначе позволит решить задачу, но на устройстве в любом случае останутся графические файлы, если вами использовалась синхронизация.
Удаление фотографий с помощью iPhone и iPad
На iPhone и iPad откройте приложение «Фото», а затем посетите фотопленку или альбом. Чтобы удалить отдельную фотографию, нажмите и удерживайте миниатюру изображения. В появившемся контекстном меню нажмите «Удалить». (Бьюсь об заклад, вы это уже знаете.)


Чтобы удалить несколько фотографий, коснитесь значка Выбрать в правом верхнем углу экрана. Затем нажмите, чтобы выбрать фотографии, которые вы хотите удалить. Либо коснитесь экрана и проведите пальцем по экрану, чтобы выбрать несколько фотографий одним плавным жестом. Возможно, вы этого не знали.
Затем нажмите значок корзины в правом нижнем углу экрана.




В появившемся меню нажмите «Удалить фотографии». Согласно предупреждению, фотографии будут удалены из iCloud. В то же время они будут удалены с любых других устройств iOS и macOS, в которые вы вошли с тем же Apple ID.


Чтобы восстановить случайно удаленные фотографии, перейдите в раздел «Недавно удаленные» на вкладке «Альбом». К счастью, у вас есть на это 30 дней. Восстановленные фотографии будут синхронизированы с iCloud и остальными вашими устройствами.
Как удалить человека из общего альбома
Как вы видели выше, общие альбомы Google Фото не являются полностью приватными. Небольшой промах при приглашении людей или обмене ссылкой нарушит конфиденциальность ваших фотографий. Но можно ли его спасти, удалив человека?
Без приукрашивания слов ответ — нет. Я знаю, что это удивительно, но сейчас это так. К сожалению, в Google Фото нет кнопки удаления, чтобы отменить доступ к кому-либо в альбоме. Не имеет значения, даже если вы являетесь владельцем альбома, вы не можете удалить человека.


Проблема была сообщил Google в 2019 году. Хотя они сказали возможность удаления будет добавлена в ближайшее время, обновлений как таковых не было.
Причина этого может заключаться в том, что даже если вы удалите человека, кто-то еще может добавить его снова. И если у них есть ссылка, они все равно могут видеть фотографии, не будучи в альбоме.
Будьте внимательны!
Чистка информации из iCloud подобным способом удалит ее со всех ваших устройств. В частности, после удаления документов из Pages вы уже не сможете взять и открыть их со своего компьютера Mac. Поэтому тщательно выбирайте, какой информацией можно пожертвовать, а какую ради безопасности следует сохранить еще и в Dropbox. На всякий случай.
По своему принципу работы почти все одинаковы. Они загружают файлы и синхронизируют их с другими, подключенными к ним клиентами. Но несчастные случаи всё-таки случаются и удаляются не те файлы. К счастью, удалённые файлы не всегда безвозвратно теряются.
Сегодня облачные сервисы предоставляют такие возможности, о которых вы даже не мечтали несколько лет назад. Например, если необходимо освободить место на локальном носителе вы можете загрузить данные в папки облака. Также в облаке можно разместить фотографии , и они будут синхронизированы и доступны на разных устройствах.
Однако сегодня поговорим о том, как восстановить или безвозвратно удалить файлы с облака.
Сегодня есть много облачных сервисов. Но три самых известных для конечного потребителя это: Dropbox, Google Drive, и Microsoft OneDrive. О них и поговорим.
Поднимись, Google!
Хотелось бы, чтобы все было по-другому и не было простого способа удалять фотографии только из Google Фото. К сожалению, сейчас это недоступно. Вам придется либо отключить резервное копирование и синхронизацию для новых изображений, либо использовать описанный выше метод.
Однако хранить фотографии только на телефоне — не лучший вариант. Ваш телефон может быть украден или перестанет работать, и вы потеряете все свои драгоценные воспоминания. Если вы не хотите использовать Google Фото для резервного копирования, вы можете попробовать альтернативы, например Фотографии премьер-министра, Flickr, или используйте облачное хранилище, например Google Диск.
Далее: чем Google Диск отличается от Google Фото? Давайте узнаем.
Как зайти в облако на андроиде
Что такое синхронизация в телефоне андроид
После авторизации в приложении пользователь будет вновь перенаправлен на главное меню. Здесь понадобится сделать следующее:
- Ознакомиться с изложенной информацией и названиями полей.
- Ввести сведения, которые пользователь указывал при регистрации учётной записи. Речь идёт о пароле и электронной почте.
- В некоторых программах для облачного хранилища присутствуют и дополнительные поля, которые надо будет заполнить при входе.
После выполнения вышеуказанных действий появится главная страница облака, куда можно будет разместить данные, выбрав их с внутреннего хранилища смартфона.
Приложения не удаляются: в чем причина и что делать?
Как быть, если приложение не удаляется? Из-за чего это произошло? Скорее всего, причина – системная ошибка. Первым делом попробуйте снести прогу разными способами. Не помогло? Тогда перезагрузите гаджет и повторите попытку. Должно помочь.
Если же проблема заключается в том, что при длительном нажатии иконки дрожат, но крестики рядом с ними не появляются, тогда в настройках стоит запрет на удаление. Снять его можете так:
- Зайдите в «Настройки»
- Затем откройте раздел «Основные» и тапните по пункту «Ограничения».
- Введите пароль безопасности (учтите, что есть всего 2 попытки).
- Активируйте тумблер напротив «Удаления программ».
- Удалите приложение обычным способом.
Как очистить хранилище iCloud – очистка медиатеки
В iCloud, кроме резервных копий, могут храниться фотографии, видеоролики, их обработанные версии из программы “Фото”. Чтобы освободить небольшое количество места, сперва попробуйте не удалять файлы, а сжать их. Для этого в iCloud существует специальная функция “Оптимизация хранения”, включающаяся в настройках. Также следует помнить, что удаляемые фото и видео хранятся в специальной папке “Удаленные недавно” на протяжении 30 дней (и занимают место). Чтобы избавиться от них:
- заходим в альбом;
- жмем “Выбрать”;
- указываем файлы, убрать которые собираемся навсегда;
- тапаем “Удалить” и еще раз подтверждаем действие.
Как общие альбомы работают в Google Фото
Функция обмена в Google Фото работает несколько иначе, если сравнить ее с другими инструментами. Возникает много вопросов относительно конфиденциальности фотографий при добавлении в общие альбомы.
Во-первых, когда вы делитесь альбомом с некоторыми людьми, они могут пригласить больше людей присоединиться к альбому. И это одна из причин удалить людей из общих альбомов. Несмотря на то, что у этого есть свои преимущества, добавлять людей без разрешения владельца немного жутко. Но подождите, это еще не все.


Общие альбомы имеют уникальную ссылку. Любой, у кого есть доступ к ссылке, может просматривать фотографии в альбоме. Так что даже если кто-то не приглашен и у него есть ссылка, он все равно сможет просматривать фотографии.
Теперь, когда вы знаете основы общих альбомов, давайте перейдем к удалению этого человека.
Удаление файлов Google Disk на компьютере и телефоне
Осуществить процесс очищения можно выборочно, отсортировав информацию по заданным параметрам, после чего избавиться от ненужных занимающих место папок или полностью форматировать пространство, чтобы на диске ничего не осталось. Удалять данные предоставлена возможность двумя способами. При этом они помещаются в корзину, которую затем следует очистить для окончательного уничтожения. Пока файлы полностью не удалены, пользователи, имеющие к ним доступ, владеют и дальше этой информацией.
Google Drive для компьютера
Способ 1
- Авторизовавшись в сервисе, переходим к диску;
- Выбираем элементы, подлежащие удалению (можно отметить сразу несколько);
- Вызываем контекстное меню;
- Жмём «Удалить».
Способ 2
- Выделяем файлы или папки;
- Удерживая кнопку мыши, перетаскиваем их в корзину, расположенную на панели навигации;
- Отпускаем удерживаемые элементы.
При случайном удалении любым из способов есть возможность быстро исправить ситуацию нажатием кнопки «Отменить», которая появляется сразу же после перемещения.
Окончательное очищение не даёт возможности для последующего восстановления, данные уничтожатся безвозвратно, а пользователи, которые имели к ним доступ, теперь потеряют эти полномочия, поэтому если вас не устраивает такое положение дел, лучше передать права владения информацией другому человеку.
Очистка корзины
- Переходим к «Корзине» из меню навигации;
- Выбираем файл (можно несколько);
- Вызываем контекстное меню, жмём «Удалить»;
- Подтверждаем действие в новом окне.
Быстрое удаление всех элементов из этой папки можно осуществить нажатием кнопки «Очистить корзину» или, отметив галочкой Заголовок, после чего выделятся все элементы, следует нажать «Удалить навсегда».
Для осуществления процедуры на телефоне или другом устройстве, работающем на Андроид или IOS, проводится ряд аналогичных действий:
- Открываем приложение;
- Отмечаем всё, что собираемся удалять;
-
Жмём на значок в виде трёх вертикально расположенных точек;
- Выбираем «Удалить» из выпавшего списка команд.
Освобождаем корзину
- Нажимаем на значок меню в виде трёх горизонтальных полос:
- Переходим к пункту «Корзина»;
- Отмечаем файл, жмём на значок «Ещё» и выбираем «Удалить навсегда» или нажимаем на знак «Ещё» в правом верхнем углу экрана, затем «Очистить корзину», чтобы полностью удалить все элементы.
Очищаем почту Gmail
Сообщения не занимают много места на диске, но если они содержат вложения, а почта функционирует уже ни один год, объём писем достигает определённых масштабов, поэтому лучше почистить папки, включая «Спам» и «Корзину». Опции позволяют избавиться от отдельных элементов или от всех сразу. Для этого следует выделить письма, а затем переместить их в урну, после чего перейти к этой папке и нажать кнопку «Очистить корзину».
Чтобы отфильтровать письма, имеющие прикреплённые файлы, нужно нажать на стрелку в строке поиска на верхней панели и поставить галочку возле пункта «Есть прикреплённые файлы», затем задать размер вложений.
Как передать файл через облако Гугл
Как удалить фото из облака Google
Процесс удаления фотографий проводится по аналогичному принципу, как с файлами Google Drive. Для этого необходимо выполнить следующие действия:
- Переходим к сервису Google+ Фото;
- Открываем вкладку «Все фото»;
- Здесь можно увидеть все имеющиеся фотографии;
- Помечаем один файл или несколько, нажимаем «Удалить», чтобы выделенные фото переместились в корзину.
Данные, отправленные в эту папку, удаляются автоматически по истечении 60 дней. Для того чтобы немедленно избавиться от ненужных фотографий, переходим к меню, располагающемуся в левом верхнем углу. Здесь выбираем пункт «Корзина» и жмём кнопку «Очистить корзину», после чего удалённые окончательно фотографии не смогут быть доступны для восстановления.
Случай 3: удаление фотографии на веб-сайте с отключенным резервным копированием и синхронизацией
Еще одно, что вы можете сделать, это удалить фотографии на веб-сайте Google Photos, отключив резервное копирование и синхронизацию на мобильном устройстве. Когда вы это сделаете, изображение будет немедленно удалено с других синхронизированных устройств. Поскольку функция резервного копирования и синхронизации на вашем телефоне отключена, изображение продолжает оставаться на вашем телефоне и отображается в приложениях галереи и файловом менеджере.
Теперь, если вы включите резервное копирование и синхронизацию на телефоне, фотография снова появится на веб-сайте Google Photos, поскольку ее исходный файл продолжает храниться на телефоне.
Примечание:
Решение некоторых проблем
Многие обладатели Андроид-устройств могут пользоваться ими, но при этом не знать данных от учетной записи Google, ни электронной почты, ни пароля. Наиболее характерно это для представителей старшего поколения и малоопытных пользователей, заказавших услуги сервиса и первой настройки в магазине, где был приобретен девайс. Очевидный недостаток такой ситуации – невозможность использования этого же аккаунта Гугл на любом другом устройстве. Правда, пользователи, желающие отключить синхронизацию данных, вряд ли будут против этого.
Ввиду нестабильности операционной системы Android, особенно на смартфонах бюджетного и среднебюджетного сегментов, сбои в ее работе иногда чреваты полным отключением, а то и сбросом к заводским настройкам. Иногда после включения такие устройства требуют ввода учетных данных синхронизированного Google-аккаунта, но по одной из описанных выше причин пользователю неизвестны ни логин, ни пароль. В таком случае тоже требуется отключить синхронизацию, правда, на более глубоком уровне. Кратко рассмотрим возможные варианты решения этой проблемы:
Гугл аккаунт: как удалить фотографии с аккаунта?
Google Photos — бесплатная служба хранения фото и видео, которая обеспечивает неограниченное пространство и автоматическое резервное копирование файлов.
Хотя сервис и приложение предлагают простой способ хранить ваши любимые воспоминания в Интернете, вам не следует вступать в них, прежде чем вы прочитаете «Условия использования Google».
Например, используя Google Фото, вы предоставляете им «всемирную лицензию на использование, размещение, хранение, воспроизведение, изменение, создание производных работ, общение, публикацию, публичное исполнение, публичное отображение и распространение такого контента».
Хотя Google утверждает, что они будут согласовывать ваше разрешение для использования вашего контента в качестве коммерческих/рекламных услуг, вы должны знать, что они будут использовать то, что вы храните в Интернете, чтобы узнать о ваших предпочтениях и показать вам целевую рекламу. Узнайте, как отказаться от просмотра персонализированных объявлений здесь.
Безопасно ли использовать Google Фото?
Одним словом, да. Google Фото — это безопасный сервис для хранения ваших изображений и видео. Тем не менее, вы должны учесть следующие вопросы:
- Насколько вы доверяете Google своим личным данным
- Готовы ли вы отказаться от некоторой конфиденциальности в Интернете для удобства хранения мультимедийных данных?
Инструкция по удалению фотографий с устройства (с поддержкой Google Фото)
Ну что же, теперь мы перейдем к самому процессу удаления ваших фотографий. Поэтому, чтобы все получилось успешно, вам необходимо придерживаться наших инструкций:
Откройте приложение Google Фото.
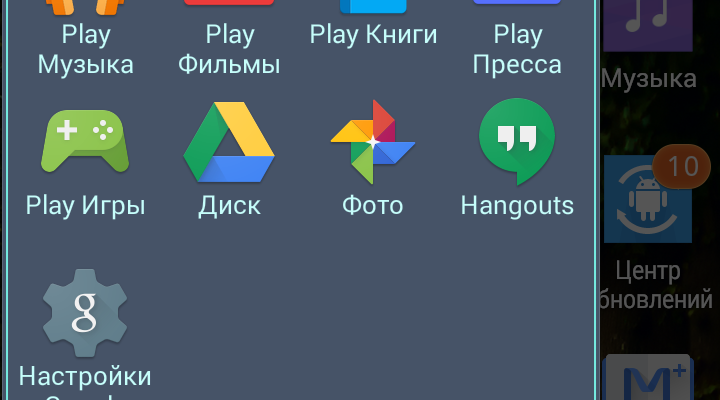
Нажмите «Меню»> «Настройки»> «Автозагрузка и синхронизация».
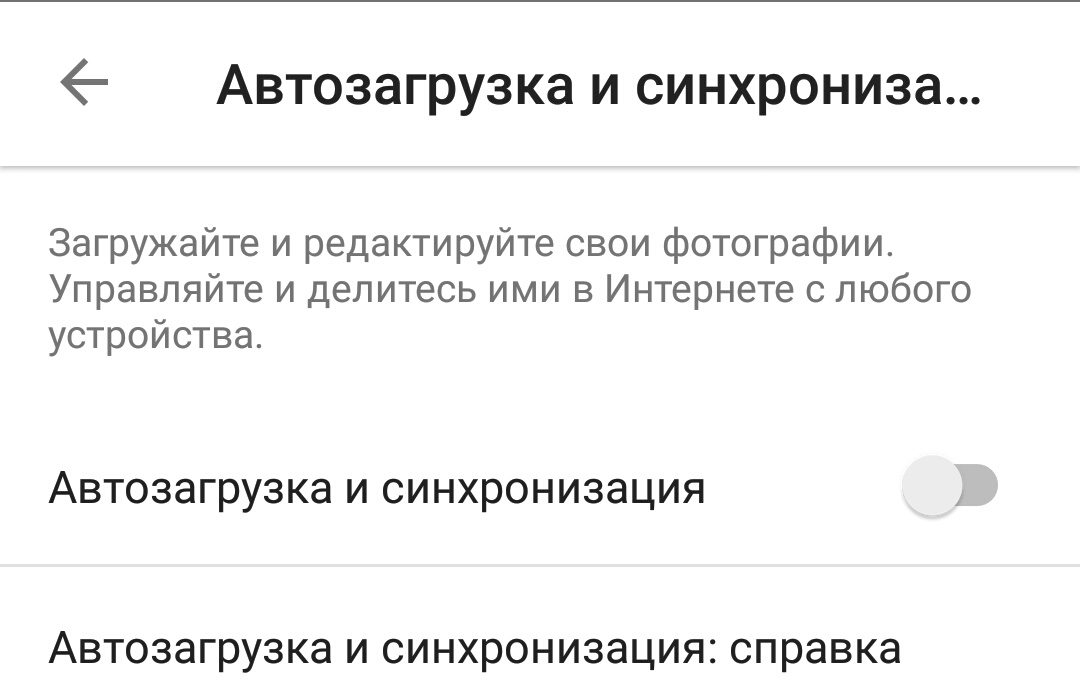
Включите переключатель для резервного копирования и синхронизации.
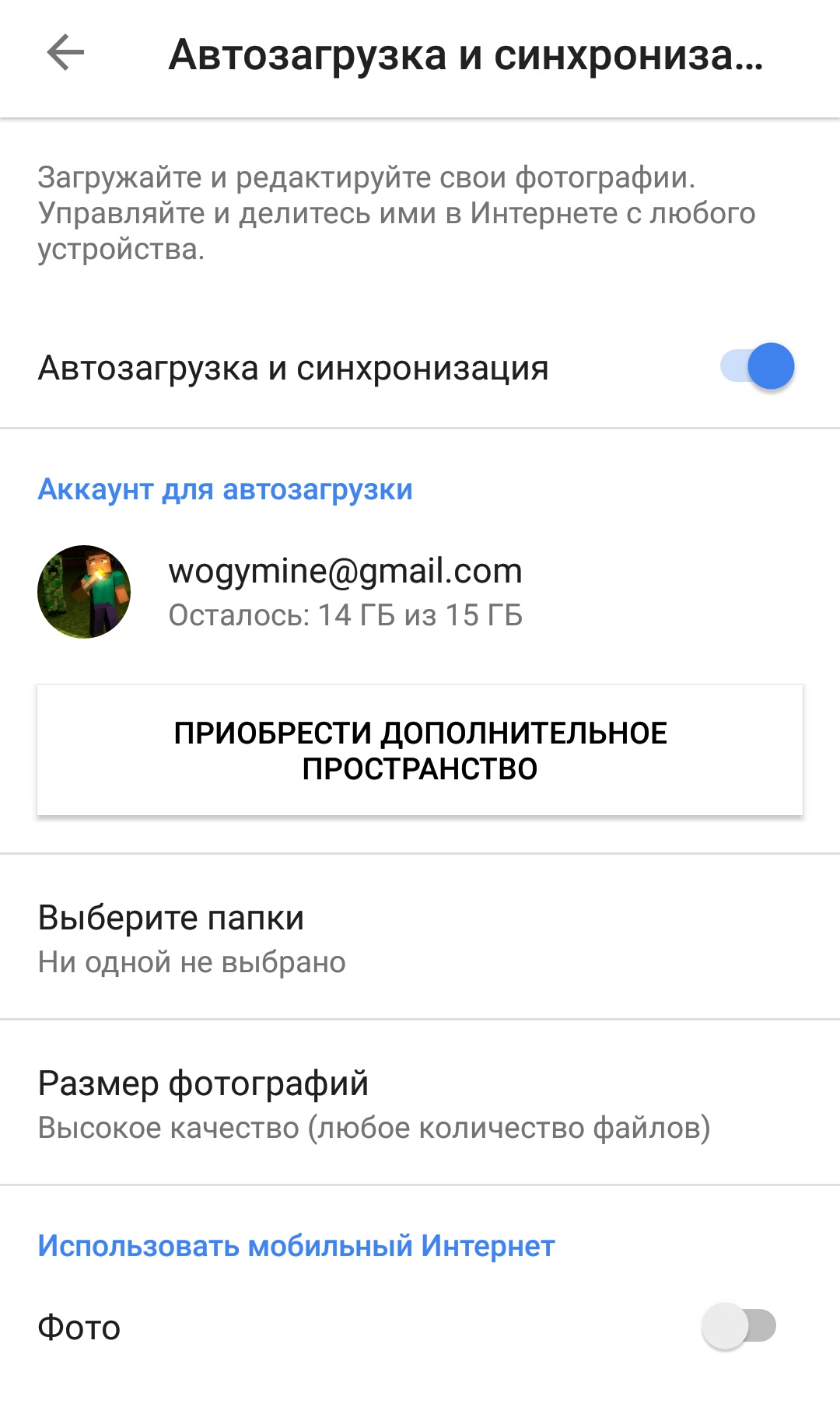
- Вернитесь на главный экран приложения. Если ваши фотографии не были скопированы, подождите, пока ваши файлы будут скопированы. Элемент, на котором была создана резервная копия, не будет отображать значок не синхронизированного значка.
- Теперь, чтобы получить доступ к облачным копиям своих фотографий, перейдите в раздел «Фотографии» приложения. Наслаждайтесь!
Инструкция по удалению фотографий с учетной записи Google
Данный способ позволит вам удалить фотографии с вашей учетной записи Google Фото и любого устройства, которое синхронизируется с вашей библиотекой Google Фото. Если вы хотите удалить только фотографии с вашего устройства, но при этом сохранить их в Интернете, то вам необходимо следовать нашим инструкциям по удалению фотографий:
Откройте приложение Google Фото.
Нажмите «Меню»> «Настройки»> «Автозагрузка и синхронизация».
Включите переключатель для резервного копирования и синхронизации.
Нажмите и удерживайте фотографию, которую хотите удалить. Повторите это для каждой фотографии, которую вы хотите удалить.
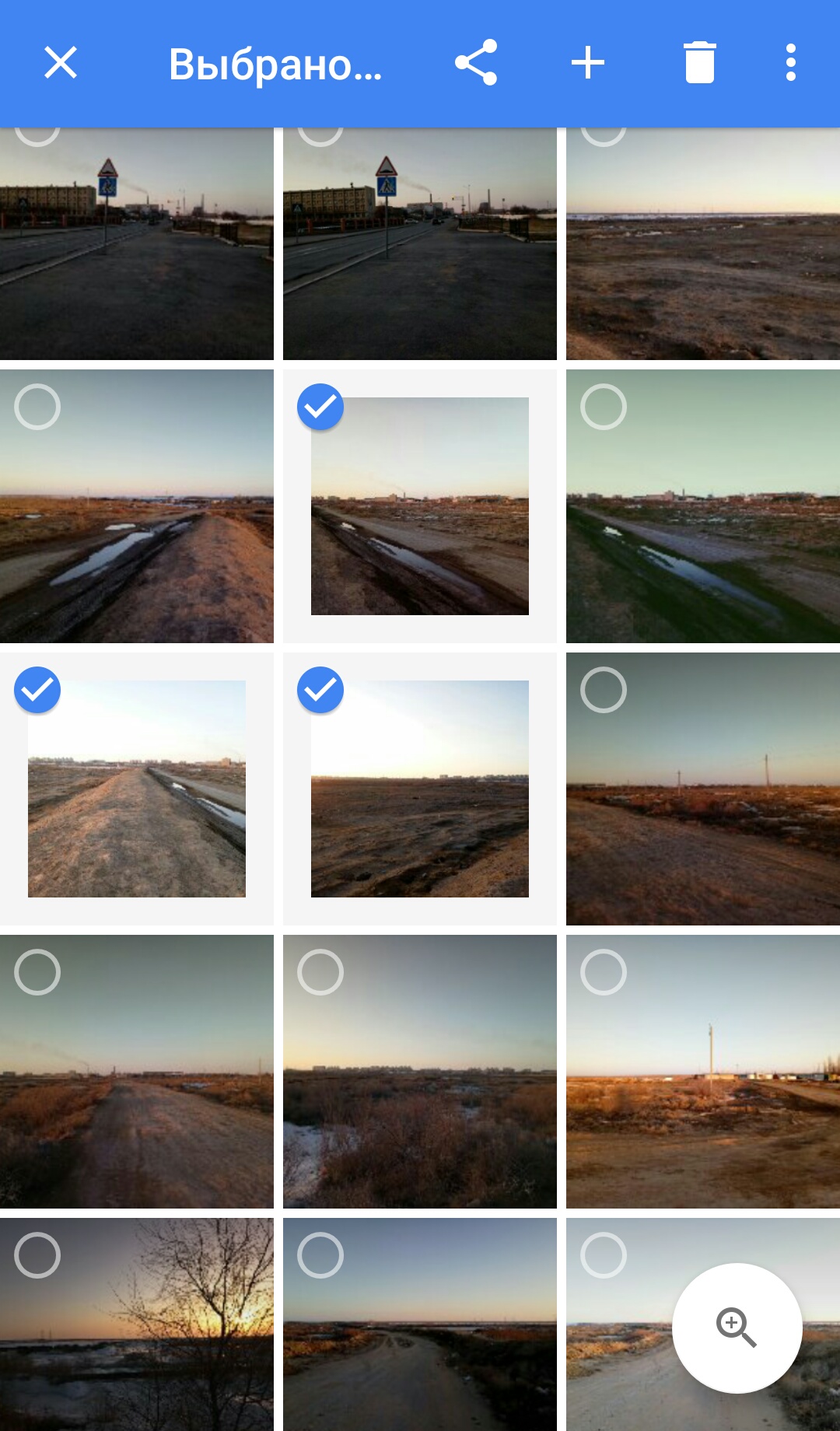
Нажмите значок Bin (коснитесь значка корзины), чтобы удалить файл (ы).
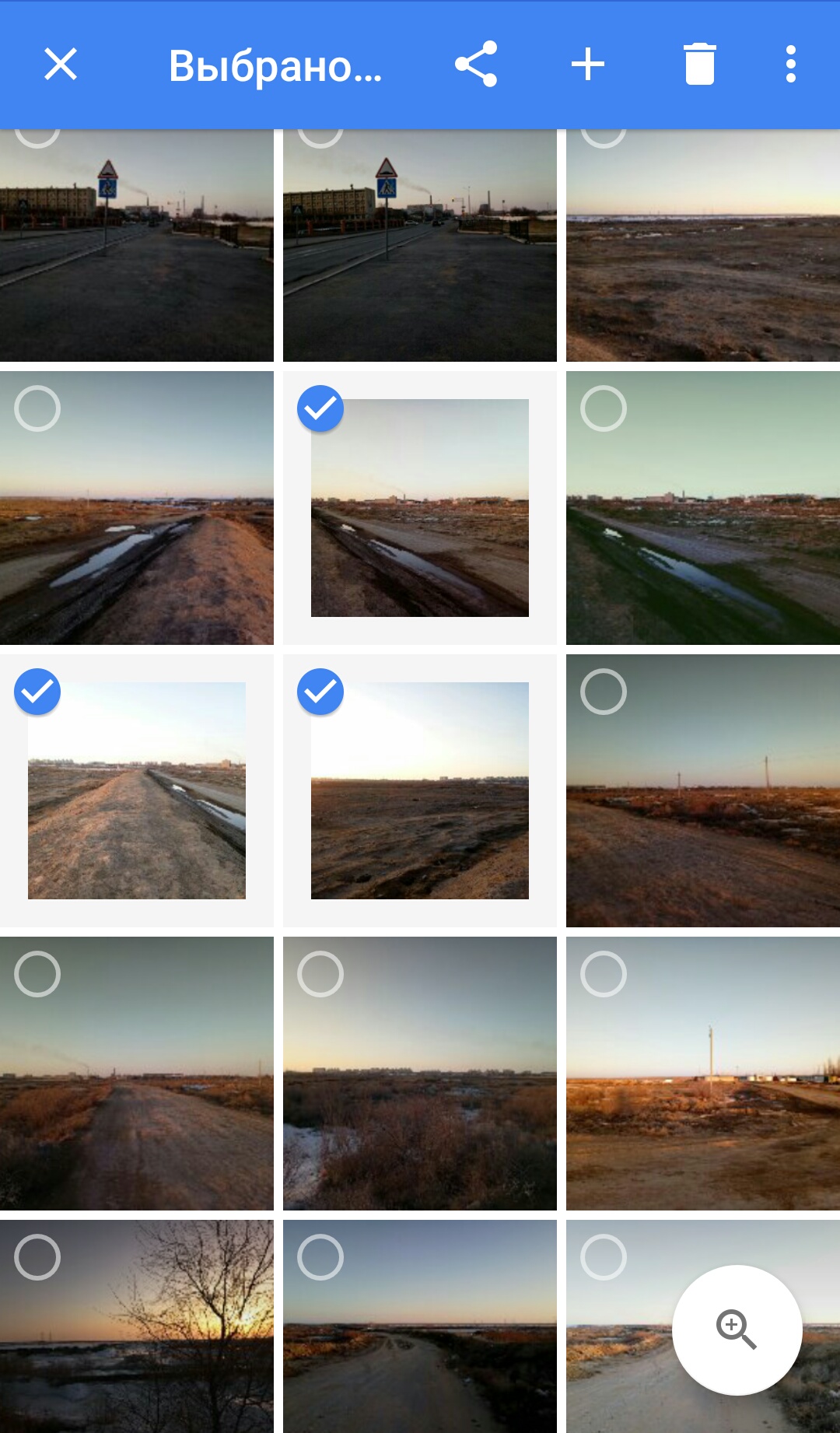
Допустили ошибку в удалении? Если вы удалили фотографии по ошибке, вы можете восстановить их в течение 60 дней (но не более).
Инструкция по восстановлению фотографий, удаленных с учетной записи Google
Случайно удалили несколько фотографий и теперь нужно их вернуть? Не беспокойтесь!
Хорошей новостью для вас является то, что удаленные фотографии могут быть восстановлены в течение 60 дней. Вот как:
Откройте приложение Google Фото.
Нажмите на Меню (≡)> Корзина (коснитесь значка корзины). Здесь вы увидите все свои удаленные фотографии.
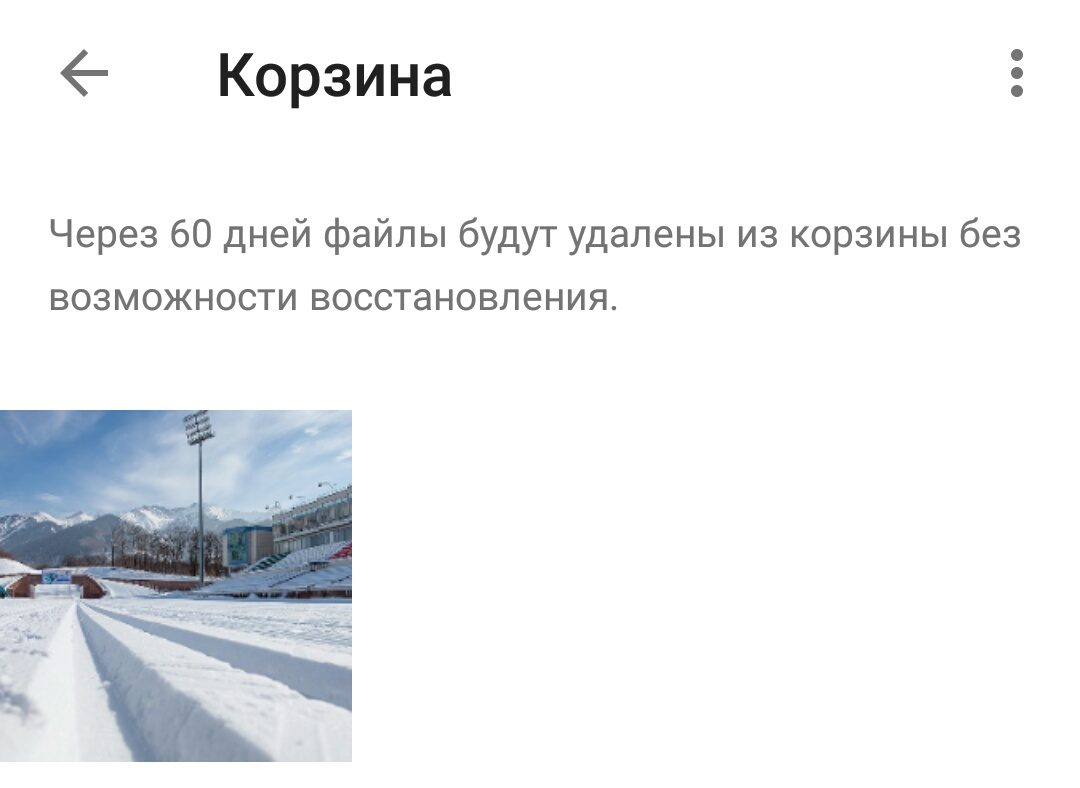
Нажмите и удерживайте фотографии, которые хотите восстановить. Затем нажмите кнопку «Восстановить» (кнопка «Отменить»). Если вы хотите удалить все фотографии, то нажмите на кнопку «Очистить корзину».
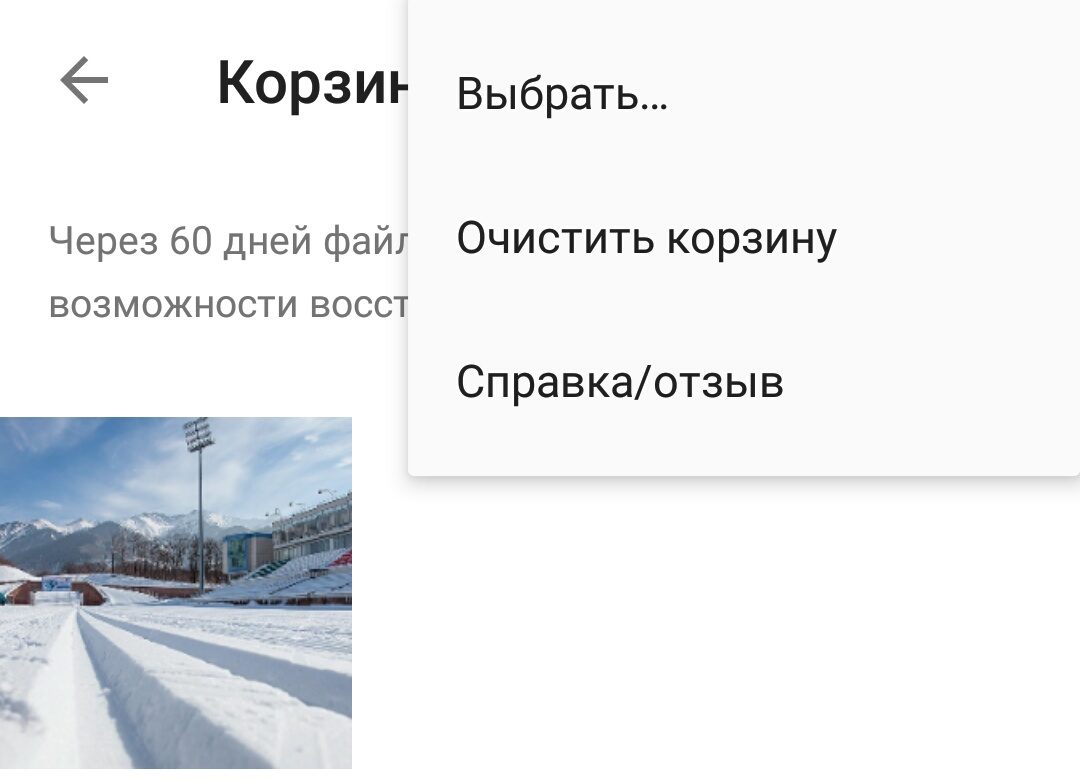
Примечание: Если прошло более 60 дней с момента удаления ваших фотографий, то вы можете забыть о фотографиях!
Как восстановить фотографии и видео
Если вы хотите восстановить удаленный объект, проверьте, есть ли он в корзине.
- Откройте приложение «Google Фото» на iPhone или iPad.
- В нижней части экрана нажмите Библиотека Корзина .
- Нажмите и удерживайте объект, который хотите восстановить.
- В нижней части экрана нажмите Восстановить. Фото или видео снова появится:
- в приложении «Галерея» на устройстве;
- в аккаунте Google Фото;
- в альбомах, в которых оно находилось до удаления.
Если объекта нет в корзине, возможно, он был удален без возможности восстановления.
Не можете найти нужное фото или видео?
Если объекта нет в корзине, его нельзя восстановить. Это может произойти в следующих случаях:
- Объект удален более 60 дней назад.
- Вы переместили объект в корзину, а затем очистили ее.
- Вы переместили объект в корзину более 30 дней назад, но он не был загружен в Google Фото.
- Вы удалили объект из корзины без возможности восстановления.
- Вы удалили объект из приложения «Галерея» без возможности восстановления, не сохранив его резервную копию.
Чтобы упростить поиск и восстановление фотографий, включите автозагрузку и синхронизацию.
Важно! Если вы не используете аккаунт в течение двух и более лет или хранилище полностью заполнено, это может повлиять на контент.Подробнее…
Способ №2
Для удаления приложения необязательно заходить в меню настроек. Можно всё сделать на рабочем столе смартфона. Вот короткая инструкция:
- Берём смартфон в руки. Снимаем блокировку.
- Находим на рабочем столе иконку той проги, которую нужно удалить.
- Удерживаем палец на ней. Буквально пару секунд будет достаточно.
- Все ярлыки на экране должны задрожать. Ещё в их уголках иконок появятся крестики.
- После чего как раз и нажимаем на крестик значка той программы, от которой будем избавляться.
- Во всплывающем окошке тапаем по варианту «Удалить».
- Если иконки остальных приложений продолжают дрожать, то просто нажимаем на кнопку «Home».
Учтите, что после описанных действий программа полностью удалится. То есть она сразу исчезнет не только с рабочего стола, но и из памяти айфона.
Особенности
Можно выбрать облачное хранилище для сохранения фотографий и видео, отснятых на смартфоне.
Получайте для хранения файлов бесплатных 25 ГБ.
При организации доступа рабочего коллектива к документам, предназначенным для совместной работы, не будет проблем с поддержкой файлов на устройствах. Программа Облако Майл.ру спокойно работает с MS Office: , Word, Excel, Power Point и множеством других форматов (на некоторых моделях может потребоваться установка дополнительных приложений).
Абсолютные возможности управления файлами: перемещение, изменение имени, удаление. Получайте доступ к нужным данным вне зависимости от места пребывания.
Просмотр сохраненных фильмов или других видеофайлов происходит без предварительного скачивания на устройство. Кроме внутреннего проигрывателя, можно использовать для просмотра видеофайлов сторонние приложения.
Можно давать ссылки на содержимое хранилища или отдельные папки своим друзьям или знакомым людям. Для этого достаточно сделать один клик.
Широкие возможности отправки ссылок на документы, фото и другое: с помощью СМС, в социальную сеть, на электронный ящик или в мессенджер.
Уверенность в целостности файлов
Поломка телефонов и ПК – довольно неприятное и частое явления, но, при условии хранения файлов на удаленном хранилище, оно не приведет к потере нужных данных или важной информации.
Создавайте папки, к которым будут иметь доступ несколько людей. Организовывайте совместный доступ к рабочим документам, делайте семейные фотоальбомы или скидывайте всем кругом друзей фотографии совместных развлечений.
Кроме смартфонов, приложение Облако Mail.Ru работает и на планшетах Андроид.
Для передачи музыки, фото и другого больше нет необходимости использовать кучу проводов, настраивать подключение, покупать съемные накопители
Достаточно установить приложение Облако Майл.ру на обоих устройствах с доступом к интернету.
Если бесплатного объема хранилища будет мало – всегда можно просмотреть доступные тарифы и получить нужное количество места.
Облако Mail.Ru – отличный инструмент для сбережения файлов от крупной компании.
В последнее время бурно развиваются не только компьютерные, но и мобильные технологии. В связи с этим очень остро встал вопрос безопасного хранения относительно больших объемов информации. И именно для этого многие IT-корпорации предлагают пользователям любого типа устройств применение так называемых облачных сервисов. Как пользоваться облаком и сервисами, которые входят в базовый набор любого разработчика, сейчас и будет рассмотрено.
2. Перетаскивание элементов в корзину
Если кнопки «Удалить» или «Переместить в корзину» отключены, вы можете перетаскивать файлы прямо в папку «Корзина». Перейдите на главный экран Google Диска. Затем перетащите требуемый файл в корзину.
Также в Guiding Tech
3. Создание папки
Некоторые пользователи Google Диска предложили, чтобы создание папки и добавление в нее проблемных файлов помогли им удалить их.. Вам нужно создать папку, перетащить в нее файлы, а затем удалить файлы по отдельности или удалить всю папку.
Чтобы создать папку, выберите файлы, которые вы хотите переместить. Затем щелкните значок с тремя точками вверху. Выберите Переместить в.
Щелкните новый значок папки. Назовите папку и щелкните значок синей галочки.
4. Удалить файлы из корзины
При удалении принадлежащих вам файлов они будут помещены в корзину. Вам необходимо удалить файлы из корзины, чтобы они были навсегда сохранены.
Для этого сначала удалите принадлежащий вам файл. Затем нажмите на опцию Bin в левой части Google Диска. Выберите файл или файлы, которые вы хотите удалить, и нажмите значок удаления вверху.
Появится всплывающее окно. Щелкните Удалить навсегда. Когда вы удалите принадлежащие вам файлы, любой, кто имел к ним доступ, потеряет доступ. Таким образом, вы можете передать право собственности на файл перед его удалением. В качестве альтернативы другим пользователям, имеющим доступ к этим файлам, необходимо загрузить их копию.
5. Попробуйте на другом устройстве
Иногда вновь появляющиеся удаленные файлы доступны только на одном устройстве. То есть они могут снова появиться только в сети. Попробуйте на своем мобильном телефоне с помощью мобильных приложений. Файла там не будет. Даже если это неправильное решение, вы можете быть уверены, что файл был удален.
6. Попробуйте в другом браузере
Как и в приведенном выше решении, вам также следует попробовать через другой браузер. Многие пользователи Chrome сообщили о проблеме. Поэтому попробуйте открыть Google Диск в других браузерах, чтобы узнать, был ли удален файл. Также очистите кеш текущего браузера.
Также в Guiding Tech
7. Проблема с общими файлами
Google Диск не удаляет файлы, как правило, для общих файлов, и Google знает об этой проблеме. Пока Google не найдет подходящего решения, вы можете попробовать альтернативные способы избежать отображения таких файлов на Google Диске, тем самым сохраняя свое здравомыслие.
Есть два способа сделать это.
Изменить вид
Различные продукты Google, такие как Диск, Документы, Таблицы и т. д., предлагают два способа просмотра файлов — сетку и список. Если вы видите удаленные файлы в представлении сетки, измените представление на представление списка. Точно так же, если проблема возникает в представлении списка, переключитесь на представление сетки. Проблемные файлы исчезнут.
Чтобы изменить вид, щелкните значок списка или сетки вверху.
Изменить файлы для просмотра
В таких продуктах Google, как Документы и Таблицы, вы найдете возможность фильтровать файлы по тому, кому они принадлежат. Выберите «Принадлежащие мне», чтобы просматривать только ваши файлы.
Для этого откройте продукт Google и щелкните фильтр просмотра. Затем выберите один из вариантов — Принадлежит кому-либо или Принадлежит мне.
источник>
Также в Guiding Tech
Мы надеемся, что описанные выше методы помогли вам навсегда удалить ненужные файлы с вашего Google Диска. Как упоминалось ранее, вы все еще можете столкнуться с проблемой с общими файлами. Но изменение представления или устройства исправит это.


