Управление устройствами android удаленно
Содержание:
- 5 приложений управления компьютером через телефон
- С помощью TeamViewer
- ConnectMe (бесплатно)
- Для чего это нужно
- Что такое удаленное управление Android?
- Управление ПК с Андроида
- Другие способы
- Как получить доступ к местонахождению телефона?
- Выбор программы
- Управление компьютером через TeamViewer
- Unified Remote
- TeamViewer: установка, настройка, использование
- Управление через Wi-Fi
- Управление телефоном Android с компьютера
- Приложение от Microsoft для удаленного управления
5 приложений управления компьютером через телефон
Как управлять компьютером через телефон, если Вы находитесь вдали от рабочего места. Углубляясь в обсуждаемую тематику, отметим, что ОС Windows 10 открывает доступ к подобной фишке. Сейчас пришло время описать утилиты, призванные выручить мобильных пользователей.
PC Remote
Приложение обладает рядом востребованных опций:
- работа с мышью и клавиатурой;
- поддержка Microsoft PowerPoint и Microsoft Excel;
- передача информации о визуальном представлении десктопа на экран телефона;
- поддержка «Touchpad» и «Keyboard».
PC Remote имеет несколько типов клавиатур – классическую (базовую), экранную, с кнопками от F1 до F12, для контроля питания, работы с медийным контентом, а также передвижения по каталогам. Некоторые спецификации тачпада ориентированы на веб-обозреватели и воспроизведение песен.
В утилите реализованы также и приятные мелочи:
- минимум 25 игровых приложений;
- различные виды пультов для игр;
- диспетчер задач;
- функционирование в режиме ПДУ с целью организации слайд-шоу.
TeamViewer
Если пользователь озадачивается тем, как управлять компьютером через телефон, на помощь приходит TiemViewer. В обсуждаемом сегменте рынка ПО прочно занимает лидирующие позиции. Обладает двумя исполнениями – настольной версией и портативной.
Реализовано множество фишек для манипуляции ПК со смартфона, в частности, простое копирование данных между подключенными устройствами. Для коммуникации сотового гаджета со стационарной техникой применяется идентификатор совместно с паролем.
В TiemViewer не существует премудростей настройки – интерфейс прозаичен и интуитивно понятен. Линк на загрузку утилиты опубликован сверху на официальном портале девелопера.
По происшествие инсталляции:
- отображается уведомление о регистрационных сведениях;
- ID и пароль пересылаются владельцу устройства, что намерен получить управлять компьютером на «удалёнке»;
- появляется виртуальное соединение (мост);
- транслируется содержимое экрана ПК на телефоне;
- теперь ничто не мешает работе на компьютере из другой точки дислокации.
Unified Remote
Очередной способ, как управлять компьютером через телефон, подходит для любителей использовать мобильник в качестве пульта для ПК. Unified Remote требует скачивания и инсталляции на стационарном аппарате. Она действует в режиме сервера и обрабатывает пользовательские директивы, формируемые утилитой на Андроиде.
Существует бесплатная версия, где сосредоточены основные функции манипуляции. Но можно приобрести и платное исполнение Unified Remote, получив в распоряжение более 100 опций. Среди ограничений – поддержка работы через Bluetooth и Wi-Fi.
- загрузите клиент на портативное устройство;
- перейдите на официальный портал разработчиков и скачайте версию для ПК;
- после запуска настольного варианта зайдите в ПО на смартфоне и в меню слева выберите строку «Servers»;
- кликните по иконке подключаемого компьютера и соединение готово.
Microsoft Remote Desktop
Судя по названию, указанное приложение лишено проблем несовместимости в 10 версии Windows. Перед тем, как управлять компьютером через телефон, на ОС 7 и 8 версии от Microsoft проделайте следующие шаги:
- откройте «Панель управления»;
- нажмите на строку «Система»;
- выберите пункт изменения конфигурации удалённого доступа;
- активируйте галочку вверху окна свойств ОС.
К услугам пользователей есть также соединение с ПК посредством верификации подлинности (последняя радиокнопка). По щелчку на словах «Выбор пользователей» доступно создание привилегированного сообщества, члены которого обладают полномочиями управления стационарной техникой на расстоянии.
Chrome Remote Desktop
Когда Вы находитесь вне дома, приложение позволяет получить доступ к компьютеру через профиль в Google. Поскольку оно принадлежит известной корпорации и кроме того ощутимо проще в работе в отличие от TiemViewer.
- первым делом запустите веб-обозреватель от Гугла;
- инсталлируйте Chrome Remove Desktop;
- кликните по надписи «Начало работы»;
- закачайте и установите дополнительные модули;
- введите произвольный pin-код для повышения безопасности (его потом набирают в мобильной утилите).
Как управлять компьютером через телефон с помощью удалённого десктопа от Гугла? Достаточно зайти в ПО на телефоне, отметить название стационарного аппарата и набрать код из компьютерной версии приложения. Активируйте нижнюю галочку, избавив себя от необходимости повторного прописывания PIN. Теперь открывается доступ к манипуляциям устройствами ввода прямо со смартфона.
С помощью TeamViewer
Чтобы воспользоваться этим приложением, нужно зайти на его сайт, скачать и установить приложение. При этом на управляемом телефоне должна быть инсталлирована программа TeamViewer, а на гаджете, с которого происходит управление, нужно приложение TeamViewer QuickSupport. В этом случае также можно использовать TeamViewer Host.
Чтобы установить связь, нужно предпринять такие действия:
- В этой программе нужно получить учётную запись.
- Перед началом работы на управляющем смартфоне нужно зайти в аккаунт. При этом на экране будет показан ID.
- На управляемом устройстве нужно в программу ввести полученный ID, затем дать разрешение провести удалённую поддержку со стороны управляющего смартфона.
Иногда на смартфоне может появиться сообщение о невозможности отобразить экран. В этой ситуации операционная система предложит установить дополнение, которое это исправит. Рекомендуется дать своё согласие и провести установку. Обычно после того, как пройдёт несколько секунд, на нём появляется экран второго гаджета.
В этом видео можно увидеть подробное описание TeamViewer.
В нижней части экрана можно увидеть плавающую кнопку в виде половины круга. При нажатии на него появится доступ к трём иконкам, в том числе к настройкам. Имеется возможность получить информацию о проходящем сеансе связи, а также отрегулировать качество получаемого изображения. В этом случае пользователю будет предложен выбор между оптимизацией скорости работы или качества изображения.
Есть возможность вызвать клавиатуру. При этом в верхней строчке имеются изображения четырёх стрелочек, нажимая на которые, можно перемещать указатель по экрану управляемого девайса.
Преимущества и недостатки
Особенности работы этого сервиса можно подытожить с помощью следующей таблицы.
| Действия | Особенности |
| Передача файлов | Копирование происходит на высокой скорости. Есть возможность выбирать, в какую папку должны будут копироваться файлы. |
| Приложение | Есть возможность запускать программы на втором гаджете |
| Просмотр экрана | На управляющем смартфоне в режиме реального времени имеется изображение экрана на втором гаджете |
| Мониторинг настроек | Есть возможность просматривать параметры настроек управляемого смартфона и выполнять их корректировку при необходимости |
ConnectMe (бесплатно)
Это приложение оценено пользователями в 4,4 балла, его скачали более 100 000 раз. Для работы приложения необходим доступ в интернет, wi-fi, зато нет необходимости в скачивании дополнительной программы на компьютер, вся работа производится прямо в браузере.
С его помощью можно:
- Смотреть в потоке видео, слушать музыку со смартфона, используя монитор и колонки компьютера.
- Дистанционно звонить и отправлять сообщения, получать оповещения параллельно на ПК и смартфон.
- Управлять файлами памяти телефона и его карты памяти на экране ПК.
- Просмотреть камеру смартфона на компьютере в реальном времени, делать скриншоты экрана удаленно.
Чтоб воспользоваться программой ConnectMe, нужно установить ее на смартфон, а в компьютере перейти по адресу web.gomo.com, где ввести свой логин и пароль, нажав на кнопку ДА на экране мобильного устройства, начнется синхронизация.
Сервис временно недоступен.
Для чего это нужно
Возможность получить доступ на другой телефон может стать полезным в следующих ситуациях:
- Если необходимо скачать данные на другой гаджет.
- В том случае, когда просто хочется послушать музыкальное произведение или посмотреть понравившуюся фотографию, которую можно найти на другом устройстве.
- Если мобильный телефон сразу найти не удаётся, то сможет помочь подача с его звукового сигнала. Это нетрудно сделать в тех случаях, когда к нему имеется доступ с другого устройства.
- При утере или краже имеется возможность заблокировать телефон, выведя при этом на него какую-либо информацию. Это поможет предотвратить возможный вред, который может нанести злоумышленник.
- Есть возможность осуществить полный сброс устройства.
- Можно получить доступ к микрофону или камере для получения информации о том, что происходит в настоящий момент.
- Проводить блокирование доступа к нежелательным сайтам на гаджетах детей.
- Видеть то, какие клавиши и в какой последовательности нажаты.
- В некоторых случаях можно прослушивать записи телефонных звонков.
- Определять, в каком месте находится владелец телефона в настоящий момент.
- Если необходимо, с помощью такого соединения можно дать сигнал тревоги.
- Видеть уведомления, с которыми можно ознакомиться с помощью шторки телефона.
Хотя при установке связи между гаджетами управляющему телефону может быть дана существенная власть на чужом устройстве, установка такого соединения происходит с согласия обеих сторон. Если такая связь происходит неявным образом, её можно проконтролировать и отключить при необходимости.
Что такое удаленное управление Android?
Технология помогает дистанционно взаимодействовать с девайсами на ОС Андроид, т.е. 2 устройства могут находиться друг от друга на любом расстоянии: это не помеха для работы с ними.
Для чего это нужно:
- для полного или частичного управления/контроля;
- для удаленной помощи при настройке;
- для поиска потерянного или украденного устройства.
Удаленный доступ на приспособления на Андроид идеально подходит тем, кто вынужден часто уезжать в командировки, путешествовать и при этом нуждается в доступе к информации, которая хранится на домашнем или рабочем ПК. Пригодится система и в обыденной жизни. Например, если ноут забыт дома, а инфа из него вдруг срочно понадобилась.
Может заинтересовать: Как использовать ноутбук как монитор для компьютера: 3 способа подключения.
Основное преимущество технологии – просматривать, редактировать данные можно из любой точки мира, главное – наличие интернета. Не нужно дополнительно подключать провода, необходимо только установить специальные проги на тех гаджетах (например, на Neffos X1 Lite), которые нужно посетить дистанционно.
Управление ПК с Андроида
Для этого также существуют специальные проги. Одна из самых популярных уже была рассмотрена выше – TeamViewer. Чтобы управлять ПК с мобильного гаджета, нужно будет запомнить несколько жестов.
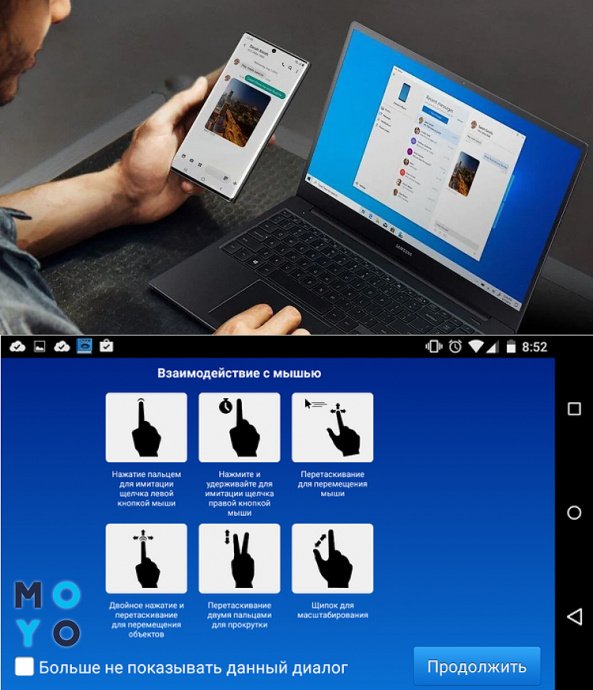
Для управления также понадобится скачать и установить 2 версии TeamViewer: десктопную и мобильную. При запуске на ПК откроется окошко, куда понадобится ввести идентификатор из цифр и пароль юзера. ID-номер пользователь получит, когда установит утилиту на телефоне.
После установки соединения компьютер будет полностью «под властью» мобильного гаджета. Можно будет двигать курсор, кликать правой и левой кнопкой мышки (имитация), перемещать файлы, прокручивать страницы. Можно делать все, что и на стационарном ПК.
Нюанс: TeamViewer также позволяет управлять несколькими мониторами, переключаясь в меню программы между ними.
Управлять гаджетами на расстоянии – удобно и просто. Никаких проводов для этого не нужно. Достаточно скачать и установить специальные программы. Утилиты находятся в свободном доступе в инете, не требуют платы за установку и использование. С помощью таких прог можно беспроблемно управлять на расстоянии смартом или ПК, условия – наличие ОS Android и интернет-подключения.
Другие способы
Существуют различные сервисы, работающие онлайн, предоставляющие возможность управления другими гаджетами. Ими можно пользоваться не только для доступа со смартфона, но и с настольного компьютера, ноутбука или планшета.
Одним из таких примеров является программа Reptilicus. Для того, чтобы её использовать, необходимо скачать и установить на смартфоне. Затем его запускают. При этом необходимо зайти в Личный Кабинет на сайте этой программы, предварительно зарегистрировавшись. После этого надо осуществить привязку смартфона. После этого будет полный доступ к этому телефону, включая изображение его экрана.
Для подсоединения можно также воспользоваться приложением PocketCloud
Его важной особенностью является использование нескольких вариантов подключения:.
- Может быть использован протокол удалённого подключения стола (RDP).
- Выполняется ретрансляция подключения рабочего стола через сеть (VNC).
- Технология AutoDiscavery может применяться при наличии аккаунта
Третий вариант считается наиболее качественным и надёжным, в соответствии с рекомендациями разработчиков.
Программа Tablet Remote имеет ограниченный функционал. В этом случае смартфон играет роль пульта — с его помощью можно отдавать команду второму телефону или компьютеру, но нельзя видеть его экран.
Существует большое количество сервисов и приложений, позволяющих осуществлять управление с одного смартфона другим. Однако все они имеют свои отличительные особенности
Выбирая подходящий способ надо принять во внимание их возможности и задачи, которые необходимо решить
Как получить доступ к местонахождению телефона?
Сегодня мы немного поиграем в тайных агентов и вживим в наш смартфончик определенное ПО, с помощью которого можно будет получить удаленный доступ и отследить местоположение своего утерянного телефона. Да-да, для смартфонов и планшетников под управлением системы Андроид, так же как для iPhone, есть приложения, с помощью которых по wifi вы можете не только дистанционно работать с файлами и папками своего телефона, но и отслеживать его перемещение на интерактивной карте. Самая удобная из них — AirDroid (скачать). Для ее полного использования ваш телефон должен иметь ROOT-доступ, то есть полный контроль над всей системой.
Если вы впервые слышите это понятие, значит ваше устройство скорее всего не имеет root прав доступа. Получения прав суперпользователя — это отдельная большая тема, на которую я в будущем напишу статью, а пока посмотрите видео в конце статьи, по которому делал рут я на своих Самсунгах — Galaxy Tab и Galaxy S2, а также мой подробный видеоурок по сервису Эйрдроид.
Итак, скачиваем и устанавливаем из Google Play Маркета приложение AirDroid и запускаем его на Андроиде. В программе есть два режима работы — через домашнюю wifi сеть или через интернет.
Начнем с локальной сети. Заходим в компьютере по адресу http://192.168.1.88:8888. На телефоне отобразится запрос на разрешение подключения — разрешаем.
После этого на ПК откроется основной экран с различными возможностями программы. В правом окне — информация о мобильнике, в левом — иконки, по которым вы можете управлять телефоном, а именно, переносить файлы, воспроизводить музыку, фильмы, картинки, использовать камеру телефона (кстати, это неплохой способ использовать ваш девайс в системе видеонаблюдения). Подробно останавливаться на каждом нет смысла, но самыми интересными свойствами является удаленное написание и отправка смс прямо с компьютера, а также наблюдение за монитором мобилы (пункт меню «Скриншот»).
Если вы хотите иметь доступ к гаджету через интернет, то заходим по адресу http://web.airdroid.com. Здесь нам уже понадобится зарегистрироваться в сервисе — процесс привычный и несложный.
После регистрации и аторизации нам будет предложено зарегистрировать телефон в данном сервисе. Для этого опять берем телефон, заходим в приложение и кликаем по иконке фигурки в правом верхнем углу.
Вводим здесь свои данные учетной записи.
В следующем окне жмем «ОК». Потом «Включить» — это мы разрешаем приложению все администраторские функции.
Возвращаемся за комп, еще раз авторизуемся или просто обновляем страницу и получаем такой же доступ, как и в случае с локальным подключением. Есть только одно небольшое НО — при работе с соединением по интернету через сервис AirDroid у вас есть лимит, ограничивающий количество передаваемых данных. На момент написания статьи он равен 100 Мб.
Зато также у такого типа есть и неоспоримые плюсы. Например, функция поиска телефона — если вы его вдруг потеряли, или его украли, или это телефон ребенка, а вы хотите проследить, где он находится в данный момент, то на карте будет показано местонахождение вашего устройства (при условии его подключения к интернету через wifi или мобильный интернет).
На этом пока все! С некоторыми другими программами мы еще подробно познакомимся в будущих статьях, так что подписывайтесь на ленту обновлений блога — будет интересно!
Выбор программы
Софт для управления компьютером через гаджет Андроид имеет простой принцип работы. На смартфон и компьютер необходимо установить программу.
Для синхронизации стоит использовать одноразовый код, IP адрес, pin-код или учетную запись на ресурсе разработчика. Перед установкой программы нужно проверить, что она совместима с ОС компьютера и мобильного телефона.
Синхронизация компьютера и телефона выполняется при помощи следующих беспроводных технологий:
Нужна помощь?
Не знаешь как решить проблему в работе своего гаджета и нужен совет специалиста? На вопросы отвечает Алексей, мастер по ремонту смартфонов и планшетов в сервисном центре.
- Блютуз.
- Wi-Fi (чаще всего) или в редких случаях мобильный интернет.
- Еще реже используется инфракрасный порт (почти не актуально).
Распространен комбинированный способ, когда компьютер подключен к интернету по кабелю, а телефон – к беспроводной сети. Поэтому перед установкой софта определитесь, как именно вы хотите управлять компьютером.
Зачастую в бесплатных версиях приложений можно работать только внутри своей домашней сети. В этих программах не получится управлять компьютером при помощи мобильного интернета.
В большинстве случаев пользователи хотят управлять компьютером через сеть Wi-Fi. В этой статье мы рассмотрим программы, которые имеют широкий функционал и разные способы синхронизации.
Управление компьютером через TeamViewer
Уникальное программное обеспечение, представленное в свободном доступе для некоммерческого использования, очень просто в подключении и управлении – TeamViewer. На сегодняшний день это самый популярный и эффективный клиент для удаленного подключения между двумя устройствами на любой платформе: Windows, Mac OS, Android, iOS, Windows Phone и т.д.
Для подключения не требуется сложного процесса настройки, а всего лишь его установка на двух соединяемых устройствах. В случае, если пользователь планирует выполнять лишь одностороннее подключение смартфона к компьютеру, целесообразнее всего применять TeamViewer QuickSupport. Это автономное приложение, включающее в себя только приемник от полноценного релиза. Используется для того, чтобы со смартфона или планшета на Android или iOS легко можно было совершить подключение к ПК.
Запустив исполняемый файл (для этого даже не требуются особые права администратора) в окне появятся два значения: ID (9 цифр) и пароль (4 цифры), которые должны быть введены на устройстве, планирующемся для использования в качестве дистанционного «пульта управления». Пароль можно изменить одним нажатием мыши, после чего сообщать вновь сгенерированное значение следующему подключающемуся пользователю.
Как только данный модуль запущен на компьютере, можно вводить полученные данные в мобильном клиенте TeamViewer, который может использоваться в двух режимах: удаленное управление и передача файлов. Выбрав цель, с которой используется программа и, введя ID с паролем, можно начинать работу.
По факту подключения на экране смартфона/планшета будет отображен рабочий стол компьютера в соответствии с разрешением допустимым для работы на устройстве.
Помимо легкости в подключении и установке TeamViewer гораздо лучше, чем аналоги благодаря детальной панели управления, позволяющей выполнять даже самые затруднительные, на первый взгляд, действия. Более подробное описание работы с приложением можно получить в руководстве пользователя или в обширных обзорах, представленных в сети Интернет.
Заключение.
Большинство разработчиков описанной категории программ представляют свои разработки в свободном доступе для некоммерческих пользователей, потому довольно просто выбрать лучшее из них. Стоит сказать, что даже без покупки расширенной версии каждое приложение дает возможность осуществлять большую часть действий, которые на сегодняшний день практически ничем не ограничиваются. Если рассмотреть помимо Microsoft Remote Desktop и TeamViewer еще целый ряд аналоговых приложений, вывод будет один – TeamViewer выигрывает конкуренцию и становится во главе данной категории программного обеспечения. Однако не стоит пренебрегать другими средствами удаленного доступа, поскольку всегда может возникнуть ситуация, в которой просто недопустимо использование определенного клиента, но возможен запуск другого.
Ссылки на видео руководство по настройке подключения:
Unified Remote
Самый функциональный инструмент для управления ПК с Андроид-гаджета через Wi-Fi. Он состоит из следующих модулей:
- тачпад – привычная виртуальная мышь;
- клавиатура – стандартная и адаптированная под ввод текста;
- файловый менеджер – утилита для работы с файлами, каталогами: их удаления, переименования, копирования;
- мультимедийный пульт – средство для превращения телефона в ПДУ компьютером;
- режим активности – кнопки для выключения, перезагрузки ПК, перевода системы в режим сна, ожидания и гибернации;
- удалённый просмотр – отображение содержимого монитора на дисплее гаджета.
TeamViewer: установка, настройка, использование
Наконец, перед нами самая популярная утилита – бесплатная программа TeamViewer. Как и в остальных случаях, приложение устанавливается и на ПК, и на смартфон с той лишь разницей, что на компьютере запуск инсталлятора нужно производить от имени администратора.
На стадии установки нужно указать, что приложение инсталлируется для удаленного управления компьютером, а также поставить галочку напротив строки некоммерческого (личного) использования. В окне неконтролируемого доступа просто жмем кнопку продолжения, после чего нужно будет придумать название компьютера и пароль с подтверждением.
Далее нужно выбрать вариант доступа. В первом случае, который рекомендует использовать большинство специалистов, следует создать учетную запись TeamViewer, во втором – вводить IP удаленного компьютера.
Предположим, выбран первый вариант. После проведения таких действий появится окно, которое состоит из трех частей: информация о вашем ID и пароле, строка для подключения в удаленному ПК посредством ввода его ID, список всех доступных компьютеров. Для подключения к партнеру нужно будет ввести его ID и запрошенный программой пароль.
Примечание: пароли могут постоянно изменяться. Чтобы этого не происходило, в настройках приложения следует установить постоянный (статический) пароль.
Вообще, судя по отзывам пользователей, именно эта программа отличается завидной стабильностью, а также простотой установки и использования применительно и к стационарным компьютерным системам или ноутбукам, и к смартфонам или планшетам. Но, увы, в этой бочке меда присутствует ложка дегтя. Многими пользователями отмечается, что, когда в списке доступных для подключения систем показывается много компьютеров, программа отказывается работать напрочь якобы по причине не личного, а коммерческого использования (например, при командном прохождении игр с задействованием мобильных девайсов). При подключении между стационарными системами такого нет. Впрочем, это единственный, хотя и весьма серьезный недочет.
Управление через Wi-Fi
Чтобы управлять компьютером через Wi-Fi, нужно установить на стационарный компьютер и на телефон приложения, а потом подключить их к общему распределителю сети интернет.
Для этого можно воспользоваться программой Unified Remote. На мобильный ее можно скачать из приложения Google Play.
Для начала необходимо соединить телефон с компьютером. Скачайте и запустите на мобильное устройство приложение Unified Remote.
Запуск приложения Unified Remote на телефоне.
Когда вы начнете запускать ее, на экране телефона высветится ссылка. По ней нужно перейти для того, чтобы на стационарном компьютере попасть на вторую часть приложения (так сказать, главную) и установить ее.
Нужно перейти в самую нижнюю часть странички и кликнуть на «I HAVE INSTALLED THE NEW SERVER!»
Начать процесс запуска расширения Unified Remote на мобильном устройстве
Перед вами откроется окно, в котором нужно активировать добавочное окно.
Добавочное окно для настройки расширения
Перейти в раздел «Servers». Откроются все устройства с которыми можно совершить сопряжение.
Выберите «Servers» для дальнейшей корректной настройки
Теперь предстоит работа с мобильным телефоном.
Зайдите в приложение Unified Remote на мобильном устройстве. Найдите имя вашего стационарного компьютера и напротив этого названия активируйте Wi-Fi.
Активируйте сеть Wi-Fi для вашего персонального компьютера
Настройка закончилась, можно смело приниматься за удаленную работу.
При помощи приложения Unified Remote можно выполнить следующие действия на компьютере, управляя им через мобильный телефон.
Применять мобильное устройство как пульт от музыкального проигрывателя.
Если заглянуть в меню «Media», можно использовать с его помощью телефон как пульт к телевизору или магнитофону.
Пункт «Media» для использования телефона как пульт к телевизору или магнитофону
В этой вкладке также есть клавиши для переключения (как на настоящем пульте) – вниз, вверх, вперед, назад, стоп и т.д. С их помощью легко можно приглушить или увеличить звук.
Работа с приложением Unified Remote
Просмотр файлов удаленно.
Просмотром файлов удаленно можно воспользоваться только в платной версии программы Unified Remote. Применяя его, пользователь может просматривать на дисплее телефона монитор стационарного компьютера.
Режим дублирования информации с экрана компьютера на дисплей телефона
Управлять активностью устройства.
«Power» позволит рационально использовать функции меню компьютера. Например, включить, выключить, перезагрузить и т.д.
Функциональные возможности режима «Power»
Набор текста
Мобильное устройство можно использовать в качестве клавиатуры для набора текста.
За это действие отвечает функция меню «Basic Input»
Активируя функцию «Basic Input», смартфон можно использовать в качестве клавиатуры
Управление телефоном Android с компьютера
Разработано несколько приложений, которые предназначены для получения доступа к мобильным устройствам с персонального компьютера. Принцип действия и установки похожи, но различаются по типу подключения и функционалу. Некоторые программы являются бесплатными для частного использования, в других определенные опции предлагаются только в платной версии.
Google аккаунт
Обязательное условия для подключения к ПК при помощи удаленного сервиса Google – наличие учетной записи, ведь в процессе вам потребуется ввести свой логин и пароль на компьютере. Подключение осуществляется через настройки телефона, занимает меньше минуты:
- настройка возможности удаленного доступа;
- подтверждение учетной записи;
- работа с телефоном и ПК.
Встроенное приложение находит телефон на карте, это работает, даже когда в устройство вставлена другая сим-карта. Показывается время и место последней активности телефона. Полезная функция – принудительный звонок, даже если смартфон отключен. Блокировка данных, полный сброс настроек помогает при утере или краже телефона. К плюсам можно отнести доступность, простоту подключения. Минус – усеченный функционал, невозможность удаленного управления данными Android.
Airdroid
Популярное бесплатное приложение, которое предоставляет удаленное управление Android при помощи дистанционного подключения к компьютеру. Существует два способа установки сервиса AirDroid – через аккаунт Гугл, учетную запись на сайте Airdroid или QR-код, но тогда ПК и гаджет должны быть подключены к одной Wi-Fi сети. Для пользования расширенными возможностями необходима дополнительная настройка (предоставление рут-прав).
К плюсам можно отнести простую быструю настройку, удобный функционал, наличие многих функций в бесплатной версии. Минусы – полный вариант требует устанавливать приложение с дополнительными настройками. Некоторые функции доступны за деньги. Возможности работы приложения Airdroid (бесплатно):
- панель управления, работа с данными, музыкой, фото;
- список сообщений;
- поиск телефона при помощи звукового уведомления;
- переключение телефона в беззвучный режим;
- использование фронтальной и обычной камеры (платно);
- передача файлов объемом более 50Мб (платно).
Airmore
Приложение Airmore создано, чтобы предоставить удаленное управление девайсом Android с компьютера. Удаленное подключение не требует сведений об учетной записи, соединение идет через QR-код.Плюсы приложения – программа бесплатна, отсутствует ограничение на размер копируемых файлов, простая установка. К минусам относится отсутствие русскоязычной версии.
Процесс установки несложен: установите через браузер на компьютер, затем нажмите кнопку камеры при сканировании графического кода с окна монитора. Далее скачать приложение с Google Play и поставить его на телефон. Функционал приложения:
- полный доступ к менеджеру файлов, контактами и СМС;
- одновременные оповещения на ПК и мобильник;
- управление камерами блокировка экрана;
- определение местоположение телефона;
- создание резервных копий, передача файлов любого размера.
MobileGo
Функциональная программа для синхронизации мобильных устройств на платформе Android с компьютером. Удобно пользоваться при подключении к ПК при помощи кабеля или соединении по сетям Wi-Fi (понадобится сканирование QR-кода). Нужно скачать приложение на оба устройства, запустить программу. Для некоторых функций могут потребоваться рут-права. С помощью сервиса MobileGo предоставляется:
- работа с контактами, звонки;
- копирование файлов на ПК;
- просмотр и конвертация видеофайлов на мониторе;
- работа с оперативной памятью телефона;
- работа с установленными приложениями и с device manager.
TeamViewer QuickSupport
Популярное приложение для удаленного управления девайсов Android с персонального компьютера, бесплатное для личного использования. Устанавливается на ПК и устройство, затем создается логии и пароль для компьютера. Дополнительно надо ввести идентификационный номер смартфона. Соединение для управления Android-устройством защищено. Работает во всех операционных системах.
Возможности программы TeamViewer QuickSupport:
- работа с файлами, есть опция выбора папки-получателя;
- работа с приложениями;
- трансляция экрана смартфона на монитор, передача скриншотов;
- просмотр сведений о состоянии системы;
- отсутствие лимита на размер передаваемых файлов.
Приложение от Microsoft для удаленного управления
Microsoft Remote Desktop, является разработкой компании Microsoft и распространено в настоящий момент, как на основных компьютерных операционных системах, так и на важных для нас мобильных платформах Android и iOS. Присоединиться к компьютеру или ноутбуку с установленной Windows при помощи Microsoft Remote Desktop довольно просто.
Уникальность программного обеспечения заключается в том, что оно уже имеется в любой ОС от Windows установленной на ПК (начиная с версии XP). Далее представлен вариант настройки для самой популярной ОС в настоящий момент – Windows 7 (также, практически соответствует алгоритму действий для Windows 8).
В первую очередь следует произвести настройку самой системы, к которой будет осуществляться подключение. Для этого необходимо перейти из меню «Пуск» в «Панель управления» и выбрать раздел «Система». Далее открыть вкладку «Удаленный доступ» и поставить галочку, разрешая удаленное подключение к компьютеру.
ВАЖНО! В системе обязательно должен быть запущен брандмауэр, иначе разрешение на удаленный доступ просто невозможно будет активировать. Включение брандмауэра производится также через «Панель управления» в разделе «Брандмауэр Windows»
Включение брандмауэра производится также через «Панель управления» в разделе «Брандмауэр Windows».
Чтобы произвести подключение через мобильное приложение необходимо определиться с тем, какие логин и пароль будут использованы при авторизации. Если вход будет осуществляться под системным именем администратора, то никаких дополнительных действий не требуется. В случае, если использоваться будет другая учетная запись, то требуется добавить ее в список пользователей удаленного рабочего стола, воспользовавшись кнопкой «Выбрать пользователей». Также учетная запись обязательно должна быть защищена паролем, поскольку удаленное подключение без пароля невозможно.
Далее необходимо произвести установку Microsoft Remote Desktop через Google Play или App Store в зависимости от используемой платформы. Интерфейс программы на сегодняшний день крайне прост.
На главном экране приложения необходимо нажать «Добавить» (в версии iOS после требуется еще нажать «Добавить ПК или Сервер»), после чего ввести все требуемые параметры, как на изображении только с соответствующими значениями. Если «Логин» и «Пароль» были заданы еще на стадии настройки компьютера, то его IP-адрес узнать довольно просто. Для этого необходимо:
- Зайти в «Центр управления сетями и общим доступом» через иконку в трее или Панель Управления.
- Напротив активной сети на открывшемся окне выбрать адаптер, через который осуществляется подключение.
- Далее следует нажать кнопку «Сведения» и в открывшемся окне найти параметр «Адрес IPv4», который и является IP-адресом, используемым для подключения к компьютеру.
В случае успешного введения данных и подключения компьютер будет недоступен для прямого использования владельцем, а работа будет осуществляться через экран мобильного устройства. Выключение ПК приведет к разъединению. Более подробная информация по управлению ПК через смартфон представляется в руководстве пользователя, а также легко находится в сети Интернет.


