Как самостоятельно усилить wi-fi-сигнал роутера
Содержание:
- Улучшение приема на ноутбуках
- Покупка более мощного роутера
- Как увеличить радиус действия Wi-Fi сети с помощью дополнительных устройств?
- Выбираем вай фай стандарт IEEE 802.11n
- Меняем антенну
- Усиление сигнала Wi-Fi настройками роутера
- Смена расположения роутера
- Способы усиления WiFi сигнала, которые не требуют вложение финансов
- В чем суть работы усилителя?
- b/g/n/ac в настройках роутера. Какой режим выбрать и как поменять?
- Усилитель Wi-Fi своими руками
- Как усилить Wi-Fi
Улучшение приема на ноутбуках
Самый действенный метод – это установить Wi-Fi адаптер, который вставляется в обычное гнездо USB, когда штатная антенна не может обеспечить должное качество приема. При этом нужно предварительно отключить встроенную антенну, чтобы она не создавала помехи. Для этого необходимо:
- Зайти в диспетчер устройств на ноутбуке и найти в списке беспроводной адаптер.
- Кликнуть правой кнопкой на названии устройства и выбрать пункт отключить.
Также можно сменить пароль к беспроводной сети. Если он был слишком прост, то вашей скоростью может пользоваться кто-то еще. Задайте более сложный ключ.
Покупка более мощного роутера
Тут нужно учесть именно поддержка стандартов, о которых я говорил выше. Например, старые роутеры работают только в диапазоне IEEE 802.11b/g/n, но проблема встаёт именно в настройке. Например, у моего знакомого есть поддержка IEEE 802.11b/g/n, но переключить только на N стандарт у него не получилось, а потом оказалось, что это невозможно.
Если вы покупаете современный роутер, то скорее всего у него будет более новый стандарт, который обладает более высокой пропускной способностью и радиусом. Я советую брать двухдиапазонный с поддержкой 2,4 и 5ГГц, ну и обязательно стандарт IEEE 802.11ac. Цена на них за последние 5 лет упала и можно взять отличный аппарат за 5000 рублей. Не советую брать сильно дешёвый, так как они будут сильно греться и зависать из-за слабого железа.
Как увеличить радиус действия Wi-Fi сети с помощью дополнительных устройств?
1
Установка репитера, или настройка второго роутера в режиме усилителя. Из всех рекомендаций, которые вы здесь увидите, или вообще найдете в интернете, этот способ самый эффективный и надежный. Правда, придется потратится на репитер.
Репитер (повторитель), это небольшое устройство, которое нужно установить в том месте, где сигнал вашего Wi-Fi еще есть, но он уже не очень сильный. А репитер просто будет расширять вашу главную сеть, т. е. «передавать» ее дальше. Об этих устройствах я подробно писал в статье: что такое Wi-Fi репетир (повторитель), как он работает, и что значит роутер в режиме репитера?
В качестве репитера могут выступать обычные роутеры. Вот инструкции по настройке роутеров ZyXEL и Asus в режиме повторителя:
- Настройка Zyxel Keenetic в режиме репитера (усилитель). Используем роутер Zyxel для расширения Wi-Fi сети
- Настройка роутера Asus в качестве репитера (режим повторителя Wi-Fi сети)
Если у вас Wi-Fi не «добивает» в какие-то комнаты, то установка повторителя решит эту проблему. А если у вас дом в несколько этажей, то на первом этаже можно установить роутер, а на втором репитер. Отличная и рабочая схема.
2
Смена антенн роутера на более мощные. Если на вашем роутере съемные антенны, то можно купить более мощные, и тем самым немного увеличить покрытие вашей сети. Почему немного? Да потому, что замена антенн как правило дает не очень хороший результат. Он есть, но не такой что бы увеличить радиус на несколько комнат. В любом случае, придется тратится на антенны. И мне кажется, что намного лучше потратить эти деньги на репитер. Да, он будет стоить дороже, но пользы от него намного больше.
Если решите менять антенны, то берите мощные, с усилением в 8 dBi. Но, стоят они дорого, и несколько таких антенн будут стоить как повторитель.
Я уже писал статью по установке, и тестированию антенн TP-LINK TL-ANT2408CL, можете посмотреть результаты.
3
Покупка нового роутера, переход на 5 GHz. Можно купить более мощный, дорогой роутер. А лучше, роутер с поддержкой диапазона 5 GHz. В чем плюс диапазона 5 GHz? Он практически свободный, сейчас большинство всех сетей и других устройств работают в диапазоне 2.4 GHz. Меньше помех – больше скорости и более стабильная работа сети.
Есть такие места, где Wi-Fi сеть на 2.4 GHz практически не работает. Все время глючит, пропадает соединение, низкая скорость и т. д. А все из-за того, что там очень много разных сетей. Вот в таких случаях, переход на 5 GHz решает все проблемы.
Но покрытие сети в диапазоне 5 GHz будет меньше по сравнению с диапазоном 2.4 GHz. Такая особенность частоты 5 GHz.
Еще несколько советов по увеличению дальности Wi-Fi
1
Выберите правильное расположение вашего роутера. На самом деле, это очень хороший и эффективный совет. Как правило, все устанавливают маршрутизаторы при входе, или в каких-то дальних комнатах. Правильное расположение роутера позволит правильно распределить сигнал, тем самым увеличить дальность Wi-Fi.
Проще говоря, нужно устанавливать роутер как можно ближе к центру дома. Да, это не всегда получается, так как к роутеру нужно прокладывать кабель, а тянуть его на середину дома не очень удобно. Но, даже незначительные передвижения роутера, смогут увеличить уровень сети в нужных вам комнатах. А еще, нужно помнить о том, что стены это враг Wi-Fi сетей.
2
Самодельные усилители для Wi-Fi антенн. Можно найти много инструкций, в которых показано изготовление усилителей для роутера. Как правило, это обычная фольга, и жестяные банки. Получается, что если с одной стороны антенны поставить лист фольги, то сигнал будет от нее отбиваться и направляться в нужном нам направлении.
Я считаю, что это все ерунда. Во-первых, разрезанная банка из пива, или кусок фольги сзади роутера выглядит не очень красиво, а во-вторых, от этого нет практически никакого эффекта. Можете проверить.
203
Сергей
Советы по настройке роутеров (общие)
Выбираем вай фай стандарт IEEE 802.11n
Стандартов для работы Wi Fi существует немного. На сегодняшний день это — 802.11 — a — b — g — n – ac, последний AC есть не в каждом роутере. Считается, что самый быстрый стандарт — 802.11n, у него больше чем у всех остальных радиус охвата, который он покрывает. Но нужно не забывать, далеко не все устройства с Wi Fi поддерживают такой стандарт. Есть ли у вашего устройства поддержка стандарта 802.11n узнать легко. На роутере в настройках нужно настроить этот стандарт. Берем телефон или планшет и сканируем радиоэфир. Вы увидите, видно вам вашу сеть или нет.
Для настройки, зайдите в главное меню маршрутизатора. Найдите вкладку «Wi-Fi», дальше выберите «Основные настройки», увидите строку «Беспроводной режим» напротив неё можно выбирать режим работы. Не забываем сохранить настройки и перезагрузить.
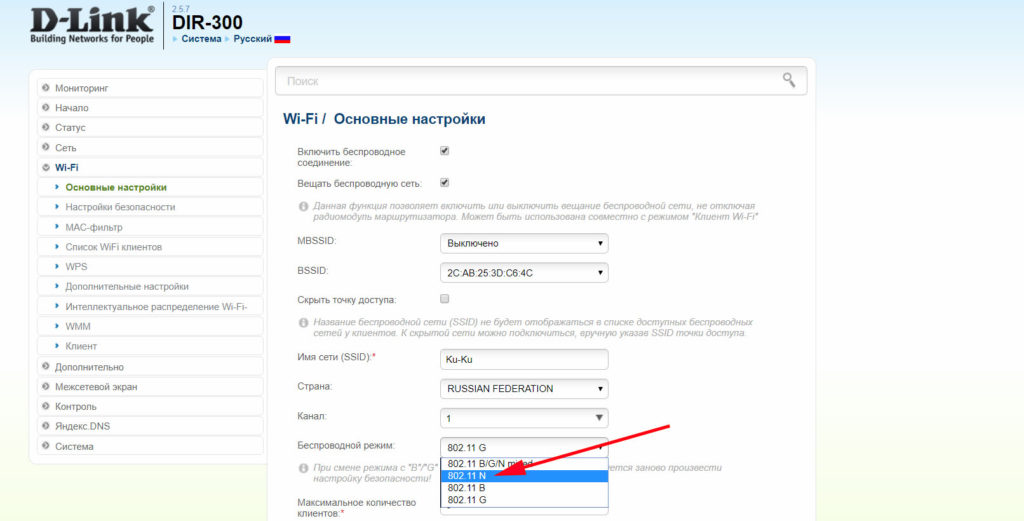
Меняем антенну
Большинство недорогих роутеров оснащаются антеннами мощностью раздачи 5 dbi. В магазине говорят, что лучше работает маршрутизатор с большим числом антенн, отчасти справедливое утверждение, но от количества антенн меняется не дальность действия, а стабильность покрытия. Если требуется увеличить радиус, то следует поменять антенну. Почти все роутеры поддерживают эту функцию. Все что требуется пользователю – это отправиться в магазин и найти более мощную – от 7 dbi. На просторах СНГ лучшими по производству недорогих антенн считаются TP-Link. Ее крепление к роутеру осуществляется максимально просто – старая вывинчивается, а новая ввинчивается на ее место. Дополнительных настроек не требуется, а дальность раздачи станет больше.
Можно рассмотреть вариант с выносной антенной, особой разницы здесь нет, просто новая не прикручивается непосредственно к маршрутизатору, а стоит в удалении. Соединение же обеспечивается кабелем. Это удобно в том случае, если LAN кабель короткий и роутер стоит где-то внизу. В таком случае антенну можно поднять выше, чтобы улучшить качество покрытия.
Усиление сигнала Wi-Fi настройками роутера
Рекомендации по усилению сигнала Wi-Fi посредством настроек роутера покажем на примере маршрутизатора DIR 300. Если не знаете в чем отличие этих двух устройств, то читаем статью «Маршрутизатор и роутер: разница».
Если у вас стоит роутер другого производителя, то не беда, принцип действия везде одинаков, за исключением отличий в программных интерфейсах.
- Первым делом, что можно сделать для усиления сигнала вай-фай и увеличения его зоны покрытия это сменить его режим вещания. Как правило, в настройках роутера по умолчанию выставлен смешанный режим «802.11 B/G/N mixed».
Нас же интересует последний режим. Чтобы его выставить необходимо зайдите в настройки роутера. Для этого введите IP-адрес вашего устройства в адресной строке любого браузера. Как правило, он бывает двух числовых комбинаций «192.168.1.1» или «192.168.0.1». Далее авторизуйтесь для доступа к административной панели роутера.
После авторизации переходим во вкладку «Основные настройки» в разделе «Wi-Fi» и выставляем режим «802.11.N only», как это показано на картинке ниже. После нажимаем «Изменить».
- Второе мероприятие по усилению сигнала Wi-Fi настройками роутера это замена канала передачи данных. Делается это все в той же вкладке о вкладке «Основные настройки» в графе «Канал».
- Третий способ, дополняющий первые два, это установить максимальную мощность передачи сигнала Wi-Fi. В роутерах D-Link данный инструмент усиления находится в подразделе «Дополнительные настройки», графа «TX мощность». В роутере DIR 300 данная величина по умолчанию выставлена на 100%.
В более современных моделях роутеров, таких как DIR 825, эта величина может быть выбрана пользователем из тех, что предложены настройками устройства.
Если ваш роутер от производителя Tp-Link, то данный инструмент усиления сигнала Wi-Fi нужно искать в разделе «Wireless», подраздел «Wireless Advanced», пункт «Transmit Power», где нужно выставить значение «High». К сожалению, за неимением данного оборудования, показать наглядные скриншоты нет возможности.
Смена расположения роутера
Этот пункт один из самых важных, так как на слабый сигнал WiFi роутера может влиять очень многие факторы. В первую очередь лучше всего расположить аппарат, как можно ближе к центру дома или квартиры.
Если такой возможности нет, то установите его таким образом, чтобы на пути следования волны было как можно меньше стен и препятствий. Хорошее расположения в коридоре, где смыкаются все комнаты и кухня.
Также на пути следования Wi-Fi сигнала не должно быть зеркал, металлических ограждений или пластин, которые намертво убивают волну. Уберите подальше от роутера, радиоприёмники и микроволновые печи, которые работают с той же частотой. Ещё один совет, не устанавливать его на пол или под потолок. Маршрутизатор должен стоять примерно на центре между потолком и полом.
Вы наверно видели много видео, где устанавливают якобы усилители из пивных банок и фольги. Но на деле они не усиливают, а просто перенаправляют сигнал отражая от металлической поверхности. Также они отражают и соседские волны, которые могут мешать, правда только в диапазоне этого металлического устройства.
Ещё один момент это правильно расположение антенн. Они должны быть под углом 90 градусов. Так волны будут распространяться на более длинную дистанцию. Если у вас их три, то две по бокам наклоняем на угол 45 градусов, а центральную ставим под 90.
Способы усиления WiFi сигнала, которые не требуют вложение финансов
В данном пункте мы рассмотрим варианты, как можно усилить wifi сигнал в квартире, при этом ни копейки не потратив. Это будут простые, но реально действенные способы.
Варианты, как усилить wifi сигнал на роутере
Для начала необходимо войти в настройки маршрутизатора, как это сделать смотри ниже.
Переворачиваем роутер и переписываем с наклейки данные (пароль, логин, IP адрес устройства).
Запускаем свой браузер, в адресной строке прописываем IP роутера и жмем «Enter». В окне, которое появится вбиваем логин и пароль.
Все, при правильном вводе данных, вы попадете в меню настроек маршрутизатора.
Теперь, ваша задача увеличить беспроводной сигнал, для этого выполните следующие действия:
Войдите в раздел «Wi-Fi», «Дополнительные настройки». Найдите строку «TX мощность или мощность передатчика», выставьте значение больше предыдущего.
Возможно, ваш нынешний канал сильно зашумлен. К примеру: сосед снизу выставил аналогичный WiFi канал. Разумеется, вы будете друг другу мешать. Поэтому поменяйте канал вещания, сделать это можно в разделе «Wi-Fi», «Основные настройки», напротив строки «Канал».
Также можете поэкспериментировать с выбором «Беспроводного режима». В том же окне, где меняли канал. Режимы реально сильно отличаются. Некоторые помогут вам увеличить радиус покрытия, некоторые увеличат скорость передачи трафика. Тестируйте и оставляйте наиболее подходящий вам режим.
Ищем идеальное место расположения роутеру
Не стоит забывать, что вай фай волны, проходя через стены или двери, будут затухать. Поэтому, радиус действия и пропускная способность будет уменьшаться. Из этого следует, что расположения вашего маршрутизатора имеет большое значение
Поэтому необходимо уделить должное внимание месту установки роутера
В идеале при смене расположения роутера, нужно каждый раз тестировать скорость и уровень сигнала на телефоне или ноутбуке. При таком подходе вы быстро найдете идеальное место маршрутизатору. Читайте статью: проверка скорости WiFi между устройствами.
В чем суть работы усилителя?
Wi-Fi-усилитель является отдельным устройством, другое его название – повторитель или ретранслятор. Они не так популярны и востребованы, как роутеры, но в некоторых случаях незаменимы. Роутер является основным источником интернета по Wi-Fi, и несмотря на то, что всё работает, сигнала на все помещение, будь то дом или офис, не хватает. Именно за этим и нужен усилитель, который принимает Wi-Fi сигнал от основного устройства и копирует его далее по помещению. В результате мы получаем в самых дальних точках здания интернет такой же силы, как и рядом с главным роутером.
- Репитер не создает дополнительную сеть, он повторяет сеть от основного роутера. То есть, он копирует и усиливает действие основного сигнала.
- Все устройства будут переключаться автоматически между главным роутером и усилителем в зависимости от вашего местоположения.
b/g/n/ac в настройках роутера. Какой режим выбрать и как поменять?
Как правило, по умолчанию стоит автоматический режим. 802.11b/g/n mixed, или 802.11n/ac mixed (смешанный). Это сделано для обеспечения максимальной совместимости. Чтобы к маршрутизатору можно было подключить как очень старое, так и новое устройство.
Я не тестировал, но не раз слышал и читал, что установка режима 802.11n (Only n) для диапазона 2.4 ГГц, разумеется, позволяет прилично увеличить скорость Wi-Fi. И скорее всего так и есть. Поэтому, если у вас нет старых устройств, у которых нет поддержки 802.11n, то рекомендую поставить именно этот стандарт работы беспроводной сети. Если есть такая возможность в настройках вашего маршрутизатора.
А для диапазона 5 ГГц я все таки оставил бы смешанный режим n/ac.
Вы всегда можете протестировать. Замеряем скорость интернета на устройствах в смешанном режиме, затем выставляем “Только 802.11ac”, или “Только 802.11n” и снова замеряем скорость. Всегда сохраняйте настройки и перезагружайте маршрутизатор. Ну и не забывайте, какие настройки вы меняли. Чтобы в случае проблемы с подключением устройств можно было вернуть все обратно.
Смена режима Wi-Fi (mode) на роутере TP-Link
В настройках маршрутизатора TP-Link перейдите в раздел “Беспроводной режим” (Wireless) – “Настройки беспроводного режима”.
Пункт пеню: “Режим”, или “Mode” в зависимости от языка панели управления.
Если у вас двухдиапазонный маршрутизатор TP-Link, то для смены режима работы диапазона 5 GHz перейдите в соответствующий раздел.
И новая панель управления:
Я уже давно заметил, что на TP-Link в зависимости от модели и прошивки могут быт разные настройки режима беспроводной сети. Иногда, например, нет варианта “11n only”. А есть только “11bg mixed”, или “11bgn mixed”. Что не очень удобно, так как нет возможности выставить работу в определенном режиме для увеличения скорости.
Режим беспроводной сети на роутере ASUS
Зайти в настройки роутера ASUS можно по адресу 192.168.1.1. Дальше открываем раздел “Беспроводная сеть”. На этой странице находится нужная нам настройка.
На моем ASUS RT-N18U есть три варианта:
- “Авто” – это b/g/n. Максимальная совместимость.
- “N Onle” – работа только в режиме n, максимальная производительность. Без поддержки устаревших устройств.
- “Legacy” – это когда устройства могут подключаться по b/g/n, но скорость стандартf 802.11n будет ограничена в 54 Мбит/с. Не советую ставить этот вариант.
Точно так же меняем настройки для другого диапазона. Выбрав в меню “Частотный диапазон” – “5GHz”. Но там я советую оставить “Авто”.
Смена стандарта Wi-Fi сети на ZyXEL Keenetic
Откройте настройки роутера ZyXEL и снизу перейдите в раздел “Wi-Fi сеть”. Там увидите выпадающее меню “Стандарт”.
Не забудьте нажать на кнопку “Применить” после смены параметров и выполнить перезагрузку устройства.
Беспроводной режим на D-link
Открываем панель управления маршрутизатора D-link по адресу 192.168.1.1 (подробнее в этой статье), или смотрите как зайти в настройки роутера D-Link.
Так как у них есть много версий веб-интерфейса, то рассмотрим несколько из них. Если в вашем случае светлый веб-интерфейс как на скриншоте ниже, то откройте раздел “Wi-Fi”. Там будет пункт “Беспроводной режим” с четырьмя вариантами: 802.11 B/G/N mixed, и отдельно N/B/G.
Или так:
Или даже так:
Настройка “802.11 Mode”.
Диапазон радиочастот на роутере Netis
Откройте страницу с настройками в браузере по адресу http://netis.cc. Затем перейдите в раздел “Беспроводной режим”.
Там будет меню “Диапаз. радиочастот”. В нем можно сменить стандарт Wi-Fi сети. По умолчанию установлено “802.11 b+g+n”.
Ничего сложного. Только настройки не забудьте сохранить.
Настройка сетевого режима Wi-Fi на роутере Tenda
Настройки находятся в разделе “Беспроводной режим” – “Основные настройки WIFI”.
Пункт “Сетевой режим”.
Можно поставить как смешанный режим (11b/g/n), так и отдельно. Например, только 11n.
Если у вас другой маршрутизатор, или настройки
Дать конкретные инструкции для всех устройств и версий программного обеспечения просто невозможно. Поэтому, если вам нужно сменить стандарт беспроводной сети, и вы не нашли своего устройства выше в статье, то смотрите настройки в разделе с названием “Беспроводная сеть”, “WiFi”, “Wireless”.
105
Сергей
Настройка Wi-Fi сетей, Полезное и интересное
Усилитель Wi-Fi своими руками
При желании можно изготовить Wi-Fi-усилитель самостоятельно из подручных средств, тем самым сэкономив средства. Однако стоит отметить, что польза от таких «самоделок» довольно сомнительна, а риск привести роутер в негодность очень высок. Ниже мы рассмотрим конструкции усилительных насадок направленного сигнала, которые позволяют усилить сигнал Wi-Fi, не рискуя «здоровьем» своего роутера.
Фокусирующая насадка для Wi-Fi роутера
Сигнал Wi-Fi-роутера распространяется по круговой диаграмме — по мере удаления от источника он ухудшается, а при выходе за зону уверенного приёма начинает обрываться. При необходимости сигнал можно сфокусировать и передать в нужном направлении, где покрытия роутера не хватает. Для изготовления фокусирующей насадки вам понадобится медная проволока диаметром от 0,8 до 1 мм и кусок пластика или плотного картона.Для сборки усилителя понадобится кусок обычного картона и несколько отрезков проволоки длиной 48 мм
Сборка насадки осуществляется в следующей последовательности:
- Из картона вырезаем насадку длиной 15 см с небольшим утолщением в зоне крепления на антенну роутера.
- Размечаем насадку и прокалываем отверстия для установки проволочных диполей в соответствии со схемой.
- Устанавливаем диполи — кусочки проволоки длиной 48 мм. Их размер рассчитан исходя из длины волны диапазона Wi-Fi.
- Надеваем насадку на штатную антенну роутера и проверяем, насколько увеличился радиус действия сети.
Такая насадка даёт до 10 дБ усиления, при этом диаграмма принимает направленную форму, то есть Wi-Fi сигнал стабильно транслируется по большей части только в одну сторону.
Если роутер имеет две антенны, то нужно сделать две насадки
Видео: усилитель Wi-Fi на 8 dB
Усилитель из алюминиевой банки
Усилитель Wi-Fi сигнала из алюминиевой банки — это, пожалуй, самый простой способ усилить и стабилизировать Wi-Fi сеть в пределах небольшого радиуса. Этот тип усилителя также делает сигнал направленным.
Для изготовления такого устройства понадобится алюминиевая банка ёмкостью 0,5 л и обычный строительный или канцелярский нож.
Для изготовления Wi-Fi-усилителя понадобится роутер, алюминиевая банка и канцелярский нож
Сборка насадки осуществляется по простой схеме:
- Отрезаем от банки дно примерно на четверть высоты.
- Большая часть банки разрезается по длинной стороне, но не до конца, чтобы её верхнюю крышку с отверстием можно было отогнуть.
- Полученная деталь надевается на антенну.
Чтобы насадка сидела на антенне более плотно, отверстие в банке можно уплотнить поролоном, бумагой или любым другим материалом.
Видео: как сделать усилитель Wi-Fi бесплатно и просто
Wi-Fi-усилители расширяют покрытие сети и стабилизируют сигнал без необходимости замены роутера. Каждый из перечисленных вариантов имеет свои достоинства и недостатки, с учётом которых можно подобрать наиболее подходящее для каждой ситуации решение.
Как усилить Wi-Fi
Теперь, когда мы уже знаем, что приводит к ухудшению распространения и приёма вай фай сигнала, давайте рассмотрим каждую проблему и её решение отдельно. Чтобы усилить Wi-Fi нужно:
- Найти идеальное место для установки роутера.
- Настроить режим его работы.
- Заменить антенны на более мощные.
- Установить отражатели.
- Установить репитеры или усилить сеть другим роутером.
Если вы выбрали оптимальное место, а желаемых результатов не получили, обратите внимание на рекомендации:
СВЧ печи, пульты дистанционного управления и другая техника, работающая на высокой частоте, в частности 2,4 ГГц. Если рядом расположена такая аппаратура — перенесите или её, или роутер. Соседские Wi-Fi. Слегка улучшить положение можно, если установить роутер в месте, где уровень сигнала самый низкий
Это вы можете определить, если пройдетесь со смартфоном по квартире и обратите внимание на уровень приема сигнала от соседей. Устанавливать роутер нужно там, где все сигналы будут иметь самый низкий уровень. В этом вам поможет программа Wifi Analyzer для Андройд
В этом вам поможет программа Wifi Analyzer для Андройд.
Нужно подключился к роутеру через веб-интерфейс и найти список режимов. Их названия начинают с цифр 802.11, дальше идут буквы, например, 802.11b/g/n. Чтобы усилить сигнал Wi-Fi роутера, нужно выбрать пункт с названием типа:
802.11n only
Уже должно наблюдаться усиление сигнала вай фай.
После этого можно попробовать увеличить мощность передатчика, для этого ищем в настройках пункт с названием типа transmit power. Он может указываться либо в процентах, либо как:
- High;
- Medium;
- Low.
В любом случае нужно установить максимальное возможное значение в процентах ближе к 100% или к High.
Основные настройки для усиления сигнала мы выполнили. Теперь проверяем компьютер. Если у вас ноутбук, проверьте настройки режимов питания. В режиме энергосбережения усиление сигнала с встроенного приемника снижается, отсюда возникают проблемы нестабильного подключения и снижения скорости. Установите режим «нормальный» или «повышенная производительность».
Розетка должна находится в зоне, где сигнал ещё не слишком плохой, но и не рядом с роутером. Усилить сигнал можно одним или двумя репитерами, для получения большей площади покрытия. Но его нужно настроить — выбрать сеть и ввести пароль от неё. Такое расстояние для приема часто требуется в частном доме, чтобы был сигнал во дворе.
Второй способ — увеличить покрытие ещё одним роутером. Некоторые модели поддерживают работу в режиме репитера. Также это можно сделать, соединив первый и второй роутером простым сетевым кабелем со штекерами типа rj-45, так как вы бы сделали это при подключении кабеля к сетевой карте компьютера.
Если вы любитель что-то конструировать, то для усиления сигнала для приема вай-фай на 200 метров может помочь антенна биквадрат, её чертеж показан на рисунке ниже:
А эта антенна – вай фай пушка, поможет передавать интернет на 1 км и больше (зависит от высоты установки и точности направления сигнала). Её разработчик утверждает, что ему удалось добиться приёмка на расстоянии до 10 км.
Таким образом можно организовать связь между удаленными друг от друга домами, или квартирой и дачей, например.
Важно! Говорить о дальности действия антенны не корректно. Эта цифра зависит не только от её конструкции, но и от места установки, числа преград, и, что немаловажно, антенны того устройства, которое будет принимать сигнал. Если в поле обычный роутер со штатной антенной может передавать сигнал на 50-100 метров, то в бетонных зданиях возникают проблемы со связью при переходе в соседнюю комнату
Если в поле обычный роутер со штатной антенной может передавать сигнал на 50-100 метров, то в бетонных зданиях возникают проблемы со связью при переходе в соседнюю комнату.
Также рекомендуем просмотреть полезное видео по теме статьи:
Мы рассмотрели основные доступные способы, позволяющие организовать усиление сигнала Wi-Fi роутера, а также увеличения площади покрытия. Если следовать всем рекомендациям — вы добьетесь улучшения сигнала, но нужно учитывать качество и исправность всего оборудования. Например, если после всех проделанных манипуляций качество приёма сигнала на телефоне оставляет желать лучшего, возможно дело в слабом Wi-Fi модуле и встроенной антенне.
Материалы по теме:
- Как работает Wi-Fi розетка
- Умные светодиодные лампы
- Как подключить Wi-fi выключатель света
- Как обжать сетевой кабель


